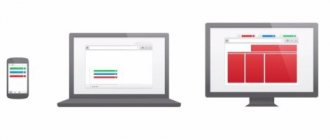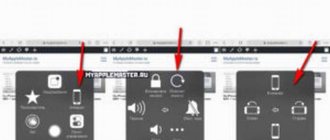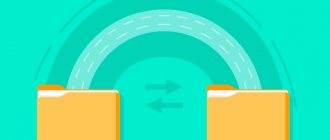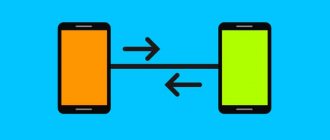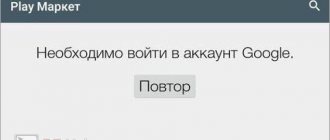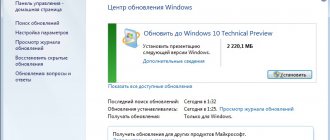Какие данные телефона можно синхронизировать
Синхронизация предполагает обмен информацией между смартфоном и интернет-сервером. На него выгружаются данные, появившиеся на телефоне, и наоборот, сведения, отправленные на сервер, оказываются в памяти устройства. Значит, за счет этого на обоих хранилищах находятся одни и те же файлы, что особенно удобно при пользовании несколькими смартфонами одновременно.
Пример реализации функции: при активации опции список абонентов с Гугл-аккаунта синхронизируется в автоматическом режиме с контактами на смартфоне. После добавления нового номера в телефонный справочник устройства выполняется его автозагрузка в Google-сервис. А если внести абонента в контакты с аккаунта, он сразу появится в стандартном приложении.
Эта полезная функция позволяет сохранить все записи в телефонной книге, если владелец смартфона утратил к нему доступ, приобрел новый аппарат или потерял SIM-карту.
При наличии доступа к сети операция обмена данными осуществляется регулярно. По умолчанию на устройстве синхронизируются следующие сведения:
- сохраненные пользователем логины, пароли, закладки и история просмотров в браузере Chrome;
- письма из электронной почты Gmail;
- мультимедиа и приложения из Play Market;
- сохранения в играх;
- файлы и документы из хранилища Google Disk;
- информация из системных приложений (например, Календаря, Заметок, Контактов).
Это перечень сведений, которые связаны с Гугл-сервисами, однако программы от сторонних разработчиков тоже могут выполнять процедуру обмена данными с собственными серверами. К примеру, после скачивания мессенджеров будет производиться синхронизация контактов с приложением.
Что такое синхронизация
Под синхронизацией следует понимать процесс копирования информации из телефона в удаленное хранилище. Наличие копии данных обеспечивает быстрый доступ к информации на другом устройстве, а ещё облегчает процесс восстановления данных в случае утери или повреждения мобильного устройства.
Процесс выполняется в ручном или автоматическом режиме. В первом случае синхронизация активируется по необходимости. Во втором – копирование данных производится без участия пользователя. При этом настройки позволяют выбрать тип данных, что будут передаваться на сервер. Стоит отметить, что синхронизация затрачивает определенный заряд батареи и интернет трафика, из-за чего пользователи часто отключают функцию в целях экономии.
Как настроить синхронизацию данных на Андроиде
Чтобы самостоятельно выполнить синхронизацию на мобильном устройстве через Google-аккаунт, нужно руководствоваться следующими указаниями:
- Проверить, подключен ли телефон к Интернету или Wi-Fi.
- Зайти в стандартное меню настроек, изображенное в виде шестеренки.
- В открывшемся списке найти подраздел «Аккаунты и синхронизация».
Внимание! В зависимости от версии ОС Андроид и типа графического интерфейса раздел может иметь другое наименование, к примеру, «Резервное копирование и сброс».
- Найти нужный тип аккаунта.
- Обнаружить требуемую учетную запись и нажать на пункт «Настройки синхронизации» или на сам аккаунт. Оказавшись в хранилище, можно увидеть дату последнего сохранения и сведения, доступные для архивации.
- В зависимости от версии прошивки нажать «Синхронизация» или в перечне данных и приложений отметить пункты, которые необходимо синхронизировать.
Важно! Объема бесплатного облачного хранилища может быть недостаточно при синхронизации больших массивов информации. В таком случае может потребоваться расширение памяти на платной основе.
Чтобы запустить процесс автосинхронизации, следует зайти в соответствующий раздел в настройках, передвинуть бегунок, и действие начнет выполняться в фоновом режиме.
Автосинхронизация позволяет упростить задачу и сэкономить время при переносе данных с одного телефона на другой. Однако для корректной работы функции потребуется выполнить настройку аккаунта для хранения содержимого, указав интервальность, место и тип файлов. Можно отключить обмен данными, чтобы не расходовать трафик и сберечь заряд аккумулятора.
Какие данные сохраняются на сервере
В хранилище Google загружается следующая информация:
- Gmail. Письма и вложения электронной почты.
- Play игры. Сохранения игрового процесса.
- Данные Google Fit. Статистика физической активности.
- Диск Google. Резервная копия телефона.
- Google Фото. Фотографии и видео с камеры.
- Календарь. События, мероприятия, напоминания и цели.
- Контакты. Телефонные номера справочника.
- Данные устройства. Пароли Wi-Fi сетей, история звонков, настройки приложений, установленные фоновые изображения.
Ещё часто синхронизируются данные определенных приложений, связанных с Google или если в настройках программы выбрана функция синхронизации. При использовании сервисов производителей электроники – Xiaomi, Meizu и т.д., перечень загружаемых данных аналогичен или незначительно отличается. Основное отличие в том, что каждая компания ориентируется на синхронизации данных из приложений собственной разработки.
Некоторые проблемы и способы их решения
Обладатели Android-гаджетов могут пользоваться ими и при этом не знать о существовании Google-аккаунта. Подобные ситуации случаются со старшим поколением. Купив смартфон в магазине, они заказывают услуги сервиса по созданию учетной записи. Единственным минусом этой ситуации является отсутствие возможности использования Google-аккаунта на другом устройстве. На некоторых Android-гаджетах наблюдаются сбои в работе. Например, после включения смартфон или планшет требует заполнения данных для входа в Google-аккаунт. Чтобы устранить эту проблему, пользователь должен:
Как перебросить данные через сторонние приложения?
Если по какой-то причине Вы не хотите пользоваться сервисами Гугл – установите другие программы. Они не менее эффективно перенесут данные с андроида на андроид. Есть десятки приложений. Но чаще всего используют три:
- CLONEit
- X-Transfer
- Mi Cloud
Перенос через CLONEit
- Скачиваете утилиту через Play Market.
- Устанавливаете на обоих устройствах.
- Запускаете программу на старом телефоне и нажимаете «отправить». С этого устройства создается беспроводная точка доступа.
- Включаем программу на новом смартфоне. Выбираете, что он будет получателем.
- Дожидаетесь, пока телефоны обнаружат друг друга, отдаем команду «Подключиться».
- Выбираем, что нужно перенести
- Жмем «Пуск». Синхронизация началась, данные передаются.
X-Transfer второе приложение с аналогичным функционалом
Работает на прямую с устройствами. При этом есть возможность копирования на ПК. Для копирования данных:
- Загружаете программу через Play Market. Не скачивайте эти приложения с других неофициальных сайтов, иначе рискуете установить какой-нибудь вирус.
- Программа должна быть установленная на обоих устройствах.
- Принимаете пользовательское соглашение, и даете доступ к данным (иначе программа не сможет их скопировать)
- Затем надо подключить телефоны между собой. Для этого используется QR- коды. Сканируете и получаете подтверждение что связь установлена.
- Затем система начнет сканирование аппарата и покажет все имеющиеся данные.
- На старом гаджете выбираете информацию, которую нужно скопировать;
- Запускаете процесс переноса. Спустя 5-10 минут данные появятся на новом устройстве.
Статистика операций и их влияние на расход ресурсов батареи
Аналогичную информацию, однако, в более удобном формате, можно просмотреть и через меню «Настройки», с последующим переходом во вкладку «Батарея и производительность», выбрав пункт в ниспадающем списке «Использование батареи». После этого откроется список всех процессов в порядке убывания потребления, с процентным коэффициентом влияния приложения на расход заряда батареи, что позволит оценить ситуацию, определить самые тяжёлые и ненужные для работы программы.
Чтобы остановить процесс, надо будет открыть выбранное приложение и нажать ”остановить”. Все просто.
Вывод
В статье подробно описано, что такое синхронизация в телефоне андроид. Такая функция пригодится для сохранения важной информации на удаленном хранилище. А в случае непредвиденной ситуации личные данные получится легко восстановить, например, номера телефонной книги, фотографии или другие данные. При этом для бесперебойной работы требуется активация автоматической синхронизации и предоставления доступа к интернету.
А вы пользуетесь синхронизацией или не доверяете удаленным серверам? Оставляйте мнение в комментариях под статьей.
Как включить/отключить автосинхронизацию на Honor и Huawei
Как включить автосинхронизацию на Honor и Huawei? Подобный вопрос редко беспокоит пользователей, поскольку указанная функция активна на всех смартфонах по умолчанию. Исключения составляют случаи, когда она перестала работать из-за необдуманных действий пользователя. В таких ситуациях нужно выяснить, что мешает синхронизации и устранить причину неполадок. Обычно подобные действия занимают считанные мгновения.
Что такое автосинхронизация в смартфоне?
Автосинхронизация на Honor/Huawei – это специальная функция, позволяющая объединить все имеющиеся у пользователя устройства на Android с помощью аккаунта Google. В результате выбранные пользователем настройки будут использоваться на всех гаджетах. А добавленные на телефон контакты автоматически сохраняться на других устройствах. Указанный режим работы смартфонов необходим для упрощения жизни их владельцев и помощи в сохранении важных данных, контактов и параметров работы телефона.
Как включить синхронизацию на Хуавей и Хонор?
Чтобы активировать синхронизацию, нужно:
- привязать к Андроид свой Google аккаунт;
- авторизоваться в нём;
- войти в настройки смартфона и переключиться на раздел «аккаунты»;
- нажать на значок с изображением трёх точек, чтобы открылось меню доступных действий;
- выбрать пункт с упоминанием синхронизации и поставить рядом с ним галочку.
Обычно перечисленных действий оказывается достаточно, чтобы добиться успеха.
Отключение
Чтобы разобраться, как отключить синхронизацию на Хуавей и Хонор, требуется решить, какого эффекта желает добиться владелец смартфона:
- полное выключение синхронизации;
- запрет взаимодействия отдельных сервисов и приложений.
Другие способы
Стоит заметить, что выполнить копирование данных на все свои устройства можно и другими способами.
Для фирменной оболочки
Почти все производители смартфонов используют на своих гаджетах фирменных оболочки (надстройки) Android. В некоторых из них есть функция синхронизации для собственного профиля.
Обратите внимание! Для примера использован Meizu с оболочкой Flyme, которая предоставляет Meizu-аккаунт. У разных производителей собственный профиль может отличаться либо вообще отсутствовать.
- Зайдите в «Настройки» → «Аккаунт Meizu».
- Выберите «Синхронизация данных».
- Установите галочку для необходимых пунктов → нажмите «Синхронизировать».
Аналогичные действия для Mi-аккаунта и других.
Сторонние приложения
В магазине приложений Play Маркет можно найти множество приложений, которые позволяют сделать резервную копию данных и синхронизировать их на другом устройстве. Рассмотрим на примере одной из самых популярных программ — G Cloud.
- Установите и запустите приложение.
- Нажмите «Еще нет учетной записи».
- Выберите «Регистрация с помощью Google+» → укажите свой аккаунт.
- Укажите галочкой пункты, которые необходимо добавить в облако → кликните по кнопке с дискетой.
- Дождитесь завершения процесса.
- Теперь ваши данные находятся в облаке.
Для автоматической синхронизации:
- Откройте настройки (шестеренка).
- Активируйте «Автозагрузка».
Для установки данных на другой телефон достаточно установить приложение на второе устройство → войти в тот самый аккаунт.
- Откройте боковое меню → «Восстановить».
- Выберите ваш смартфон.
- Зайдите в папку с соответствующими данными.
- Кликните на файл → «Восстановить».
Синхронизация с ПК
Получит доступ к элементам смартфона через компьютер можно в программе MyPhoneExplorer.
Обзор функций
- Контакты:
- Просмотр и редактирование всех контактов смартфона;
- Добавление или удаление;
- Написать SMS или email;
- Перенос в нужную группу;
- Позвонить;
- Экспорт/импорт.
- Вызовы:
- Просмотреть история текущих вызовов;
- Добавить контакта из списков или редактировать текущий.
- Органайзер:
- Полная работа с календарем;
- Полнофункциональная работа с будильником;
- Добавление, редактирование или удаление заметок.
- Сообщения:
- Просмотр всех сообщений и бесед;
- Написать смс;
- Удаление смс или перенос их в архив;
- Файлы:
- Просмотр всех фалов карты памяти или внутренней памяти;
- Просмотри всех файлов системного хранилища.
- Дополнительно:
- Просмотр мониторинга текущего состояния смартфона;
- Просмотр доступной памяти Андроида.
Обратите внимание! Перед подключением к ПК необходимо на телефоне включить
режим отладки
.
- Установите приложение и запустите его.
- Подключите смартфон через кабель.
- В программе нажмите «Файл» → «Подключить».
- Во всплывающем окне выберите пункт «Телефон с ОС Google Android» → «USB-кабель».
- Дождитесь завершения процесса.
- Для доступа к необходимым данным выберите соответствующий пункт.
Как синхронизировать Гугл Хром с Яндекс браузером
В полном смысле слова синхронизация между разными браузерами недоступна. Каждая компания разрабатывает собственные сервера, средства связи и таким образом они стараются запереть пользователя в собственной экосистеме. Единственный вариант – вручную передать часть данных между веб-обозревателями. К сожалению, сейчас между обоими браузерами доступна только синхронизация закладок, зато в обоих направлениях, как с Яндекс браузера в Google Chrome, так и наоборот.
Инструкция:
- Открываем Яндекс Браузер.
- Жмем на три полосы в верхнем меню, открываем вкладку «Закладки» и выбираем «Диспетчер закладок».
- Рядом со строкой «Панель закладок» нажимаем на троеточие и кликаем на «Экспорт закладок в файл HTML».
- Сохраняем файл по любому пути, который затем сможем найти.
- Запускаем браузер Chrome.
- Из меню выбираем «Закладки» и кликаем на «Диспетчер закладок».
- В правом верхнем углу (в пределах окна настроек) жмем на 3 точки и нажимаем на «Импортировать закладки».
- Указываем путь к файлу и загружаем его содержимое.
Практические те же самые действия могут привести к обратной синхронизации. Достаточно только экспортировать файл из браузера от Гугла и импортировать в Яндекс веб-обозреватель.
Как работает фоновый режим
Запущенное приложение работает на переднем плане, пока отображается на экране мобильного устройства или используется пользователем: галерея, браузер, музыкальный проигрыватель и т.д. Если же покинуть приложение при помощи кнопки «возврат на главный экран», программа не закрывается, а сворачивается в фон.
При наличии активных действий, например воспроизведение музыки, утилита продолжает работать. В ином случае программа ставится на паузу и хранится в кэше оперативной памяти. При достаточном объеме ОЗУ, вызванное вновь приложение из меню «запущенных программ» продолжит работать с последнего места остановки.
Закрытие приложения происходит в случае, если соответствующую функцию выбрал пользователь либо система нуждается в освобождении оперативной памяти для других задач. В таком случае в памяти остаются запущенные службы определенного приложения. Назначение службы определяется функциями приложения. Например, служба JobScheduler используется для планировки задач, а SyncAdapter для синхронизации данных. При необходимости приложение автоматически запускает необходимые службы.
Наличие, количество и тип служб определяет разработчик приложения. При грамотном подходе получится автоматизировать различные процессы, не требующие вмешательства пользователя – создание резервной копии данных по расписанию или при наличии интернета, связь с сервером для проверки новых писем, доступ к датчикам и т.д.
Синхронизация между смартфоном и ПК.
USB
Фото из сети. Передача данных и синхронизация путём подключения смартфона к ПК через USB.
Самый простой способ синхронизировать ваш смартфон с компьютером — USB. Для этого нужно подключить смартфон, в настройках (на смартфоне) поставить передачу данных и перенести нужные файлы.