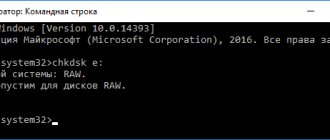Представьте момент, вы только приобрели новенький SSD диск, но при подключении к компьютеру он не определяется или вы им пользуетесь уже достаточно долго, но в один прекрасны момент, он перестал распознаваться. Конечно, тут можно подумать, что он сломался, сгорел, в общем, вышел из строя. И правильным решением будет отнести его в сервисный центр.
Однако зачастую проблема кроется в обычных системных ошибках, которые могут возникнуть после различных сбоев или если вы подключаете новый ССД. В таком случае, исправить это достаточно просто, об этом мы поговорим ниже.
Причины неполадок с подключением SSD
Несмотря на то, что твердотельный накопитель имеет совершенно другой принцип хранения информации, зачастую в них используются те же интерфейсы и форм-факторы, что и в обычных HDD. Для подключения SSD к компьютеру сегодня используется интерфейс SATA. Исходя из этого, напрашивается вывод, что эти винчестеры подвержены при подключении тем же проблемам, что и винчестеры SATA. Более того, широкое распространение получили твердотельные накопители, предназначенные для подключения к разъемам mSATA, M.2 или слоту PCI-Express.
Существует множество причин, из-за которых SSD диск не определяется компьютером и не хочет исправно работать. Важно сказать, что они касаются не только нового устройства, впервые подключаемого к ПК. Случается и так, что ранее используемый винчестер в один момент перестает работать.
У пользователя без соответствующих знаний и навыков наверняка возникнут серьезные сложности с диагностикой и последующим решением проблемы. Поэтому мы постараемся разобраться в проявлении и решении каждой из них.
Восстановление раздела
Практически во всех случаях, когда пропадает логический раздел жесткого диска, его можно вернуть. Для восстановления мы будем использовать все тот же Acronis Disk Director. Итак, как это сделать:
- Не буду повторяться и расписывать, как создать загрузочный носитель и запуститься с него, об этом вы можете прочитать выше в предыдущем пункте.
- Заходим в интерфейс утилиты и в меню слева выбираем «Recovery Expert».
- Нажимаем «Далее» и выбираем ручной режим, затем опять «Далее».
- Выбираем незанятое пространство (выделяется зеленым) и нажимаем «Далее».
- В окне «Метод поиска» рекомендую указывать «Полный», но в большинстве случаев и быстрого бывает достаточно.
- После того как пропавший раздел будет найден, кстати не смущайтесь, если у него будет указана другая буква, Acronis часто путает названия, выделяем его и нажимаем «Далее».
- Ждем пока в графе «Состояние» изменится статус на «Восстановлен», отмечаем его и жмем дальше.
- В окне «Восстановленные тома» помечаем наш раздел и двигаемся дальше.
- Остается нажать на кнопку «Продолжить», чтобы процесс начался.
- По завершению процедуры выходим из LiveCD и запускаем компьютер с помощью установленной ОС Windows.
Процедура восстановления информации из раздела, который ПК перестал видеть, может занять значительное количество времени. Длительность процесса зависит от количества и объема данных, имеющихся на диске. Поэтому стоит быть готовыми к тому, что возможно компьютер будет работать достаточно долго.
Надеемся, что перечисленные нами способы решения проблемы просты в исполнении, и вы сможете с их помощью исправить возникшие неполадки.
Не удалось устранить проблему? Обратитесь за помощью к специалисту!
Видео: как решить проблему не распределенного пространства в Windows 10
Профессиональная помощь
Если не получилось самостоятельно устранить возникшие неполадки, то скорее всего, проблема кроется на более техническом уровне. Это может быть: поломка материнской платы, блока питания, жесткого диска, видеокарты, оперативной памяти и т.д.
Важно вовремя диагностировать и устранить поломку, чтобы предотвратить выход из строя других комплектующих.
В этом вам поможет наш специалист.
Это бесплатно и ни к чему не обязывает. Мы перезвоним Вам в течении 30 мин.
Жесткий диск ‒ один из важнейших элементов аппаратной составляющей ПК. На нем располагается операционная система и хранятся данные. Со временем объем накопленной информации растет, и пользователи задумываются о дополнительном месте. Подход у каждого разный. Кто-то предпочитает использовать внешний накопитель. Кто-то заменит HDD на быстрый SSD, а старый диск оставит только для хранения данных. Самые продвинутые используют для этой цели NAS. Казалось бы, все просто — купил, подключил и пользуйся. Неприятности могут подстерегать как раз на середине этого пути. Случаи, когда в системе не виден жесткий диск не такая редкость. Сегодня мы расскажем, как справиться с этой неприятной ситуацией.
Проводим инициализацию
Первым делом нужно рассмотреть ситуацию, когда компьютер не видит новый SSD диск при первом же подключении. То есть, накопитель не может инициализироваться самостоятельно, и это нужно сделать вручную, в качестве примера я буду использовать Windows 7, однако в других версиях, Windows 8 и 10, все действия будут аналогичны:
- Нажимаем сочетание клавиш «Win+R» и вводим «compmgmt.msc», после чего жмем «ОК».
- Ищем в левой колонке пункт «Управление дисками» и нажимаем на него.
- Выбираем нужный, жмем правой кнопкой и кликаем «Инициализировать диск».
- В новом окне ставим на нем галочку, выбираем «MBR» или «GBT» и жмем «ОК». Рекомендуется выбирать «MBR»
- В нижней части главного окна жмем по диску и далее выбираем пункт «Создать простой том».
- Откроется новое окно, жмем «Далее».
- Теперь нужно указать объем тома. Не рекомендуется менять выставленный по умолчанию параметр. Жмем «Далее».
- Далее выбираем любую букву и снова нажимаем «Далее».
- После выбираем «Форматировать этот том», в пункте «Файловая система» отмечаем NTFS. Нажимаем «Далее».
- В новом окне отобразятся основные параметры. В случае их соответствия прожимаем «Готово».
Точно следуя алгоритму, вы сможете без проблем инициализировать диск, и он будет полностью готов к работе.
Если присутствует нераспределенная область, то достаточно просто создать новый том, начинать следует с 5 пункта.
Как узнать SSD или HDD в Windows 10
Если вы пользуетесь операционной системой Windows 8 или Windows 10, то вы можете узнать какой диск на компьютере буквально за пару кликов мышкой. Для этого нужно открыть меню «Пуск» или нажать комбинацию клавиш Windows-S (если у вас Windows и ввести в поиск слово «Дефрагментация».
В результатах поиска должна появиться программа «Дефрагментация и оптимизация ваших дисков». Откройте ее и вы увидите список всех дисков, которые установлены на вашем компьютере. При этом рядом с каждым из этих дисков будет указан тип данного диска, SSD или HDD.
Если указано «Твердотельный накопитель», то это SSD, а если «Жесткий диск», то HDD.
Изменение буквы
При первом подключении твердотельного накопителя ОС, может попросту его не увидеть. То есть, физически он может быть полностью рабочим, но при этом не будет отображен среди прочих локальных дисков.
Исправить эту неполадку достаточно просто следующим образом:
- Повторяем шаг 1-2 из прошлой инструкции.
- Посередине открывшегося окна будут показаны подключенные к ПК накопители, в том числе тот, который не видит система. Это связано с неправильно назначенной на него буквой.
- Найдите проблемный диск, кликните правой кнопкой и нажмите «Изменить букву».
- В новом окне жмем «Изменить».
- Выберите любую букву из списка, нажмите «ОК».
Таким образом, вы быстро измените букву и решите проблему, когда компьютер или ноутбук не видит SSD устройство.
Как узнать SSD или HDD в Windows 7
Если вы пользуетесь операционной системой Windows 7 или описанный выше способ вам по каким-то причинам не подошел, то вы можете определить какой диск на компьютере с помощью сторонних программ. Например, можно использовать программу HWiNFO. Запустите данную программу на своем компьютере, перейдите в раздел «Drives» и выберите диск, тип которого вам нужно определить как SSD или HDD.
Если данный накопитель является жестким диском, то есть HDD, то в правой части окна, в строке «Media Rotation Rate» будет указана скорость его вращения (например, 7200 RPM).
Если же накопитель является твердотельным диском, то есть SSD, то в строке «Media Rotation Rate» будет написано «SSD Drive (Non-ratation)».
Также вы можете какой диск установлен на компьютере при помощи программы Piriform Speccy. Запустите данную программу на своем компьютере и обратите внимание на данные в блоке «Storage». Здесь будет информация о всех дисках, которые подключены к ПК.
При этом рядом с твердотельными дисками (SSD) будет соответствующая пометка.
Если нет возможности установить указанные программы, то можно просто узнать название модели диска и поискать информацию о нем в интернете. Для того чтобы воспользоваться данным вариантом нужно открыть «Диспетчер устройств». Это можно сделать разными способами, самый простой и универсальный – нажать комбинацию клавиш Windows-R и выполнить команду «mmc devmgmt.msc».
В окне «Диспетчер устройств» нужно открыть раздел «Дисковые устройства». Здесь вы увидите список всех дисков на вашем компьютере.
Введите название нужного диска в любую поисковую систему и изучите информацию о нем. Таким образом вы сможете без проблем определить тип накопителя SSD или HDD.
Добрый день, друзья. В десятых годах этого века появились ssd диски, которые со временем приобретают всё большую популярность, так как у них много преимуществ по сравнению с обычными HDD дисками. Например:
- Быстрота работы;
- Надёжность;
- Повышенная производительность;
- Малое потребление энергии;
- Бесшумность;
- Низкая теплопроводность и прочие.
Но, довольно часто, при подключении этого накопителя, компьютер не видит ssd диск Windows 7 — 10. При этом, в большинстве случаев, проблемы эти легко решаемы с помощью системного софта Windows. Например, так было и с моим новым ssd диском. В проводнике он просто не отображался. Обычно, твердотельный диск не отображается системой, когда она его просто не инициализировала. В худших случаях, диск не определяется из-за несовместимости BIOS или материнской платы.
Разумеется, если система его не инициализировала, то ему не присвоена очередная буква диска, вроде C или D. Разумеется, в этом случае он и не будет распознаваться в проводнике. Также, он может иметь другую файловую систему, которую не видит проводник. Могут быть неправильные настойки в БИОСе, или вы банально неправильно подсоединили сам диск к системной плате (возможно, ваша материнка слишком стара, и для неё подобные диски просто не подходят). Что делать?
Тип файловой системы
Возможен такой вариант, когда отсутствует пункт «Изменить букву диска». Это говорит о несоответствии в файловой системе, именно поэтому компьютер и не видит ССД. Для нормальной работы накопителя в виндовс он должен быть формата NTFS.
То есть, чтобы он стал доступным для полноценной работы, его нужно отформатировать. Данный способ подойдет исключительно для тех винчестеров, которые не содержат важных данных, потому что в процессе форматирования вся имеющаяся информация будет удалена.
Необходимо сделать следующее:
- Повторяем 1-2 шаги из первой инструкции.
- Жмем на диск и выбираем «Форматировать».
- Выбираем систему NTFS и нажимаем «ОК».
После того как накопитель отформатируется, проблема будет исправлена.
Делаем второй диск видимым с помощью командной строки
Внимание: следующий способ исправить ситуацию с отсутствующим вторым диском с помощью командной строки дается лишь в информационных целях. Если вам не помогли вышеописанные способы, а вы при этом не понимаете сути приведенных ниже команд, лучше их не использовать.
Также отмечу, что указанные действия без изменений применимы для базовых (не динамических или RAID дисков) без расширенных разделов.
Запустите командную строку от имени администратора, после чего введите по порядку следующие команды:
Запомните номер диска, который не виден, либо номер того диска (далее — N), раздел на котором не отображается в проводнике. Введите команду select disk N и нажмите Enter.
В первом случае, когда не виден второй физический диск, используйте следующие команды (внимание: данные будут удалены. Если диск перестал отображаться, но на нем были данные, не делайте описанного, возможно, достаточно просто назначить букву диска или воспользоваться программами для восстановления потерянных разделов):
- clean (очищает диск. Данные будут потеряны.)
- create partition primary (здесь можно также задать параметр size=S, задав размер раздела в мегабайтах, если требуется сделать несколько разделов).
- format fs=ntfs quick
- assign letter=D (назначаем букву D).
- exit
Во втором случае (имеется нераспределенная область на одном жестком диске, не видная в проводнике) используем все те же команды, за исключением clean (очистка диска), в результате операция по созданию раздела будет произведена именно на нераспределенном месте выбранного физического диска.
Примечание: в способах с помощью командной строки я описал лишь два базовых, наиболее вероятных варианта, однако возможны и другие, так что проделывайте описанное только в том случае, если понимаете и уверены в своих действиях, а также позаботились о сохранности данных. Более подробно о работе с разделами с помощью Diskpart можно прочесть на официальной странице Microsoft Создание раздела или логического диска.
А вдруг и это будет интересно:
Почему бы не подписаться?
Рассылка новых, иногда интересных и полезных, материалов сайта remontka.pro. Никакой рекламы и бесплатная компьютерная помощь подписчикам от автора. Другие способы подписки (ВК, Одноклассники, Телеграм, Facebook, Twitter, Youtube, Яндекс.Дзен)
31.08.2019 в 20:25
Добрый день. Во время работы у ноутбука села зарядка и он вырубился. Вечером когда его подзарядил и включил, то заметил пропажу D диска. При включении управление диска и я вижу один длинный столбец под конец которого «recovery (1,00 гб NTFS) исправлен» При нажатии правой кнопкой мышки появляется только справка, которая кидает на страничку в интернете. Что делать?? Как спасти все данные с диска. Из того что вы перечислили я просто не могу нажать на изменение названия носителя или форматирование.
01.09.2019 в 10:44
Здравствуйте. А можно скриншот из управления дисками куда-нибудь выложить. Взгляну и, возможно, подскажу.
09.10.2019 в 11:02
Большое спасибо. Купил себе два новых ssd, один под системку и другой под всё остальное и второй почему-то не видело. Статья помогла.
Не отображается в БИОС
В некоторых случаях бывает такое, что SSD не отображается даже в BIOS. Существует две причины, почему это случается, и столько же решений. Первая из них — отключенный контроллер SATA, чтобы его включить, нужно:
- Зайти в БИОС, найти параметр «SATA Controller» и проверить, чтобы там было указано значение «Enabled». Если там стоит Disabled, то измените этот параметр на необходимый.
- В настройках Bios в разделе «Advanced», «Integrated» или «Main» (в зависимости от используемой версии биоса) найдите параметр «SATA Operation» или «SATA Type/Mode» и выберите режим работы контроллера «AHCI».
Следует заметить, что операционная система может не устанавливаться из-за выбранного режима «AHCI», в таком случае измените его на «IDE» и после установки обратно поменяйте на «AHCI».
Если это не помогло, то следует сбросить настройки Биос. При наличии соответствующих знаний рекомендуется обновить сам BIOS до новой версии.
Еще одной причиной тому, что он не определяется, может служить – кривая прошивка SSD на этапе производства. Конечно, можно самостоятельно попробовать его перепрошить, но есть риск, что из-за неправильных действий он может окончательно выйти из строя. Поэтому лучше сдать его обратно по гарантии или отнести в ремонт.
Основные причины возникновения проблемы
Существует несколько типичных проблем, с которыми может столкнуться владелец твердотельного накопителя.
Диск не отображается в БИОС
Такая проблема может возникнуть, если используется накопитель, подключаемый через интерфейс SATA. Проблема кроется в отключенном контроллере, который используется в другом режиме. Это — «атавизм» еще с тех пор, когда периферические устройства к материнской плате подключались через порты IDE или SATA и между ними нужно было переключаться.
Чтобы активировать контроллер САТА, нужно выполнить следующее:
- Перезагрузить ноутбук и до загрузки операционной системы нажать кнопку F2, F12, Delete или Escape. Какую именно — зависит от версии BIOS.
- В разделе SATA Controller установить значение Enabled. Если там указано Disabled, выделить его, нажать Enter и выбрать необходимый вариант из выпадающего списка.
- В разделе Advanced атрибуту SATA Operation или SATA Mode присвоить значение ACHI.
Если такие манипуляции не помогли и лэптоп все равно не видит ССД накопитель, нужно сбросить настройки BIOS, выбрав опцию Reset and Save Settings.
Ноутбук не может провести инициализацию диска
Ситуация наблюдается при первичном подключении твердотельного накопителя — ноутбук не распознает его в автоматическом режиме, поэтому инициализацию нужно провести вручную. Действия в разных версиях Windows нужно выполнить одинаковые.
Алгоритм действий:
- Нажать сочетание клавиш Win + R и ввести в строке поиска compmgmt.msc, затем нажать кнопку «ОК».
- В левой части открывшегося окна найти раздел «Управление дисками» и кликнуть по нему.
- Выбрать новый неразмеченный накопитель, кликнуть по нему ПКМ и в контекстном меню выбрать опцию «Инициализация диска».
- В новом окне установить галочку напротив пункта MBR и нажать ОК.
- В следующем окне выбрать опцию «Создать простой том», затем нажать «Далее».
- Указать объем нового тома. Рекомендуется остановиться на параметре, который предложен по умолчанию.
- Назначить диску любую свободную букву из выпадающего списка и нажать «Далее».
- В окне «Форматировать» как файловую систему выбрать NTFS, нажать «Далее».
- Нажать кнопку «Готово».
Нужно подождать, пока операционная система создать новый том на подключенном накопителе SSD.
Не назначена буква для диска
В случае ошибки операционной системы присвоенная тому буква может аннулироваться, и тогда этот диск не будет распознаваться. Нужно назначить букву вручную. Также переназначение буквы иногда помогает, если твердотельный накопитель лагает или работает слишком медленно. Алгоритм действий:
- Повторить пункты 1 и 2 из предыдущего параграфа.
- Выбрать в списке накопителей твердотельный диск и кликнуть по нему правой кнопкой мышки.
- Среди доступных опций выбрать «Изменить букву диска».
- Выбрать новую метку в выпадающем списке, затем нажать ОК.
В некоторых случаях ноутбук опять начнет видеть подключенный ССД накопитель.
Несоответствие файловой системы
Может быть такое, что изменение буквы диска недоступно. Это свидетельствует о несоответствии или повреждении файловой системы или таблицы маршрутизации, которая хранит координаты записанных на накопитель файлов.
Для нормальной работы в среде Виндовс твердотельный накопитель должен быть отформатирован в файловой системе NTFS или FAT32. Предпочтительнее NTFS, так как FAT32 не дает записать файлы объемом более 4 Гб, что в современных реалиях очень мало — даже фильм в хорошем качестве в разрешении Full HD обычно «весит» больше.
Накопитель придется форматировать. Все данные, которые на нем записаны, будут удалены.
Как это сделать:
- Повторить пункты 1 и 2 из предыдущих параграфов.
- Выделить твердотельный накопитель в списке подключенных дисков.
- Кликнуть по нему ПКМ и выбрать вариант «Форматирование».
- В выпадающем списке выбрать файловую систему NTFS и нажать кнопку ОК.
После того, как диск отформатируется, проблема будет исправлена и он обнаружится операционной системой.
Повреждение USB-кабеля или шлейфа
Накопитель, который подключается через порт САТА, с материнской платой соединяется с помощью двух шлейфов — по одному подается питание, другим он обменивается данными с материнской платой. На некоторых ноутбуках есть специальный слот-защелка, куда вставляется винчестер или ССД соответствующего размера и фиксируется там. В этом случае проблемы со шлейфами быть не может — их попросту нет.
Проблема может наблюдаться в случае, если накопитель монтируется в специальном кармане и соединяется шлейфами с системной платой. При повреждении любого из кабелей он не будет обнаруживаться системой. Единственное, что можно сделать в таком случае — заменить шлейф, который попал под подозрение, на работоспособный. Их можно купить в любом компьютерном магазине.
Чтобы провести эту операцию, нужно частично разобрать ноутбук — демонтировать компоненты, которые мешают добраться до твердотельного диска. Конструкционно разные модели лэптопов отличаются. Лучше всего найти инструкцию с иллюстрациями по разборке конкретной модели или же видеоролик, в котором мастер разбирает девайс и комментирует свои действия. Если вы не уверены, что справитесь с задачей самостоятельно, лучше обратитесь в сервисный центр.
Важно! Не вскрывайте ноут, который еще обслуживается по гарантии — в этом случае производитель снимает с себя всякую ответственность. При разборке лэптопа вы однозначно повредите одну или несколько пломб, которые скрывают фиксирующие нижнюю крышку винты.
Неполадки с самим дисковым устройством
Типичная «болячка» некоторых брендов — лагающий контроллер, из-за которого ноут перестает видеть ССД накопитель. Физически с девайсом все нормально, но из-за глюков прошивки он не работает, как положено. Если вы попробовали все вышеописанные способы, но дефект не устранился, то, скорее всего, причина как раз в контроллере SSD.
«Лечится» такой дефект его перепрошивкой. Замена контроллера проводится только в особо запущенных случаях, когда больше ничего не помогает. В любом случае следует обратиться в сервисный центр. Перепрошивка или замена — слишком сложная процедура, с которой начинающий пользователь не справится.
Также не забывайте, что любой твердотельный накопитель рассчитан на определенное количество циклов перезаписи. Если вы интенсивно эксплуатируете его в течение нескольких лет, высока вероятность, что девайс уже исчерпал ресурс и все эти «танцы с бубном» ему не помогут.
Поврежден кабель или шлейф
Отдельное внимание следует уделить кабелям и шлейфам, возможно, они были повреждены и вышли из строя. Кроме этого, во многих случаях , SSD диск не работает именно из-за неаккуратного или или неправильного подключения внутри компьютера.
Обычно для подключения твердотельного винчестера используются точно такие же кабели, что и для жестких дисков с интерфейсом SATA, ввиду чего потенциальные проблемы аналогичны неполадкам при присоединении жестких дисков. Их мы рассматривали в отдельной статье о причинах, когда ПК не видит HDD.
ОС не видит внешний диск
Подключаемые по интерфейсу USB внешние жесткие диски пользуются популярностью благодаря своей универсальности. Файловый архив не привязан к конкретному компьютеру, а объем, доступный для хранения данных, на порядок превосходит флешку. В результате такие устройства часто используют для переноса большого объема информации между разными ПК, конфигурация которых может существенно различаться. Ситуация, в которой Windows не видит внешний жесткий диск на компьютере, может быть вызвана несколькими причинами.
Итак, мы подключаем устройство и видим следующую картину. В «Проводнике» оно не появилось и нам доступны только системные накопители.
Вооруженные полученными знаниями, проверяем доступность в диспетчере устройств.
Как видим, система определила три накопителя. Следующим шагом перемещаемся в диспетчер дисков.
Как видно на скриншоте, SSD полностью исправен, но в указанном стрелкой месте отсутствует буква. Не имеющее буквенного обозначения устройство игнорируется ОС Windows и поэтому не отображается в «Проводнике». Вызываем контекстное меню у найденного «невидимки» и выбираем в нем отмеченный пункт.
В открывшемся пустом окне нажимаем «Добавить».
На этом этапе соглашаемся с предложением и подтверждаем свой выбор.
Сразу после нажатия «ОК» откроется окно «Проводника».
После назначения буквы диск определился и готов к использованию.
Другая файловая система
Для кого-то это может стать откровением, но Windows ‒ не единственная операционная система в мире. Существует еще Linux или MacOS для компьютеров Apple. Каждая из этих ОС использует свою файловую систему. Поэтому когда, подключив взятый у знакомого диск, вы получите следующее окно ‒ не спешите выполнять рекомендации Windows.
Нажав кнопку отмены, вы получите истинную причину такого поведения.
Microsoft, доминируя на рынке, не включает в Windows поддержку других файловых систем. Поэтому получив диск, отформатированный в ext2/3/4 или HFS+, вы не сможете его прочесть без установки дополнительного драйвера.
Чтобы не прибегать к помощи сторонних утилит, узнайте тип используемой ФС у владельца. Если такой возможности нет, установите драйвера от Paragon.
В течение месяца они доступны для бесплатного использования. Этого срока хватит, чтобы получить доступ к информации на съемном носителе.
Неисправность накопителя
Напоследок нужно сказать о вероятности выхода накопителя из строя, ввиду чего он и перестал определяться. Даже не смотря на отсутствие движущихся частей в SSD устройте, это не значит, что он не может сломаться.
Например, неисправным может стать контроллер накопителя. В этом случае ремонт может быть крайне сложным или вовсе невозможным, так как модули памяти, на которые возлагается ответственность за хранение информации, располагаются на одной микросхеме вместе с контроллером.
Неисправность блока питания
Если компьютер или ноутбук не видит SSD диск, то стоит проверить блок питания. Нередко из-за его дефектов, многие устройства выходят из строя, и починить их становится крайне тяжело.
Например, может возникнуть следующая ситуация. Вы приобрели новый SSD, подключили его, но он не подает никаких признаков жизни, попросту не работает. Правильным решением будет сдать его обратно по гарантии и обменять на другой. Но если со следующим возникнет та же проблема, то, скорее всего либо партия бракованная, что случается очень редко, либо проблема в блоке питания.
Не разбираясь в электроники, самостоятельно починить блок питания не возможно, поэтому лучше всего отнести его на диагностику в проверенный сервисный центр.
Обновляем драйвера ноутбука
Немаловажно убедиться в наличии необходимых драйверов в системе. Обнаружив, что внешний диск определяется другим компьютером, но не работает ни через один USB на ноутбуке Asus, Lenovo или других брендов, проверьте управляющие программы, которые необходимы для исправного функционирования запоминающегося устройства. Для этого вновь потребуется запуск «Диспетчера устройств».
Жмем Win+R и в строке программы «Выполнить» вписываем devmgmt.msc
Ваше мнение — WiFi вреден?
Да
22.91%
Нет
77.09%
Проголосовало: 36474
Перейдя в программу, внимательно просмотрите весь список и попытайтесь обнаружить устройства, напротив которых стоит желтый восклицательный знак.
Таковых может и не быть, но если вам удалось найти внешний диск с восклицательным знаком, откройте его свойства и ознакомьтесь с деталями ошибки.
Можно найти решение проблемы в Интернете, удалить или переустановить драйвер. Если вы хорошо разбираетесь в компьютерах, найдите и скачайте драйвер для HDD или SSD с официального сайта производителя устройства и выполните его ручную установку.
Отдельно проверяем драйвер USB-контроллера, поскольку взаимодействие внешнего накопителя и ноутбука происходит посредством разъема, для работы которого также требуется управляющая программа.
Еще лучше, если для каждой позиции обновить управляющую утилиту – драйвер. Это не займет слишком много времени, если на наименовании USB-контроллера нажать ПКМ, выбрать «Свойства» и нажать кнопку обновления драйвера.
Встроенный накопитель
Также следует сказать об еще одной особенности, характерной исключительно SSD накопителям. Иногда бывает так, что твердотельный винчестер выступает не в качестве подключаемого к SATA разъему, а присутствует в виде интегрированного диска на материнской плате. В этом случае ССД обнаруживается средствами ОС, но не виден в BIOS.
Исходя из того, что эти диски нужны для применения как служебные винчестеры для потребностей операционной системы, то ситуация, когда SSD не определяется в БИОС, вполне нормальная, так как этот накопитель является неотъемлемым от материнской платы.
Теперь вы знаете, что делать при возникновении различных неисправностей и сможете самостоятельно их исправить. Но если ни один из вариантов не помог решить вашу проблему, то следует обратиться в специализированный сервисный центр. Опытные сотрудники наверняка отыщут причину поломки и помогут вам в ее решении.
SSD перестал определяться
SSD с системой перестает определяться Добрый день! Ребята, подскажите пожалуйста в чем может быть проблема. Система I5 3470, gigabyte.
Перестал видеть SSD Понимаю что тема избита, много чего прочитал тут же и перепроывал, но не помогло. Компом не.
Перестал считываться SSD SSD: silicon power slim s55 60gb Отключил ssd от питания, но sata провод не вытащил с ssd. В.
Перестал грузится Windows c SSD Доброго времени. Имею комп, относительно древний, собирал его в году 2011-2012. 1. Процессор.
SSD диск перестал определятся После 2х недель пользования SSD диском — SSD 2.5″ SATA-II 120Gb OCZ Vertex PLUS , компьютер.
неси по гарантии
Добавлено через 5 минут
кстати купил вот этот уже второй 120 ГБ SSD-накопитель SiliconPower Slim S55 [SP120GBSS3S55S25] полёт нормальный и есть поддержка у официалов при прошивки микропрограммы. сам не пойму как так на рынке с ssd всё стрёмно. а вообще ssd работает по sata а это гарантия протокола и обмена данными гарантии sata так что если заглючил ssd сразу то лучше неси обратно.
Добавлено через 1 минуту
а и да этот 120 ГБ SSD-накопитель SiliconPower Slim S55 [SP120GBSS3S55S25] гарантия на него 36 месяцев. в принципе мне всё равно через сколько он будет умирать. мне проще накатывать новую систему. и цена смешная 1699 р. я готов для скорости пк ходить и менять по гарантии.