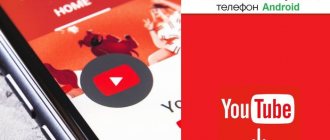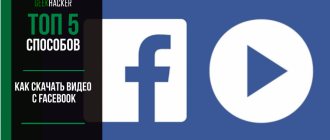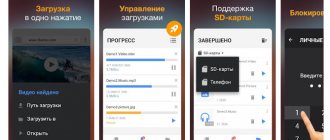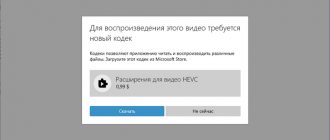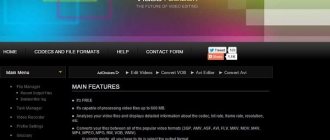Большинство смартфонов на базе операционной системы Google Android оснащены камерами высокого разрешения, которые позволяют снимать высококачественные видео практически в любом месте. Однако ограниченное внутреннее хранилище все еще является проблемой, которая не может сохранить много видео, особенно высококачественного. Альтернативное решение — получить видео с телефона Android и освободить место для вашего мобильного телефона.
Существует множество производителей телефонов Android. И хотя все они работают под управлением операционной системы Android, способы передачи мультимедийных файлов различны. Поэтому мы расскажем, как перенести видео с Android на компьютер в разных ситуациях.
- Часть 1: передача видео с Android на ПК с помощью USB-кабеля
- Часть 2: передача видео с Android на компьютер через облачный сервис
- Часть 3: передача видео с Android на компьютер с помощью служб обмена сообщениями
Как с телефона перекинуть видео на компьютер с помощью USB кабея
Представленный способ переноса видео с телефона на персональный компьютер является самым простым и для его использования потребуется USB провод. Кроме того, этот способ также является самым популярным, что обуславливается тем, что в любом персональном компьютере имеется разъем USB, а в комплектации с каждым мобильным устройством имеется соответствующий провод.
В случае, если этот кабель был утерян, пользователь может приобрести новый в любом магазине бытовой техники. Передать видео описанным способом можно следующим образом:
- Для начала потребуется вставить один коне провода в телефон, а другой в соответствующий разъем в персональном компьютере;
- Далее потребуется открыть в персональном компьютере вкладку «Мой компьютер» и открыть папку с необходимыми мультимедиа. Найти эту папку можно нажав на используемый гаджет в разделе «Устройства и диски»;
- В этой папке потребуется найти те файлы, которые нужно переместить на мобильное устройство;
- Нужные файлы нужно скопировать и нажать на правую кнопку мыши, откроется выпадающее меню, в котором нужно нажать на кнопку «Скопировать» или же «Переместить»;
- Затем нужно открыть на персональном компьютере ту папку, в которую пользователь хочет переместить видео, и нажать на кнопку «Вставить».
Важно! Стоит отметить, что после того, как мобильное устройство будет подключено к персональному компьютеру необходимо включить на гаджете опцию «Подключить как медиаустройство».
Как только все описанные выше шаги будут выполнены, нужный видеоролик окажется в хранилище персонального компьютера. После этого пользователь может отсоединять смартфон от ПК.
Какие способы есть на Android?
Всего существует несколько основных способов, чтобы перенести файлы с Android на PC. Как правило, они отличаются только требуемыми средствами. Но могут использоваться также дополнительные программы для облегченного процесса. Ничего более не нужно для проведения операции. Вся основная информация представлена в таблице ниже:
| Метод | Нужны дополнительные средства(программы) | Сложность выполнения алгоритма |
| Применяя кабель USB | Нет | Легко |
| Используя Wi-Fi соединение | Нет, но может потребоваться в некоторых случаях | Средне |
| С Bluetooth | Нет | Легко |
| Перенос через microSD и USB | Нет | Средне |
| С помощью ShareIt | Да | Средне |
| Используя клиент почты | Нет, но возможно применить | Легко |
| Скачивая файлы из мессенджеров | Нет, но допустимо загрузить для VK, Facebook и других | Легко |
| С помощью облачных хранилищ | Нет | Легко |
Применяя кабель USB
Через кабель USB легче всего передавать с Android-гаджетов. И значит, никаких особых трудностей не будет во время операции. Алгоритм несложный, причем представляется всего в нескольких пунктах:
- Сперва нужно подключить Android к Windows;
- Далее – на смартфоне нужно проверить, в каком режиме находится соединение. Смахнув шторку уведомлений вниз, требуется найти пункт, где можно найти не удаляемое меню, в котором находится настройка USB. В ней нужно нажать на «Передача данных»(или пункт может называться по-другому);
- После этого, произойдет переподключение и гаджет отобразится как дополнительный диск в «Мой компьютер»/«Этот компьютер». Остается только дважды нажать на это устройство, откроется система. Можно также открыть директорию карты памяти, если она установлена в смартфон;
- Остается только перенести все нужные документы на компьютер, выделив их, нажав правой кнопкой мыши на них и выбрать в контекстном меню «Копировать». На рабочем столе же нужно также открыть выбор действий и обозначить теперь уже «Вставить».
Вам будет интересно: Как выйти с аккаунта Гугл на Андроиде
Используя Wi-Fi соединение
Также, можно прибегнуть и к беспроводному способы передачи на ПК. Для этого уже потребуется общая точка доступа для обоих устройств. Вот сам алгоритм, который требуется провести в данном случае:
- Сперва нужно включить точку доступа Wi-Fi и подключиться с обоих устройств к ней;
- Далее – зайти со смартфона в менеджер с документами и найти пункт «Удаленное управление». Также, возможно название «FTP» или же «Передача файлов»;
- Попав внутрь, остается только скопировать адрес с гаджета, ввести его в браузер компьютера и перейти;
- В конце будет предоставлен доступ ко всем файлам на устройстве с ПК. Их можно скачать и делать с ними все, что хочется.
Однако, может быть и ошибка при операции. Для исправления такой ситуации нужно нажать на «Конфигурация». После этого включить пункт «Доступ для всех» и сменить «Кодирование передачи». При проведении всех таких операций должны заработать средства перемещения файлов через Wi-Fi.
С Bluetooth
Давно был популярен способ передачи файлов с помощью Bluetooth. Так можно было делиться с другими мобильными устройствами разной информацией. Однако, такое возможно провернуть и с настольными ПК, в которых есть соответствующий модуль. Для задействования возможности нужно сделать следующий алгоритм:
- Сперва нужно перейти по разным пунктам. Сначала «Пуск», далее «Параметры», затем «Устройства». Там нужно перевести Bluetooth в положение «ON»;
- На смартфоне требуется зайти в файловый менеджер, выбрать в нужной директории файлы, нужные для передачи на ПК;
- Остается только вызвать контекстное меню, выделить пункт «Передать по Bluetooth» и выбрать получателя.
Если возникает ошибка – рекомендуется проверить, включена ли видимость гаджета или нет. Если нет – ее требуется активировать, снова повторить процедуру. Как правило, должен заработать порядок действий для передачи через Bluetooth. В противном случае, нужно обратиться к другим способам.
Вам будет интересно: Настраиваем Wi-Fi на устройстве Андроид за 1 минуту
Перенос через microSD и USB
MicroSD и USB – те вещи, которые пользователи применяют часто. Они также могут понадобиться, если не помогают предыдущие способы передачи данных со смартфона на ПК. Для осуществления такой операции нужно выполнить следующий несложный порядок действий:
- Сначала – установить microSD или подключить USB-накопитель к телефону;
- Скопировать все нужные файлы на внешний носитель и отключить последний;
- Остается только подключить через переходить SD карту памяти или через USB установить флешку, чтобы в конце концов перенести данные с Android’а на ПК.
С помощью ShareIt
ShareIt, как утверждают разработчики, является #1 инструментом для передачи файлов на разные устройства. Так и есть. Все происходит легко и быстро. Требуется лишь общая точка Wi-Fi, а также нужные файлы. Алгоритм использования такого средства небольшой и не занимает много времени:
- Сперва нужно загрузить ShareIt на смартфон и на ПК;
- На компьютере открывается окно с QR-кодом, который нужно отсканировать со смартфона;
- Открыв ShareIt на телефоне, возможно, на ПК появится иконка пользователя для сопряжения. Нажав на нее, можно сделать окно трансфера файлов;
- Остается только выбрать нужные данные и отослать их со смартфона не компьютер.
Используя клиент почты
Почта тоже может быть способом передачи файлов с Android на ПК. Однако, здесь учитывается один момент. Нужно либо войти в один и тот же аккаунт с обоих гаджетов или иметь 2 разных. Выигрышнее выбрать второй вариант. Алгоритм исполнения следующий:
- Требуется зайти со смартфона на свой аккаунт электронной почты. Далее – выбрать пункт отправления письма;
- Остается только написать сообщение, прикрепить нужные файлы(желательно в архиве), дождаться окончания процесса и указать адрес получателя – им будет аккаунт на ПК;
- Далее, когда письмо отправлено, нужно на ПК зайти в почтовый клиент или на сайт, войти в свой аккаунт, если аутентификация не проведена и открыть письмо с прикрепленными файлами;
- На компьютере нужно нажать на кнопку скачивания, станет доступен нужный файл(или их группа) в папке загрузок.
Вам будет интересно: Рут-права на Андроид через ПК
Возможно также использовать почтовый клиент. Он отличается от сайта только тем, что задействуется исключительно отдельное приложение. И никаких дополнительных средств не нужно. Отличий хоть и минимум, но гораздо удобнее иметь отдельную программу для легкого запуска почты.
Скачивая файлы из мессенджеров
Мессенджеры имеют аналогичный алгоритм исполнения, как и в случае с почтой. Главное в таком случае – иметь аккаунт под рукой. На обоих гаджетах обязателен вход. Для примера – алгоритм с ВКонтакте:
- Требуется создать беседу во вкладке с сообщениями. Добавляется туда человек, которого требуется предупредить о проведении таких действий;
- Затем, добавленный пользователь выходит из беседы и получается диалог человека с самим собой;
- В получившуюся одиночную беседу нужно добавить все файлы, что требуется перенести на ПК. Они могут быть почти любого формата. Главное – соблюдать требования системы, чтобы не возникало никаких проблем во время загрузки;
- Переместившись за ПК, нужно войти в свой аккаунт на сайте или в мессенджере(на усмотрение человека), затем выбрать диалог, куда были отправлены все файлы для скачивания и далее – провести операцию(нажать на документ).
Использование облачных хранилищ
Последний метод возможно испытать для переноса файлов с Android-гаджета на компьютер – использование облачных хранилищ. Как правило, они никаким образом не предоставляют трудностей в трансфере файлов. И значит, справиться с этим – легко. Достаточно соблюдать такой порядок действий:
- Производится выгрузка, где все нужные файлы попадают на диск, в случае с Android им будет Google Drive;
- На компьютере пользователь заходит на сайт облачного хранилища от Google;
- Далее, откроется вкладка «Мой диск». В ней требуется найти нужный файл, запустить его, загрузить и манипулировать им так, как захочется.
Как скачать видео с телефона на ноутбук через облачные хранилища
Облачное хранилище – это еще один отличный способ для передачи необходимой информации через сеть интернет. Среди всех облачных сервисов наиболее надежными считаются следующие:
- DropBox.
- Google Диск.
- Яндекс. Диск.
- Mega.
Представленные сервисы обладают достаточно незначительными различиями, следовательно, алгоритм отправки видео будет примерно одним и тем же:
- Сперва необходимо загрузить приложение облачного хранилища на мобильное устройство;
- Далее нужно открыть установленное приложение и выбрать файлы, которые пользователь хочет загрузить на персональный компьютер;
- Затем потребуется открыть сайт облачного хранилища через персональный компьютер, открыть папку с файлами и установить их на ноутбук.
Стоит отметить, что большая часть облачных хранилищ предоставляется платно. Бесплатно можно использовать лишь небольшой объем хранилища (5-10ГБ). Однако, для копирования небольшого количества видеороликов этого вполне должно хватить.
Благодаря использованию облачных хранилищ пользователь может полностью отказаться от различных внешних носителей, например, карт памяти.
Как записать экран на MacOS
Как записать экран на MacOS
Вы часть армии Apple? У вас есть несколько способов без особых хлопот записать видео с экрана. На самом деле есть специальная панель инструментов для создания снимков экрана, но вы также можете использовать Quicktime Player.
Панель инструментов Снимок экрана
- Включите компьютер MacOS и разблокируйте экран.
- Нажмите Shift + Command + 5 .
- Теперь вы можете выбрать, хотите ли вы записать весь экран или его часть. Сделайте выбор.
- Вы можете зайти в Параметры, чтобы изменить некоторые настройки.
- Нажмите Запись.
- В строке меню появится кнопка «Стоп». Используйте её, когда закончите. Вы также можете использовать Command + Control + Esc .
Передача видео через мессенджеры
Для отправки видео и прочих файлов также могут подойти самые обычные мессенджеры, которыми мы пользуемся ежедневно. Для отправки также потребуется скачать как на мобильное устройство, так и на персональный компьютер один из мессенджеров:
- Viber.
- Telegram.
- WhatsApp.
После этого потребуется выполнить ниже описанные действия:
- На мобильном устройстве необходимо открыть установленное приложение мессенджера и авторизоваться в нем;
- Далее нужно перейти в диалог с самим собой и нажать на кнопку для отправки мультимедийных данных и прикрепить необходимые видеоролики;
- В конце потребуется запустить этот же мессенджер на персональном компьютере, авторизоваться в своем аккаунте и скачать файлы.
Важно! Качество фотографий и видеороликов сильно сжимается при отправке через мессенджеры и социальные сети. В связи с этим рекомендуется заранее добавлять файлы в архив для того, чтобы не потерять их качество.
Как записать экран в Chrome OS
Как записать экран в Chrome OS
До недавнего времени этой возможности не было, но теперь Chrome OS позволяет очень легко записывать видео с экрана. Это встроенная функция, и ею очень просто пользоваться.
- Включите Chromebook и разблокируйте экран.
- Нажмите Shift + Ctrl + Показать окна.
- Появится меню. Выберите значок видеокамеры.
- Выберите, хотите ли вы сделать снимок полного экрана, частичного экрана или окна.
- Начать запись:
- Полноэкранный режим: щелкните в любом месте экрана, чтобы начать запись.
- Частичный экран: выберите область экрана, которую вы хотите записать. Затем нажмите кнопку записи в середине вашего выбора.
- Окно: выберите окно, которое вы хотите записать.
- В доке появится кнопка остановки. Щелкните по нему, чтобы остановить запись.
Те, у кого есть Chromebook, который может запускать приложения Android, также могут использовать сторонние приложения Android. Некоторые компьютеры с Chrome OS также поддерживают приложения Linux, а это значит, что даже что-то вроде OBS может работать, если поддерживает устройство.
Как передать видео с телефона на компьютер через социальную сеть
Во всех социальных сетях пользователи могут отправлять самому себе сообщения. Данной функцией можно воспользоваться для передачи видео с телефона на компьютер, если не хочется иметь дело со сторонними программными обеспечениями.
Пример отправки видео на компьютер через смартфон при помощи социальной сети Вконтакте:
- Сперва нужно открыть мобильное приложение представленной социальной сети на гаджете;
- Далее пользователь должен перейти во вкладку «Мессенджер» и ввести в поисковой строке «Избранное»;
- Необходимо открыть этот диалог и отправить в него видеоролики;
- Затем потребуется открыть официальную страницу ВКонтакте на персональном компьютере и авторизоваться в системе;
- Пользователю нужно также мессенджер и перейти в диалог «Избранное», из которого он сможет скачать отправленный видеоролик себе на персональный компьютер.
В случае, если пользователь не смог найти раздел «Избранное» в мессенджере ВК, потребуется выполнить следующие действия:
- В разделе «Мессенджер» необходимо нажать на кнопку «Новое сообщение», которая находится в правом верхнем углу;
- Далее нужно нажать на кнопку «Поиск»;
- Откроется поисковая строка, в которой нужно вписать имя и фамилию пользователя;
- После этого система автоматически откроет диалог с «Избранное».
Как записать экран Android
Примечание. Эти шаги были выполнены с использованием Xiaomi ME 9 под управлением Android 11 . Действия могут отличаться в зависимости от вашего устройства и версии программного обеспечения.
Встроенная в телефон функция
У Android Q есть встроенная запись экрана. Когда она впервые была запущена в публичной бета-версии, она работала топорно, но теперь эта функция доработана, и любой, у кого есть Android 10 и выше, сможет ее использовать.
- Включите телефон и разблокируйте его.
- Проведите вниз, чтобы отобразить быстрые настройки. Проведите пальцем вниз еще раз, чтобы развернуть область уведомлений.
- Ищите быструю настройку Запись экрана.
- Если вы не можете её найти, нажмите кнопку карандаша и добавьте запись экрана в быстрые настройки.
- Когда будете готовы, нажмите опцию Запись экрана.
- У вас будет несколько вариантов для записи звука и отображения касаний на экране . Сделайте свой выбор.
- Нажмите «Пуск» .
- Просто потяните вниз область уведомлений и коснитесь большого красного раздела с надписью «Нажмите, чтобы остановить», чтобы остановить запись.
Записи будут сохранены в галерее. Вы можете найти их там!
Отправить видео на свою почту
В случае, если пользователю необходимо отправить небольшое количество файлов, то для отправки видео с одного устройства на другое можно воспользоваться электронной почтой. Для этого потребуется создать адрес почтового ящика в Google, Mail или же Яндекс, если он еще не создан, и выполнить ниже описанные шаги:
- Для начала необходимо открыть приложение почты, установленное заранее, на мобильном устройстве и авторизоваться в системе;
- Далее нужно нажать на кнопку «Написать письмо» и ввести любую тему сообщения;
- После этого необходимо нажать на кнопку для прикрепления мультимедийного файла, прикрепить его и нажать на кнопку «Отправить»;
- В конце нужно открыть этот же почтовый ящик на персональном компьютере и скачать файлы из отправленного письма. Это письмо пользователь также может отправить самому себе, введя в поле получателя личный адрес электронной почты.
Как записать экран в Windows 10
Как записать экран в Windows 10
Xbox Game Bar
В Windows 10 есть встроенная игровая панель Xbox. Этот инструмент, помимо прочего, можно использовать как средство записи экрана. Он не работает для записи рабочего стола или проводника файлов, но вы можете использовать его для чего угодно, если он находится в полноэкранном режиме.
- Найдите приложение Xbox Game Bar и запустите его. Кроме того , вы можете использовать сочетание клавиш Windows + G .
- Нажмите на меню виджетов и выберите «Захват», если окно «Захват» еще не включено.
- Вы можете нажать на запись кнопку или используйте сочетание клавиш Windows + Alt + R .
- Окно состояния захвата появится где-нибудь на экране. Вы можете использовать его, чтобы остановить запись и отключить/включить микрофон.
К сожалению, не все компьютеры с Windows 10 поддерживают запись экрана через Game DVR. Если ваш компьютер не соответсвует требованиям к оборудованию, вам придется установить сторонне приложение.
Сторонние приложения
Также можно скачать сторонне приложение для записи экрана Windows. Некоторые из них можно скачать непосредственно из Магазина Microsoft. Одно из самых достойных OBS Studio. Это бесплатный продукт с открытом исходным кодом, который позволяет записывать и транслировать то, что на экране вашего компьютера.
- Скачайте программу OBS Studio по этой ссылке. OBS Studio поддерживает Windows, начиная с Windows 7, MacOS 10.13+ и Linux.
- Нажмите на значок плюс в нижней части поля Источники, чтобы добавить источник видео или аудио. Чтобы записать, что вы делаете на экране, нажмите на Захват экрана.
- Нажмите Начать запись в меню с правой стороны. Для завершения записи нажмите Остановить запись.
- Видео файлы будут сохранены в папке Видео на диске C: по умолчанию. Вы можете изменить папку сохранения, нажав Файл — Настройки — Вывод и сделав изменения в разделе Запись.
Шаги, приведенные выше для простой записи экрана компьютера. Тем не менее, это приложение профессионального уровня, которе дает вам детальный контроль практически над каждым аспектом экрана и аудиозаписью. Если вы ищите профессиональную программу для записи экрана, OBS Studio — отличный вариант.
Используем специальные приложения
В случае, если не получается отправить видео одним из представленных выше способов, то можно воспользоваться одним из специализированных приложений для смартфонов. К ним относятся:
- SHAREit
- Xender
- Zapya
Представленные выше приложения работают примерно по одному принципу. Процесс передачи файлов с одного устройства на другое на примере утилиты SHAREit будет выглядеть следующим образом:
- Для начала потребуется скачать данное программное обеспечение на оба прибора;
- Мобильное устройство и персональный компьютер должны быть подключены к одной и той же сети Wi-Fi;
- Затем потребуется открыть установленную утилиту на смартфоне;
- Пользователь должен выбрать файлы, которые нужно скинуть на ПК, и нажать на кнопку «Отправить», указав имя персонального компьютера;
- На компьютере потребуется лишь подтвердить прием отправленных файлов.
По умолчанию отправленные файлы хранятся на персональном компьютере в папке с приложением.
Вывод:
Согласно недавнему опросу, люди чаще записывают видео или смотрят видео на своем смартфоне, чем три года назад, отчасти потому, что теперь экран больше. Однако люди жаловались на то, что ограниченное хранилище заставляет их часто передавать видео с Android на компьютер. Мы поделились несколькими способами, чтобы помочь вам сделать это просто и быстро. Вы можете выбрать свой любимый путь и следовать нашим инструкциям, чтобы получить то, что вы хотите. Нажмите здесь, чтобы узнать как перенести другие файлы с Android на компьютер просто.
С помощью Bluetooth
Данный способ передачи файлов является не самым удобным поскольку в процессе отправки могут произойти различные сбои. Кроме того, на персональном компьютере должен иметься включенный модуль Блютуз.
Делается это ниже описанным способом:
- На мобильном устройстве необходимо перевести модуль Блютуз в активное состояние;
- В списке доступных устройств необходимо найти используемый персональный компьютер и подключиться к нему;
- Затем необходимо подключить два прибора, введя код подтверждения, если его запросит система;
- На смартфоне нужно найти необходимые файлы с роликами, выделить их и нажать на кнопку «Поделиться»;
- Откроется список того, как пользователь может поделиться выбранными файлами, в котором нужно нажать на кнопку «Блютуз»;
- После этого файлы будут отправлены на персональный компьютер.
Через карту памяти
Этот способ подойдет в том случае, если в мобильном устройстве имеется разъем для карты памяти. Кроме того, для отправки ролика потребуется наличие картридера или же специального гнезда в персональном компьютере.
Делается это следующим образом:
- Сперва нужно скинуть видео на мобильном устройстве в хранилище карты памяти;
- Далее девайс нужно выключить и достать из него карту памяти, которую затем нужно вставить в картридер;
- Картридер подключается к персональному компьютеру;
- Пользователь должен открыть на ПК папку «Мой компьютер» и перейти в раздел с подключенным к нему прибором;
- В открывшейся папке нужно скопировать необходимые ролики и перенести их на рабочий стол;
- После этого потребуется безопасно извлечь карту памяти из персонального компьютера и вставить ее обратно в мобильное устройство.
Как записать экран на iPhone
Как записать экран на iPhone
Пользователи iPhone также могут записывать экраны! Это тоже очень легко сделать. Следуйте инструкциям ниже.
- Включите iPhone или iPad и разблокируйте устройство.
- Откройте приложение Настройки» .
- Перейти в Центр управления .
- Коснитесь кнопки записи .
- Перед началом записи на дисплее будет трехсекундный обратный отсчет.
- Когда закончите, вернитесь в Центр управления и нажмите кнопку Стоп . Вы также можете сделать это из красной строки состояния.
Переносим видео по Wi-Fi
Просто передать видео по беспроводной сети не получится. Для этого потребуется установить дополнительное программное обеспечение, например, MyPhoneExplorer. После установки программы потребуется выполнить следующие шаги:
- Сперва нужно подключить оба прибора к одной и той же сети Wi-Fi;
- В программах на обоих девайсах нужно включить обнаружение и ввести код подключения на смартфоне;
- Созданный пароль указывается на персональном компьютере для подтверждения синхронизации;
- Открывается нужная папка и выбираются файлы для отправки, для этого нужно нажать на кнопку «Копировать»;
- Затем нужно вставить файлы на рабочий стол ПК.
4.2/5 — (5 голосов)