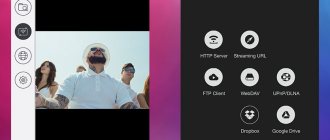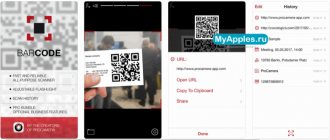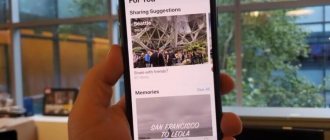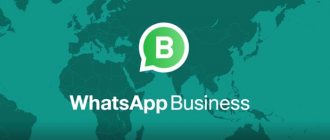Одно из главных преимуществ всех современных смартфонов – возможность переключаться между несколькими включёнными приложениями без их полного закрытия. Благодаря тому, что переход к новой задаче останавливает старый процесс, происходит значительная экономия заряда батареи.\n
Однако бывают ситуации, когда одно или несколько фоновых приложений дают сбой. Чаще всего это воспроизведение тяжёлых видеофайлов, социальные сети, прочие ресурсы. В этом случае необходимо закрыть все открытые вкладки, перезапустить их. В этой статье мы рассмотрим способы быстрого закрытия приложений на устройствах c операционной системой iOS – Айфонах.
Закрыть вкладку на старых версиях IOS
Даже сейчас есть много пользователей, у которых остались старые девайсы от Apple. Рассмотрим инструкции для них.
Одну вкладку
Операционная система iOS 6, представленная 12 июня 2012 года, привнесла большое количество нововведений, уже привычных для современных потребителей. Несмотря на это, процесс закрытия вкладок в этой операционной системе проходит немного по-другому.
Дважды нажимаем на главную кнопку «Home». В нижней части экрана строчкой отобразятся все запущенные приложения.
- Свайпая вправо и влево, находим приложения, которые можно закрыть.
- Нажимаем на выбранное приложение, удерживаем его.
- После того, как иконки закончат подрагивать, возле каждой появится знак «-«.
- Нажимаем на него, удаляя ненужные приложения из списка запущенных.
Данная инструкция актуальна для девайсов на iOS 6 (её поддерживают iPhone 3GS, iPhone 4 и 4s, iPhone 5) и более ранних ОС.
На устройствах, поддерживающих iOS 7 и 8 (iPhone 4, 4s, 5, 5s, 5c; iPhone 6 и iPhone 6 Plus), процесс закрытия работающих приложений проходит по схожей схеме. Только вместе с иконками приложений на экране появлялся сам экран приложения. Закрыть его можно было, потянув пальцем вверх.
Для версий, актуальных на данный момент, инструкция ещё проще:
- 2 раза нажимаем на кнопку «Домой».
- Свайпаем вверх по тем карточкам приложений, которые хотим закрыть.
Как одновременно закрыть несколько приложений на Айфоне
Разработчики из Apple детально продумали все нюансы своей операционной системы, и здесь просто огромное количество функций, в том числе и жестов. И есть определенные комбинации, при помощи которых вы можете одновременно закрывать несколько приложений на Айфоне:
- Нажимаем два раза кнопку Home, чтобы появился список запущенных продуктов на телефоне;
- Одновременно тремя пальцами делаем свайп вверх для рядом открытых вкладок трех приложений, и закрываем их.
То есть, принцип примерно такой же, как и при стандартном закрытии приложений на iOS, только здесь вы задействуете сразу три пальца. И система автоматически распознает данный жест, позволяя закрыть сразу несколько программ. Вот такой вот небольшой лайфхак для тех, кто еще не знаком с жестами от iPhone.
iPhone X
Если вы знакомы с данным устройством, то наверняка знаете об отсутствии у него каких-либо кнопок на лицевой стороне. Как же тогда закрыть ненужные вкладки?
- Проводим пальцем от низа дисплея, задерживаем его в центре экрана.
- Держим любую вкладку из запущенных приложений до тех пор, пока cверху слева не отобразится значок удаления.
- Нажимаем на значок (для удаления всех вкладок) или смахиваем вкладки по очереди.
Как выполнить принудительное завершение работы приложения
В случае с Айфоном принудительным является любое закрытие программы (выгрузка из оперативной памяти). То есть, если вы попали в ситуацию, когда приложение продолжает работать, несмотря на то, что вы его закрыли, просто воспользуйтесь одним из приведенных ранее способов.
Самым простым вариантом принудительного закрытия приложения остается выгрузка из диспетчера запущенных процессов. Напомним, что он запускается обычным свайпом от нижней части экрана к середине. Далее нужно смахнуть те процессы, которые не закрываются обычным способом.
Кроме того, можно отменить любой процесс через настройки Айфона. Для этого потребуется перейти в раздел «Основные» и выбрать интересующую программу. В открывшемся меню останется нажать кнопку «Сгрузить» и приложение закроется в принудительном порядке.
Как закрыть все вкладки в Safari
Браузер Safari удобен своим понятным интерфейсом с системой быстрого закрытия вкладок-сайтов.
Для того, чтобы закрыть имеющиеся вкладки, нажимаем на значок в виде двух квадратов, наложенных один на другой, в правом нижнем углу экрана. Всплывёт меню, в котором можно выбрать пункт «Новая вкладка» или «Закрыть вкладки» с общим количеством открытых сайтов. Нажимаем на вторую кнопку.
Данный способ закрытия вкладок в Safari работает, начиная от 10 версии iOS. В iOS 9 и младше возможно лишь последовательное закрытие запущенных сайтов.
Как закрыть все приложения без входа в диспетчер приложений iPhone или iPad
Если по каким-то причинам вы не хотите использовать интерфейс приложения диспетчера приложений, чтобы закрыть одну из программ, вы можете закрыть ее старинке: Удерживая кнопки питания и Домой.
- Зайдите в приложение, которое вы хотите принудительно закрыть.
- Удерживайте кнопки Питания, пока не появится слайдер «выключить».
- Удерживайте кнопку Домой, пока не перейдете на рабочий устройства.
Это два разных способа закрывать приложения на iPhone и iPad, но результат у них одинаковый.
Как открыть закрытые вкладки в Safari на Айфоне
При случайном закрытии нужной вкладки в браузере можно воспользуемся следующей инструкцией:
- Нажимаем на значок вкладок в браузере (правый нижний угол).
- Нажимаем и удерживаем «+».
- В списке всех недавно закрытых вкладок ищем нужную и просто нажимаем на неё.
Как посмотреть открытые приложения на новых iPhone
Если вы внимательно читали материал, то уже знаете, как ознакомиться со списком запущенных программ. На новых Айфонах он открывается свайпом от нижней части экрана к середине.
Внешний вид диспетчера запущенных процессов лишь частично отличается от старых моделей. Здесь так же присутствуют плашки, отображающие то или иное приложение.
Тапнув по одному из доступных значков, вы сможете возобновить работу с программой. Кроме того, ее можно без труда закрыть. О том, как это сделать, мы уже рассказывали ранее.
Что делать, если Сафари закрывает все вкладки
Сафари не может закрывать все вкладки – он может их просто не запоминать. Эту функцию можно выключить в настройках устройства.
- Заходим в «Системные настройки», во вкладку «Общие».
- Снимаем галочку с пункта «Закрывать окна при завершении работы программы».
- Также в Сафари можно зайти в раздел «История» и принудительно открыть все окна из последнего сеанса.
Нужно ли закрывать открытые вкладки на айфоне
Программы и игры в панели многозначности — это ярлыки, с помощью которых можно быстро вернуться в открытую раньше программу. При этом многие из них не потребляют электроэнергию, а их удаление не повышает работоспособность устройства. Скорее, наоборот, iOS приходится расходовать больше ресурсов для запуска программы, чем загружать ее из панели многозначности.
Но все же некоторые программы нужно закрывать, потому что они активны в фоновом режиме. Поэтому они потребляют много ресурсов смартфона (оперативную и внутреннюю память, заряд батареи и т. д.) и трафик. Именно из-за этого данные программы нужно отключать после использования. Этими программами являются навигационные и музыкальные приложения, так как они беспрерывно проверяют местоположение гаджета и актуальность музыкального контента.
Важно! Процессы закрытия и открытых программ практически не зависят от модели смартфона, а только от версии iOS. Поэтому нужно учитывать, что в результате обновления системы гаджета схема может измениться.
Быстрый поиск по конкретному сайту
Safari дает возможность выполнять поисковые запросы по конкретному сайту без необходимости переходить на него и вбивать запрос в окне поиска. Функция называется «Быстрый поиск веб-сайтов» и настраивается очень просто.
Первым делом вы должны перейти в меню «Настройки» → Safari → «Поиск веб-сайтов» и убедиться в том, что переключатель «Быстрый поиск веб-сайтов» активен. Затем вы должны открыть сайт, на котором в будущем хотите выполнять быстрый поиск. Найдите на этом сайте окно поиска и сделайте любой поисковый запрос, после чего обязательно перейдите по одной из выданных ссылок. В случае, если все сделано правильно — ваш сайт появится в списке добавленных в функцию быстрого поиска:
Теперь вы можете делать быстрый поиск по этому сайту, даже не заходя на него. Для этого введите в адресной строке первые символы названия сайта, нажмите пробел и укажите ваш поисковый запрос. Вы увидите, что помимо обычного поиска в Google, Safari в первую очередь предложит вам выполнить поиск на вашем любимом сайте. В нашем примере, для того чтобы найти на сайте bloha.ru последние сведения об iPhone 7 достаточно написать в адресной строке: «apple iphone 7» и нажать на появившуюся строку поиска по сайту.
Заворачивать
Есть много случаев, когда мы склонны делать что-то по ошибке на наших мобильных устройствах. Например, мы заканчиваем тем, что удаляли электронные письма, которые иначе важны во многих сценариях. Но, к счастью, вместо того, чтобы забрасывать сообщения электронной почты в забвение, почтовые службы предлагают своим пользователям аккуратную папку «Корзина», в которую они могут заглянуть, если они удалят что-то важное. То же самое относится и к вкладкам браузера на мобильных устройствах и компьютерах. Это простой случай поиска правильного места, чтобы найти что-то чрезвычайно важное. Ни больше ни меньше.
Если вы нашли сегодняшнее руководство полезным, то не забудьте подписаться на нашу новостную рассылку, а также на нашу фан-страницу в Facebook, чтобы быть в курсе последних и самых важных событий в Интернете. В ближайшее время мы вернемся с другими советами и подсказками, а также с практическими рекомендациями.
Основные особенности
По своим характеристикам Safari отдаленно напоминает Google Chrome однако, некоторые отличия все же присутствуют. К примеру в отличие от самого популярного браузера Сафари предлагает своим пользователям уже готовые вкладки с наиболее популярными программами такими как Wikipedia, Одноклассники, You Tube, Facebook и другие. Если вы захотите внести какие-либо изменения в интерфейс программы или же добавить какие-то дополнительные функции, это можно сделать в настройках которые, как и у Google находятся в правом верхнем углу.
Совет: автоматизируйте этот процесс, чтобы сильно ударить
Если вы не против смахнуть их все в переключателе приложений, но хотите немного ускорить процесс, вы можете использовать AssistiveTouch, чтобы сделать это. Перейдите в Настройки -> Общие -> Специальные возможности -> AssistiveTouch -> Создать новый жест. Имитируйте движение пальцем вверх тремя пальцами, чтобы закрыть приложения в переключателе приложений, затем нажмите «Сохранить». Назовите жест и снова нажмите «Сохранить».
Теперь активируйте AssistiveTouch либо с помощью переключателя в меню «AssistiveTouch», либо трижды нажмите кнопку «Домой» (или трижды нажмите на боковую кнопку на iPhone X), если у вас установлены ярлыки специальных возможностей. Откройте переключатель приложений, как обычно, а затем приготовьтесь смахивать приложения, как описано выше.
Вместо того, чтобы проводить, коснитесь экранной кнопки AssistiveTouch, выберите «Пользовательский», затем нажмите на имя жеста, которое вы сделали. Нажмите и удерживайте на экране, чтобы перетащить три значка в нужное положение, затем отпустите, и три приложения исчезнут. Затем просто нажимайте на экран для каждого нового жеста с тремя касаниями, который вам нужно сделать.
Прочтите: Безопасность iOS: как не доверять компьютерам, к которым ранее был подключен ваш iPhone, чтобы они не могли получить доступ к вашим личным данным
Создание жеста (слева), а затем его использование для автоматизации приложений принудительного закрытия (справа).
Конфиденциальность в Сафари
Эту настройку нельзя обойти стороной. Каждый уважающий себя пользователь должен хотя бы знать о настройках конфиденциальности в Safari:
- Переходим в Настройки на iPhone.
- Далее пролистываем до пункта Safari.
- Находим раздел Конфиденциальность и безопасность.
Настройки конфиденциальности в Safari.
Здесь вы найдете несколько важных настроек. Предлагаю поговорить подробнее о каждой из них и максимально настроить браузер под себя:
- Без перекрестного отслеживания. На некоторых сайтах контент предоставляют сторонние поставщики. Они могут пользоваться информацией о посещенных вами ресурсах и пользоваться ей для продвижения своих продуктов. Если вы включите тумблер напротив этого пункта, данные слежки будут переодически удаляться.
- Скрытие IP-адреса. Весь трафик с телефона отправляется через два узла. Один в курсе об IP-адресе, другой о том, какие сайты вы посещаете. Между собой они не пересекаются, что и обеспечивает высокую конфиденциальность. Настройка позволяет скрыть один из узлов от трекеров. От веб-сайтов IP скрыть, увы, в России нельзя.
- Блокировка всех Cookie. Файлы Cookie — часть информации, которая хранится на сайте, и обеспечивает быстрый доступ к предыдущим данным: корзине покупок, логину и паролю и т.д. Вот только зачастую сюда добавляется еще реклама и прочие неприятные вещи.
- Предупреждение о подмене сайта. Включив этот параметр, Safari будет предупреждать вас при открытии веб-сайтов, подозреваемых в фишинге (получении ваших личных данных).
- Конфиденциальные рекламные отчеты. Если тумблер включен, Safari будет разрешать сайтам оценивать ваши просмотры и нажатия на рекламу.
- Проверка наличия Apple Pay. При совершении покупок в приложениях или на веб-сайтах, ваш iPhone проверяет, включена ли у вас оплата через Apple Pay.
Кстати, в этом же разделе можно пролистать ниже, найти раздел Настройки для веб-сайтов и настроить доступ к Камере, Микрофону и Геопозиции. Есть три варианта: Запретить, Разрешить, Спросить. Рекомендую остановиться на последнем.
Подписывайтесь на нас в Яндекс.Дзен, там вы найдете много полезной и интересной информации из мира Apple.