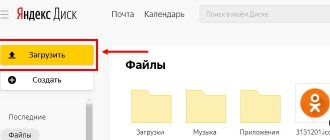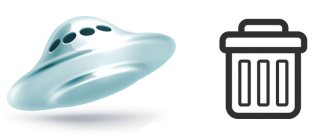Yandex.Disk is a multifunctional and convenient cloud service that allows you to store files of different formats, quickly download them, send and share photos with friends and family. Not all users know how to do such a simple action as downloading photos using a PC, browser version or application on a smartphone. The article will describe all the available ways to download photos from a gallery to Yandex disk, through which devices this can be done, and we will analyze typical problems when using the service.
Via an application on your phone
Modern smartphones have replaced digital cameras a long time ago, so it’s easier to upload photos, for example, from amateur shooting to a Yandex disk through a gadget, directly using a proprietary program. Mobile utilities for devices based on iOS and Android offer users to download both already stored photographs from the smartphone’s memory, and take photos directly in the application, uploading the photo to a cloud service.
To get started, you should download the application from the App Store (for iPhone) or Google Play (for Android smartphones), it is completely free.
After downloading, there are 2 ways to upload photos: manual and automatic. Let's look at each in detail, describe and tell you how to use both methods and choose the most suitable one for yourself.
Important! Do not forget that when using any of the methods listed below, you will need to register with Yandex. If you do not do this, you will not be able to send the desired photo to Yandex disk, since the files are uploaded to an individual account.
Manual method
On devices of any brand and company, the procedure is identical. So, to save the necessary photos on Yandex disk, follow these steps:
- Launch the downloaded Yandex.Disk , which appears on the main screen of your device.
- Log in using your Yandex account username and password.
- Click on the icon «+» in the upper right corner of the application (for iPhone) and at the bottom (Android).
- Next, the utility will offer several actions: select an existing photo, capture the moment and immediately send it to the storage memory, create a new folder.
- Click on the appropriate option, marking the photo from the gallery, highlighting everything you need. Wait until the files are downloaded and finally click on “Finish” .
Advantages of Yandex.Disk
- Yandex.Disk uses modern cloud technologies;
- Yandex.Disk allows you to store any files online for free (texts, audio, video, archives, etc.);
- You can access files on Yandex.Disk from any device connected to the network with the operating system Windows, Linux, Mac OS X, Android, Symbian and iOs;
- the volume of files on Yandex.Disk, which is provided free of charge to each Yandex.Mail user, is 10 Gigabytes;
- The storage period for files is unlimited;
- nice Yandex.Disk graphics and Russian-language interface (that is, everything is written in Russian), which increases the attractiveness of this service;
- files on Yandex.Disk are scanned using DrWeb antivirus;
- and finally, a review from a Yandex.Disk user: “Cool service. I put layouts there for printing in graphic quality (300 points), a very convenient face, large buttons, nothing superfluous. Users download with pleasure. At the same time, they do not have to have an account in Yandex.”
Other cloud services that are competitors of Yandex.Disk: Mail.Ru Cloud, Google Drive, Dropbox and others.
Via a browser on a smartphone
If you don’t have time to download applications, you can do the same by simply going to disk.yandex.ru. The actions are no different from the previous manual instructions - exactly the same is required:
- Follow the link from your smartphone.
- Go through authorization.
- Select section "Files".
- Tap on the icon «+», mark the method of adding, select photos and send them to the cloud.
Who can access my files on Yandex.Disk?
This depends on the settings made for the file. A file uploaded to Yandex.Disk can be: 1) personal (available only to you using your Yandex.Mail login and password), 2) or public (available to those to whom you have given a link to download it). Anyone who receives a link to your file can download it even if they don’t have their own Disk. This means that in any case the user will be able to download the file.
All settings made for files also apply to Yandex.Disk folders. A Yandex.Disk folder can also be public or private.
How to provide a link to download a file from Yandex.Disk and how to share it on a social network?
The file uploaded to Yandex.Disk must be made public. Then the Yandex.Disk service will provide a link to download it.
Rice. 4 (Click to enlarge). How to provide a link to download a file uploaded to Yandex.Disk?
To make a file on Yandex.Disk public, you need to select it. Click on it with the mouse (number 1 in Fig. 4).
When the file is selected, the top menu will appear, in which we click “Share” (2 in Fig. 4). Next to the link there is a toggle switch (3 in Fig. 4). If the toggle switch is green, then there is a link to the file. The presence of a link is indicated by a chain icon opposite the file (5 in Fig. 4).
If the link to the file is not needed, you should click on the green toggle switch (3 in Fig. 4). The toggle switch will turn from green to gray. The link to the file will be removed. The chain icon (5 in Fig. 4) will disappear. So, with one click on the toggle switch, the file receives a link or loses it.
You can immediately send a link to the file to anyone. To do this, you can click “Copy link” (number 4 in Fig. 4). Then you can open mail, instant messenger or anything else, press two Ctrl+V keys and paste a link to the file.
If you click on the social network buttons, you can send a link to the file to Facebook, VKontakte, or Odnoklassniki. You will need to select a social network from those that are in the menu in Figure 4. Then enter your username and password to log into the social network. The file will be posted on the selected social network.
You can also get a QR code instead of a regular link to a file (Figure 4).
How to download a file from Yandex.Disk?
If the user follows the link that you sent him to download the file, then he has two options: 1) click on the yellow “Save file to Yandex.Disk” button (Fig. 5). After this, the file will be saved on your friend’s Yandex.Disk, of course, provided that he has a Yandex account; 2) or click on the “Download” button (Fig. 5). A window will open to select a location on your computer where you can save the sent file. In this case, the user does NOT need an account on Yandex.Disk.
Rice. 5. How to download a file from Yandex.Disk.
If you have any questions, take a look at the Yandex directory by following the link:
*** https://help.yandex.ru/disk/
Or ask me in the comments to this article, I will answer.
Computer Literacy Exercises
1) Log in to your Yandex account.
2) Upload two files to Yandex.Disk.
3) Leave one file uploaded to Yandex.Disk as personal - without a link to the file.
4) Make another file public and send a link to this file to your own email.
5) Go to your email and download the file from the link in the letter to your computer.
Via computer
Photos located on your computer can be easily downloaded using the program or a regular browser version. All this is done quickly (however, it depends on the speed of the Internet). How it will be more convenient is up to you to decide. In the first case, you will need to download the utility from the official website, and in the second, simply log in to the service.
Yandex.Disk program
- Download the program from the official website and install.
- Launch and log in.
- Click on the yellow “Upload” and select photos from the desired folder on your computer in a separate window. You can speed up the process by simply dragging from any open folder while holding the left mouse button. The download will start instantly.
It is noteworthy that all changes in the Yandex.Disk folder on the PC (uploading or deleting photos) will immediately be displayed in the program. Data synchronization occurs between files.
Healthy:
- How to upload files to Yandex Disk
- Uploading a folder to Yandex Disk
Browser
- In any browser line, just write manually or go to disk.yandex.ru and log in.
- Further steps do not differ from the previous instructions - all photographs can be dragged or added using the button "Download".
How to upload files to Yandex.Disk?
Let's upload the file from your computer to Yandex.Disk. Click on the yellow “Download” button (Fig. 3). The Open window will appear:
Rice. 3 (Click to enlarge). How to upload files to Yandex.Disk.
In the “Open” window, find the desired file on your computer and click on it. The file name will appear in the “File name” field (Fig. 3). Next, click on the “Open” button. After this, the file will be automatically placed on Yandex.Disk.
If you master the procedure for uploading files to Yandex.Disk, you can forget about flash drives and other tangible storage media. Files uploaded to Yandex.Disk will be accessible not only from your home computer, but also from your work computer, smartphone, and any other device that has Internet access. And, therefore, thanks to the Internet, there is access to Yandex.Disk.
How to share a link to a file
To upload and simultaneously share a link to a photo uploaded to the disk, you need to follow some steps:
- Through a browser on a PC (some restrictions apply on older versions) or a mobile application, select a folder with photos or a single photo.
- Click on the button "Share".
- Choose one of the methods - send by email or messenger, save the QR code or copy the link. If you copy a link to a photo, the active address will remain in the clipboard and you can easily share it by pasting the link into a message.
Organization of convenient file storage
To structure downloaded photos, you can distribute them into albums, move, add and delete. You can assign a name to the album and change it later. It is needed for convenient storage of files. Set up access both for individual photos and for the entire photo folder.
To create an album you need to do the following:
- In the Yandex.Disk menu, select the menu item "Albums".
- Then click on the button "Create Album".
- In the gallery that opens, mark the photos that need to be added to the album. Write down the name of the album. Press the button "Create".
- After creating an album, we see the album cover, its name and photos.
Note! As a rule, the default cover is the photo marked first.
By default, all files that are uploaded to Disk are personal: they are available for viewing only through authorization of the account into which they were uploaded.
Access to an album can be changed to public simply by moving the toggle switch to the right of the sharing link (public link).
It is possible to see a separate photo of a public type even without registration, but only by following a key link. It is received and transmitted by the user of the account through which the file was downloaded.
You can share (that is, send to someone) a separate photo by copying and sending a public link to the addressee by email, as well as directly to a social network account.
Downloading photos
The next logical question after moving files to cloud storage will be how to download photos. You can download the album to your own device by clicking on “Download as archive” in the upper right corner of the cover.
To download an individual photo, you will need to click the “Download” under the photo.
Thanks to the web version and Yandex.Disk applications, you can quickly and easily save photos for downloading, share them with friends and publish them on social networks. The user-friendly storage interface helps you quickly master all the features and functions.
Uploading files to Mail.Ru Cloud
1. Log in or register on Mail.Ru. 2. In the upper left corner or lower right corner, click Download :
3. Select the desired files on your local computer and wait until the download is complete. 4. To copy the link, click on the desired file and in the top menu click Get link :
5. Click Copy :
Done, you can now share the file.
PC version
Let's briefly discuss how to upload a video from a computer to Yandex Disk using a client available for free download.
- Click on the program icon on the desktop or in the Start menu;
- Once the storage starts, select the desired folder;
- Drag the file by holding it with the left mouse button and release;
- As soon as “Completed” appears on the screen, close the window. Ready!
If you use a WebDAV client, you can upload the necessary videos through Explorer:
- Open File Explorer on your desktop;
- On the left side you will find a menu - select the line labeled “DaWWWRoot”;
- Open the desired folder in the storage and simply drag the file with the mouse, similar to the previous instructions.
That's all! What should you do if you want to upload a video to Yandex Disk from your phone? Read on!
By the way, if you don’t need Yandex Disk, deleting your account is not difficult, see how to do this in the detailed instructions at the link.
Login to the service page - https://disk.yandex.ru/
The Yandex disk cloud storage capacity is 10 GB, which is good news. Not every large company can provide such a large volume forever. By following some steps you can increase the disk size to 12 GB. Also, by inviting other users to register on Yandex.disk, the system adds 512 MB for each friend.
You can also get a large amount of cloud storage from Yandex through promotions. (For promotional conditions, see the help section - Gigabytes as a gift.)
But if the free disk space is not enough for you, you can buy it. Prices shown in the photo when paying monthly
Agree, 2000 rubles for 1 year per terabyte - this is a really good offer.
Key Features
- makes it possible to work with the repository of the same name;
- requires a Yandex account;
- opens access to some materials offline;
- allows you to “distribute” access rights to folders and files using links;
- supports batch downloading and uploading of files;
- compatible with relatively older iPhone and iPad models;
- can automatically synchronize data between devices;
- has a simple and intuitive interface.
Do you want to know how to download a video to your iPhone from Yandex Disk so you can watch the video at any time? We will teach you how to save files - you will learn about the hidden capabilities of storage. Our simple instructions are available to everyone, just save the review to bookmarks and use it when necessary.
Usage
Yandex Disk is an excellent solution for those who are used to keeping everything at hand. Using cloud storage has a number of advantages over storing information in the device's memory. If the smartphone is lost or broken, the data will still remain safe and sound. In addition, the application allows you to save files to your own cache and work with them without connecting to the network.
Cloud storage offers only 10 GB of disk space for free use. To increase the available volumes, you can purchase additional space. The maximum amount of available space is 1 TB. If we talk about the duration of the subscription, then there is an option to pay for the service for a month or a year.
Smartphone
First, let's note how to upload a video to Yandex Disk from an iPhone - there are two convenient ways.
The first option is through the application:
- Log in to the program;
- Click on the “+” icon at the top of the screen;
- Select “Photo from Gallery”;
We hope there are no more questions left - transfer the necessary videos in a couple of seconds and store them in a safe place, because now you know how to download videos to Yandex Disk! Next, you can read the article about how to download videos from Yandex Disk to iPhone.
From storage
You can download videos from Yandex Disk to iPhone from the application installed on your smartphone. You don’t have to struggle with complex instructions - the process is simple and understandable even to a “teapot”.
Let us remind you that you first need to download the program from the App Store and log in to the system.
You can now choose one of the following: