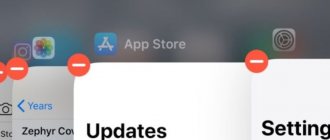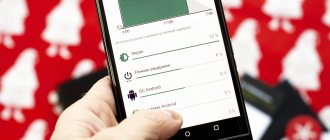В процессе использования Android гаджета мы ежедневно используем большое количество софта, при этом забываем следить за количеством открытых программ. А ведь некоторые из них потребляют много ресурсов смартфона (оперативной памяти, частоты процессора, заряда аккумулятора и т.д.). Например, браузеры с большим количеством открытых сайтов, торрент клиенты с несколькими активными загрузками и видео редакторы потребляют много оперативной памяти и электричества. В результате чего гаджет начинает глючить, тормозить и быстро разряжаться. Именно из-за этого нужно рассмотреть все способы и тонкости закрытия ненужных программ. Это позволит даже ребенку эффективно использовать ресурсы Андроид устройства. В результате чего смартфон будет быстро, стабильно и долго работать.
Способы закрыть вкладки на Android
Не закрытые своевременно вкладки на смартфонах, планшетах и других гаджетах с установленной операционной системой Android могут сильно грузить систему. Это особенно очевидно на аппаратах, обладающих не очень большой оперативной памятью. Вы будете замечать, что аккумулятор стал разряжаться быстрее. Что же делать? На самом деле алгоритм работы предельно прост, и существует несколько совсем не сложных способов устранить проблему.
Ошибки начинающих пользователей
Приходилось ли вам в начале вашего знакомства со смартфонами, работающими на «Андроиде», прекращать работу с приложением, просто возвращаясь на «рабочий стол»? Так делают многие, впоследствии же их начинает сильно удручать тот факт, что гаджет все больше и больше «тормозит».
Неопытные пользователи могут совсем не подозревать о том, что даже в том случае, если на экране они видят чистый «рабочий стол», на самом деле приложения, с которыми человек работал на этой неделе (а возможно, даже несколько месяцев назад!) зачастую продолжают работать в фоновом режиме. Это негативно сказывается на работоспособности устройства, особенно если вы его подолгу не перезагружаете. Поэтому мы сегодня мы вам подробно расскажем о том, как освободить память вашего аппарата.
Самый простой способ – это выбрать надпись «Выйти» или «Закрыть» после окончания работы приложения. Однако это не всегда удается (надпись отсутствует, приложение остается работать в режиме паузы и пр.).
Традиционный способ закрыть вкладки
Android Ice Cream Sahdwich (это Android 4.0) позволяет сделать это без проблем. Активировав экран гаджета, нужно нажать внизу на значок в виде двух прямоугольников. У некоторых моделей нужно продолжительно удерживать кнопку «Домой». Перед вами в виде списка появятся все вкладки, которые вы забыли закрыть (или намеренно оставили, надеясь вернуться к ним). Каждое изображение можно из списка удалить, просто потянув его пальцем в сторону или вниз.
На некоторых телефонах (например, HTC, Samsung) данный список может иметь несколько другой вид, однако принцип останется тем же.
Если вы нажмете на значок и будете удерживать палец на экране некоторое время, появится надпись: «Удаление из списка». Это еще один возможный способ выйти из приложения (применимо не на всех моделях).
Не забывайте, что некоторые приложения продолжат работать в фоновом режиме (даже если вы уже удалили значок). Прервать фоновые процессы можно следующим образом: сначала выполните те же действия, которые описаны в абзаце выше, потом выберите пункт «О приложении» и «Остановить».
Работать со списком на Android очень удобно, если некоторые вкладки вы хотите оставить «в близком доступе» (например, собираетесь использовать их сегодня, а в меню их долго искать).
Используем диспетчер приложений
Можно также открыть настройки (значок в виде шестеренки), затем «Приложения» и выбрать «Работающие». Если вы хотите приложение закрыть, выбираете пункт «Остановить». Обратите внимание на системное предупреждение рядом!
Программный способ закрыть вкладки на Android
Если же вам лень последовательно закрывать все вкладки, и появляются они в большом количестве и регулярно, вы можете установить на телефон программу, которая поможет сделать это одновременно. Например, Advanced Task Killer.
Скачав программу, запускаете ее и отмечаете галочками те приложения, которые нужно закрыть, или выбираете «Остановить все».
И не забывайте, что желательно сначала тщательно изучить информацию, а потом действовать, чтобы потом не пришлось запускать трудоемкий процесс восстановления. Желаем удачи!
На компьютере
Способ по экспорту всех закладок на персональный компьютер выглядит следующим образом:
Все в html файл
- Зайдем в раздел с настройками Яндекса. Для этого кликаем левой кнопкой мыши по трем линиям вверху страницы, а затем жмем на значок в виде шестеренки.
- После этого запустится меню браузера. Переходим в пункт «Закладки», который находится первый в списке среди всех разделов.
- Нас перебросит на страницу со всеми ранее сохраненными сайтами. Правее строчки «Панель закладок» находится иконка, которая с виду выглядит, как три точки, кликаем на неё ЛКМ.
- В выдвинувшемся окошке находим графу «Экспорт закладок в файл HTML».
- После этих действий откроется новое окно «Сохранить как». Там нужно будет выбрать место, куда будут экспортироваться все закладки из нашего браузера. Для удобства я выберу рабочий стол. Так же там можно будет изменить имя файла, поменяем его на «Все закладки».
- Как все сделали, кликаем левой кнопкой мыши на кнопку «Сохранить». Теперь на нашем рабочем столе, или в месте, куда вы выбрали экспорт данного файла, появится такой значок.
- Если нажать на него несколько раз левой кнопкой мыши, откроется страница в яндексе со следующим содержанием:
- Уже из этого окна можно будет перейти на любой сайт, который мы сохранили ранее. Щелкнем, например, на графу «Добро пожаловать ВКонтакте».
- Как видно из скриншота выше, мы легко смогли попасть на наш сохраненный сайт.
С помощью файла Bookmarks
Это был способ по сохранению всех закладок сразу. Теперь разберем файл, который сохраняет и запоминает все наши закладки. Называется он – Bookmarks. Благодаря данному файлу, можно будет перенести все наши старые закладки в браузер, после его переустановки. Файл Bookmarks возможно найти следующим образом: C:\Users\User\AppData\Local\Yandex\YandexBrowser
- Кликаем правой кнопкой мыши на ярлык Яндекс браузера. В самом низу появившегося окна будет пункт «Свойства». Жмем на него.
- В запустившемся окошке жмем на графу «Расположение файла».
- Откроется папка «Application». Нам она не нужна, поэтому перейдем в раздел «YandexBrowser». Делается это при помощи клика левой кнопки мыши на данную строку.
- После этого переходим в папку «User Data».
- Теперь в «Default».
- В данной папке и находится наш файл «Bookmarks», остается его теперь лишь найти. После нахождения его можно копировать и сохранить в безопасное место. А как браузер переустановлен, можно его загрузить в специальный раздел, и наши закладки вернутся на своё место.
Сохраняем одну закладку
Для того чтобы сохранить одну конкретную закладку в формате html на компьютере, воспользуемся следующим способом:
- Свернем браузер так, чтобы осталось видно кусочек свободного промежутка на рабочем столе.
- В левой части окна Яндекса кликнем левой кнопкой мыши на значок звездочки.
- После этого жмем на строчку «Панель закладок».
- Выбираем любую закладку, и зажимаем левую кнопку прямо на ней. Перетягиваем заметку на рабочий стол.
- Готово! Теперь на нашем рабочем столе будет отображаться закладка со страницей ВК в формате html.
- Если мы нажмем на неё несколько раз ЛКМ, то запустится ранее сохраненный нами сайт.
Как закрывать приложения на андроиде
В операционной системе Andro /> Убедитесь, что приложение действительно зависло, и возможность закрыть его штатным способом с предварительным сохранением данных отсутствует. Иногда бывает достаточно подождать около минуты, и программа снова начинает реагировать на действия пользователя. Если же приложение зависло и не «просыпается», с потерей несохраненных данных от его принудительного закрытия придется смириться. Войдите в диспетчер задач. Единого стандарта на способ его запуска в Android не существует. В одних смартфонах для этого необходимо быстро дважды нажать на кнопку «Домой», в других — долго удерживать ее, и т.д. На планшетах обычно присутствует отдельная кнопка «Список приложений». На телефоне диспетчер задач откроется во весь экран, на планшете он будет представлен в виде вертикального столбца в левой части экрана. Он может выглядеть как мозаика из одних изображений с краткими подписями либо как список, состоящий из горизонтальных строк с картинками, пояснениями и кнопками. Если просто нажать на картинку, произойдет переход в эту программу. В некоторых диспетчерах задач продолжают отображаться и недавно запущенные, но уже закрытые приложения. В этом случае нажатие на картинку приведет к повторному запуску программы. Но сейчас вашей задачей является не переключение между программами, а закрытие той из них, которая «висит». Если в соответствующей строке есть кнопка «Закрыть», нажмите на нее, и приложение исчезнет из списка. В дальнейшем его можно будет запустить снова. Если же такой кнопки нет, «смахните» картинку, соответствующую приложению, в зависимости от модели устройства, вверх либо вбок. Результат будет тем же. Некоторые приложения после аварийного закрытия и повторного запуска предлагают восстановить потерянные несохраненные данные хотя бы частично. Согласитесь на это и посмотрите, что из потерянного удалось вернуть. Подобной функцией обладают не только программы-редакторы, но и даже некоторые браузеры, восстанавливающие закрытые вкладки, а иногда и текст, набранный вами в них. Как закрывать приложения на андроиде
«Домой» и фоновый режим
Как закрывать приложения на «Андроиде»? Некоторые предпочитают нажимать на кнопку «Домой». Если действовать подобным образом, то используемая программа действительно закроется. Точнее, она перестанет отображаться на экране, но не более того.
Вместо этого приложение перейдет в Или, как говорят некоторые пользователи, будет свернуто. Некоторые программы при нажатии на кнопку «Выход» переходят в фоновый режим. Этот факт необходимо учитывать. Как закрыть фоновые приложения на «Андроиде»?
Как закрыть вкладки в браузере Google Chrome на Android?
Google Chrome является самым популярным мобильным браузером, что неудивительно, если учесть, что он является стандартным приложением для смартфонов и планшетов, построенных на базе операционной системы Android. В Google Chrome можно открывать множество вкладок, однако не все пользователи знают, как эти вкладки закрыть. На самом деле делается это очень просто, что мы вам сейчас докажем.
В правой верхней части экрана вы можете увидеть цифру — в нашем случае это цифра 2. Она обозначает количество открытых вкладок. В вашем случае их может быть больше, роли это не играет. Нажмите на эту цифру.
Перед вами откроется список вкладок. Вы можете листать их свайпом вверх-вниз.
Для того, чтобы закрыть вкладку, нажмите либо на крестик, либо сделайте свайп в левую или правую сторону от вкладки, как показано на скриншоте.
В этом случае нужные вкладки будут закрыты.
Как видите, все легко и просто.
Изучаем Android. Как быстро закрыть недавно запущенные приложения
Когда команда разработчиков Google представляла операционную систему Android Ice Cream Sandwich (Android 4.0), среди главных её нововведений отмечалась возможность быстрого переключения или закрытия недавно запущенных приложений.
На устройствах со стоковой версией Android, это можно сделать с помощью специальной кнопки, в виде двух расположенных друг поверх друга прямоугольников, которую можно найти в панели управления, рядом с кнопками возврата и перехода на домашний экран.
На некоторых устройствах, таких как телефоны Samsung Galaxy для этого можно использовать физическую кнопку перехода на домашний экран – просто нажмите на нее чуть дольше, чем обычно, и вы увидите список последних запущенных приложений.
Возможность переключения на одно из ранее запущенных приложений, существовала и в более ранних версиях Android, отличалась она от обновленной функции только лишь тем, что раньше мы видели список из ярлыков приложений, а сейчас в нем отображаются уменьшенные копии их рабочих экранов.
Функция переключения между приложениями известна подавляющему большинству владельцев Android устройств, но как оказалось, далеко не все из них помнят, что с её помощью можно еще и закрывать любую (или все) программу из этого списка.
Как закрыть ранее запущенные на Android планшете или смартфоне приложения:
1. Нажмите на кнопку переключения между запущенными приложениями (в виде двух прямоугольников)
2. На экране отобразится список всех запущенных вами приложений
3. Для того чтобы закрыть одно из них, просто сдвиньте его вниз (если вы используете ландшафтную ориентацию) или в сторону (в портретном режиме)
4. Вы также можете нажать на приложение длинным тапом и выбрать опцию «Удаление из списка»
5. Получить полную информацию о приложении вы можете, нажав на пункт меню «О приложении»
После того, как вы удалите все приложения из списка, вы увидите сообщение, что все программы закрыты или вернетесь на главный экран Android.
На некоторых Android устройствах, таких как, например, смартфоны HTC, сам список запущенных ранее приложений может выглядеть немного иначе, однако способ закрытия программ остается неизменным – просто выдвиньте приложение, которое нужно выгрузить из оперативной памяти устройства.
Как скрыть панель навигации Android на планшете с помощью Full!screen
Как изменить язык на Android планшете или телефоне с китайского на русский, и т.п.
Изучаем Android. Длинный тап по подсказке Google Search теперь помещает её текст в строку поиска
Изучаем Android. Резервное копирование приложений, контактов, фото и прочего для начинающих
Каждый второй пользуется мобильным интернет-серфингом, ведь эта функция очень удобна и имеет место в наши дни. Что может быть лучше, чем иметь в кармане доступ к любой информации, которая когда-либо была известна человеку? Все это, конечно здорово, но новички очень часто задают один вопрос: как убрать вкладки на планшете? Огромное количество открытых сайтов может повлиять на работоспособность устройства, да и ковыряться во всем этом захочет не каждый. Давайте же вместе ответим на поставленный вопрос и найдем оптимальное решение этой проблемы.
Нет кнопки «Удалить»
Это приложение системное и его нельзя удалить.
Некоторые системные приложения можно отключить — приложение не удаляется, а как бы «засыпает» и не запускается до тех пор, пока его не включат. Отключение экономит заряд батареи, место в памяти устройства и интернет-трафик.
Чтобы отключить приложение, нажмите кнопку «Отключить» или «Выключить» на шаге #9.
Если кнопки нет, или она не нажимается, отключить приложение нельзя — оно необходимо для нормальной работы.
Если не удалять данные приложений, они замусорят память.
Не все приложения можно удалить, но некоторые можно отключить.
Если приложение нельзя удалить или отключить
— это неспроста. Такое приложение необходимо для нормальной работы устройства.
Есть меню открытых приложений и в смартфоне Samsung. Рассмотрим его функции.
Чтобы случайно не закрыть приложение, которое должно оставаться работать в фоновом режиме необходимо его заблокировать.
- Переходим к меню открытых приложений.
- Справа вверху жмем «⁞» и выбираем «Блокировать приложения».
- В окне приложения, которое необходимо оставить работать в фоновом режиме жмем на открытый замок, чтобы он стал закрытым.
- Справа вверху жмем «Готово».
*Теперь даже при нажатии кнопки «Закрыть все» заблокированные приложения останутся работать в фоновом режиме.
2. Найдите приложение (-я), которые вы хотите закрыть
, в списке с помощью прокрутки сверху вниз.
Вот как закрыть приложения, работающие в фоновом режиме, которые вы больше не используете.
1. Откройте меню последних приложений.
Доступ к этому меню может отличаться от устройства к устройству. На HTC One, например, необходимо дважды нажать кнопку «Домой», чтобы открыть последние приложения, в то время как то же меню открывается физической кнопкой Samsung Galaxy S4, а на Nexus 5 для этого есть специализированная кнопка на экране.
2. Найдите приложение (-я), которые вы хотите закрыть
, в списке с помощью прокрутки сверху вниз.
3. Нажмите и удерживается изображение приложения и перетащите его вправо.
Это действие должно закрыть приложение и освободить немного оперативной памяти.
4. Перейдите на вкладку «Приложения» в настройках
, если ваш смартфон всё ещё медленно работает. На телефонах Samsung это меню называется «Диспетчером приложений».
5. Выберите вкладку «Запущенные»
, чтобы увидеть приложения, которые всё ещё работают.
6. Вернитесь на вкладку «Все приложения»
, выделите приложение (-я), которое собираетесь закрыть и нажмите на него.
7. Нажмите «Принудительное завершение»
, чтобы гарантированно закрыть приложение.
В Chrome уже можно включить автозакрытие вкладок
Закрываем вкладки
Если вы являетесь счастливым обладателем мобильного устройства на базе операционной системы Android 5.0 Lolipop и выше, то вы точно знакомы с браузером под названием “Chrome”. Разработчик оснастил свое детище новым графическим интерфейсом, который визуализирует открытые вкладки веб-страниц, как стопку слайдов, которые мы можем самостоятельно прокрутить вверх или вниз.
Возможно, такое нововведение очень удобно и практично, но те пользователи, которые привыкли к старому интерфейсу, с этим вряд ли будут согласны.
Для начала, поможем разобраться с закрытием ненужных страниц:
- Запустите браузер Google Chrome на своем девайсе.
- Теперь нажмите на изображение квадратика с цифрой внутри (эта цифра обозначает количество открытых вкладок). Данный значок расположен в правом верхнем углу рядом с тремя точками, располагающимися вертикально.
- Интерфейс карточек должен перейти в режим, который позволяет их закрывать. Вы можете убирать ненужные сайты, пользуясь нажатием на крестик, но если есть потребность в закрытии всех окошек, то в этом меню жмем на три точки и выбираем “Закрыть все вкладки”.
Вот мы и разобрались. Даже если эту функцию и называть удобной, то как быть тем, кто владеет мобильными устройствами с малой диагональю экрана? Сегодня мы попробуем решить эту возникшую проблему и поможем вернуть пользователю старую добрую визуализацию открытых вкладок.
Важно! Если вы не считаете себя очень продвинутым пользователем такой техники, но хотите с ней разобраться, чтобы использовать все возможности, просмотрите полезную информацию из наших статей:
Возвращаем старый интерфейс
Многие предпочтут одну привычную карточку вместо огромной стопки. Можно ли сделать так, чтобы количество открытых сайтов не влияло на визуализацию функции? Можно попробовать вернуть старый интерфейс, в котором никто не задавался бы вопросом, как убрать вкладки в телефоне. Хорошо, что все очень просто — для того чтобы сделать все так, как было раньше, вам необходимо сделать следующее:
- Вам снова потребуется запустить браузер.
- Перейдите в его параметры. Для этого необходимо сделать нажатие по трем точкам в верху экрана и выбрать меню “Настройки”.
- Теперь тапаем пальцем по строчке с названием “Вкладки в списке приложений”.
- Перед вами развернется меню, в котором нужно перетащить ползунок на состояние “Выкл.”.
Ничего сложного, разве не так? Помните, что активация этой функции приведет к тому, что на интерфейсе появится та самая кнопка с числом, которая соответствует количеству одновременно открытых вкладок. Нажатие на эту кнопку перенаправит вас в список, из которого можно управлять ими всеми. Также вы и теперь можете перелистывать каждую из них влево или вправо, просто “схватившись” и потянув в какую-либо из сторон.
Видеоматериал
Если этот режим визуализации отображения сайтов вам наскучит, то вы всегда сможете перейти к другому. Просто заново активируйте опцию просмотра тех вкладок, что открыты.
Самый просто способ — воспользоваться функционалом, встроенным в Андроид. Жмем кнопку, которая открывает список запущенных программ.
Свайпом влево или вправо по одному закрываем приложения. Свайп делается приблизительно так: ставите палец на приложение, и просто тяните в сторону, пока оно не скроется с глаз. Можно просто зажать его, и нажать “удалить из списка”.
Также в более поздних версиях Андроид появилась кнопочка “Убрать все”, которая одним махом закрывает все запущенные приложения. У меня такой кнопочки нет, поэтому нашел для вас 25-ти секундное видео, в котором показано, как одновременно закрывать все приложения.
Но бывают приложения, от которых так просто не отделаться. Они все равно продолжают упорно работать, даже когда убрать их со списка запущенных программ. Например, я запускал музыку через ВК, и по его закрытию музыка продолжает играть в плеере. На паузу поставить можно, а вот закрыть этот плеер — никак.
Чтобы разобраться с этим, нужно зайти в настройки, в раздел “Приложения”. В этом разделе по умолчанию показывается список сторонних, т.е. установленных приложений. Нам нужно открыть список работающих приложений, для этого листаем вправо. Здесь видим список всех работающих приложений.
Все подряд без разбора удалять не рекомендуется, особенно нельзя трогать системные компоненты. А вот позакрывать установленные лично вами приложения можно запросто. Для этого выбираем приложение, и жмакаем кнопку “Остановить”. Вот и все, музыка заткнулась, приложение выгрузилось из оперативки.
Современные компьютеры и браузеры позволяют нам открывать огромное количество вкладок. На мощных (и не очень) ПК одинаково хорошо работает как 5, так и 20 вкладок. Особенно удобно эта функция реализована в Яндекс.Браузере — разработчики провели серьезную оптимизацию и создали интеллектуальную загрузку вкладок. Таким образом, даже запуская приличное количество вкладок, можно не беспокоиться о производительности.
Другое дело, что потом все эти ненужные вкладки нужно закрывать. Ну а кому хочется раз за разом закрывать по несколько десятков вкладок? Скапливаются они быстро — стоит только немного углубиться в поиски ответа на интересующий вопрос, заняться подготовкой докладов, диссертаций и других учебных работ, или же просто активно серфить. К счастью, разработчики позаботились не только о возможности открывать множество вкладок, но и о функции быстрого закрытия одним нажатием.
Прочие решения
Некоторые прошивки умеют самостоятельно закрывать приложения, когда запас оперативной памяти исчерпывается. Такой же функцией обладают некоторые специальные утилиты. Подробнее о них вы можете прочитать в статье о лучших ускорителях для Android. Подобные программы правильно выгружают ненужные вам в данный момент приложения из памяти, а также совершают некоторые другие полезные действия. Новые смартфоны Samsung наделены собственным оптимизатором. Раньше он имел отдельный ярлык, но в Android 7.0 его перенесли в «Настройки».
Стоит заметить, что переживать по поводу запущенных программ нужно только в том случае, если ваше устройство обладает недостаточным объемом оперативной памяти. Если же в ваш девайс встроены 3-6 Гб, то вам можно было не читать данную статью.
Как за раз закрыть все вкладки в Яндекс.Браузере
Браузер умеет закрывать все вкладки за раз кроме текущей. Соответственно, вам нужно перейти на ту вкладку, которую вы хотите сохранить, нажать по ней правой кнопкой мыши и выбрать пункт «Закрыть другие вкладки
». После этого все вкладки будут закрыты, останется лишь только текущая вкладка, а также закрепленные вкладки (если они есть).
Вы также можете выбрать похожую функцию — закрыть все вкладки справа. Например, вы создали запрос в поисковике, пересмотрели несколько сайтов из поисковой выдачи, и не нашли нужной информации. Вам нужно переключиться на вкладку с запросом из поисковика, нажать на нее правой кнопкой мыши и выбрать «Закрыть вкладки справа
». Таким образом, все, что находится левее текущей вкладки, останется открытым, а все, что правее закроется.
Разработчики настольных браузеров перенесли на Андроид функцию восстановления случайно закрытых вкладок. Эта функция работает и в мобильных версиях интернет-навигаторов. В статье описаны методы, как восстановить вкладки Chrome, Opera и Firefox, открыть закрытые страницы браузера, используя простые сочетания клавиш.
Закрыть несколько вкладок
По умолчанию при закрытии браузера все вкладки не закрываются. Чтобы включить эту возможность:
- Нажмите в браузере значок (если значка нет, нажмите кнопку меню на корпусе смартфона).
- Нажмите Настройки.
- В разделе Дополнительно включите опцию Закрывать вкладки при выходе из браузера.
Если вы хотите закрыть вручную несколько вкладок:
- Нажмите значок , чтобы перейти в режим навигации по вкладкам.
- Нажмите и удерживайте вкладку.
- Выберите пункт контекстного меню: Закрыть вкладки выше, Закрыть вкладки ниже, Закрыть остальные вкладки или Закрыть все вкладки.
Восстанавливаем вкладки, закрытые в Google Chrome
Восстановить закрытую вкладку в Хроме можно тремя способами, далее мы расскажем о каждом из них.
Первый способ, как восстановить вкладку в Хроме
Первый метод восстановления вкладок Chrome достаточно прост. Он заключается в том, что восстановить вкладки браузера нужно сразу же после их закрытия, «по горячим следам».
Попробуйте закрыть любую вкладку в мобильной версии Хрома (т. е. Chrome для Андроид). Для этого сделайте тап на кнопке с числом активных вкладок вверху и выберите ненужную браузерную вкладку Chrome. При ее закрытии в нижней части активной формы некоторое время будет отображаться уведомление о закрытии вкладки. Тут же, в окне браузера, вы увидите кнопку немедленного восстановления с надписью «Отмена». Нажав на эту кнопку, вы успешно вернете все последние вкладки, закрытые в недавнее время в браузере Гугл Хром.
Наглядный пример, как восстановить вкладки в Гугл Хром. Список недавно закрытых вкладок браузера
Минус данного метода состоит в том, что так можно вернуть только недавно закрытые вкладки Google Chrome, да и то в ограниченном количестве.
Совет . Если вы закрывали вкладки давно, воспользуйтесьисторией браузера : там вы найдете архив посещенных страниц. Вероятность найти закрытую вкладку зависит только от времени, прошедшего со времени очистки истории.
Второй способ восстановления вкладок Google Chrome
Жирный плюс второго варианта состоит в том, что с его помощью можно вернуть любую закрытую вкладку браузера Chrome или, Скажем, Opera Mini. Перейдите на форму с недавними вкладками, нажав на кнопку с часиками внизу на стартовой странице. Как вариант, для возврата браузерной вкладки в Хроме можно использовать кнопку с тремя точками, расположенными по вертикали, и выбрать в ниспадающем меню приложения пункт «Недавние вкладки». Если ваше устройство Android синхронизировано с учетной записью Гугл, то в этом окне можно даже восстановить закрытую вкладку, с которой вы работали на ПК или мобильном устройстве.
Третий способ, как открыть закрытую страницу в браузере: история браузера
Третий способ возврата браузерных вкладок схож со вторым. Как и в настольной версии Хрома, вернуть вкладку можно с помощью истории посещений страниц в Интернете. Разница между историей и недавними вкладками в том, что при помощи истории можно найти и вернуть любую, даже закрытую долгое время назад вкладку. Открыть историю браузера можно из того же самого меню.
Как вы смогли убедиться, открыть закрытую вкладку Хром можно несколькими способами (впрочем, результат един). О последней версии Хрома для Андроид , так что советуем узнать о новых функциях мобильного браузера и обновиться до последней версии. Учтите, что возможность закрытия вкладок (иными словами, открытия закрытых страниц в окне приложения) доступна не во всех версиях Хрома, так что обязательно обновите браузер до последней версии по ссылке:
Как включить автозакрытие вкладок
Опция автозакрытия вкладок находится на этапе тестирования, но она уже доступна в экспериментальном меню Chrome.
Для активации этой функции нужно:
- Открыть в Гугл Хроме адрес chrome://flags.
- Далее необходимо найти в открывшемся списке пункт Suggest to close Tabs с помощью формы поиска.
- Потом в выпадающем окошке возле этого параметра требуется выбрать значение Enabled.
- После чего нужно перезапустить браузер. Это делается с помощью кнопки Relaunch (расположена внизу дисплея).
Учитывайте, что пока не известно через какое время вкладка считается устаревшей. В этом плане Google пока занимается тестированием, поэтому каждый раз результат может быть разным и при этом может отличать в разы. Поэтому, не стоит рассчитывать, что после включения этого инструмента он будет эффективно вам помогать.
Открываем закрытые вкладки в Opera
В браузере Opera механизм восстановления закрытых вкладок реализован практически схожим образом, что и в Google Chrome.
Способ №1
Этот способ поможет вернуть лишь вкладку браузера, закрытую в Опере последней по счету. Для восстановления вкладки приложения (или нескольких вкладок сразу) тапните на кнопке с числом открытых вкладок внизу, затем нажмите на кнопку с тремя точками внизу и выберите в появившемся меню Opera опцию «Открыть последнюю закрытую вкладку».
Меню восстановления вкладки в браузере Opera
Способ №2
Как восстановить вкладки в Опере максимально быстро?Аналогично приложению Chrome, возобновить просмотр закрытых страниц легко с помощью той же истории браузера. Работает способ восстановления вкладок безотказно, даже если вы решили не выполнять синхронизацию. На стартовой странице Оперы, рядом с экспресс-панелью, открытой в веб-навигаторе по умолчанию, есть секция «История». Перейдите в нее и выберите любую закрытую страницу — в недавнем времени или за несколько недель или месяцев (это зависит ото того, сколько хранится история визитов в вашем браузере). После этого желаемая вкладка Оперы будет успешно восстановлена.
Как закрыть программу которая работает в фоновом режиме?
Нажмите комбинацию клавиш Ctrl + Shift + Esc и откройте Диспетчер задач. Откройте вкладку Автозагрузка. Нажмите правой кнопкой мыши на каждую программу
и выберите опцию Отключить. Перезапустите компьютер.
Интересные материалы:
Как установить на iPhone App Store? Как установить на компьютер Гугл Хром? Как установить на компьютер программу DjVu? Как установить на ноутбук iTunes? Как установить на панель инструментов язык? Как установить на планшет 3g модем? Как установить на рабочий стол значок ютуб? Как установить на сайт поиск по сайту? Как установить на смарт ТВ ютуб? Как установить на телевизор самсунг другие приложения?
Как открыть закрытую вкладку в Firefox для Андроид
В последней версии мобильного браузера Firefox доступно три способа возврата закрытых вкладок. По сути, они абсолютно идентичны тем же функциям восстановления страниц, встроенным в Chrome. Тем не менее, дабы у вас сложилась четкая картина о доступных в Фаерфоксе фичах, остановимся на них более подробно.
1-ый метод
Допустим, на вашем смартфоне открыто несколько активных вкладок, открытых в Firefox, и вы буквально несколько секунд назад случайно закрыли одну из них. Как вернуть вкладку в этом браузере? Сделать это можно в один тап, нажав кнопку «Отменить», появляющуюся сразу же после закрытия одной из вкладок. Этот способ неудобен тем, что реагировать на восстановление нужной вкладки в Мозилле нужно довольно быстро, да и позволяется вернуть лишь последнюю закрытую страницу.
Как восстановить вкладку через историю браузера Mozilla Firefox
2-ой метод
Находясь на домашнем экране Firefox (сами разработчики именуют его «умным»), листайте перечень доступных категорий вправо, пока не наткнетесь на опцию «Последние вкладки». Именно здесь, в списке, можно увидеть все недавно открытые пользователем вкладки, и вернуть их в случае необходимости.
3-ий метод
Еще одна присутствующая на Умном экране категория — это история браузера. Открыв ее в Mozilla, можно увидеть полный перечень веб-сайтов, открытых на вашем мобильном девайсе, а в случае предварительной синхронизации Firefox’а с облачным сервисом, — и на ПК.
Резюме. Как видим, вариантов восстановить закрытую вкладку довольно много (мы описали 9 решений — по 3 на каждый браузер, Хром, Оперу и Мозиллу). Все, что вам остается сделать — это выбрать для себя наилучший способ возврата вкладки, и знать, что в описанных мобильных браузерах любые, даже самые старые вкладки являются восстанавливаемыми, вернуть их можно довольно быстро с минимумом усилий.
Ответы на вопросы читателей
Я случайно в настройках телефона fly андроид 2.3.5 очистил данные браузера (обычного) и поэтому у меня удалились закладки. Помогите их восстановить.
Ответ . Увы, если вы пользовались стандартным браузером Android, восстановить закладки не удастся. Пользуйтесь Google Chrome и синхронизируйте все данные с аккаунтом Google, и таких проблем больше не возникнет.
У меня вот такая проблема: в Google Chrome на Android было много сохранённых закладок, и они все закрылись: через историю восстановить не смогу, так как вкладки в Chrome открыты достаточно давно, и я их не посещала. Но они мне были нужны. Как восстановить вкладки в Хроме? Что делать — не знаю.
Ответ . Чтобы вернуть закрытую вкладку, вы можете обратиться кистории Google , вполне возможно, что ваши поисковые запросы еще хранятся в записях поисковой системы. Конечно, вы не сможете восстановить закрытую вкладку таким образом, однако анализ истории Google поможет вам найти сайты, которые были в закрытых вкладках Chrome.
Если вы только стали обладателем телефона или планшета на базе операционной системы Android, то наверняка еще не знаете многого о ее работе. К примеру, известно ли вам, как закрыть приложение? Нет? Тогда вы попали по адресу.
Казалось бы, приложение должно автоматически закрываться при возвращении на рабочий стол. На деле же это ничуть не правильно, поскольку если вы захотите вернуться, скажем, в игру, нужно будет заново ее загрузить. Поэтому для закрытия приложения необходимо прибегнуть к совсем другим действиям.
Настройки МАК-адреса
Наиболее часто ошибки при фильтрации MAC-адресов появляются при работе планшетов производителей Леново и Асус с дешевыми моделями маршрутизаторов. Эти гаджеты с целью обеспечения максимальной безопасности определяют MAC-адрес и в случае, когда он не определяется, то выход в глобальную сеть перекрывается, что часто является проблемой, почему не включается доступ к сети в планшете.
Необходимо сделать следующие шаги:
Если успешно решить проблему не удалось, то необходимо попробовать временно в закладке «Сеть» выключить фильтрацию. И осуществить перезапуск обоих устройств.
Первый способ
Посмотрите внимательно на свое устройство. В нижней части экрана или на нижней части рамки находятся кнопки. Выглядит они примерно таким образом:
Нажав на выделенную красным кнопку, вы увидите список запущенных программ. Что бы закрыть приложение, тапните на него и перетащите в правую или левую сторону. Таким образом приложение будет закрыто. В некоторых устройствах есть отдельная сенсорная клавиша, которая позволяет закрывать все открытые приложения разом.
Если вы не видите кнопку для открытия запущенных приложений на своем девайсе, значит, она назначена еще на какую-нибудь клавишу. К примеру, на Samsung Galaxy нужно нажать и удерживать кнопку «Домой» на протяжении секунды, а на устройствах Meizu надо сделать свайп рядом с центральной кнопкой снизу вверх.
Как заставить приложение закрыть на Samsung Galaxy Note 10 или Note 10 плюс
Процесс принудительного закрытия приложения на Samsung Galaxy Note 10 или Note 10 Plus это просто. Ниже вы найдете два метода для проведения этой операции.
Принудительное закрытие приложения с помощью «Недавних приложений»
Самый простой способ принудительно закрыть приложение на Samsung Galaxy Note 10 или Note 10 Plus через последние приложения. Вот как это сделать:
- На любом экране нажмите программную клавишу «Недавние приложения» (кнопка слева от клавиши «Домой»).
- Когда всплывет «Недавние приложения», вы можете закрыть все приложения или выбрать конкретное приложение для принудительного закрытия.
Это заставит закрыть приложение или все приложения, работающие в фоновом режиме. Если это не решит вашу проблему, перейдите к следующему способу.
Принудительно закрыть приложение через меню «Информация о приложении»
Этот метод не так прост, как первый, но может оказаться более полезным для решения проблем, вызванных конкретным приложением, поскольку у вас также может быть доступ к другой информации о соответствующем приложении. Теперь, как принудительно закрыть приложение на Samsung Galaxy Note 10 или Note 10 Plus через меню Информация о приложении:
- Зайдите в Настройки -> Приложения
- Нажмите на Дополнительные настройки (трехточечный значок в правом верхнем углу экрана)
- Выберите Показать системные приложения
- Найдите приложение, которое хотите закрыть, и нажмите на него.
- Нажмите на Force Close
Принудительно перезагрузить ваш Samsung Galaxy Note 10 или Note 10
Если приложение вызывает у вас проблемы, вы можете решить эту проблему, выполнив принудительный сброс на вашем Galaxy Note 10 или Note 10 плюс. Это также закроет все приложение в фоновом режиме и перезапустит системные приложения. Это может хорошо работать против некоторых неисправных приложений, которые вы использовали в последнее время и, вероятно, зависали в фоновом режиме, потребляя ресурсы. Вот как это сделать:
- Нажмите и удерживайте кнопки питания и уменьшения громкости
- Удерживайте их не менее 10 секунд (или пока экран устройства не включится снова)
- Отпустите ключи
Это все, что вы должны знать о том, как принудительно закрыть приложение на Samsung Galaxy Note 10 или Note 10 плюс. Надеюсь, этот краткий учебник помог вам решить вашу проблему.
Шаг 3. Переместитесь во вкладку «Все». Хотя это необязательный шаг, нужные программы могут обнаружиться и во вкладке «Сторонние», открывшейся по умолчанию.
Второй способ
Закрыть приложение можно с помощью настроек операционной системы. Делаем мы вот что.
Найдите значок «Настройки» на рабочем столе и нажмите на него. Вы окажетесь в меню настроек.
Найдите раздел «Приложения» и откройте его.
Вы увидите перед собой установленные на устройстве приложения. Выберите нужное из них и тапните по его иконке.
Оказавшись на странице приложения, нажмите на кнопку «Остановить».
Приложение закрыто, больше от вас ничего не требуется делать.
Как закрыть приложение через настройки Андроид
Закрывать приложения можно и в настройках Android, правда этот способ менее удобен.
- Зайдите в настройки смартфона/планшета, найдите пункт «Приложения
» и по нему. - Откроется список имеющихся на устройстве программ. Перейдите на вкладку «Работающие
», чтобы увидеть список работающего ПО. - Коснитесь на названии нужного приложения, для вызова его информационного окна, где расположена кнопка закрытия программы.
- Тапните по кнопке «Остановить
» для закрытия приложения.
Мы рассмотрели штатные способы, предусмотренные в операционной системе Android. Приложения можно закрывать и сторонними программами, так называемыми таск киллерами или диспетчерами задач. Этот метод пригодится в тех случаях, когда стандартным способом закрыть приложение не удается.
Третий способ
Есть еще вариант — это использование сторонних приложений, которые позволяют закрывать приложения на устройстве. Для этого понадобится приложение ES Диспетчер задач или Advanced Task Killer. Устанавливаете приложение с помощью Google Play, после чего запускаете его. Перед вами — список приложений. Что бы закрыть приложение, нажмите на крестик рядом с ним.
Следить за открытыми вкладками на Android-устройстве и регулярно закрывать ненужные необходимо всем владельцам этой техники. Решить задачу можно встроенными средствами операционной системы или программным способом. Appsetter расскажет о том, как закрыть вкладки на Андроиде, а также в браузере Google Chrome, установленном в этой ОС.
Быстрое завершение
Воплотить задумку в жизнь поможет менеджер приложений. С его помощью на многих устройствах с Android можно завершить работу с программами и играми.
Алгоритм действий сводится к следующим манипуляциям:
- Вызвать менеджер приложений. Для этого на телефонах обычно размещают специальную кнопку. К примеру, у Samsung она расположена слева от кнопки «Домой».
- В появившемся списке вайпнуть в направлении справа налево (или наоборот) около нужных программ.
- Нажать на изображение диаграммы. Появится список активных приложений, не завершивших свою работу.
- Кликнуть по кнопке «Завершить».
Как закрывать приложения на «Андроиде»? Ответ на этот вопрос больше не вызовет затруднений!
Зачем нужно закрывать вкладки на телефоне?
Важной причиной, по которой необходимо остановить функционирование лишних приложений на телефоне на базе Андроид, является снижение быстродействия техники. Особенно это заметно на устройствах, оперативная память которых небольшая. Также это проявляется в быстрой разрядке аккумулятора.
Большинство пользователей, завершая использование ПО, не закрывают его, нажав «Выход» или «Закрыть», а просто сворачивают, открывая рабочий стол и запуская другую утилиту. Таких свёрнутых программ со временем в памяти смартфона скапливается большое количество. Действуя незаметно от владельца устройства, они занимают оперативную память, влияют на быстродействие прибора, а также разряжают батарею.
Вторая причина закрытия вкладок на Android – зависание программы. Если она перестает реагировать на запросы пользователя, её работу необходимо прекратить принудительным завершением, после чего можно запустить заново.
Ошибки начинающих пользователей
Приходилось ли вам в начале вашего знакомства со смартфонами, работающими на «Андроиде», прекращать работу с приложением, просто возвращаясь на «рабочий стол»? Так делают многие, впоследствии же их начинает сильно удручать тот факт, что гаджет все больше и больше «тормозит».
Неопытные пользователи могут совсем не подозревать о том, что даже в том случае, если на экране они видят чистый «рабочий стол», на самом деле приложения, с которыми человек работал на этой неделе (а возможно, даже несколько месяцев назад!) зачастую продолжают работать в фоновом режиме. Это негативно сказывается на работоспособности устройства, особенно если вы его подолгу не перезагружаете. Поэтому мы сегодня мы вам подробно расскажем о том, как освободить память вашего аппарата.
Способы как закрыть вкладки на Android
Есть несколько вариантов, как закрыть вкладки на телефоне Андроид
. Это:
- традиционное решение;
- диспетчер приложений;
- использование сторонних программ.
Традиционный способ закрыть вкладки
Первое и наиболее простое решение – использовать список открытых папок и программ. На разных версиях ОС, а также на различных устройствах с собственной оболочкой он запускается по-разному. Например, на Android 7.0 нужно нажать на кнопку справа с изображением квадрата.
На телефонах Meizu с оболочкой Flyme перечень открытых приложений открывается после проведения пальцем от нижнего края экрана вверх.
На смартфонах других брендов или с иной версией ОС этот процесс может быть иным. Так, на устройствах Samsung с физической кнопкой «Домой» необходимо нажать и удерживать кнопку. На Андроид 4 список открывается нажатием кнопки с двумя квадратами справа.
Чтобы удалить лишнюю вкладку, достаточно потянуть её вверх или в сторону, в зависимости от того, как сформирован список – вертикально или горизонтально. Вовсе не обязательно закрывать все приложения, достаточно завершить неиспользуемые, оставив лишь необходимые. После этого производительность устройства повысится, т.к. освободится некоторое количество оперативной памяти.
Использование диспетчера приложений
Ещё один способ удалить лишние открытые вкладки – использовать встроенный в ОС диспетчер приложений. Чтобы запустить его, нужно открыть настройки смартфона и перейти в раздел «Приложения», а затем – «Работающие».
Чтобы завершить работу ненужного ПО, потребуется кликнуть по нему и выбрать «Остановить» в открывшемся окне.
Программный способ закрыть вкладки на Android
Ещё одна возможность закрывать лишние приложения на Android – воспользоваться специальным программным обеспечением, например, утилитой Kill Apps. Найти и скачать её можно в магазине Play Market.
Интерфейс программы прост и понятен, здесь представлена информация о количестве занятой оперативной памяти, числе запущенных приложений, объёме свободной постоянной памяти. Сервис позволяет создать список исключений – отметить программы, работу которых прекращать не требуется.
Чтобы завершить работу ненужной утилиты, следует выбрать её в списке и нажать на кружок с крестиком справа.
Как очистить устройство от ненужного системного ПО
Чтобы совершить какое-то действие в системном разделе необходимо получить root — права. А также необходимо знать, что сторонние программы, у которых есть опция удаления системных и ненужных приложений имеют два режима, ручной и автоматический.
Метод 1: Файловые менеджеры с root – доступом
Данный способ обеспечивает только ручное удаление системного ПО, которое находится в папке /system/app. Это такие приложения, как ES Проводник или же Root Explorer. В примере рассмотрим ES Проводник.
- Когда приложение будет открыто, необходимо перейти в его меню. Для этого надо нажать в левом верхнем углу на кнопку с полосками. Найти в открывшемся списке «Root — проводник» и активировать переключатель, который находится рядом с ним.
Далее, нужно вернуться к отображению файлов и нажать на надпись, которая располагается правее от кнопки вызова главного меню (скорее всего, это будет надпись «sdcard» или же «Внутренняя память»), и в открывшемся окне выбрать пункт «Устройство» или же «root».
Сразу же перед глазами появится корневой системный каталог, в нём необходимо найти и открыть папку «system», которая, скорее всего, будет располагаться внизу.
Далее, открыть папку «app».
Те пользователи, у которых версия андроид ниже 5.0 увидят список APK-файлов и ODEX-компоненты отдельно друг от друга. У тех, у кого версия 5.0 и выше перед глазами будет список папок, в которых находятся и APK-файлы, и дополнительные ODEX-компоненты. Для удаления приложений на устройстве с версией Android 4.4 и ниже, требуется найти файлы APK и ODEX. Имена этих файлов одинаковые. И далее необходимо выделить файлы (долгое зажатие) и после нажать на кнопку удаления (она располагается на верхней панели в виде изображения мусорной корзины). И подтвердить удаление нажав на кнопку «Ок».
Для того чтобы удалить встроенное приложение на устройстве с версией Android 5.0+, необходимо найти и удалить папку с приложением (т. е. выделить папку и нажать на кнопку с изображением мусорной корзины). И готово! Ненужное ПО удалено с устройства.
Главный недостаток данного способа — требуется знать полное техническое название приложения, а также не исключена возможность ошибки. Есть множество и других приложений, которые используют root — права, но это уже выбор каждого.
Метод 2: Удаление с помощью программы Titanium Backup
Это довольно-таки известное приложение, с помощью которого делают резервное копирование программ, но также оно позволяет удалять встроенные и ненужные пользователю компоненты. А также функция «backup» позволит пользователю избежать ошибок при удалении нужных системе файлов.
После выхода из программы Titanium Backup, ненужное приложения исчезнет из общего списка. Несмотря на то что данная программа невероятно легка и проста в пользовании, возможности бесплатной версии весьма ограничены, что приведёт к выбору иных способов удаления и отключения системного ПО.
Метод 3: С помощью системных функций
Если пользователь не хочет удалять приложение, то он может просто отключить его с помощью системных настроек. Для этого необходимо:
- На Android-устройстве открыть «Настройки».
На вкладке «Общие» найти пункт меню «Диспетчер приложений» (или же «Менеджер приложений» или «Приложения»).
Далее, в открывшемся диспетчере перейти на вкладку «Все» и в списке найти отключаемое приложение. Необходимо нажать на него один раз.
В открывшемся окне нужно нажать сначала «Остановить», а после «Отключить».
Если же было случайно отключено не то приложение или же пользователь хочет обратно активировать приложение, тогда необходимо в «Диспетчере приложений» перейти на вкладку «Отключено» (есть не во всех версиях прошивки). Там выбрать нужное приложение и включить его нажав на кнопку «Включить».
Соответственно данный метод не является полноценным решение проблемы, но он достаточно прост и не требует вмешательства в системные файлы и получением root — прав, тем самым оберегая от ошибок пользователя.
Несмотря на то что задача удаления ненужного встроенного ПО немного сложна, она вполне решаема даже для неопытного пользователя.
Как закрыть вкладки в браузере Google Chrome на Android?
Google Chrome – один из популярных браузеров, часто устанавливаемый по умолчанию на технику под управлением Андроид. Регулярно используя веб-обозреватель, пользователь открывает множество страниц. Завершить их все или только те, в которых нет необходимости, можно несколькими простыми действиями.
Сначала нужно запустить браузер. В правом углу видна кнопка с цифрой 2 – она означает количество работающих страниц. Следует кликнуть по ней, чтобы открыть список вкладок.
Чтобы закрыть ненужную страницу, следует нажать на кружок с крестиком.
Так можно последовательно закрыть все вкладки или оставить некоторые, которые используются постоянно. Это существенно упростит поиск нужных страниц в веб-обозревателе, а также ускорит его работу.