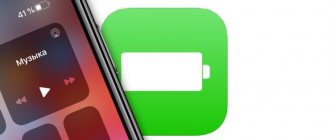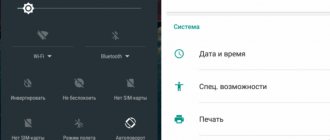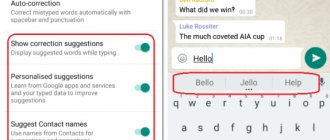02.09.2019 для начинающих | мобильные устройства
На многих Android телефонах и планшетах заряд батареи в строке состояния отображается просто как «уровень заполненности», что не очень информативно. При этом обычно имеется встроенная возможность включить показ заряда батареи в процентах в строке состояния, без сторонних приложений или виджетов, но эта функция скрыта (за исключением последних версий системы).
В этой инструкции — о том, как включить показ заряда батареи в процентах встроенными средствами Android 4, 5, 6 и 7 (при написании проверялось на Android 5.1 и 6.0.1), отдельно — на последних Android 9 Pie и новее, на телефонах Samsung Galaxy а также о простом стороннем приложении, которое имеет одну единственную функцию — переключает скрытую системную настройку телефона или планшета, отвечающую за отображение процентов зарядки. Может быть полезным: Быстро разряжается батарея на Android, Как узнать текущую емкость аккумулятора Android.
- Отображение заряда в процентах на Android 9 и новее
- Как включить батарею в процентах на Android, если в настройках такой функции нет (скрытыми встроенными средствами системы)
- Батарея в процентах на Samsung Galaxy
- Приложение Battery Percent Enabler (батарея с процентом для любых версий Android)
- Видео инструкция
Примечание: обычно даже без включения специальных опций оставшийся процент заряда аккумулятора можно увидеть, если сначала вытянуть сверху экрана шторку уведомлений, а затем — меню быстрых действий (рядом с батареей появятся цифры заряда).
Батарея в процентах на Андроид встроенными средствами системы (System UI Tuner)
Первый способ обычно работает почти на любых Android устройствах с актуальными версиями системы, где пункт включения заряда в процентах в настройках отсутствует. Причем метод работает даже в тех случаях, когда производителем установлен свой лаунчер, отличный от «чистого» андроида.
Суть способа — включить опцию «Показывать уровень заряда батареи в процентах» в скрытых настройках System UI Tuner, предварительно включив эти самые настройки. Для этого потребуется выполнить следующие шаги:
- Откройте шторку уведомлений так, чтобы видеть кнопку настроек (шестеренку).
- Нажмите и удерживайте шестеренку, пока она не начнет вращаться, а затем отпустите её.
- Откроется меню настроек с уведомлением о том, что «Функция System UI Tuner была добавлена в меню настроек». Учитывайте, что шаги 2-3 не всегда получаются с первого раза (отпускать следует не сразу, как началось вращение шестеренки, а спустя где-то секунду-две).
- Теперь в самом низу меню настроек откройте новый пункт «System UI Tuner».
- Включите параметр «Показывать уровень заряда батареи в процентах».
Готово, теперь в статусной строке на вашем Андроид планшете или телефоне будет показываться заряд в процентах.
Что это такое и где находится
Строка состояния (Status Bar) – это область уведомлений, расположенная в верхней части экрана. Некоторые пользователи путают ее с центром уведомлений, который вызывается свайпом сверху вниз, однако это два разных элемента интерфейса.
Строка показывает различные иконки, демонстрирующие главную информацию, которая может понадобиться владельцу смартфона вне зависимости от сценария использования устройства. По умолчанию здесь можно увидеть:
- текущее время;
- заряд аккумулятора;
- качество приема сети;
- тип подключения (например, 3G или 4G).
Опционально здесь появляются другие значки. К примеру, пользователь может настроить отображение статистики потребления трафика. А еще в строке состояния появляются иконки в зависимости от подключенных интерфейсов. Так, здесь можно встретить значки:
- Wi-Fi;
- будильника;
- Bluetooth;
- беззвучного режима;
- режима «В самолете».
Наличие той или иной иконки свидетельствует об активности определенного режима. Так, если вы видите в строке состояния изображение в виде часов – значит, у вас настроен будильник. Соответственно, значок Bluetooth будет говорить об активности этого датчика, а изображение самолете символизирует включение одноименного режима связи.
Батарея в процентах на Samsung
На телефонах Samsung Galaxy присутствует встроенная функция включения отображения заряда батареи в процентах, но находится она не в самом очевидном для начинающих расположении:
- Зайдите в Настройки — Уведомления. На следующем экране нажмите по пункту «Строка состояния».
- Включите пункт «Показать процент зарядки».
После этого ваш Samsung Galaxy будет показывать процент заряда рядом со значком батареи в правом верхнем углу экрана, как и требовалось.
Альтернативный вариант для Android 6 и выше
Кроме описанного выше способа, для Android 6 и выше доступен еще один вариант. Дело в том, что проценты зарядки батареи можно посмотреть после открытия верхней шторки.
Недостатком такого способа является, то что для просмотра информации о зарядке батареи в процентах нужно каждый раз открывать верхнюю шторку. С другой стороны, если эта функция нужна вам не так часто, то это может быть вполне удобно.
Использование приложения Battery Percent Enabler (Батарея с процентом)
Если по какой-то причине вам не удается включить System UI Tuner, то можно использовать стороннее приложение Battery Percent Enabler (или «Батарея с процентом» в русской версии), которое не требует специальных разрешений или root-доступа, но надежно включает показ процентов заряда батареи (причем, просто меняется та самая системная настройка, которую мы изменяли в первом способе).
Порядок действий:
- Запустите приложение и о.
- Вы сразу видите, что в верхней строке стал отображаться процент батареи (во всяком случае у меня было так), но разработчик пишет, что требуется перезагрузить устройство (полностью выключить и включить).
Готово. При этом, после того, как вы изменили настройку с помощью приложения, вы можете удалить его, процент заряда никуда не исчезнет (но придется заново установить, если потребуется отключить показ зарядки в процентах).
Скачать приложение можно из Play Маркет: https://play.google.com/store/apps/details?id=de.kroegerama.android4batpercent&hl=ru
Что важно знать о заряде аккумулятора телефона
Если вы дочитали до этого пункта, предлагаем вам ознакомиться с некоторыми «хитростями», уловками маркетологов и прочими фишками, связанными именно с отображением процента батареи телефона.
- Не проверяйте постоянно заряд батареи. Если вы будете регулярно включать и выключать экран, чтобы просто посмотреть, сколько у вас осталось заряда, то это еще быстрее в итоге разрядит телефон.
- Включайте «Режим полета» и «Экономии батареи». Видите, что осталось совсем мало заряда, однако телефон требуется в рабочем состоянии? Тогда на время включите режим полета (здесь уже смотрите по обстоятельствам), но обязательно режим экономии энергии, что даст вам большой запас времени, даже если осталось каких-то несчастных пару процентов.
- Система показывает не точное значение. Если у вас на экране отображается, что телефон заряжен на 100%, не факт, что это именно так. Также и с разряженным аккумулятором. Например, если пишет, что осталось 1-3 процента, не факт, что девайс сейчас же выключится. Он может быть в состоянии «простоя» еще около получаса, а то и больше.
В общем, как видите, сделать процент зарядки на телефонах с Андроидом, будь то Samsung или любой другой производитель, не составляет труда, и способов для этого действительно много. А вообще на будущее советуем вам приобрести другой смартфон с новой версией операционной системы Android и уже внедренной опцией показа процентов заряда батареи.
Поделиться ссылкой:
Добавление значка аккумулятора на панель задач в Windows 10
Чтобы проверить состояние заряда аккумулятора, выберите значок аккумулятора на панели задач. Чтобы добавить значок аккумулятора на панель задач, выполните следующие действия.
- Перейдите в раздел Пуск
>
Параметры
>
Персонализация
>
Панель задач
, а затем прокрутите экран вниз до области уведомлений. Перейдите в раздел
Выберите значки, отображаемые в панели задач
и переведите переключатель
Питание
в положение “Вкл.” (
Примечание.
Переключатель “Питание” не отображается в таких системах, как настольный компьютер, которые работают не от аккумулятора.) Если значок аккумулятора все равно не отображается, установите флажок
Показать скрытые значки
на панели задач, а затем выберите значок аккумулятора. - Если на устройстве, работающем от аккумулятора, при переходе в раздел Пуск
>
Параметры
>
Персонализация
>
Панель задач
переключатель “Питание” недоступен или не отображается, в поле поиска на панели задач введите
диспетчер устройств
, а затем выберите
Диспетчер устройств
в списке результатов. В разделе
Батареи
щелкните правой кнопкой мыши батарею вашего устройства, выберите пункт
Отключить
и нажмите кнопку
Да
. Подождите несколько секунд, щелкните правой кнопкой мыши батарею и выберите
Включить
. Затем перезапустите устройство. - Если в разделе Пуск
>
Параметры
>
Персонализация
>
Панель управления
вы включили переключатель “Питание”, но значок аккумулятора не отображается на панели задач, в поле поиска на панели задач введите
диспетчер задач
и выберите
Диспетчер задач
в списке результатов. На вкладке
Процессы
в столбце
Имя
щелкните правой кнопкой
Проводник
и выберите
Перезапустить
.
Включение значка батареи в параметрах
Начнем с простой проверки параметров Windows 10, позволяющих включить или отключить значок батареи.
- Нажмите в любом пустом месте панели задач правой кнопкой мыши и выберите пункт «Параметры панели задач».
- Обратите внимание на раздел «Область уведомлений» и два пункта — «Выберите значки, отображаемые в панели задач» и «Включение и выключение системных значков».
- Включите значок «Питание» в обоих этих пунктах (почему-то он дублируется и включение только в одном из них может не работать). В первом пункте рекомендую и вовсе включить пункт «Всегда отображать все значки в области уведомлений», чтобы индикатор батареи не прятался за иконкой со стрелкой.
Если все прошло успешно, и причина отсутствия значка была именно в параметрах, индикатор батареи появится в области уведомлений.
Однако, это помогает не всегда, в некоторых случаях настройки уже выставлены должным образом, однако признаков необходимого значка не наблюдается. В этой ситуации можно попробовать следующие методы.
Переустановка драйвера батареи
Драйвер батареи в операционной системе Виндовс 10 обычно устанавливается автоматически. Иногда сбои в его работе провоцируют возникновение различных неполадок, в том числе и проблемы с отображением иконки «Питание». Проверить корректность функционирования драйверов не получится, поэтому придется их переустановить, а сделать это можно так:
- Войдите в ОС под учетной записью администратора, чтобы произвести дальнейшие манипуляции. Развернутые инструкции по использованию этого профиля вы найдете в отдельном материале по следующей ссылке.
Подробнее: Используем учетную запись «Администратора» в Windows Управление правами учетной записи в Windows 10 - Щелкните ПКМ по «Пуск» и выберите пункт «Диспетчер устройств».
- Разверните строку «Батареи».
- Выберите «Адаптер переменного тока (Майкрософт)», нажмите на строке ПКМ и укажите пункт «Удалить устройство».
- Теперь обновите конфигурацию через меню «Действие».
- Выберите вторую строку в разделе «Батареи» и выполните с ней те же действия, описанные выше. (Не забудьте обновить конфигурацию после удаления).
- Осталось только перезагрузить компьютер, чтобы убедиться в корректности работы обновленных драйверов.
Обновление BIOS материнской платы
Как и драйверы, BIOS материнской платы имеет свои версии. Иногда они работают не совсем корректно, что и приводит к появлению различных сбоев с обнаружением подключенного оборудования, в том числе и батареи. Если на официальном сайте разработчиков ноутбука вы сумеете отыскать более новую версию BIOS, советуем обновить ее. О том, как это делается на разных моделях лэптопов, читайте далее.
Мы расставили способы от самых эффективных и простых до тех, которые помогают только в самых редких случаях. Поэтому начинать лучше с первого, постепенно переходя к следующим, чтобы сэкономить свое время и силы.
Обновление драйверов чипсета материнской платы
За работу батареи и получение информации от нее отвечает драйвер чипсета материнской платы. Периодически разработчики выпускают обновления, исправляющие возможные ошибки и сбои. Если вы давно не проверяли наличие нововведений для системной платы, советуем сделать это одним из подходящих вариантов. В другой нашей статье вы найдете руководство по инсталляции необходимого программного обеспечения.
Отдельно хотелось бы упомянуть программу DriverPack Solution. Ее функциональность сосредоточена на поиске и установке обновлений драйверов, в том числе и для чипсета материнской платы. Конечно, в таком софте есть свои недостатки, связанные с навязчивой рекламой и отключаемыми предложениями инсталляции дополнительного ПО, однако со своей основной задачей DRP справляется хорошо.
Сканирование ноутбука на наличие вирусов
Часто заражение вирусами приводит к неисправностям определенных функций операционной системы. Вполне реально, что вредоносный файл повредил часть ОС, отвечающую за отображение значка, либо же блокирует запуск инструмента. Поэтому мы настоятельно рекомендуем запустить проверку лэптопа на наличие вирусов и произвести очистку от них любым удобным методом.
Очистка реестра
В редакторе реестра присутствует параметр, отвечающий за отображение значков панели задач. Со временем некоторые параметры изменяются, накапливается мусор или возникают ошибки разного рода. Такой процесс может вызвать проблему с показом не только иконки батареи, но и других элементов. Поэтому мы рекомендуем произвести очистку реестра одним из доступных методов. Развернутое руководство по этой теме читайте в статье далее.
Кроме этого мы советуем ознакомиться с другим нашим материалом. Если в статьях по предыдущим ссылкам вы могли найти список софта или множество дополнительных методов, это руководство посвящено исключительно взаимодействию с CCleaner.
Перезапуск проводника
Попробуйте перезапустить проводник Windows 10 — это заставит ваш ноутбук перезагрузить весь интерфейс системы и, если значок батареи пропал из-за сбоя проводника (а это не редкость), он вновь появится. Порядок действий:
- Откройте диспетчер задач: для этого можно нажать правой кнопкой мыши по кнопке Пуск и выбрать нужный пункт контекстного меню.
- В диспетчере задач найдите проводник, выберите его и нажмите «Перезапустить».
Проверьте, исправило ли это проблему. Если и в этот раз результата нет, переходим к последнему методу.
Переустановка батареи в диспетчере устройств
И последний способ вернуть пропавший значок батареи. Перед его применением подключите ваш ноутбук к электросети:
- Откройте диспетчер устройств (это можно сделать в меню по правому клику на кнопке Пуск).
- В диспетчере устройств откройте раздел «Батареи».
- Выберите в этом разделе устройство, соответствующее вашей батарее, обычно — «Батарея с ACPI-совместимым управлением», нажмите по нему правой кнопкой мыши и выберите «Удалить устройство» и подтвердите удаление.
- В меню диспетчера устройств выберите «Действие» — «Обновить конфигурацию оборудования» и дождитесь завершения процесса установки батареи.
Если батарея исправна и Windows 10 удалось выполнить её переустановку, вы сразу увидите индикатор батареи в области уведомлений Windows 10. Также, в контексте рассматриваемой темы может оказаться полезным материал Что делать, если не заряжается ноутбук.
Источники
- https://lavnik.net/kak-vklyuchit-otobrazhenie-zaryada-batarei-v-protsentah-na-android-i-ios
- https://IT-here.ru/instruktsii/kak-uznat-zaryad-batarei-v-protsentah-na-iphone-12-i-iphone-12-pro-vse-sposoby/
- https://remontka.pro/battery-percent-android/
- https://tarifkin.ru/mobilnye-sovety/kak-sdelat-na-ajfone-zaryad-v-protsentah
- https://SmartPhonus.com/%D0%BF%D1%80%D0%BE%D1%86%D0%B5%D0%BD%D1%82%D1%8B-%D0%B7%D0%B0%D1%80%D1%8F%D0%B4%D0%BA%D0%B8-%D0%B1%D0%B0%D1%82%D0%B0%D1%80%D0%B5%D0%B8-%D0%BD%D0%B0-android/
- https://upgrade-android.ru/stati/stati/4312-kak-vklyuchit-protsenty-zaryadki-na-android.html
- https://sdelaicomp.ru/mobile/kak-vklyuchit-procenty-zaryadki-na-samsung.html
- https://www.orgtech.info/procent-zaryadki-samsung/
- https://androproblem.ru/polomki/android-nepravilno-pokazyvaet-zaryad-batarei.html
- https://a-apple.ru/android-ios/oshibki/nepravilno-pokazyivaet-zaryad-batarei-na-android-osnovnyie-prichinyi
- https://askproblem.ru/phone/android/remont/nepravilno-pokazyvaet-zaryad-batarei.html
- https://support.microsoft.com/ru-ru/windows/%D0%B4%D0%BE%D0%B1%D0%B0%D0%B2%D0%BB%D0%B5%D0%BD%D0%B8%D0%B5-%D0%B7%D0%BD%D0%B0%D1%87%D0%BA%D0%B0-%D0%B0%D0%BA%D0%BA%D1%83%D0%BC%D1%83%D0%BB%D1%8F%D1%82%D0%BE%D1%80%D0%B0-%D0%BD%D0%B0-%D0%BF%D0%B0%D0%BD%D0%B5%D0%BB%D1%8C-%D0%B7%D0%B0%D0%B4%D0%B0%D1%87-%D0%B2-windows-10-df5599da-5f1f-c1f8-d9df-a5c8dd991cdf
- https://remontka.pro/battery-icon-missing-windows-10/
- https://lumpics.ru/missing-battery-icon-on-laptop-with-windows-10/
Приложение Google Now Launcher
У компании Гугл имеется своя пусковая установка, преимущество которой заключается в интеграции с сервисом Гугл Now (пользователю достаточно на главном экране телефона провести пальцем влево). В этой опции отсутствует большое разнообразие параметров персонализации, но все иконки большого размера демонстрируются по умолчанию. Такие иконки более читабельны.
Минусом этого способа стала его доступность – установить софт можно только из Плей Маркета на ограниченное число гаджетов.
Как отобразить строку состояния в Excel 2016?
Если вы хотите показать строку состояния в Microsoft Excel, установите флажок Status Bar вариант; Если вы хотите скрыть строку состояния в Microsoft Excel, снимите флажок Status Bar вариант.
Интересные материалы:
Кто выиграл голос дети 2022? Кто выиграл Гран При по фигурному катанию 2022? Кто выиграл кхл 2022? Кто выиграл квартиру в лотерею? Кто выиграл в бою Емельяненко? Кто выигрывает в аукционе? Кто выкупил 1 канал? Кто выкупил Philips? Кто вылупляется из яйца? Кто выплачивает декретные работодатель или государство?
Сколько у меня процентов зарядки на телефоне?
Откройте настройки телефона. В разделе «Батарея» вы увидите оставшийся процент заряда и время полной зарядки.
Интересные материалы:
Как снять неодимовый магнит с металла? Как снять новогодние наклейки с окон? Как снять плафон с натяжного потолка? Как снять QR код на самсунге? Как снять шкуру со щуки для котлет? Как снять свитч с механической клавиатуры? Как снять цоколь с лампочки в домашних условиях? Как снять запрет на входящие звонки теле2? Как снимает iPhone 4? Как снимают швы с роговицы?
Генезис проблемы
В основном скачки в процентах происходят из-за неправильной калибровки батареи. Для корректной работы аккумулятора он должен быть разряжен до нуля и заряжен полностью несколько раз подряд. Это позволит устройству запомнить правильные параметры и надолго сохранить «здоровье» батареи. Однако далеко не все пользователи могут набраться терпения и провести подобную процедуру.
Многие обращаются к специалистам, которые используют специальные программы для молниеносной настройки. На самом деле это всего лишь миф. Так как специалисты обнуляют данные аккумулятора в предназначенных для этого файлах. На практике этот файл содержит лишь статистические данные о батареи и нисколько не воздействует на ее настройку.
Использование программ нарушает работу датчиков и драйверов, которые призваны переводить непонятные цифры в проценты заряда батареи. К прочим причинам проблем с корректной работой аккумулятора относятся следующие:
- несоблюдение условий обновления прошивки;
- установка обновления в то время, когда телефон практически разряжен;
- износ аккумулятора – следует приобрести новую батарею, есть вариант починить старую, но, как правило, это длительная и дорогостоящая процедура, в которой нет никакого смысла.
Использование adb
Также можно оставить пункт Google USB Driver, который отвечает за драйвера. После этого надо нажать на кнопку установки. Теперь нужно подождать некоторое время. Для запуска инструмента следует ввести в командной строке следующий оператор: cd C:\sdk-tools-windows-3859397\tools\bin, только каталог стоит указать тот, в который пользователь распаковал файлы.
Теперь стоит зайти в свой смартфон, перейти к настройкам, дальше в информации об устройстве, после чего нажимать на номер сборки пока не появится меню разработчика. Дальше в него следует войти и активировать отладку по USB.
После этого останется только подключить смартфон к компьютеру, дождаться присоединения девайса и установки драйверов, либо установить их самостоятельно. Дальше останется ввести в той же командной строке пару операторов:
adb shell content insert —uri content://settings/system —bind name:s:status_bar_show_battery_percent —bind value:i:1
adb reboot
Девайс перезагрузится, появится нужный индикатор и все заработает как надо.
Первый способ
- Для начала нам нужно зайти в настройки смартфона. Для этого нажмите на шестерёнку в шторке уведомлений либо запустите ярлык настроек через лаунчер.
- Далее в настройках откройте пункт «Экран».
В данном случае доступно лишь 4 режима:
- очень крупный;
- средний;
- маленький;
- очень маленький.
Увы, в этом методе нельзя более широко настроить масштаб интерфейса, все ограничивается лишь четырьмя пучками. Зато все очень быстро и удобно. Также при изменении масштаба есть картинка, показывающая, как будет выглядеть интерфейс в разных приложениях.
На что влияет масштаб?
Как видим из вышеприведенного скриншота, в первую очередь он влияет на количество информации на экране в один кадр. То есть, чем больше масштаб, тем больше помещается на экран полезной информации от приложений. Соответственно, становится удобнее пользоваться смартфоном из-за того, что не нужно всегда пролистывать экран для получения скрытой информации. С большим масштабом на экране больше текста, больше картинок, ведь сам интерфейс занимает меньше места.
На примере скриншота отлично видно, что с большим масштабом поместилось сразу четыре линии настроек, в то время как на маленьком масштабе всего две. Таким образом, мы увеличиваем количество информации на экране и делаем работу с гаджетом более удобной, быстрой и комфортной.
Также стоит отметить, что такие настройки задевают размеры только частиц интерфейса, при этом, не трогая размер шрифта, вставленных картинок, видео, фото и так далее.
При изменении размера интерфейса меняются только те параметры, что заданы как программа, а не как графический элемент. То есть если картинка будет одного размера, то она не станет меньше либо больше с изменением масштаба, так как картинка не относится к интерфейсу, она уже считается как контент. Следственно, размер интерфейса никак не повлияет на отображение в играх, при просмотре фильмов в плеере, в галерее и так далее. Данный метод делает размер интерфейса только для полигонов системы, которые создаются в виде кода, а не графики.
Масштаб будет применен к следующим частям системы:
- Меню системных настроек;
- Приложения, не имеющие особого дизайна (некоторые мессенджеры, настройщики и так далее);
- Статус бар и шторка уведомлений;
- Приложение для звонков и СМС;
- Календарь, почта, переводчик и прочие сервисы от Google и других компаний;
- Play Market (или Google Play);
- Экран разблокировки;
- Размер диалоговых окон и иконок в лаунчере.
А вот эти элементы не будут изменяться:
- Отдаленность заставки;
- Отдаленность фоновых изображений и живых обоев;
- Странички в браузере и прочие веб-элементы;
- Игры;
- Видео и музыкальные плееры;
- Картинки в галереях;
- Интерфейс входящего и исходящего вызовов;
- Шрифт, то есть любой текст;
- Клавиатура;
- И так далее…
Зачем менять масштаб?
В первую очередь, его можно изменять для того, чтобы на экран телефона помещалось больше информации. Это особенно полезно, если вы часто проводите время в мессенджерах, социальных сетях и так далее.
Также если пользователь постоянно не попадает в нужное место на экране, то для комфортной работы необходимо отрегулировать интерфейс чтобы кнопки управления были больше. Соответственно, по ним уже будет легче попасть.
В качестве примера посмотрите на эти два скриншота. На одном масштаб маленький, а на другом большой:
Масштаб интерфейса Андроид
Масштаб экрана изменяется с целью размещения на нем максимального количества информации. В интерфейсе девайса одновременно с этим изменяется размер окон и значков.
Первый метод
Не знаешь как решить проблему в работе своего гаджета и нужен совет специалиста? На вопросы отвечает Алексей, мастер по ремонту смартфонов и планшетов в сервисном центре.Напиши мне »
Здесь доступны такие режимы:
Выбрав этот способ, у вас не будет широких возможностей для настройки масштаба интерфейса. Здесь предлагается выбрать один из 4-х пунктов.
Такая настройка выполняется удобно и оперативно. Во время изменения настроек демонстрируется специальная картинка. Она показывает, какой именно вид интерфейс будет иметь в разных программах.
Второй метод
Способ является более гибким, но и более сложным. Здесь можно изменить размер по собственному усмотрению до самого мелкого значения или до максимально возможного, когда иконки будут занимать весь экран.
Чтобы сделать значки больше или меньше, необходимо активировать режим «Для разработчиков». Инструкция:
Индикатор заряда батареи на Android можно изменить без Root
Индикатор заряда батареи на Андроид в статус-баре интерфейса операционной системы в большинстве случаев нейтральный, информативный и компактный.
Но есть устройства (нам встречались у Lenovo и Motorola), когда иконка:
В погоне за красотой разработчики могли перемудрить с дизайном, сильно размыть шрифт или сделать глючный фон. Владелец рутованного аппарата в Андроид может увеличить значок заряда батареи, изменить его, даже убрать полностью или изменить под свои пожелания. Может ли то же самое сделать тот, кто не использует Root? Может!
Minimal ADB and Fastboot для Windows
Размер иконок на экране телефона Андроид зависит от плотности пикселей на дюйм (DPI). Для изменения этого параметра при помощи утилиты Minimal ADB and Fastboot выполняем такие шаги:
Если на телефоне установлены root права, то показатель DPI можно изменить при помощи подходящего файлового менеджера с root доступом, к примеру, ES file explorer.
Пользователю нужно будет открыть в директории /system файл build.prop. В этом файле следует найти строчку «ro.sf.lcd_density=» и ввести нужное значение DPI. Затем сохраняем осуществленные изменения и перезапускаем телефон.
Настройка строки
Вы можете не только убрать уведомления, но и настроить другие компоненты строки состояния через настройки телефона. К примеру, на устройствах Xiaomi для изменения доступны следующие параметры:
- значки уведомлений;
- скорость сети;
- имя оператора;
- тип индикатора батареи;
- скрытие выреза.
То есть вы можете изменить значок, символизирующий уровень заряда, а также включить или выключить отображение скорости потребления данных при подключении к интернету. На некоторых моделях также есть возможность увеличить или уменьшить иконки. Но ни один смартфон не позволит вам полностью отказаться от верхней строчки, как бы вы этого ни хотели.