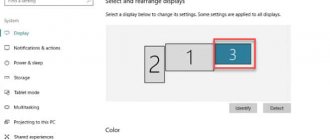Even users who are not very knowledgeable in computer matters have heard about overclocking processors and video cards, which helps improve PC performance. Few people know about monitor overclocking, and the question immediately arises: why increase the screen refresh rate? The answer is simple: to improve the smoothness of the display of dynamic frames. If you spend many hours every day at the computer, looking at the monitor, such overclocking will also come in handy. In short, the higher the monitor frequency, the better.
Is overclocking harmful?
The evolution of monitors is a story no less fascinating than the improvement of any other components of a personal computer. The first CRT displays had a low refresh rate, which caused the image to flicker, which led to rapid eye fatigue. Therefore, the task of increasing the number of hertz output was very urgent.
Today, in the era of LCD monitors, flickering is no longer a problem even at low Hertz. Why, then, is the topic of overclocking so popular and what is now affected by increasing the frequency of the monitor? It's simple: we are talking about improving another important indicator, the smoothness of displaying dynamic video. This is especially true in modern games, where this parameter can fly far beyond 100, and sometimes even beyond 200 Hz. The sampling of the image display on standard 60 Hz monitors is easy to observe by looking at the mouse cursor: the faster you move it, the less smooth the image will be.
Therefore, overclocking monitors is hardly worth ignoring. But why is it possible? The fact is that the passport specification does not at all reflect the physical capabilities of the matrix - they are obviously higher, sometimes even multiple. Then why don’t manufacturers set the maximum possible frequency right at the factory? The point is not that at high values the monitor's resource is reduced, this is not the case. It's all about maintaining accepted standards. There is a standard for 60 Hz - get it and sign it. And in fact, the same monitor, but with a higher frequency, is positioned as a gaming monitor and costs much more. So this is also a successful marketing ploy. Finally, do not forget that users today are demanding, and, God forbid, the characteristics turn out to be lower than stated - lawsuits cannot be avoided. So it turns out that almost all modern monitors are manufactured with a large frequency margin.
We already know what improves with increasing Hertz. But will the video card handle the increased frequency? The situation here is similar - video adapters also have a performance reserve and are able to operate at a higher frequency if necessary. Another thing is the interface. Both DVI and HDMI are unable to operate at frequencies above 65 and 75 Hz, respectively. Although the HDMI cable version 1.4 and higher “pulls” twice the frequencies.
As for overclocking a laptop display, such tuning is used much less frequently, because this reduces battery life.
Finally, let's allay your concerns about overclocking safety. They are not groundless in the case of increasing the frequency of the CPU or video card, but in the case of a monitor, an increase in Hertz does not cause overheating. If you overdo it with the frequency, the monitor simply will not be able to produce a picture, that’s all. So the question of which screen refresh rate is better has only one answer: the higher the better.
What are the ways to overclock a computer?
In order to overclock a computer and make it more productive, a lot of effort is required. Most often, users try to overclock it. What needs to be done to overclock your computer? Why is this needed and what threats can await inexperienced users?
The thing is that most often overclocking a computer is required in order to increase performance in games. Even a very mediocre PC can handle the latest gaming innovations if the user manages to overclock it. This is an excellent option both for those who are not well versed in computer hardware and for experienced users.
The only threat that awaits those who try to do this concerns the possibility of PC failure. This will be possible if the user overclocks his own computer too much. Then the important components inside may burn out. After this, the PC may turn off completely, and it will only be possible to turn it on again after a long time and after a trip to the service center.
REFERENCE! In order to prevent such a terrible scenario from happening, you need to follow at least the most basic rules. In this case, you can forget about all the problems.
So, what do you need to do to successfully overclock your computer?
- To begin, you should choose one of two methods. To overclock, you can use either third-party programs downloaded on the Internet, or do it from the BIOS. For those who do not know what a BIOS is, it is better to go straight to the first option. In this case, the likelihood of PC failure will be much less.
- Using third-party programs is extremely easy. To do this, you don’t need to be a programmer or a great specialist in overclocking a computer, but you won’t be able to achieve outstanding results either. In particular, in this case you can count on very mediocre results. Typically, programs designed for overclocking do not allow you to increase the computer's power by more than 30%. If you find programs created by novice programmers, then everything is possible, but overclocking too much is a serious threat to the PC, so it’s not worth taking unnecessary risks.
If you try to overclock your computer from the BIOS, then first you should go into it. To do this, you need to press the key that is mentioned on the computer boot screen. Usually this is either F1 or Del. If no messages appear on the screen during boot, it is recommended to study the instructions for the motherboard. It should contain the necessary information.
So, after the user has managed to enter the BIOS, he needs to find the menu that is responsible for the Hertz processor and video card. All manufacturers have different BIOSes, so you need to focus on the English designations Hz (Hz in Russian).
If everything went well, then you need to restart the computer. It is also worth remembering that if the device has been overclocked, then there is a high probability that the PC may overheat, so it is recommended to increase the intensity of the fans. In this case, it will be possible to improve the cooling of the computer, which may come in handy.
How to find out the refresh rate of your monitor
The easiest way is to look in the instructions. If the paper one is lost somewhere, it is worth searching on the Internet; it is usually presented in the form of a pdf file.
If the instructions don’t work out, you can also check the monitor frequency using Windows.
To do this, right-click on the desktop in an area free of icons. A context menu will appear in which we select the “Screen Resolution” item. In the new window, click on the inscription “Advanced parameters” and in the graphics subsystem properties window, select the “Monitor” tab. The operating refresh rate of the screen will be indicated here.
Internet Explorer 9 Beta
On September 15, 2010, during a specially prepared Beauty of the Web event in San Francisco, Microsoft held a presentation of the beta version of Internet Explorer 9, a product that opens a new page in the history of the development of the corporation’s line of browsers and is designed to give a worthy rebuff to competitors who are slowly, but with are consistently strengthening their position in the browser market. It took the company’s specialists only ten months to bring the program prototype to the beta testing stage and present a solution worthy of attention to the Internet audience.
Method for overclocking a monitor to 75 hertz and higher
Increasing the hertz is possible on almost any monitor and regardless of the video card used - even the built-in Intel video chip provides this opportunity. Each of the video cards from well-known manufacturers (meaning the trinity AMD/Nvidia/Intel) has its own control panels, in which it is most convenient to overclock the frequency. This can also be done using special programs for overclocking the monitor from third-party developers, we will get acquainted with one of them today.
Note that overclocking results may be different even for monitors with similar parameters. But you shouldn’t hope that a 60 Hz monitor can be overclocked to 144 Hz, although models with such a frequency exist in nature.
ATTENTION. A small increase in height above the standard is quite difficult to notice, but the difference between 60 and 90 hertz will be quite noticeable.
Usually, when changing the Hertz level, as well as when changing the monitor resolution, it goes out for a few seconds - this is normal, there is no need to be alarmed. But a change in color or the appearance of artifacts indicates that the video card is not able to operate normally at this frequency, and it should be reduced.
Before performing this procedure, make sure you have the latest graphics driver installed. And if possible, replace the DVI cable with HDMI (if such a connector is available).
Overclocking a monitor on an NVidia video card
So, let's start overclocking the monitor matrix if the computer has an Nvidia chip installed, and this is the most common option:
- Right-click on an empty space on the desktop, click on the item “NVidia Control Panel”;
- in the left panel in the “Display” block, select the “Change resolution” item;
- in the right panel, click the “Settings” button;
- A new window will open in which there should be a checkmark next to the text “Enable modes not offered by the display”;
- Click the “Create custom permission” button;
- in the new window we are interested in the “Update frequency” option. We leave the scan type, resolution and color depth as is. We try to set the frequency to 75 Hz and press the “Test” button;
- if everything is normal, after a second of disappearance of the image it should appear without artifacts or distortions. Try increasing the Hertz frequency again with testing - until the image remains normal or a message appears stating that the monitor does not support operation at this frequency;
- save the frequency, go to the “Settings” window, mark the changed parameters in the upper block and click OK;
- Now in the “Change Resolution” window, a custom one will appear in the list of possible resolutions, select it and click on the “Apply” button.
You can check whether the monitor frequency has actually increased through its menu or the “control panel” in the “System” block, selecting the “Display” tab, and in it the “Advanced display settings” item.
How to overclock a monitor on an AMD video card
Now let's look at how to increase the monitor frequency in Windows 7/810 if you have an AMD graphics chip. The principle of changing the Hertz ratio is the same:
- launch the “Radeon Settings” utility;
- click on the “Display” tab in the bottom menu, and then in the middle block – on the “Create” button;
- A new window will open with the ability to select custom parameters, change only the frequency, and also in successive iterations - first increasing by 5 Hz, and then giving increments of 2 Hz. The principle of determining the maximum possible frequency is the same;
- save the parameters, check the actual frequency using one of the methods suggested above.
How to overclock a monitor on an Intel video card
The Intel video card control panel has its own interface, but when it comes to changing display parameters, the principle remains the same:
- run the utility:
- select the “Display” tab;
- Click on the “User Permissions” item in the left block, a warning window will pop up, select “Yes” (Continue);
- In the main block, click on the “Add” tab and perform the same operations as above, each time confirming your actions by clicking the “Add” button below.
Note that the stability of monitor overclocking can be checked through this service for all types of video adapters.
Overclocking a monitor using CRU
If you are unable to change the monitor frequency through the standard control panel of the graphics chip, you can try a third-party application, for example, the free Custom Resolution Utility.
The disadvantage of this method is that each change to the setting requires a Windows restart, so this method should only be used as a last resort.
Step-by-step algorithm:
- download the program from this site, unpack it, run it with administrator rights;
- in the top Detailed Resolutions block, click the Add button;
- in the new window, click on the arrow opposite Timing and in the list that appears, select the item Automatic – LCD Native;
- We do not touch the screen resolution, we only change the frequency in the lower Frequency block in the Refresh Rate field. Click OK twice and restart the computer;
- go to “Settings”, select the “System” tab, and then “Display”;
- Click on the bottom button “Advanced display settings”;
- go to “Video adapter properties” by clicking on the corresponding button;
- select the “Monitor” tab and from the list of available frequencies select the one we added;
- Click OK.
Be sure to check the stability of the monitor at the highest available frequency.
Option 3. Third-party program Aida 64
This program can be downloaded from any trusted resource on the Internet and installed on your computer for further use. The simple interface will help you easily know about the different characteristics of your PC in the future.
- After launching the utility shortcut, it will quickly scan the OS system, collecting data for display in the main window.
Main window of the Aida 64 program
Go to “Display”, and in it select “Monitor”.
Monitor information
In this window you can find out complete information about your display.
Possible consequences of overclocking
In general, increasing the monitor's Hertz is a useful thing, but you need to understand that you can overdo it here: the display seems to support high frequencies, but when it comes to testing, freezes appear (video slowdowns). This is evidence that the video card cannot cope with the increased frequency.
The appearance of artifacts (several blurred images in one frame) indicates the opposite situation - the monitor cannot cope with the frequency offered by the video card.
In both cases, the frequency should be reduced until the problems disappear.
If as a result of your experiments the screen turns black, you have selected a frequency that is not supported by the monitor. Usually such moments are determined by the control program, and you have the ability to rollback, but if you used third-party software, this will become a problem. There are several ways to solve this. For example, boot into safe mode and roll back to safe screen refresh rate settings. Or use a second monitor if it is able to operate at the frequency you choose.
But, we repeat, there are no physical contraindications to overclocking that could harm the monitor.
What does the sweep frequency affect and which quantity is better?
The scan rate affects the frame rate on the screen. Of course, the larger the display has, the smoother the image movement will be. Monitors with 144 Hz or higher are in demand among gamers and advanced users.
Taking into account the network frequency of 50 Hz, the optimal value will be from 72 to 100 Hz . But it all depends on the matrix of the display itself and the overall quality of the output image. Modern devices are capable of surprising even at the lowest frequencies.
What is a “hertzian” screen and why is it needed?
The refresh rate is the LED elements periodically sending a pulse signal to the screen pixels to change the color balance of the picture. The measurement takes place in Hertz.
Using wideband pulse modulation, the image update speed and brightness are changed. In this case, the pulsation will be almost invisible to humans. If you increase the “hertz” adjustment, then the image on the monitor will not flicker.
In simple words. The operating system automatically adjusts the image refresh rate, and the hardware adjusts the image to the frequency of the connected display.