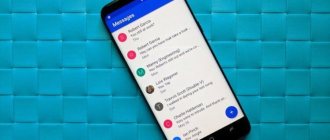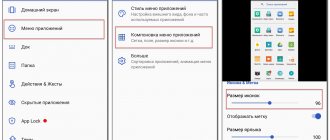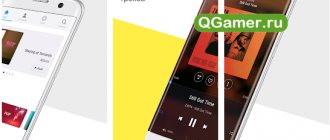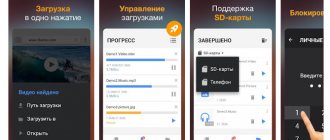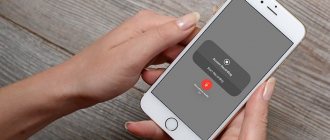На всех современных телефонах, некоторых моноблоках и ноутбуках используется сенсорный экран — тачскрин. Мы сделали онлайн проверку которую не требуется устанавливать на телефон, планшет или компьютер. Тест тачскрина онлайн позволяет узнать если ли ложные (или фантомные) срабатывания сенсора, мертвые зоны на экране, где при нажатии пальцем или стилусом нет чувствительности к нажатию. Проверка сенсорного экрана также поможет при покупке устройства проверить его работоспособность, когда нельзя установить сторонние программы.
Начать тест тачскринаОткроется во весь экран
Зачем калибровать сенсорный экран
Сенсорные экраны на Android устройствах изредка требуют от пользователя калибровки или другой настройки. Сбои сенсорного экрана, скорее всего, будут вызваны проблемами с железом, которые не могут быть исправлены: это повреждение экрана, сколы, поломка сенсора. Тем не менее, не следует исключать калибровку, так как она может быть полезна в некоторых обстоятельствах.
- Калибровка рекомендуется после падения гаджета, попадания в воду и прочих повреждениях, а также после замены экрана.
- Калибровка поможет отрегулировать чувствительность сенсорного экрана, особенно если на него воздействует что-то еще.
- Некоторые типы защитных пленок влияют на чуткость сенсорного экрана. Это проблема, которую калибровка способна улучшить.
- Имеет смысл калибровать старые устройства, где технология не настолько продвинутой, и калибровка может оказать более заметное влияние.
Другими словами, калибровка сенсорного экрана уж точно не повредит, независимо от возраста телефона, а старые устройства, скорее всего, выиграют от калибровки еще больше.
Тестируем тачскрин
Битые пиксели на телефоне не единственная беда сенсорных экранов. «Болеть» может и тачскрин, благодаря которому экран реагирует на прикосновения. Повреждения этой части устройства появляются при недобросовестном изготовлении (чаще встречается у непопулярных мелких производителей недорогой техники), ударах, некачественном ремонте, трещинах и
передавливаниях экрана, использовании гаджета в условиях экстремальных температур, попадании в воду.
Тачскрин – это сенсорный экран устройства, прикосновение к которому определяется контроллером и вызывает реакцию телефона на нажатие.
Если у Вас остались вопросы — сообщите нам Задать вопрос
Проверить работу можно обыкновенно нажимая в разные части телефона и наблюдая за реакцией. Хорошо демонстрирует работу тачскрина и плавность движений использование таких жестов, как:
- Непрерывный ввод сообщения. (Функция клавиатуры имеется не на всех устройствах, в приложении «Сообщения» перейдите к настройкам клавиатуры, если опция поддерживается – вы сразу увидите как ее подключить);
- Выдвигание «шторок» с настройками и быстрыми клавишами;
- Прием, отклонение вызова (На многих устройствах нужно перетащить значок из одной части монитора в другую)
- Пролистывание браузера.
Если используя жесты что-то получалось не с первого раза, или отзывчивость экрана была неплавной – вероятнее всего тачскрин поврежден.
Приложения для калибровки
На просторах интернета, в частности в Google Play, имеется огромное количество сервисов для решения этой задачи. Они просты в загрузке и в применении, а кроме того, гарантированно дают желаемый результат. Рассмотрим некоторые из них.
Touchscreen Calibration
Калибровка состоит из 6 тестов и позволяет узнать, насколько чувствителен сенсор тачскрина.
- Скачайте приложение Touchscreen Calibration
- После установки приложения запустите его.
- Тапните по большой синей кнопке «Calibrate».
- Следуйте инструкциям, предлагаемым утилитой.
- Выполняйте действия на сером прямоугольнике (тап, свайп, зум и другие жесты).
- Статус Accuracy в процентах указывает на точность калибровки.
- Пройденные тесты отмечаются в виде зеленых прямоугольников.
- По окончании процесса программа выдаст уведомление о завершении калибровки.
- Перезагрузите телефон для окончания калибровки.
Power Bubble
Имеет понятный интерфейс и ряд дополнительных возможностей. К плюсам приложения можно отнести:
- бесплатность;
- совместимость и с планшетами, и с телефонами;
- возможность отключить рекламный контент;
- хорошая графика;
- простота пользования;
- возможность блокировки ориентации дисплея (горизонтальной или вертикальной);
- использование полноэкранного режима;
- возможность загрузить программу на внешнюю карту памяти.
Чтобы провести калибровку сенсора андроид с помощью Power Bubble, достаточно выполнить несколько простых шагов:
- Запустить программу.
- Через настройки зафиксировать ориентацию экрана гаджета. Можно выбрать автоматический режим, тогда приложение выполнит эту задачу самостоятельно.
- Провести калибровку по уровню. Для этого поставить устройство в горизонтальное положение и нажать кнопку калибровки (слева на дисплее). Отобразится надпись «Calidbration» и «Wait».
- Когда значение градуса будет нулевым, можно начинать настройку.
Quick TuneUp
- Загрузить программу в устройство.
- Запустить его.
- Кликнуть на «Display Calibration».
- Дождаться окончания процесса и произвести перезагрузку устройства.
Есть и другие утилиты, рекомендованные для калибровки дисплея.
TouchScreenTune
Позволяет не только оптимизировать работу сенсорного экрана, но и повысить его чувствительность и скорость реагирования. Преимущества приложения:
- Программа бесплатна для скачивания.
- Повышает чувствительность тачскрина при наличии защитной пленки.
- При пользовании стилусом позволяет установить режим полного игнорирования прикосновений рукой.
- Дает возможность создавать ярлыки для быстрой активации.
Clinometer
Профессиональная утилита, предназначенная для iPhone либо IPodTouch. Обладает следующими достоинствами:
- Предоставляет полноэкранный режим работы.
- Имеет расширенную двухстороннюю калибровку, что позволяет настраивать гаджет даже на неровной поверхности.
- Бесплатность.
Просматриваем однотонные тона
Один из самых распространённых методов. Вам нужно загрузить на телефон разноцветные картинки, и внимательно вглядеться, нет ли в них тёмных, или наоборот белых секторов. Я не сторонник загрузки на телефон разного хлама, поэтому предлагаю просмотреть данные тона онлайн.
Например, зайдем я Яндекс Картинки, и впишем «Однотонные цвета», после этого, внимательно проверим их.
Но, данным методом растянуть цвет на весь экран не получается, нужно скачать цвета на телефон и просмотреть. Также, можно в Яндекс картинках выбрать к примеру, «Зеленый цвет» и начать прокручивать разные оттенки зелёного, заодно проверяя наличие битых секторов. Это тоже полезная функция.
Калибровка через настройки
Во многих сенсорных гаджетах имеются встроенные сервисы для настройки тачскрина. Как правило, находятся они прямо в меню настроек. Чтобы воспользоваться этими утилитами, нужно:
- Войти в меню «Настройки».
- Открыть вкладку «Настройки телефона».
- Кликнуть на строчку «Калибровка».
- На дисплее устройства возникнет крестик с точкой внутри. Чтобы завершить процесс, требуется трижды нажать на эту точку.
В итоге этих манипуляций гаджет запомнит касания. Однако функционирование сенсора лучше проверить: при касании какого-либо символа на дисплее именно он и должен отобразиться.
Сервис Monteon
Этот сервис является полноценным ресурсом, который позволяет тестировать калибровку экранов. С помощью сервиса вы можете протестировать различные настройки экрана телефона. Можно будет протестировать, применив мерцание, четкость, градиент, цветопередачу экрана. Давайте перейдём на Monteon.
Для начала тестирования, тапнем по кнопочке «Начать».
- Входить в Monteon придётся через браузер. Итак, мы нажали на кнопку, и у нас появился набор различных вертикальных цветов. Просматриваем их тщательно;
- Можно выбрать специальную сеточку с черным цветом, чтобы было понятнее, где находится битый пиксель, и есть ли он вообще;
- Внизу находится контекстное меню, используя которое, можно выбрать определённую функцию;
- Для выбора различных оттенков, например, градиентов, нужно просто проводить пальцем с лева направо (или наоборот) и внимательно просматривать все оттенки цветов.
Monteon является отличным сервисом для тестов на битые сектора. Хотя, на мой взгляд, он более удобен для компьютеров, чем для смартфонов. Но, если постараться, можно довольно тщательно просмотреть экран телефона, с применением различных функций, от мерцания, до динамичных текстов и прочее.
Сломан ваш ПК и у вас пропала возможность на нём нормально работать? Это не проблема. Нужно обратиться в наш центр по ремонту компьютеров. Мы проведём диагностику и устраним неисправность. Для нас является важным, чтобы ваш ПК продолжал отлично функционировать, и чтобы ничто не отвлекало вас от занятия любимым делом: Наше предложение: 1 Бесплатный выезд специалиста; 2 Бесплатный анализ компьютера у вас дома; 3 Мы даём гарантию после ремонта до трёх лет; 4 Выдаём чек с гарантийным талоном. Вам достаточно оставить заявку, и мы предоставим вам скидку на 15%
Настройка дисплея с помощью инженерного меню
Многие устройства наиболее известных производителей содержат особое инженерное меню. С его помощью можно осуществлять разнообразные настройки. Чтобы вызвать такое меню, требуется ввести определенное сочетание цифр и символов. Для каждой конкретной модели она своя, например:
- Samsung – *#*#4636#*#* или *#*#8255#*#*
- HTC – *#*#3424#*#* или *#*#4636#*#* или *#*#8255#*#*
- Sony – *#*#7378423#*#*
- Huawei – *#*#2846579#*#* или *#*#2846579159#*#*
- Fly, Philips, Alcatel – *#*#3646633#*#*
Как правило, инженерное меню пишется на английском языке. Активировав его, следует:
- Войти в пункт Hardware Testing.
- Найти вкладку Sensor, а в ней Sensor Calibration.
- В появившемся окне кликнуть кнопку Clear calibration. Это действие произведет сброс прежних настроек сенсора.
- Выполнить калибровку, нажав на Do Calibration.
- Покинуть меню, задав команду «Назад».
Если вызвать инженерное меню не получилось или вам неизвестен код, активирующий его в данной модели гаджета, для калибровки экрана андроид можно воспользоваться предназначенными для этого программами.
Сколько битых пикселей допускается на телефоне
Допустимое количество сломанных пикселей опять же варьируется в зависимости от ценовой категории товара и его производителя. Ответственные компании не допускают подобной неисправности. Оборудованные OLED дисплеями приборы могут иметь один битый пиксель. Матрицы от производителей Panasonic, Philips, Samsung, LG, Sony могут иметь 0,3% поврежденных пикселей от общего числа. Битый пиксель на телефоне – гарантийный случай, если несколько неисправных диодов находятся на 1 квадратном сантиметре.
Возможные проблемы с калибровкой
Если применение какого-либо из перечисленных выше способов не дает результата, специалисты советуют выбрать другую утилиту, которых в интернете имеется очень большое количество. Также можно провести обычную перезагрузку и посмотреть, как поведет себя устройство.
Наихудшим сценарием из возможных становится то, что неприятности с тачскрином проявляются не вследствие неправильных настроек, а из-за более серьезных причин, например, заводского брака или аппаратной поломки. В этом случае для грамотного решения проблемы рекомендуется обратиться к консультантам сервисного центра фирмы-производителя.
Следует помнить, что в большинстве случаев для идеальной работы сенсора помимо калибровки требуется осуществить проверку и настройку параметров чувствительности.
Проверка основной камеры
Нажмите на «Mega Cam», чтобы проверить свою основную камеру. Используйте кнопки регулировки громкости для увеличения или уменьшения масштаба, затем нажмите на кнопку камеры в нижней части экрана, чтобы сделать снимок. Обратите внимание, что по умолчанию вспышка включена, и ваша тестовая фотография также будет сохранена в вашей галерее. Когда вы закончите тестирование камеры, нажмите кнопку «Назад», чтобы выйти на главный экран диагностики.
Почему мы не замечаем мерцания
Эффект, из-за которого мы не замечаем мерцания, называется «порог слияния мерцаний». Зрение человека устроено таким образом, что если заставить картинку мерцать с частотой около 60 Гц, мозг просто перестает воспринимать это как мерцание.
Этим, кстати, успешно пользовались в кинематографе на пороге его открытия. Во время показа фильмов тех времен, пленку крутили со скоростью 24 кадра в секунду. В момент смены кадров, чтобы люди не замечали момента перемотки на кинопленке и видео было более плавным, киноделы искусственно перекрывали свет после каждого кадра. Но это приводило к другому недостатку – картинка начинала мерцать.
Чтобы нивелировать этот эффект, было решено перекрывать изображение дважды – не только во время смены кадра, но и в середине каждого кадра. В результате мозг практически переставал воспринимать мерцание.
Display Tester
Данное приложение предлагает полный набор для тестирования экрана: подробную информацию о дисплее мобильного устройства, счетчик касаний, проверку на наличие поврежденных пикселей и многое другое вплоть до графических драйверов.
Однако бесплатный вариант содержит некоторые ограничения и для доступа ко всем функциям необходимо купить PRO-версию.
Display Tester
Price: Free
Как происходит снижение яркости дисплеев
Технически понижения яркости экрана можно добиться двумя способами. Первый – уменьшить напряжение, подаваемое на светодиоды. Логично, что чем меньшее напряжение подается на экран, тем более тусклым он становится. Но из-за некоторых особенностей OLED-дисплеев это сильно влияет на качество картинки. Возникает так называемый эффект «мура». Это слово, заимствовано из японского языка и означает «неравномерность».
В дисплеях, где используется только такой способ уменьшения яркости, вы можете заметить, что при отображении черного цвета или серого градиента какой-то угол или область возле границы экрана выглядит ярче или темнее, чем другие участки.
Для того чтобы избежать этого негативного эффекта производители придумали второй способ регулировать яркость – подавать напряжение не постоянно, а с промежутками.
Этого удалось добиться благодаря широтно-импульсной модуляции или сокращенно ШИМ. Напряжение на дисплей, использующий ШИМ, подается в виде всплесков с определенной частотой и шириной импульса. Количество импульсов за промежуток времени, или частота, – величина постоянная и на большинстве OLED дисплеев она устанавливается производителем от 100 до 400 Гц. А вот ширину импульса или так называемый рабочий цикл (Duty Cycle) для регулировки яркости можно изменять. Этот показатель измеряется в процентах.
Если, к примеру, сократить рабочий цикл до 50%, то половину рабочего интервала подсветка каждого пикселя будет работать, а в остальное время – отключаться. Глаз человека, не замечая мерцания, фактически воспринимают это как уменьшение яркости на 50%. Но получается, что у такого способа есть «обратная сторона медали» – чем меньше яркость, тем сильнее мерцает дисплей и тем вреднее это для зрения.
Фронтальная камера
Чтобы проверить переднюю камеру, просто нажмите на кнопку «Front cam», чтобы начать. Это активирует переднюю камеру и позволит вам сделать селфи, как обычно. Помните, что любые сделанные вами тестовые фотографии будут автоматически сохраняться в галерее вашего телефона, поэтому обязательно удалите их, если они предназначены исключительно для тестирования. Когда вы закончите тестировать свою селфи-камеру, дважды нажмите кнопку «Назад», чтобы вернуться на главную страницу тестирования.
Датчики
При нажатии на кнопку «Sensor» откроется тестовая страница для множества датчиков, а именно: акселерометр, датчик приближения, барометр, датчик освещенности, гироскоп, магнитный датчик, HRM и сканер отпечатков пальцев. Я рассмотрю все восемь из этих подменю в отдельных разделах ниже.
Акселерометр
Акселерометры являются очень важными датчиками, которые используются для определения ориентации телефона, в первую очередь для измерения линейного ускорения движения. Чтобы проверить его функциональность, нажмите «Тест изображения», чтобы проверить переходы пейзаж-портрет, или «График», чтобы измерить, насколько хорошо датчик обнаруживает движение, встряхивая устройство вверх и вниз.
Датчик приближения
Это проверяет датчик приближения вашего устройства, который отвечает за выключение экрана, когда ваш телефон находится напротив вашего лица во время телефонного звонка, чтобы предотвратить случайные прикосновения. Чтобы проверить эту функцию, просто закройте верхнюю часть телефона рукой. Теперь экран должен стать зеленым, если датчик приближения работает, затем уберите руку, чтобы экран стал белым, и переходите к следующему тесту.
Барометр
Этот датчик в первую очередь отвечает за отслеживание высоты и помогает давать более точные показания GPS. Проверка этой функции проста — просто нажмите «Самопроверка Барометра», чтобы запустить автоматический тест, который мгновенно сообщит вам, работает ли он или нет.
MultiTouch Visualizer 2
Простой тест на количество прикосновений. В отличии от многих подобных приложений, MultiTouch Visualizer 2 чётко перехватывает любое касание. При наложении областей определения и совпадении точек по оси расположения, нет никаких подвисаний. Взаимодействие с сенсором идёт на аппаратной основе, поэтому можно не оглядываться на искусственное ограничение — приложение считывает столько прикосновений, сколько позволяет тачскрин устройства. Из дополнительных функций MultiTouch Visualizer 2 умеет определять расстояние между двумя точками касания и длину щипка зуммирования. Приложение хоть и не новое, зато очень надёжное, при этом оно распространяется полностью бесплатно, даже без назойливых рекламных баннеров.
Плюсы:
Источник