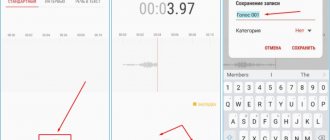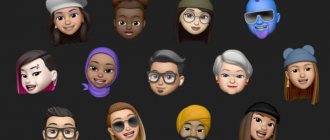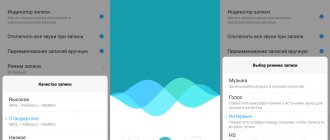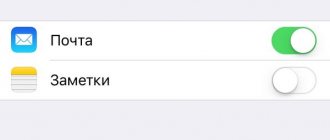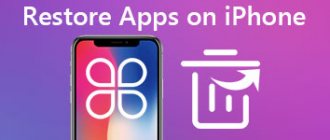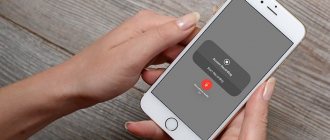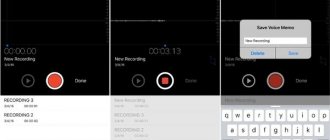Пользователь, полагающий, что встроенный диктофон на Айфоне сумеет полноценно заменить портативный прибор для записи разговоров, сильно ошибается. При применении диктофона обладатель «яблочного» устройства столкнётся с рядом неудобств: во-первых, сама запись окажется достаточно низкого качества, во-вторых, перенести аудиофайл на ПК для последующей обработки будет непросто. Низкое качество объясняется тем, что запись разговоров – функция для Айфона дополнительная; сложности же с передачей данных обусловлены политикой конфиденциальности, в которую Apple свято верует.
Однако при необходимости сделать срочную и незапланированную запись iPhone выручит. По этой причине важно точно знать, где находится диктофон на «яблочном» устройстве и как им пользоваться.
Где находится диктофон в айфоне?
«Диктофон» — это стандартное предустановленное приложение, которое есть в каждой из моделей iPhone. Найти его вы можете на рабочем столе своего гаджета (вызывается кнопкой «Домой»). Где в айфоне диктофон? Если вы не переставляли значки, то традиционно его иконка будет находиться на второй странице экрана.
Поиски не будут долгими — значок подписан словом «Диктофон». Если на вашем устройстве iOS старее «семерки», то это приложение будет обозначено синей иконкой со значком микрофона. На гаджетах с более «молодой» версией ОС иконка с осциллограммой — графическим рисунком звуковой волны. Интересный факт: изображенная на этом значке, она обозначает слово Apple.
Если вы так и не нашли, где в айфоне диктофон, то предпримите следующее:
- Перейдите в «Настройки».
- Далее — «Хранилище».
- Пролистайте список на наличие приложения «Диктофон».
Если программа не найдена таким образом, то вывод один — она была удалена из устройства. Вновь обрести ее вы можете, загрузив данное приложение из App Store.
Бонус: 5 лучших приложений для Айфона
Если стандартное базовое приложение для записи звука не устраивает владельца iPhone, то пользователь может скачать любое приложение из официального маркетплейса iOS, AppStore. Выбор программного обеспечения подобного рода на этом ресурсе крайне обширный, поэтому, чтобы сократить время поиска необходимой программы, в данной статье представлен рейтинг лучших приложений-диктофонов для портативных гаджетов компании Apple.
| Наименование | Описание | Рейтинг |
| Диктофон — запись голоса | Диктофон записывающий звук в хорошем качестве, также имеет дополнительные возможности: создание тегов, перевод аудиофайлов в заметки. | ★★★★★ |
| Диктофон – аудиоредактор | Приложение с практически бескрайним функционалом, таким как автопауза при отсутствие звука, запись в определённое время, использования Bluetooth-микрофона | ★★★★★ |
| Умный диктофон — Лилия | Основной фишкой данной записывающей программы является шумоподавление фоновых звуков. | ★★★★★ |
| Диктофон — Для Записи Звука | Стандартное приложения для записи звука. Из особенностей можно выделить только выбор формата будущей записи. | ★★★★★ |
| Запись и изменение голоса на диктофон — Прикольные пранк розыгрыш по телефону | Хоть это приложение и может записывать звук, как стандартный диктофон, основная функция данной программы является изменение голоса для розыгрышей и пранков. | ★★★★★ |
4.5/5 — (28 голосов)
Как записывать звук?
Зная, где диктофон в айфоне 6, 4, 8, 5, 7 и других версий, мы захотим воспользоваться этой программой. Сделать это довольно просто:
- Запустите приложение, кликнув на его значок.
- Нажмите на большую красную кнопку в середине экрана, чтобы начать запись.
- При процессе обращайте внимание на шкалу — там будет отображен индикатор громкости записи в децибелах. Важно следить, чтобы шкала находилась на средних показателях. При малых звук будет тихим и неразборчивым, а при больших — хрипеть и неприятно резать слух. Кроме того, на шкале отображается время записи.
- Если вы хотите приостановить процесс, то тапните на красный квадрат в белом круге (в него обратилась большая красная кнопка записи). Возобновить запись — вновь нажать на красную большую кнопку на экране.
- Прослушать записанное можно, тапнув на значок «Пуск» (перевернутый треугольник). Остановить проигрывание — кликнуть на «Паузу».
- Обратите внимание при этом на значок громкости (рупор) в правом верхнем углу. Когда он неактивен (белый), то звук будет выходить из динамика для телефонных разговоров. Рупор можно активировать (его цвет изменится на синий). В этом случае звук будет поступать из динамика для прослушивания музыки, подачи сигналов, т. е. станет более слышимым. И в том, и в другом случае отрегулировать его мощность вы стандартно сможете качелькой регулировки громкости.
- Нажав на синий значок редактирования с правой стороны (в том числе и во время прослушивания записи), вы сможете обрезать аудиофайл, удалить его или же отменить изменения.
- Хотите сохранить звукозапись? Нажмите на «Готово».
- Файл можно сохранить как под стандартным названием («Новая запись 1, 2, 3» и т. д.), так и стерев его, под своим собственным.
Законна ли запись звонков в России?
Сама по себе запись звонков не нарушает закон. Однако важно знать, что дальше можно делать с такой записью, а что нельзя.
Существуют категории информации, к которым нет доступа без согласия обладателя. Они включают коммерческую тайну, сведения о частной жизни и персональные данные. Если звонок касается бытовых вопросов, он не относится к перечисленным категориям, и его можно записывать и хранить, но не в открытом доступе. В личных целях можно пользоваться записями разговоров без ограничений (например, записывать звонки, чтобы вспомнить потом все важные детали диалога).
Тайну телефонных разговоров защищает статья 138 УК РФ. Если вы или собеседник во время разговора решили сделать запись этого звонка, статья вас не касается. Но если вы намеренно записываете чужой разговор, в котором сами не принимаете участие, то вам грозят санкции за такое преступление, от штрафа в 80 000 рублей до исправительных работ на срок до одного года.
То есть, если вы общаетесь с начальником и записываете звонок, то это законно. А если начальник общается по телефону с вашим коллегой, и вы делаете запись разговора, то такая запись является преступлением.
Важно помнить, что нельзя передавать посторонним людям аудиозаписи разговора без согласия вашего собеседника. За нарушение грозит административная ответственность по статье 13.14 КоАП РФ и штраф от 500 до 1000 рублей.
Работа с записями
Мы знаем, где находится диктофон в «Айфоне 7», а также в более ранних и поздних версиях. Но как найти записанные файлы, как с ними можно работать? Все просто:
- Перейдите в приложение «Диктофон».
- В нижней половине экрана будет список всех сохраненных на вашем устройстве звукозаписей.
- Кликните на нужную.
- Аудиофайл можно прослушать, нажав на «Плэй», через наушники, динамики разговора и трансляции музыки.
- Также доступно редактирование (обрезка).
- Запись можно удалить из памяти устройства, тапнув на корзину.
- Нажмите на значок «Поделиться» — аудиофайл отправится в сообщении (в т. ч. и iMessage), по электронной почте, а также в приложениях, которые поддерживают эту функцию — «Вконтакте», What’s App и проч.
- В том же «Поделиться» можно сохранить запись в «Заметках», «Файлах», скопировать ее для вставки куда-либо.
Часть 1: Как записать звук на iPhone с помощью собственного средства записи экрана
До iOS 11 пользователям iPhone необходимо было записывать звук на iPhone с помощью компьютера и другого программного обеспечения. Если вы хотите записывать звук на iPhone без внешнего устройства, вы можете загрузить и использовать некоторые неофициальные приложения, например Airshou. Но эти приложения требовали сложной установки. Теперь, в iOS 11 и более поздних версиях, Apple разработала официальный собственный инструмент записи экрана, чтобы вы могли записывать то, что хотите. С помощью этого встроенного средства записи экрана вы можете не только записывать видео с экрана вашего iPhone, но также записывать аудио и озвучку. А записанные видео будут сохранены в вашем приложении «Фото». Можно сказать самый простой способ запишите свой экран iPhone и аудио. Но у этой собственной записи экрана нет приложения, у нее есть только опция управления в центре управления. И вам нужно включить его, прежде чем начинать запись. Если вы хотите, как записывать звук на iPhone с помощью встроенного средства записи экрана, вы можете выполнить следующие шаги.
Шаг 1, Добавить ярлык записи экрана
Перейдите в приложение «Настройки», а затем прокрутите вниз и коснитесь «Центр управления». Затем нажмите «Настроить элементы управления» оттуда. Когда вы находитесь на странице настройки, прокрутите вниз, чтобы найти «Запись экрана», а затем нажмите на зеленый значок плюса, который находится рядом с ним, чтобы добавить «Запись экрана» в «Центр управления».
Шаг 2, Начать запись аудио на iPhone
После того, как вы добавили это собственное средство записи экрана в центр управления, вы увидите переключатель «Запись экрана», на который можно легко нажать после открытия центра управления. Если вы хотите записать, просто смахните вверх от нижней части экрана, чтобы получить доступ к центру управления, а затем нажмите значок «Запись с экрана». Через три секунды начнется запись экрана.
Примечание: По умолчанию записи экрана также будут записывать любую музыку и звуки в приложении, пока начинается процесс записи. Если вы хотите изменить аудио-ресурс, например, записать свой голос, вы можете просто нажать и удерживать 3D Touch на значке записи экрана и установить его так, как вам нужно.
Шаг 3, Остановите запись звука на iPhone
Если вы хотите остановить эту запись, вы можете снова получить доступ к центру управления и коснуться значка записи экрана, чтобы остановить его. Или вы можете долго нажимать или 3D Нажмите на него, а затем нажмите «Остановить запись». Другим способом, вы можете просто нажать на красный индикатор записи, который находится в строке состояния, а затем нажмите на Стоп. И тогда это видео будет сохранено в ваших фотографиях. Вы также можете редактировать аудио файлы, как вы хотите, нажав кнопку Изменить.
Не пропустите: Как исправить AirPlay не работает
Отправка аудиофайла на компьютер
Самый простой способ поделиться записанным файлом с ПК или ноутбуком — воспользоваться услугами iTunes. Делается это так:
- Через USB подключите айфон к компьютеру. Запустите iTunes.
- Нажмите на значок смартфона в окне открывшейся на компьютере программы.
- В «Устройствах» (правая часть экрана) выберите «Музыку».
- Обязательно о!
- Запустите синхронизацию.
- Как только процесс завершится, опять же в правом блоке окна iTunes в разделе «Плейлисты» найдите «Голосовые записи».
- На интересующем файле кликните правой клавишей мышки и выберите «Показать в проводнике. «
- Из появившейся папки звукозапись можно скопировать в любую другую.
Вот мы и разобрали ряд вопросов, связанных с диктофоном на айфоне. Впрочем, многие пользователи предпочитают скачивать вместо него сторонние приложения с подобной функцией. Причина проста: стандартная программа прерывает работу при совершении вызова или ответе на звонок. А при активации в режиме телефонного разговора предупреждает собеседника о записи постоянным пиликаньем, что портит аудиофайл.
Приложение «Диктофон» — не самое востребованное на Айфоне. Зачастую его не используют неделями и месяцами. Но бывают случаи когда оно становится необходимым.
Как правило у многих пользователей возникает проблема с отправкой сделанной записи на компьютер.
На самом деле все достаточно просто. Скинуть запись на компьютер, да и вообще на любое другое устройство можно следующими способами:
- по электронной почте;
- текстовым сообщением;
- отправив сообщение через социальную сеть или мессенджер;
- скинув запись в облачное хранилищие;
- синхронизировав iPhone с ПК через iTunes.
Как отправить запись?
Записи, сделанные через диктофон смартфона от эппл можно отправлять друзьям через MMS или электронную почту.
Чтобы отправить аудиофайл с айфона, нужно:
- Выбрать заметку в интерфейсе диктофона, нажать на кнопку экспортирования (аналогичная кнопка доступна также в разделе информации).
- Выбрать адрес электронной почты, чтобы новое сообщение с вложенным файлом открылось в почтовой программе или нажать на MMS – тогда оно откроется в программе сообщений.
Если сообщение окажется слишком большого веса, система предложит перенести запись на компьютер. Утилита айтюнс на автомате переместит все аудио заметки в медиатеку при подключении гаджета к ПК или ноутбуку. Благодаря синхронизации пользователь сможет слушать записи на компьютере. Также будет создана резервная копия, и если файлы будут удалены с мобильного гаджета, а после понадобятся вновь, можно будет всегда найти их в медиатеке.
В процессе обмена данными между ПК и смартфоном аудио файлы в виде заметок перемещаются в плейлист программы диктофон. Если он не был создан ранее, утилита айтюнс сделает это. И даже после перемещения заметок в компьютер они сохранятся в диктофоне, пока пользователь вручную не удалит их. При этом, если стереть файлы из памяти мобильного устройства, они не исчезнуть из плейлиста утилиты айтюнс. Но при удалении заметок в утилите, они на автомате сотрутся из памяти айфона при следующем обмене данными между 2-мя устройствами.
Используя музыкальную панель в iTunes, пользователь может синхронизировать плейлист с приложением «iPod» на смартфоне от эппл.
Способ 1: без iTunes
Для начала перейдите в само приложение «Диктофон». Далее следуйте по шагам:
Это выход из положения, когда нет времени на подключение к компьютеру, но нужно быстро отправить сохраненную аудиозапись своим друзьям и знакомым. Сделать это можно за несколько секунд, если почтовый аккаунт настроен на смартфоне.
Второй способ — более закрученный, но не менее надежный. Следует произвести синхронизацию с Айтюнс.
Для этого следует произвести последовательные действия:
- Выбрать устройство.
- Нажать Синхронизация.
- Просмотреть в Голосовых записях все, что было записано на диктофоне. Извлечь оттуда нужные, выбрав Показать в Проводнике.
- Отправить по выбранному адресу.
Еще одним вариантом, который используют многие владельцы Айфон, является установка менеджера файлов iFunBox. С помощью этой популярной программы совершается немало функций, включая и обработку данных с диктофона. Работа с менеджером не вызывает трудностей, интерфейс понятен.
В данной инструкции мы рассмотрим вариант записи голоса и переноса полученного аудиофайла на компьютер с помощью программы Voice Memos.
Эта программа входит в состав предустановленных программ, которыми комплектуется iPhone. Так выглядит значок программы на рабочем столе iPhone:
Откройте программу Voice Memos.
Для начала записи нажмите красную кнопку 1 .
Для записи можно использовать как встроенный, так внешний микрофон или гарнитуру. Контролируйте уровень записи. Его можно регулировать за счет изменения расстояние до микрофона и громкости, с которой вы говорите.
Остановка записи производится повторным нажатием на красную кнопку. После остановки записи становится доступным инструмент обрезки 2 . С его помощью можно обрезать лишние фрагменты в начале и в конце записи.
Нажмите на этот инструмент. Диаграмма на экране изменится — теперь будет показан записанный фрагмент полностью. По её краям будут находиться красные вертикальные линии с маленькими кружками 3 , выполняющие роль маркеров начала и конца итоговой записи.
Нажмите на один из кружков и переместите его так, чтобы отрезать пустое место на диаграмме. После того, как лишние части на диаграмме удалены нажмите кнопку «Обрезать» (Trim) 4 и подтвердите это действие 5 .
Для сохранения аудиофайла нажмите кнопку Done 6 , в открывшемся окне введите его название 7 и нажмите Save. В списке голосовых заметок появится только что записанный файл.
Теперь нужно перенести этот файл на компьютер
Записанные в Voice Memos аудиофайлы можно перенести на компьютер следующими способами:
- Синхронизовать данные iPhone с iTunes.
- С помощью сервиса AirDrop.
- С помощью сервиса iMessage.
- Отправить файлы электронной почтой.
Описание
Перед тем как думать, нужно понять, о каком приложении идет речь. Не исключено, что данная программа по умолчанию отсутствует в операционной системе.
Диктофон — приложение, позволяющее делать собственные аудиозаписи при помощи телефона. Программа входит в перечень стандартных системных утилит. Выполняет функцию реального диктофона. Пользователь сможет создавать и воспроизводить записи на iPhone. Для создания дорожек используется встроенный микрофон устройства.
Но где в айфоне диктофон? Есть ли он изначально в данном телефоне? Да, такая утилита имеется. Главное — знать, где ее искать.
Перенос аудиофайла путем синхронизации данных с iTunes
Для того, чтобы аудиофайлы, записанные с помощью Voice Memos, синхронизовались с iTunes необходимо, чтобы в iTunes была установлена эта опция. Для установки синхронизации Voice Memos выполните следующие действия:
- Подключите iPhone к компьютеру и откройте приложение iTunes.
- Нажмите кнопку iPhone 1 в меню iTunes. Эта кнопка появляется в iTunes при подключении iPhone.
- Перейдите в раздел Music 2 и установите флажки «Sync Music» 3 и «Include voice memos» 4 .
После этого запустите синхронизацию нажатием кнопки «Sync» 5 , расположенной в нижнем правом углу окна iTunes.
При синхронизации iPhone с iTunes аудио записи, сделанные с помощью Vioce Memos, размещаются в одноименном плейлисте. Нажмите кнопку «Music» 6 , чтобы перейти в библиотеку музыки iTunes и выделите в боковом меню плейлист «Voice Memos» 7 . В списке аудиофайлов вы увидите строку с названием аудиофайла 8 , который был записан с помощью Voice Memos.
В таком виде этот файл хранится в iTunes. Но, в файловой системе этот файл хранится с совершенно другим названием. Чтобы увидеть этот файл в файловой системе, выделите его строку в iTunes 8 , нажмите правую кнопку мыши и выберите из контекстного меню команду «Show in Finder» 9 .
Откроется окно файлового менеджера с выделенным файлом 10 . Название файла отражает время его создания, но не то имя, которое ему было присвоено в Vioce Memos. Переименуйте файл стандартными средствами операционной системы, чтобы в дальнейшем было удобно его искать в файловом менеджере. Можно также переместить его в специальную папку, созданную для аудиофайлов виртуального музея или тура.
Диктофон на iPad — обзор Voice Recorder
Какие главные требования можно предъявить к диктофону:1. Качество записи
Качество записи на iPad я бы сказал великолепное — голоса записанные с нескольких метров можно вполне четко услышать. Если же говорить в 20-50 сантиметрах от iPad, то слушать записанное очень приятно. Помех особых нет — до анализа файла в специальных программах конечно не дошло — говорю только визуальные впечатления.
2. Удобство использования программы
Посмотрите, какой аскетичный интерфейс программы, но в то же время всё очень стильно. За интерфейс я бы программе поставил пятерку.
3. Возможность легко переносить записанные файлы.
Файлы записываются в формате CAF. Об этом формате чуть ниже подробней. Проигрываются такие файлы на компьютере обычным любимым плеером Apple — Quick Time. Файлы скопировать на компьютер очень просто:
В разделе iPad -> Программы в iTunes находим Voice Recorder и видим там файлы Caf, которые мы по кнопке «Сохранить» можем сохранить на компьютер.
4. Возможность редактировать файлы — убирать паузы.
Такой возможности я не обнаружил. А жаль. Иногда хочется вырезать паузы в начале и конце — придется всю обработку переносить на компьютер. Хотя можно допустим отредактировать параметры файла: название, дать ему метку.
Общую оценку программе я бы дал 4+ из 5. Минус балл именно за невозможность редактировать записанные файлы, а плюс за то, что можно ставить запись на паузу. В целом — очень и очень добротный диктофон для iPad.
Отправка аудиофайла электронной почтой
Выделите строку аудиофайла, который нужно перенести на компьютер и в открывшейся панели нажмите на значок Share 1 .
Выберите из предложенных вариантов отправки файла значок электронной почты 2 .
Будет открыто окно отправки почтового сообщения с вложенным аудиофайлом, который вы выбрали. В поле «От кого» будет указан адрес вашей электронной почты, а поле темы письма будет содержать название отправляемой фонограммы.
Введите в поле «Кому» адрес получателя 3 . Это может быть тот же самый адрес, если вы используете один и тот же адрес и на компьютере и на смартфоне. Либо другой. Важно, чтобы письмо можно было открыть на компьютере и сохранить прикрепленный к нему файл.
Нажмите кнопку «Отправить» 4 .
После того, как вы откроете письмо на компьютере, сохраните вложенный аудиофайл в подготовленную папку.
4. Запись телефонных звонков (разработчик: Arun Nair)
Приложение поддерживает запись как исходящих, так и входящих звонков. У утилиты очень удобный пользовательский интерфейс, проблем с записью звонков не возникнет. Наряду с основными функциями, приложение предлагает возможность редактировать записи и загружать их в Slack, Google Диск, Dropbox. Запись звонков работает без подключения к интернету. Есть бесплатный пробный период продолжительностью 3 суток. После него необходимо оплатить подписку.
Важно помнить, что в приложении нужно выбрать российский сервисный номер, иначе оператор будет списывать баснословную сумму за звонок на сервисный номер приложения.
Отправка фонограммы через iMessage
Сервис iMessage работает только с устройствами Apple, поэтому его можно будет использовать только в случае, если кроме iPhone у вас есть и компьютер с операционной системой Mac OS X.
Для отправки аудиофайла через сервис iMessage нажмите на строку с его названием и в открывшейся панели выберите значок Share 1 . Из предложенных вариантов пересылки файла выберите Message 2 .
Откроется окно службы iMessage, готовое к отправке файла (он уже присоединен к сообщению).
Введите в поле получателя адрес электронной почты 3 вашего компьютера.
Нажмите Send 4 . Сообщение будет отправлено.
Откройте приложение Messages на компьютере и сохраните полученную фонограмму в файловую систему.
Перенести запись звука с iPhone, сделанную при помощи штатного приложения «Диктофон», на компьютер совсем несложно. Для этого достаточно располагать кабелем для подключения мобильного устройства к ПК и программой
Часть 4: Как записать музыку iPhone с помощью GarageBand
Для записи звука на iPhone легко использовать функцию «Запись с экрана» и «Голосовые заметки», но эти два приложения предлагают только базовые функции, и вы не сможете найти из них более продвинутые функции. Кроме записи звука с помощью функции «Запись с экрана» и «Голосовых заметок», вы также можете загрузить GarageBand на свой iPhone для записи музыки. GarageBand — это замечательное программное обеспечение, разработанное Apple, поэтому его очень легко получить. С его помощью вы можете создавать свою собственную музыку и редактировать ее. Вы также можете использовать такое отличное приложение для записи аудио на iPhone. Он предоставляет вам более продвинутые функции для записи лучшей музыки. Вы можете выполнить следующие шаги, чтобы записать музыку iPhone с GarageBand.
Шаг 1, Загрузите и запустите GarageBand.
Загрузите GarageBand из App Store, а затем запустите его на своем iPhone. После этого автоматически откроется страница «Мои песни». Вы можете просто нажать значок + «Плюс», чтобы создать новую песню в GarageBand.
Шаг 2, Выберите Audio Recorder
Вы можете открыть браузер инструментов, где вы можете скользить, чтобы выбрать нужный инструмент для записи звуков или воспроизведения музыки с помощью GarageBand. Вам нужно выбрать Audio Recorder из этих инструментов.
Шаг 3, Запись аудио на iPhone
Коснитесь значка «Запись» в верхней панели управления, чтобы записать звук с помощью устройства записи звука. Когда вы закончите запись, просто нажмите кнопку воспроизведения. Затем вы можете снова нажать кнопку, чтобы воспроизвести записанный звук.
Шаг 4, Отредактируйте свою музыку
Вы также можете подобрать запрограммированный звуковой эффект для записанных звуков с помощью Audio Recorder. И вы можете редактировать свои звуковые дорожки и записи, как вы хотите.
Как скачать запись с диктофона iPhone через iTunes
1. Подключите смартфон к компьютеру при помощи кабеля и запустите программу iTunes.
2. Перейдите в раздел с информацией об устройстве, кликнув по имени устройства в панели слева или по значку, расположенному сверху.
4. Вслед за выполненными действиями, кликните по кнопке «Применить», затем синхронизируйте содержимое мобильного устройства с ПК.
Перенесенные с iPhone таким образом диктофонные записи можно прослушать тут же, в iTunes. Аудиофайлы доступны для проигрывания в созданном при синхронизации плейлисте.
Запись звонков iCall
Данная утилита позволяет записывать входящие звонки всего в один клик. Исходящие звонки тоже можно записать, но процесс включения записи будет немного сложнее. Записями также можно делиться с коллегами и друзьями и сохранять их на устройство. Версия Pro даёт больше возможностей, чем обычная: продолжительность записи не ограничена и в приложении отсутствует реклама. Подписку можно купить на неделю, месяц или год.
Как перенести запись с диктофона iPhone без iTunes
Программа iTunes — хорошее решение при частом подключении мобильного устройства к ПК для синхронизации и создании резервных копий, но если вы используйте iTunes редко или программа вовсе не установлена на компьютер, удобнее будет перенести диктофонные записи иным способом.
Способ 1 — файловые менеджеры для iOS. Программа, вроде широкоизвестной iFunbox, устанавливается на компьютер. Мобильное устройство подключается к декстопу, после чего через программу вы находите нужную диктофонную запись и копируете аудиофайл на ПК.
Способ 2 — облачные хранилища данных. Если вы активно используйте сервисы облачного хранения файлов, данный способ — самое простое решение. Вам не понадобятся кабель, программа iTunes и альтернативные менеджеры. Достаточно экспортировать запись, например, в Dropbox, дождаться синхронизации данных и забрать её уже из папки Dropbox на компьютере.
Если вы не нашли ответа на свой вопрос или у вас что-то не получилось, а в комментаряих ниже нет подходящего решения, задайте вопрос через нашу . Это быстро, просто, удобно и не требует регистрации. Ответы на свой и другие вопросы вы найдете в разделе.
В этом руководстве описаны функции iOS 7 для iPhone 4/4S/5/5c/5s.
Формат CAF. Что это такое?
А теперь обещанные подробности о формате CAF. CAF расшифровывается, как Core Audio Format. Caf — это контейнер для хранения аудио данных. Этот формат разработала компания Apple с целью преодоления ограничений, которые накладывают форматы Aiff и Wav: в частности ограничение на размер файла в 4 гигабайта. Теоретически формат CAF позволяет записывать сотни лет звуковых данных в один файл.
CAF используется в устройствах Apple, например рингтон СМС для iPhone записан в этом формате. Файлы Caf хорошо подходят для записи объемного звука.
Запись
Создание записи
. Нажмите или нажмите центральную кнопку на наушниках. Нажмите снова , чтобы приостановить или возобновить записывание. Чтобы сохранить запись, нажмите «Готово».
Записи, выполненные с помощью встроенного микрофона, являются монофоническими, но с помощью внешнего стереомикрофона можно сделать стереозапись. Внешний микрофон подключается к гнезду наушников или разъему Lightning (iPhone 5 и более новые модели) либо к 30-контактному док-разъему (iPhone 4S и предыдущие модели). Ищите аксессуары, имеющие логотип Apple «Made for iPhone» или «Works with iPhone».
Настройка уровня громкости записи
. Переместите микрофон ближе к объекту записи. Для получения лучшего качества записи максимальный уровень громкости на индикаторе уровня должен находиться в диапазоне от –3 дБ до 0 дБ.
Отключение звука для сигналов начала и окончания записи
. С помощью кнопок громкости на iPhone установите уровень громкости на минимальный уровень.
Многозадачность
. Для использования другой программы во время записи нажмите кнопку «Домой» и откройте нужную программу. Для возврата к «Диктофону» нажмите красную строку в верхней части экрана.
Прослушивание записи
. Нажмите запись в списке, затем нажмите кнопку . Нажмите приостановки записи.
Как записать заметку на диктофон iPhone?
Наличие диктофона в смартфоне делает его еще и портативным записывающим гаджетом.Примечательно, что пользователь может выбрать, как именно он будет производить запись – через микрофон, который встроен в аппарат, через микрофон блютуз или посредством внешнего микрофона.
Справка. Если вы будете подключать внешний микрофон, нужно сделать это в док-разъем или гнездо гарнитуры. В качестве последней допускается использование наушников от эппл или совместимых с «яблочными» гаджетами аксессуаров других производителей (на них должен обязательно стоять соответствующая надпись о совместимости), необходимо:
- Найти на дисплее его значок, нажать на него.
- Задать необходимый уровень громкости.
- Поддерживать этот уровень в диапазоне от -3 до 0 децибелов, чтобы качество звучания было максимальным.
Для записи звукового файла, выполните следующее:
- Нажать на большую кнопку красного цвета (или на кнопку на наушниках).
- Процесс запустится, можно диктовать информацию.
- Чтобы приостановить записывание голоса, нужно нажать на соответствующий значок в интерфейсе программы или снова на кнопку наушников.Как видите, все действия элементарные и не требуют специальных знаний или навыков.
В самом начале записи, когда пользователь начинает что-то произносить, устройство издает непродолжительный звук, похожий на звонок. Но его можно отключить, установив бесшумный режим переключателя звонка.
Если в процессе записи необходимо применять иной софт, нужно заблокировать смартфон либо нажать на кнопку хоум.
Перенос записей на компьютер
Когда синхронизированная голосовая запись удаляется из iTunes, она остается на устройстве, на котором она была записана, но удаляется со всех iPhone и iPod touch, на которые она была синхронизирована. Если синхронизированная голосовая запись была удалена на iPhone, то она копируется назад на iPhone при следующей синхронизации устройства с iTunes, но ее нельзя снова синхронизировать в iTunes во второй раз.
Синхронизация голосовых записей с iTunes
. Подключите iPhone к компьютеру, затем выберите его в программе iTunes. Выберите «Музыка» в верхней части экрана (между «Программами» и «Фильмами»), выберите синхронизацию музыки, выберите «Включать голосовые записи» и нажмите «Применить».
Голосовые записи, синхронизированные с iPhone на Ваш компьютер, появятся в списке «Музыка» и в плейлисте «Голосовые записи» в iTunes. Голосовые записи, синхронизированные с компьютера, появятся в программе «Диктофон» на iPhone, но не в программе «Музыка».
Приложение «Диктофон» присутствует в наборе стандартных программ любого Apple iPhone, начиная от самых первых моделей и до более современных – 4, 4S. Скорей всего джентльменский набор последующих версий iOS так же будет оснащен этим, иногда полезным, приложением. Рассказывать о пошаговой эксплуатации записи голосовых заметок думаю, смысла нет, нажал красную кнопку – запись пошла, а вот о том, как скачать записи диктофона с iPhone
в компьютер и отыскать их месторасположение некоторые пользователи не знают.
Прежде чем мы рассмотрим процедуру скачивания голосовых записей с iPhone, хотелось бы рассказать об одной особенности программы «Диктофон». Дело в том, что в iPhone сделать запись телефонного разговора при помощи стандартного диктофона не получится, поэтому поиграть в Бонда, записав голос абонента на другом конце линии, стандартными средствами Вы не сможете. Таким образом, Apple не допускает нарушений прав собеседника.
Теперь по теме, существует два официальных способа скачивания записей диктофона с iPhone в компьютер – при помощи синхронизации в iTunes или можно передать записи по электронной почте.
Синхронизировать записи диктофона в iTunes
Данный способ копирования записей с диктофона iPhone в компьютер возможен при помощи и наличия USB-кабеля.
1. Запускаем iTunes и . Нажимаем на телефон, который появится в разделе «Устройства»
2. Во вкладке «Обзор» ставим маркер «Обрабатывать музыку и видео вручную»
3. После чего, во вкладке «Музыка» ставим маркеры: «Синхронизировать музыку» и «Включать голосовые записи». Нажимаем кнопку «Применить» для начала синхронизации.
4. Синхронизация поможет скачать записи диктофона с iPhone и они появятся в iTunes в разделе «Музыка»
Скаченные записи диктофона также отображаются в разделе «Голосовые записи», расположенные в плейлистах, либо в устройствах. Здесь же их можно прослушать
5. Если захотите переписать скаченные записи на Flash’ку, придется отыскать их в компьютере, сделать это просто – нажмите на записи правой кнопкой, выберите «Показать в проводнике Windows» (в зависимости от версии ОС этот пункт может звучать немного иначе) и откроется папка с Вашими записями.
Если компьютера и программы iTunes нет под рукой, а записи срочно нужны, то можно воспользоваться вторым способом, используя электронную почту.
Отослать запись диктофона c iPhone по почте
Для того чтобы передать голосовые записи с телефона по средствам электронной почты нам понадобится и сделать запись при помощи приложения «Диктофон». После чего выполняем следующие действия:
1. Нажимаем на кнопку с тремя горизонтальными полосками 2. Выбираем голосовую запись, которую необходимо и жмем синюю кнопку со стрелкой 3. Выбираем «E-mail», вводим адрес получателя и отправляем
Недостаток этого способа в отсутствии возможности отправить сразу все голосовые заметки вместе, приходится отправлять по одной, что не очень удобно. Если записей много удобней передать их при помощи iTunes.
Существует еще и третий способ копирования голосовых записей диктофона с Apple iPhone в компьютер, при помощи , можете опробовать его, многих, кто не смог перенести записи диктофона в компьютер при помощи iTunes и почты, i-FunBox выручал.
время чтения: 2 минуты
На смартфонах iPhone есть встроенный диктофон. По сравнению с профессиональными программами для записи разговоров он имеет значительные недостатки. Они заключаются в низком качестве записываемых файлов и сложности переноса файлов со смартфона на персональный компьютер. Рассмотрим, как включить диктофон на Айфоне 6 и других версиях смартфона.
Замена диктофону на iPhone в виде сторонних приложений
При покупке Айфона пользователь получает вместе со смартфоном внушительный комплект предустановленных программ и служб. С одной стороны, такой набор очень полезен и удобен, поскольку избавляет пользователя от необходимости искать нужные ему для работы приложения. Например, часы, телефонная книжка, календарь, диктофон, медиаплеер, часы с будильником, карты, навигатор и многие другие утилиты. Мы настолько к ним уже привыкли, что даже не возникает мысли заменить их на альтернативные варианты.
Набор полезных приложений превращает телефон в многофункциональное устройство. Зачем носить часы или записную книжку, когда такие опции предусмотрены производителем смартфона. Но у предустановленных служб есть один серьезный недостаток — ограниченность возможностей. Они способны удовлетворить лишь базовые потребности владельца. По задумке разработчиков пользователь сам скачает и установит приложение с необходимым ему набором опций.
Такое выражение истинно для предустановленного диктофона iPhone. Программное обеспечение других разработчиков обладает широким функционалом, удобным интерфейсом и предлагает больше возможностей своим пользователям.
IntCall
Платное приложение для записи телефонных разговоров IntCall от компании TeleStar Ltd. Утилита поддерживает систему iOS. Последняя ставится на Айфоны. Соответственно, установить программку можно на любой смартфон. Необходимо лишь, чтобы аппарат соответствовал минимальным требованиям системы. Такая информация в блоке описания к софту.
Работает утилита вкупе с предустановленным диктофоном. Если последний записывает только голос говорящего в микрофон, то IntCall фиксирует разговор обоих собеседников. Поскольку производители пекутся о конфиденциальности информации, пытаясь сделать так, чтобы она не была доступна третьим лицам, записанная информация сохраняется исключительно в память телефона.
Несмотря на такую секретность, функционал приложения все же позволяет раздавать записанные файлы. Пользователь может:
- отправить их по электронной почте;
- скинуть на компьютер с помощью опции iTunes File Sharing;
- отправить через службу мгновенных сообщений, как WhatsApp;
- экспортировать в облачные сервисы, как Google Drive.
К недостаткам приложения относят низкий уровень громкости собеседника. Поскольку владелец говорит непосредственно в микрофон, то его голос на записи всегда получается отчетливым, тогда как голос собеседника едва слышим. Исправить это недостаток позволяют дополнительные настройки или режим разговора по громкой связи.
Audio Recorder
Условно бесплатная утилита для замены стандартного диктофона в телефоне. Она позволяет телефонные звонки и просто голос. Ограничений по количеству записей нет. Все зависит от свободного места внутреннего или внешнего накопителя. Функционал приложения включает в себя:
- транскрибацию звуковой дорожки в текст с помощью современных технологий;
- мгновенный запуск и остановку процесса фиксации голоса с домашнего экрана аппарата;
- расширенная поддержка облачных сервисов. Список служб на порядок выше, чем у обычного диктофона;
- трансляция голоса через социальные сети;
- несколько форматов аудиофайлов;
- парольная защита записей;
- редактирование, обрезка и наложение звуковых дорожек;
- перемотка и установка скорость воспроизведения;
- добавление любимых записей в каталог избранного.
Программа является условно бесплатной, так как для получения доступа к некоторым опциям необходимо оформить платную подписку. Запись телефонных разговоров предполагает поддержку оператором стандартов конференц-связи.
Скачать программу на iOS в приложении App Store невозможно, потому нужно искать на сторонних ресурсах.
Google Voice
Приложение Google Voice позволяет записывать голос, телефонные разговоры, отправлять текстовые сообщения, транскрибировать звук в текст и совершать голосовые вызовы. Поэтому программа получила столь широкое распространение среди пользователей.
Работает она как на телефонах с платформой Android, iOS, так и на персональных компьютерах. Регулярная синхронизация устройств позволяет иметь доступ к файлам из любой точки планеты и с любого устройства.
Достоинства приложения:
- один номер от Гугл для всех аппаратов пользователя;
- бесплатные звонки и сообщения внутри сервиса;
- фильтрация входящих вызовов. Система сама определяет номер, и если он находится в списке нежелательных вызовов, отклоняет его;
- переадресация;
- распределение звонков между телефонами абонента.
Представленный перечень неограничен лишь этими функциями. Компания Гугл, как всегда, удивляет наличием широко спектра возможностей для своих клиентов. Поэтому функционал приложения очень широкий.
Как сделать запись в приложении
Включить диктофон на Айфоне 7 (и других версиях) и начать записывать аудиофайл можно следующем образом:
- Поднести устройство с включенным приложением как можно ближе к источнику.
- Нажать «Rec» (для приостановки нажать снова).
- Нажать «Готово» для завершения записи.
- После появления сообщения «Сохранить голосовую запись» ввести название.
- Нажать «Сохранить».
Для прослушивания записи в файле:
- Нажать на кнопку с изображением динамика.
- Выбрать нужную дорожку (файл) в списке.
- Нажать «Play» для прослушивания.
- Для перемотки использовать ползунок.
- Для обрезки записи использовать «Редактирование».
Управление заметками
Для удаления файла нужно просто нажать на название заметки, а затем на кнопку удаления.
Чтобы просмотреть какую-либо информацию о записи (например, когда она была создана, ее продолжительность и др.), нужно нажать на раздел информации, который находится около названия файла. В этом же разделе пользователь может присвоить файлу любое название.
Для обрезания заметки в любом месте, необходимо:
- На экране программы нажать около записи, которую требуется укоротить.
- Щелкнуть по кнопке обрезания.
- Применяя маркеры времени, перетащить края к аудио, чтобы определить начало и конец записи.
- Прослушать, что получится после редактирования.
- Подтвердить операцию, щелкнув по кнопке обрезания.
После этого аудиофайл сохранится в измененном виде, и сделанные правки отменить будет уже невозможно.
Перенос файлов с диктофона на персональный компьютер или мобильные устройства
Как передать файлы приложения «Диктофон» на персональный компьютер или другие устройства? Для передачи на мобильные устройства стоит пользоваться MMS-сообщения и кнопку «Поделиться». Для передачи на другой iPhone можно применить приложение iMessage, что обойдется совершенно бесплатно.
Передача файлов на компьютер гораздо проблематичнее. Разберёмся, как отправить запись с диктофона iPhone на компьютер.
- Используйте электронную почту, для этого на iPhone необходимо настроить приложение «Mail».
- Нажать кнопку «Поделиться».
- Выбрать «Mail».
- Указать адрес электронной почты в поле «Кому».
- Отправить письмо с файлом приложения «Диктофон».
- Сохранить файл на персональном компьютере.
Желательно иметь два электронных адреса e-mail для отправки и получения файлов. Письмо с файлом обычно приходит в течение нескольких минут, но процесс отправки может затянуться.
Записать файлы приложения «Диктофон» непосредственно с iPhone на персональный компьютер можно, если правильно выполнить синхронизацию смартфона с iTunes.
- Запустить приложение iTunes.
- Подключить смартфон к персональному компьютеру.
- Войти в меню управления мобильным устройством.
- Войти в «Настройки».
- Выбрать «Музыка».
- Активировать галочку «Включить голосовые записи».
- Нажать «Синхронизировать».
- Запустить файловый обмен.
- Войти в раздел «Голосовые записи» в блоке «Музыкальные плейлисты».
- Найти записанный диктофонный файл.
- Нажать правую кнопку мыши.
- Нажать «Показать в проводнике Windows».
Часть 5: оптимальное решение для записи аудио с iPhone с помощью Apeaksoft
Последний метод, который мы хотим вам представить, — это использование Apeaksoft. iOS Screen Recorder для записи звука на iPhone. Apeaksoft iOS Screen Recorder — это программа для записи, которую вы можете использовать для записи экрана iOS, а также звука и других звуков. Это одно из самых профессиональных программ, которое предоставляет вам самый простой способ отразить и записать ваше устройство iOS на компьютере. Вы можете видеть свой экран iOS на компьютере в режиме реального времени и даже записывать его одним щелчком мыши. Это также комплексное приложение, которое полностью поддерживает все модели устройств iOS, включая iPhone, iPad и iPod Touch. Более того, теперь он совместим с iOS 11/12/13/14 и более поздними версиями. Кроме того, iOS Screen Recorder поддерживает настройку параметров записи в соответствии с вашими потребностями. После завершения записи вы сможете выводить HD-видео в формате MP4 с высоким качеством. Вы также можете легко поделиться записанным на веб-сайтах. Но iOS Screen Recorder сейчас разрабатывается только для Windows, поэтому для использования вы можете загрузить только версию для Windows. Чтобы узнать, как записывать звук на iPhone, просто прочтите следующие подробные инструкции.
Free Download
Шаг 1, Скачать iOS Screen Recorder
Во-первых, загрузите Apeaksoft iOS Screen Recorder с официального сайта Apeaksoft на свой компьютер. А затем завершите установку в соответствии с инструкциями, которые он вам дает. Когда он установлен, вы можете запустить его.
Шаг 2, Подключите с тем же Wi-Fi
Условием успешного зеркалирования iPhone на компьютер является то, что оба устройства подключены к одной сети. Поэтому проверьте, находятся ли ваш iPhone и компьютер в одном сетевом соединении или нет.
Шаг 3, Зеркало iPhone на компьютер
Теперь вы можете отразить свой iPhone на компьютер, полагаясь на AirPlay. Поэтому вам нужно сначала включить AirPlay. Способ включения AirPlay и зеркалирования на компьютер немного отличается в разных версиях iOS.
(1) Для iOS 7, iOS 8 и iOS 9: Проведите пальцем вверх от нижней части экрана iPhone, чтобы получить доступ к центру управления, а затем найдите AirPlay и нажмите на него. Далее вы можете увидеть Apeaksoft iOS Screen Recorder из списка, который AirPlay показывает вам. Просто выберите его и затем включите зеркальное отображение.
(2) Для iOS 10: Проведите пальцем вверх от нижней части экрана iPhone, чтобы включить центр управления, а затем нажмите на кнопку AirPlay Mirroring, на которой есть значок телевизора. Затем выберите Apeaksoft iOS Screen Recorder из списка, чтобы подключиться к нему.
(3) Для iOS 11: Как и в двух предыдущих случаях, вам нужно провести пальцем вверх от нижней части экрана iPhone, чтобы сначала получить доступ к центру управления. А затем выберите Apeaksoft iOS Screen Recorder на Apple TV в поисках страницы, чтобы включить функцию зеркалирования. Узнать больше о как сделать экранную запись на iOS 11.
Шаг 4, Запись аудио на iPhone
Когда вы видите экран вашего iPhone на вашем компьютере, вы можете записать экран iPhone, а также звук, нажав правую кнопку с кружком. Если вы хотите остановить запись, вам нужно снова нажать кнопку. Одновременно с этим Apeaksoft iOS Screen Recorder откроет для вас папку, в которой сохранены записанные аудиофайлы.
Проверьте этот пост, чтобы получить больше приложения для экрана iPhone.
Преимущества профессиональных приложений для записи голоса
Разобраться, как включить диктофон на Айфоне 5 (и других версиях), достаточно просто. Ведь функциональные возможности приложения незначительны. По этой причине многие владельцы смартфонов iPhone скачивают и приобретают на AppStore профессиональные или любительские приложения для записи голоса, которые имеют куда больше возможностей. Многие из них предлагают пользователям вести запись телефонных разговоров. Встроенное приложение «Диктофон» выключает запись при начале телефонного разговора, так как производитель подчиняется политике конфиденциальности. А именно эта функция диктофона важна для многих владельцев iPhone, особенно она актуальна для телефонных интервью.
Конкуренцию встроенному приложению «Диктофон» оказывают программы IntCall, Audio Recorder, Google Voice. Они тоже имеют свои недостатки, но во многом превосходят предустановленное на смартфоне приложение диктофона.
Среди преимуществ сторонних программ для записи голоса можно выделить возможность регулировки качества записи, настройки уровня чувствительности микрофона, настройки частоты дискретизации. Некоторые приложения способны выключать запись, когда человек замолкает, а когда начинает говорить – быстро включать. К главным недостаткам таких программ стоит отнести тот факт, что они являются платными.
Как пользоваться диктофоном на Айфоне
Функция диктофона в Айфоне позволяет быстро записывать важную информацию и сохранять ее в память аппарата или сервера облачных сервисов компании Apple. Интерфейс управления часто меняется с каждым выходом новой модели, появляются новые опции, совершенствуются старые. Однако принцип работы остается неизменным.
Приложение позволяет:
- создавать голосовые записи;
- сохранять их в аудиофайлы;
- редактировать их;
- делиться ими с другими пользователями или устройствами при помощи электронной почты, средств быстрой передачи сообщений, социальных сетей и других служб.
Основными элементами управления являются кнопки начала и завершения записи. У большинства версий приложения эту функцию выполняет одна кнопка. При запуске и остановке процесса просто меняется изображение пиктограммы:
- красный кружок — начать запись;
- две горизонтальных полоски или квадрат красного цвета — завершить запись.
Последнее действие автоматически сохраняет файл в телефон. Его название можно увидеть под экраном осциллографа. Оно присваивается согласно выбранным настройкам диктофона. Управление приложением и сохраненными файлами выполняется из общего меню.
Для записи голоса предусмотрен встроенный микрофон аппарата, куда следует наговаривать свой текст. Альтернативой штатному оборудованию служит микрофон наушников. Преимуществом гарнитуры является свободные руки и отсутствие необходимости приближать устройство ближе к лицу, чтобы качество записи было лучше. Все мы знаем, что радиус микрофонов ограничен, и чем дальше он находится от источника звука, тем больше посторонних шумов появится в результате.
Также в настройках пользователь может настроить уровень записи:
- простой;
- продвинутый.
Первый вариант предполагает снижение качества звучания с целью экономии пространства на накопителе. Запись с продвинутым качеством занимает больше места, но качество звука будет на порядок выше. Каждый сможет выбрать для себя оптимальный вариант.
Как включить диктофон на Айфоне и начать запись
Для того чтобы запустить приложение, необходимо нажать на иконку, расположенную на рабочем столе или в папке «Утилиты» общего меню. Когда телефон находится в заблокированном режиме, то утилиту можно активировать с панели быстрого запуска. Также в опциях телефона присутствует голосовой помощник Siri, который с помощью голосовой команды позволяет включить диктофон.
Последняя опция очень удобна, поскольку предполагает совершение минимального количества действий для вызова приложения и экономить время. Установка голосовых команд осуществляется в общем меню управления приложением. Но помощник тоже имеет свои недостатки. Если человек находится на улице или в шумном помещении, то утилита не всегда сможет точно распознать команду и выдаст ошибку.
В таких случаях следует пользоваться панелью быстрого запуска. В меню настроек пользователь должен включить ее в состав консоли и указать место в списке, где она будет располагаться. Размещение ярлыка осуществляется простым перетаскиванием.
Для того чтобы записать звуковую информацию на телефон, необходимо открыть диктофон и нажать кнопку записи. На экране появится осциллограмма звукового потока.
Интерфейс разных моделей отличается друг от друга. Однако разработчики не меняют принцип работы устройства. Консоль управления, как и сам экран, может отличаться. Все это делается для упрощения жизни пользователей.
Как остановить запись на диктофоне iPhone
Касание кнопки с двумя горизонтальными полосками или красным квадратом красного цвета завершает операцию записи. На самом деле, обозначение этих элементов может отличаться у разных моделей. Но благодаря интуитивно понятному интерфейсу, их отличия не доставляют особых неудобств пользователю. Настройки по умолчанию имеют ограничение по времени записи до 15-20 минут.
Устройство программного диктофона автоматически сохраняет записанные данные в память аппарата. Она же самостоятельно дает файлу наименование. Принцип присвоения названий достаточно простой. В настройках есть поле, где устанавливается префикс имени. По умолчанию это «Новая запись». К названию в дальнейшем присваивается последовательные номера. Система имеет внутренний счетчик, по которому она продолжает нумерацию файлов. Если же папка сохранения пустая, то порядок цифр начинается сначала.
Функционал диктофона дает возможность пользователю прослушивать и редактировать полученную запись. Выполнять указанные действия пользователь может в том же окне, вызвав из меню необходимую опцию. После монтажа и обрезки файла, необходимо нажать кнопку «Готово» и система сохранить изменения.
«Запись-диктофон»
Еще один бесплатный ресурс – «Запись-диктофон», от разработчика Lin Fei. Как и говорит само название — всё просто и понятно: загрузил, включил и записывай всё, что угодно.Не перегруженное множеством функций меню, идеально подойдёт рядовому пользователю, которому диктофон требуется только время от времени. В нём есть все, что нужно, и ничего лишнего. Объём программы всего 6,9 МБ, как раз для шестнадцати гигабайтной версии iPhone 6.
Приятный интерфейс и навигация, возможность группировки файлов, выбор формата и экспорт через iTunes, WiFi или iCloud – залог успеха среди большинства пользователей. Отличный выбор, да ещё и бесплатно.
ALON Dictaphone
Если Вы ищите мощный многофункциональный диктофон, то ALON Dictaphone, от одноименной компании это то, что Вам нужно.Правда, приложение платное, зато с ним Вы обретаете целый медиакомбайн, который подойдёт не только для iPhone любой серии, но и для iPad.
Это выбор профессионала, с таким помощником можно смело брать интервью, и без монтажа, сразу отправлять в редакцию. Благо, предусмотрена функция отправки данных любым возможным способом. Запись выходит очень качественной и детализованной, с частотой под 48000 Гц и 320kbps., т.к. ALON поддерживает работу с внешним микрофоном. Кстати, Вы сами сможете настроить нужный уровень качества, чтобы сильно не перегружать память iPhone.
Имеется возможность перезаписи отдельных участков готового трека, если они, например, вышли не удачными. Чтобы не испортить их, приложение во время записи блокирует на айфоне входящие вызовы, и никакие посторонние звуки не испортят материал.
Предусмотрена функция голосовой активации записи — она автоматически останавливается, когда говорящий умолкает. Это помогает экономить и место в памяти гаджета, и заряд батареи. Очень удобно сортировать все звуковые файлы по любым критериям, а также воспроизводить их.
Стоит приложение 279 р. (доступно к заказу в «яблочном» магазине itunes). Памяти смартфона оно займёт немного – всего 22,4 Мб, меню русифицировано.