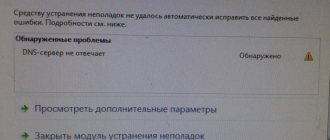VPN — это не только возможность получить доступ к заблокированным ресурсам, но и технология, позволяющая повысить свою безопасность и конфиденциальность в интернете. Сегодня мы рассмотрим подключение VPN-соединения в Windows 10.
- 2 Как подключить VPN в Windows 10
2.1 Выбор сервера
- 3.1 Как подключиться к VPN
3.1.1 Настраиваем автоматическое подключение
Создание профиля VPN
Перед подключением к сети VPN вам необходимо настроить профиль VPN на своем компьютере. Чтобы получить профиль VPN от вашей компании, вы можете либо создать профиль VPN самостоятельно или настроить рабочую учетную запись.
Прежде чем начать, выполните указанные ниже действия.
Если VPN-подключение будет использоваться для работы, проверьте наличие параметров и/или приложения VPN на сайте интрасети вашей компании во время работы или обратитесь к специалисту службы поддержки вашей компании.
Если вы подписываетесь на службу VPN в личных целях, посетите Microsoft Store , чтобы проверить наличие приложения для этой службы, а затем перейдите на веб-сайт службы VPN, где могут быть указаны необходимые параметры VPN-подключения.
Нажмите Start кнопку «Пуск», а затем выберите Параметры > сеть & Интернет > VPN > Добавить VPN-подключение.
В разделе Добавление VPN-подключения сделайте следующее:
В поле Поставщик услуг VPN выберите Windows (встроенный).
В поле Имя подключения введите понятное вам имя (например, «Мой личный VPN»). Это имя подключения VPN, которое будет нужно искать для подключения.
В поле Имя или адрес сервера введите адрес для сервера VPN.
Выберите Тип VPN-подключения, которое вы хотите создать. Вы должны знать, какой тип VPN-подключения или служба VPN используется в вашей организации.
В поле Тип данных для входа выберите тип данных для входа (или учетные данные), которые следует использовать. Это могут быть имя пользователя и пароль, одноразовый пароль, сертификат или смарт-карта, если вы подключаетесь к сети VPN для работы. Введите свое имя пользователя и пароль в соответствующие поля (при необходимости).
Нажмите кнопку Сохранить.
Если вам требуется изменить сведения о VPN-подключении или указать дополнительные параметры, например параметры прокси-сервера, выберите соответствующее VPN-подключение и нажмите Дополнительные параметры.
Настройка через Панель управления
На Windows XP, Vista и более поздних версиях ОС создавать и подключаться к ВПН сети можно встроенным ПО. Рассмотрим поэтапно такое подключение:
- Вначале нужно перейти в «Центр управления сетями и общим доступом». Используйте поиск программ или перейдите через значок сети. Также можно использовать сочетание клавиш Win + R и ввести в строку control /name Microsoft.NetworkAndSharingCenter
- Нажмите на пункт «Настройка нового подключения или сети».
- Нажимайте на третий пункт «Подключение к рабочему месту».
- Теперь перед пользователем появится окно с выбором способа, как подключиться к серверу. Если в дальнейшем планируется использовать VPN-подключение для Windows 7 из удаленного места, например, из дома или кафе, то нужно создать защищенную сеть, проходящую через Интернет. Если же компьютер используется только на рабочем месте в локальной сети, то выбирайте второй пункт без Интернета. Для соединения потребуется подключать все устройства через LAN-кабели (оптоволоконные или телефонные). Лучше на Windows 7 и других ОС создавать частную защищенную сеть (VPN) с подключением через Интернет, это удобнее и практичнее в использовании.
- Теперь Windows XP, 7 и т. п. потребует от пользователя данные для соединения с сервером. Для этого нужно узнать IP или домен сервера у поставщика услуг. Их вписывают в первую строку. Вторая графа является названием для данного соединения, можно выбрать любое значение.
- Последним действием нужно указать данные для доступа к сети. Имя пользователя и пароль также выдается поставщиком class=»aligncenter» width=»470″ height=»345″[/img]
- Далее производится подключение согласно введенным данным. На этом этапе может возникнуть ряд проблем и ошибок, вызванных неправильной работой или настройкой Виндовс. Об их исправлении будет описано позже.
Если удаленный VPN-сервер получит верные данные, то в течение нескольких минут компьютер подключится к новой частной сети. В дальнейшем не нужно каждый раз настраивать подключение, оно будет находиться в разделе быстрого выбора подключения.
Подключение к сети VPN
Если у вас есть профиль VPN, вы можете подключаться к нему.
Выберите значок сети ( или ) в дальнем правом углу панели задач.
Выберите VPN-подключение, которое вы хотите использовать, а затем выполните одно из следующих действий в зависимости от того, что происходит при выборе VPN-подключения:
Если под VPN-подключением отображается кнопка «Подключить», выберите Подключить.
Если в «Параметрах» открывается раздел «VPN», выберите это VPN-подключение, затем выберите Подключить.
При появлении запроса введите имя пользователя и пароль или другие данные для входа.
После подключения имя VPN-подключения будет отображаться под ним. Чтобы проверить наличие подключения к сети VPN во время работы за компьютером, нажмите значок Сеть ( или ) в крайнем правом углу панели задач и убедитесь, что под VPN-подключением есть надпись Подключено.
В современном мире кибернетическое пространство стало куда более популярным, чем реальный мир. Молодые люди с бо́льшим удовольствием проводят время в онлайн-играх и социальных сетях, нежели за прогулкой или чтением книги. И это можно понять — доступность информации повышает осведомлённость и общее развитие человека. Однако по некоторым причинам информационные и социальные ресурсы могут блокироваться провайдерами, государственными структурами или самими сайтами. В этом случае не стоит отчаиваться, так как блокировку в большинстве случаев можно обойти.
Возможные проблемы
Чаще всего встречаются следующие неполадки:
- «619: Не удаётся подключиться к удалённому компьютеру». Чаще всего эта проблема возникает, если у сервера отключено шифрование данных. Зайдите в свойства конфигурации (в параметрах VPN найдите нужный профиль). На вкладке «Безопасность» выберите «необязательное шифрование данных» из выпадающего списка. Впрочем, если вы пользуетесь VPN именно для повышенной безопасности, то стоит отказаться от такого сервера;
- «691: Доступ запрещён». Обычно это сигнал, что вы неправильно ввели данные для входа. Перепроверьте их. Учтите, что регистр и раскладка клавиатуры играют важную роль. Проверьте, не включён ли Caps Lock;
- «800: Не удалось подключиться к VPN». Ошибка указывает на неправильно введённые данные сервера. Перепроверьте конфигурацию. Возможно также, что сервер, к которому вы пытаетесь подключиться, уже недоступен.
Если вы брали данные сервера с открытого ресурса вроде VPNGate, то проблема часто бывает вызвана уже неактивным сервером. Большинство таких ситуаций легко исправляются простой сменой конфигурации на другой сервер из списка.
Если вы успешно подключаетесь к VPN, но интернет-соединение при этом пропадает, проверьте местоположение сервера, который вы выбрали. Скорее всего, данные передаются, но крайне медленно, и у браузера может срабатывать тайм-аут на загрузку страниц. Попробуйте сменить сервер на более быстрый и близкий к вам.
Что такое VPN-соединение и для чего оно нужно
VPN (англ. Virtual Private Network — виртуальная частная сеть) — обобщённое название технологий, позволяющих обеспечить одно или несколько сетевых соединений (логическую сеть) поверх другой сети (например, интернет). Несмотря на то, что коммуникации осуществляются по сетям с меньшим или неизвестным уровнем доверия (например, по публичным сетям), уровень доверия к построенной логической сети не зависит от уровня доверия к базовым сетям благодаря использованию средств криптографии (шифрования, аутентификации, инфраструктуры открытых ключей, средств для защиты от повторов и изменений передаваемых по логической сети сообщений).
Википедия
Бесплатный или платный VPN?
Согласно результатам опроса американского издания PCMag, 62,9% пользователей не хотят платить больше 5 долл., а 47,1% предпочитает использовать бесплатный VPN. Но являются ли бесплатные сервисы такими же надежными, как и платные, и за какие услуги платит пользователь?
Цена
Самый главный пункт – цена. Бесплатные VPN подходят, если нет необходимости передавать слишком много личной и финансовой информации. Это отличный вариант для серфинга по заблокированным ресурсам.
Безопасность
Для запуска надежного протокола безопасности требуется развитая инфраструктура, которую большинство бесплатных сервисов не имеют. Они предоставляют 128-битную технологию шифрования и PPTP (является сегодня одним из наименее безопасных протоколов).
Платные пользователи обычно имеют больше возможностей, таких как 256-битное шифрование, OpenVPN (протокол с открытым исходным кодом, использующий шифрование SSL), протокол 2-уровня (L2TP) и комбинация IPsec.
Защита личных данных
Несмотря на то, что многие бесплатные сервисы обещают 100%-ную безопасность персональных данных, обычно это не так. Разработчики – не благотворительные организации, это бизнес-структуры, которые хотят финансировать в свою деятельность и получать прибыль. Поэтому всегда есть вероятность, что данные будут проданы третьей стороне.
В платных VPN, как правило, все наоборот: разработчики получают свой доход от подписки клиентов, поэтому не имеют причин продавать чужие данные. Они должны убедиться, что личные данные их клиентов находятся в безопасности и защищены от хакеров и других сторонних агентств.
Конфиденциальность
Если сервис говорит, что регистрирует активность пользователей, или вообще не указывает свою политику ведения журнала, лучше избегать его.
Рекомендуется проверить, где он юридически базируется. В случае с Панамой и Виргинскими островами трудно выяснить, кто на самом деле владеет или управляет компанией. Но, с другой стороны, недовольному сервисом пользователю может быть трудно вернуть свои деньги.
Как создать и настроить VPN соединение на Windows 10
Существует несколько возможностей настроить VPN для Windows 10. Условно их можно разделить на:
- вшитые (стандартные инструменты ОС);
- сторонние (специальные программы и расширения браузеров, а также функции некоторых роутеров).
Создание VPN через «Параметры Windows»
Создание виртуальной сети через «Параметры Windows» — это самый трудоёмкий, но в то же время самый надёжный способ для получения доступа к заблокированным ресурсам. Кроме того, после создания VPN им довольно легко управлять и в случае необходимости изменять адрес сервера:
- Нажимаем комбинацию клавиш Win+I и переходим в апплет «Сеть и интернет».
В блоке «Параметры Windows» открываем элемент «Сеть и интернет» - Открываем вкладку VPN и щёлкаем по значку плюса с надписью «Добавить VPN-соединение».
Нажимаем на значок плюса с подписью «Добавить VPN-соединение» - Далее заполняем форму:
- «Поставщик услуг VPN» не имеет особого выбора, оставляем Windows;
- «Имя подключения» выбираем на своё усмотрение;
- «Имя или адрес сервера» необходимо найти самостоятельно в интернете. Лучше всего использовать запрос в поисковике «Открытые VPN серверы»;
- «Тип VPN» оставляем на значении «Автоматически»;
- «Тип данных для входа» устанавливаем на «Имя пользователя и пароль»;
- оставшиеся два пункта можно не заполнять.
Заполняем необходимые поля, затем сохраняем соединение - Сохраняем изменения через одноимённую кнопку.
Далее можно использовать это соединение для сёрфинга. Достаточно щёлкнуть по кнопке «Подключиться» и дождаться, пока сервер примет ваш запрос на занятие канала.
Щёлкаем по соединению и нажимаем «Подключиться»
Открытые VPN серверы можно найти в интернете, к примеру, тут или на аналогичном ресурсе.
Видео: как создать VPN-соединение
Как отключить или удалить VPN-соединение
Если нужда в VPN отпала или вам не понравились предоставляемые услуги, созданное соединение можно отключить или удалить:
- Во вкладке параметров VPN щёлкаем по соединению и нажимаем:
- «Отключиться», чтобы отсоединить компьютер от виртуальной сети;
- «Удалить», чтобы вся информация по соединению была затёрта.
Щёлкаем по соединению и нажимаем кнопку «Удалить»
Автоматическая настройка виртуальной сети при помощи специальных программ
Как и большинство функций Windows, создание VPN-соединения взяли на вооружение разработчики программного обеспечения. В итоге пользователи получили целый рынок с программами, которые упрощают создание тоннеля и подключения к виртуальным сетям. Большинство из них представляют собой небольшое окно со всего одной кнопкой — подключения/отключения от VPN.
Одной из таких программ является HideGuard VPN. На её примере очень легко проследить, как происходит подключение к виртуальной сети:
- Скачиваем, устанавливаем и запускаем программу.
- В небольшом окошке выбираем предпочтительный сервер, переводим тумблер в положение ON и ожидаем подключения.
Выбираем сервер и включаем программу - Пользуемся всеми возможностями виртуальной сети.
Настройка через роутер
К сожалению, не на всех маршрутизаторах можно устанавливать VPN-соединения. Для этого роутер должен обладать технологией DD-WRT, однако устройства, которым меньше четырёх лет, почти наверняка имеют необходимую прошивку. Настройки маршрутизаторов разнятся, но в целом управление виртуальной сетью находится в одинаковых вкладках:
Все о локальных сетях и сетевом оборудовании
В продолжение темы про безопасное впн-соединение, рассмотрим, как подключиться к сети на современной «десятке». Из других статей нашего сайта вы можете узнать виртуальная сеть vpn windows 10 что это, и как создать подключение через vpn windows 7.
Здесь же мы остановимся на том, как настроить vpn соединение на windows 10 и как отключить vpn, если клиент мешает нормальной работе.
ЧТО ТАКОЕ VPN
VPN (от англ. Virtual Private Network – виртуальная частная сеть) представляет собой общее название технологий, которые позволяют обеспечить сеть поверх другой сети. Проще говоря, это такой виртуальный кабель через Интернет в вашу личную сеть. Соединение с VPN называют «туннелем».ДЛЯ ЧЕГО НУЖЕН VPN VPN используют владельцы IT-компаний, чтобы установить связь с сотрудниками, работающими удаленно. С помощью виртуальной частной сети сотрудник из дома подключается к корпоративной сети. Но чаще всего VPN используют обычные пользователи для получения доступа к заблокированным сайтам либо замены IP-адреса. К примеру, есть музыкальные ресурсы, доступ к которым на территории России ограничен. При VPN-соединении эти ресурсы разблокируются. С помощью VPN можно подключиться к домашней сети, находясь вне дома. В целом VPN повышает безопасность использования интернета.
Настройка подключения Windows XP
Процесс установки соединения почти не отличается от версии в Windows 7.
- Вначале нужно перейти в раздел сетевых подключений, для этого необходимо выполнить такую последовательность: «Панель управления» — «Сеть» — «Подключения к Интернету» — «Сетевые подключения».
- В этом разделе нужно запустить «Мастер новых подключений». В его окне нужно о, после этого нажмите «Далее».
- В новом окне о через Интернет.
- Теперь нужно ввести имя для виртуальной сети, сюда можете вписывать любое название.
- В Windows XP поддерживалась функция предварительного подключения через телефонный номер. Здесь нужно отметить галочку с отменной предварительного подключения.
- Предпоследним пунктом нужно ввести адрес VPN-сервера и дать согласие на создание подключения.
Теперь подключение можно производить через меню сетей. Нужно лишь ввести пользователя и пароль для входа.
Рекомендуется, в заключение, провести такую же настройку свойств подключения, как на Windows 7.
КАК НАСТРОИТЬ VPN НА ДОМАШНЕМ КОМПЬЮТЕРЕ?
Есть два варианта создания виртуальной частной сети: платный и бесплатный. Бесплатные VPN-сервисы хороши тем, что платить за них не нужно. Но это и минус – никто не может гарантировать сохранность ваших данных.Тем не менее, чтобы попробовать освоить VPN, можно воспользоваться и бесплатными сервисами. Перечислим самые популярные и удобные в использовании:CyberGhost Avast SecureLine VPN Hotspot Shield ExpressVPN TunnelBear ZenMate Платные сервисы работают быстрее и стабильнее, они дорожат клиентами и репутацией. Надежность однозначно на более высоком уровне.Далее мы покажем, как подключить VPN в последней версии операционной системы Windows – 10.
Дополнительные свойства соединения
Чтобы соединение работало корректно, рекомендуется немного изменить его параметры. Для этого после нажатия кнопки Подключения в появившемся меню выберите кнопку Свойства. Также эти свойства можно открыть через раздел «Изменение параметров адаптера» из Панели управления.
Следуйте инструкции:
- Перейдите в раздел «Общие», уберите галочку с «Сначала набрать номер для этого подключения».
- В «Параметры» отключите пункт «Включать домен входа в Windows».
- В разделе «Безопасность» нужно установить «Туннельный протокол точка-точка (РРТР)». Из галочек о и следующим за ним «Протокол Microsoft CHAP версии 2 (MS-CHAP v2)».
- В разделе «Сеть» отмечаем только вторую галочку (TCP/IPv4). Можно также использовать IPv6.
Настройка VPN на Windows xp, 7, 8, 10 через Панель управления одинаковая по алгоритму исполнения. Исключением является слегка измененный дизайн в зависимости от версии операционной системы.
После того, как установка соединения окончена, нужно разобраться, как удалить VPN. Для этого достаточно перейти в раздел «Изменение параметров адаптера» из Панели управления. Далее правой кнопкой мыши наводим на ненужный элемент и в меню выбираем «Удалить».
VPN для Opera
Если вы полностью отказались от «Оперы» в пользу столь популярного сейчас «Гугл Хрома», то зря. Ведь в ней есть…встроенный бесплатный VPN-сервис, позволяющий заходить на любые сайты, доступ к которым по тем или иным причинам заблокирован. Мы покажем вам, как найти и включить VPN в браузере Opera. Для начала заходим в настройки:
Далее переходим к основным настройкам браузера:
И уже там задаем в строке поиска три заветных буквы – VPN. Все, что нам остается, это «передвинуть» синенький курсор включения данной функции. Готово!
Установка службы OpenVPN сервера в Windows
Скачайте MSI установщик OpenVPN для вашей версии Windows с официального сайта (https://openvpn.net/community-downloads/). В нашем случае это OpenVPN-2.5.5-I602-amd64.msi (https://swupdate.openvpn.org/community/releases/OpenVPN-2.5.5-I602-amd64.msi).
Запустите установку.
Если вы планируете, OpenVPN сервер работал в автоматическом режиме, можно не устанавливать OpenVPN GUI. Обязательно установите OpenVPN Services.
Начиная с версии OpenVPN 2.5, поддерживается драйвер WinTun от разработчиков WireGuard. Считается, что этот драйвер работает быстрее чем классический OpenVPN драйвер TAP. Установите драйвер Wintun, откажитесь от установки TAP-Windows6.
Установите OpenSSL утилиту EasyRSA Certificate Management Scripts.
Запустите установку.
По умолчанию OpenVPN устаналивается в каталог C:\Program Files\OpenVPN.
После окончания установки появится новый сетевой адаптер типа Wintun Userspace Tunnel. Этот адаптер отключен, если служба OpenVPN не запущена.
Создаем ключи шифрования и сертификаты для OpenVPN
OpenVPN основан на шифровании OpenSSL. Это означает, что для обмена трафиком между клиентом и серверов VPN нужно сгенерировать ключи и сертификаты с использованием RSA3.
Откройте командную строку и перейдите в каталог easy-rsa:
cd C:\Program Files\OpenVPN\easy-rsa
Создайте копию файла:
copy vars.example vars
Откройте файл vars с помощью любого текстового редактора. Проверьте пути к рабочим директориям.
Обязательно поправьте переменную EASYRSA_TEMP_DIR следующим образом:
set_var EASYRSA_TEMP_DIR «$EASYRSA_PKI/temp»
Можете заполнить поля для сертификатов (опционально)
set_var EASYRSA_REQ_COUNTRY «RU» set_var EASYRSA_REQ_PROVINCE «MSK» set_var EASYRSA_REQ_CITY «MSK» set_var EASYRSA_REQ_ORG «IT-Company» set_var EASYRSA_REQ_EMAIL » » set_var EASYRSA_REQ_OU » IT department «
Срок действия сертификатов задается с помощью:
#set_var EASYRSA_CA_EXPIRE 3650 #set_var EASYRSA_CERT_EXPIRE 825
Сохраните файл и выполните команду:
EasyRSA-Start.bat
Следующие команды выполняются в среде EasyRSA Shell:
Инициализация PKI:
./easyrsa init-pki
Должна появится надпись:
init-pki complete; you may now create a CA or requests. Your newly created PKI dir is: C:/Program Files/OpenVPN/easy-rsa/pki
Теперь нужно сгенерировать корневой CA:
./easyrsa build-ca
Задайте дважды пароль для CA:
CA creation complete and you may now import and sign cert requests.
Данная команда сформировала:
- Корневой сертификат центра сертификации: «C:\Program Files\OpenVPN\easy-rsa\pki\ca.crt»
- Ключ
Теперь нужно сгенерировать запрос сертификата и ключ для вашего сервера OpenVPN:
./easyrsa gen-req server nopass
Утилита сгенерирует два файла:
req: C:/Program Files/OpenVPN/easy-rsa/pki/reqs/server.req key: C:/Program Files/OpenVPN/easy-rsa/pki/private/server.key
Подпишем запрос на выпуск сертификата сервера с помощью нашего CA:
./easyrsa sign-req server server
Подтвердите правильность данных, набрав yes.
Затем введите пароль CA от корневого CA.
В каталоге issued появится сертификат сервера («C:\Program Files\OpenVPN\easy-rsa\pki\issued\server.crt»)
Теперь можно создать ключи Диффи-Хеллмана (займет длительное время): ./easyrsa gen-dh
Для дополнительной защиты VPN сервера желательно включить tls-auth. Данная технология позволяет использовать подписи HMAC к handshake-пакетам SSL/TLS, инициируя дополнительную проверку целостности. Пакеты без такой подписи будут отбрасываться VPN сервером. Это защитит вас от сканирования порта VPN сервера, DoS атак, переполнения буфера SSL/TLS.
Сгенерируйте ключ tls-auth:
cd C:\Program Files\OpenVPN\bin openvpn —genkey secret ta.key
Должен появиться файл «C:\Program Files\OpenVPN\bin\ta.key». Переместите его в каталог C:\Program Files\OpenVPN\easy-rsa\pki
Теперь можно сформировать ключи для клиентов OpenVPN. Для каждого клиента, который будет подключаться к вашему серверу нужно создать собственные ключи.
Есть несколько способов генерации ключей и передачи их клиентам. В следующем примере, мы создадим на сервере ключ клиента и защитим его паролем:
./easyrsa gen-req kbuldogov ./easyrsa sign-req client kbuldogov
Данный ключ («C:\Program Files\OpenVPN\easy-rsa\pki\private\kbuldogov.key») нужно передать клиенту и сообщить пароль. Клиент может снять защиту паролем для ключа:
openssl rsa -in «C:\Program Files\OpenVPN\easy-rsa\pki\private\kbuldogov.key»-out «C:\Program Files\OpenVPN\easy-rsa\pki\private\kbuldogov_use.key»
Если вы хотите сгенерировать ключ, не защищенный паролем, нужно выполнить команду:
./easyrsa gen-req имяклиента nopass
На сервере с OpenVPN вы можете создать неограниченное количество ключей и сертификатов для пользователей. Аналогичным образом сформируйте ключи и сертфикаты для других клиентов.
Вы можете отохвать скомпрометированные сертификаты клиентов: cd C:\Program Files\OpenVPN\easy-rsa EasyRSA-Start.bat ./easyrsa revoke kbuldogov
Итак, мы сгенерировали набор ключей и сертификатов для OpenVPN сервера. Теперь можно настроить и запустить службу OpenVPN.