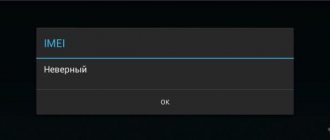При подключении планшета к ПК вы обнаруживаете, что последний не обнаружил Android-устройство. Разберёмся в причинах, по которым компьютер может не увидеть планшет. Проблема может быть связана как с работой ПК, так и с работой планшета.
Причины, по которым компьютер не видит планшет
Решение проблем с подключением планшета к ПК
Стоит отметить, что практически не имеет значения ваша модель устройства, так как все они работают по одному и тому же принципу, если говорить о девайсах, на которых установлена ОС Android. А вот, например, устройства Apple могут работать немного иначе, поэтому нужно будет искать другие варианты решения проблем.
Проверяем драйвера на компьютере
Чтобы планшет корректно отображался у вас на компьютере, на нем должны стоять драйвера для USB. Если Вы не можете подключить ни одно устройство к своему USB-разъему, они просто не обнаруживаются, то возможно проблема заключается как раз в драйверах. Возможно, они просто отсутствуют. Тогда вам необходимо выполнить несколько действий.
Скачайте программу, которая автоматически определяет необходимые для установки драйвера, например Driver Pack Solution. Далее вам необходимо обновить драйвера и перезапустить компьютер. Совершить это можно и через диспетчер устройств, но в некоторых случаях это не работает. Чтобы обновить драйвера этим способом необходимо:
- Перейдите в «Пуск» — «Панель Управления».
- Выберете пункт «Диспетчер устройств».
Теперь вам необходимо найти вкладку «Контроллеры USB» и раскрыть ее.Если ранее не были установлены драйвера для USB, то у вас не должно быть столько пунктов, как на скриншоте. Скорее всего, то устройство, которое нуждается в обновлении драйверов, будет обладать желтым треугольником возле надписи. Тогда нажмите правой кнопкой мышки на необходимую вкладку и выберете «Обновить драйверы».Теперь нужно выбрать пункт «Автоматический поиск обновленных драйверов», после чего начнется их поиск и скачивание из интернета.
После установки перезагрузите компьютер и подключите планшет.
Настраиваем планшет для подключения к компьютеру
Если с драйверами все в порядке, но планшет все равно не подключается, то возможно выполнена неправильная настройка самого андроид девайса.
Нужно обратить внимание на то, что разные модели планшетов можно подключать к компьютеру как разные устройства:
- USB-накопитель или USB large storage. Рекомендуется выбирать этот параметр подключения, чтобы осуществлять различные действия между компьютером и планшетом. Работа в этом режиме позволит вам управлять файлами на планшете с компьютера, свободно обмениваться всеми типами файлов.
- Медиа-устройство(MPT). Подключаясь через этот режим, вы можете передавать медиафайлы только на компьютер, при этом с компьютера управлять файлами на планшете запрещено.
- Режим камеры практически ничем не отличается от предыдущего.
- На некоторых моделях также присутствует режим только зарядки. При подключении этого режима отключаются практически все функции планшета, дабы осуществить быстрейшую зарядку.
- Подключите планшет к компьютеру.
- Тапните несколько раз по экрану или раскройте верхнюю левую панель, где будет отображаться значок USB. Процесс открытия этой функции напрямую зависит от вашей модели устройства и ее прошивки.
- У вас будет отображаться кнопка, где будет показано, в каком режиме подключен сейчас планшет. Вам необходимо нажать на эту кнопку и там уже изменять настройки.
- Лучше всего ставить галочку напротив «USB large storage», которая в некоторых моделях именуется как USB-накопитель. В этом режиме вы получите полный контроль над устройством. Но если режим не работает, попробуйте переключиться на другой, потом снова обратно. Совершайте различные манипуляции, чтобы проверить подключение.
Не забудьте также нажать кнопку «Включить USB-накопитель». Вкладка с этой кнопкой должна отобразиться на экране при подключении планшета к компьютеру, если все работает исправно.
- Как подключить планшет к ноутбуку и передать файлы через Bluetooth
Вредоносные программы в операционной системе
Столкнувшись с проблемой определения Micro SD накопителя, вы можете и не подозревать что виной всему этому могут быть вредоносные программы, так называемые вирусы, которые могут блокировать порты USB и не давать работать компьютеру с вашей картой памяти.
В таком случае лучше всего будет провести полное сканирование системы вашей антивирусной программой, или же прибегнуть к бесплатным антивирусным программам, которые смогу вам помочь в этом.
Одну из таких посоветую вам – это Dr.Web CureIt!
Программа является абсолютно бесплатной и предназначена только для сканирования и нахождения вирусных программ и удаления их.
Что бы скачать эту программу перейдите на официальный сайт Dr.Web по ссылке https://free.drweb.ru/cureit/
Скачайте программу и запустите сканирование.
После окончания удалите все найденные вредоносные программы и после перезагрузки компьютера попробуйте подключить Micro SD карту еще раз.
Ищем причины неисправности подключения и варианты решения
Если после действий с компьютером и планшетом устройство все так же не подключается к компьютеру, то стоит рассмотреть варианты различных поломок и неисправностей.
Планшет не отображается в списке устройств
Если после того, как вы произвели подключение к компьютеру, планшет начал заряжаться, но в списке устройств на ПК нет вашего девайса, значит, проблема заключается в самом софте, который установлен на планшете. Можно попробовать решить эту проблему частично. Вам необходимо просто перезагрузить планшет, после чего он высветится в списке подключенных устройств и при необходимости начнется скачивание и установка дополнительных драйверов.
Проблема с кабелем
Зачастую проблема с подключением может быть связана с тем, что USB-кабель поврежден. Может быть, он где-то перегнут или уже имеет совсем плохой вид, с возможными повреждениями по длине кабеля. В этом случае попробуйте заменить кабель на другой, и подключите устройство снова.
Проблема с USB-разъемом компьютера
Возможно, проблема заключается в том, что сломался разъем на компьютере. В этом случае подключите к этому же разъему флешку или другое устройство. Если не помогло, то попробуйте подключить планшет к другому разъему. Если нет такой возможности, то обратитесь в сервисный центр, где вам заменят или починят USB-разъем.
Отладка по USB
В определенных случаях, это касается некоторых моделей, проблема подключения может быть связана с тем, что включена или выключена отладка по USB.
- Перейдите в «Настройки».
- Выберете пункт «Для разработчиков» (в некоторых случаях это пункт «Приложения»).
- Если у вас отладка находится в пункте «Для разработчиков», то сначала нужно включить сам режим, а после поставить или убрать галочку напротив «Отладка по USB».
Стоит обратить внимание, что на разных моделях и прошивках местонахождения отладки может отличаться. Варианты расположения отладки:
- «Меню» — «Настройки» — «Разработка».
- «Меню» — «Настройки» — «Для разработчиков».
- «Меню» — «Настройки» — «Приложения» — «Для разработчиков».
- «Меню» — «Настройки» — «Еще» — «Параметры разработчика»
Еще есть несколько вариантов, но они на данный момент уже менее актуальны, да и найти этот параметр будет довольно просто.
Другое
Если ни один из вышеперечисленных способов вам не помог, значит, можно совершить несколько действий, которые помогут в таких критичных случаях. Вы можете вернуть планшет к заводским настройкам. Таким образом удалятся все пользовательские настройки и удалятся все файлы. Если и этот способ не помог, тогда нужно перейти к самому последнему варианту – перепрошивка устройства. Возможно, вы поймали какой-то вирус или возник системный сбой, который не решился при возвращении к заводским настройкам.
Вернуть планшет к заводским настройкам можно таким образом:
- Что делать если планшет зависает
- Перейдите в «Меню», а после в «Настройки».
- Выберете пункт «Восстановление и сброс» и нажмите «Сброс настроек».
- Подтвердите сброс.
После выполнения сброса планшет перезагрузится, и вы сможете им пользоваться.
Совершайте все действия очень осторожно, лучше попросить кого-нибудь другого вам помочь, если вы не разбираетесь в таких устройствах, так как вы можете сделать только хуже. Также не пытайтесь силой вставлять провод в разъемы, так как возможно вы делаете что-то не так, и это приведет к поломке.
Расскажи друзьям в социальных сетях
Евгений Крыжановский приветствует всех! Сегодня узнаете почему компьютер не видит планшет через usb и не только. Причин почему комп не видит планшет, подключенный через юсб, может быть несколько. Однако не спешите обращаться к специалисту, а попробуйте проверить самостоятельно, в чем проблема.
Одной из причин может быть неисправность USB-разъема на компьютере или повреждение провода. Планшет «не читается» также из-за отсутствия установочных драйверов на ПК либо на планшете не заданы параметры подключения к компьютеру.
Итак, что мы можем сделать собственными силами в данной ситуации? Нужно будет проверить исправность разъема, цельность провода, ПО и настройки планшета.
А теперь рассмотрим подробнее каждый пункт.
———————
- Проверка USB-разъема.
В проверяемый разъем вставьте любое устройство, в исправности которого Вы уверены (например, рабочую флешку или мышь). Если присоединенные устройства функционируют, значит, разъем рабочий.
- Проверка целостности провода.
С проводом следует поступить также – подсоединить через него исправное устройство (например, мобильный телефон).
- Проверка наличия драйверов.
К этому пункту приступайте в случае, если первые две причины не имеют под собой почвы.
- Черный, белый, голубой – выбирай себе любой: виды USB разъемов
Для начала
Для начала рекомендую выполнить несколько простых действий. Возможно, удастся быстро победить причину неисправности.
Проверить настройки
Если зарядка идет, но сотовый не определяется как переносной диск, обязательно проверьте настройки. Современные Android смартфоны имеют несколько режимов подключения к другим устройствам:
- Только зарядка (без передачи данных),
- USB-модем,
- MIDI (не на всех моделях),
- Передача файлов (MTP) — выбирайте этот вариант,
- Передача фотографий (PTP), картинок.
Возможно, при подключении смартфона вы не заметили, что на экране высветилась рамка (запрос), предлагающая выбрать нужный режим.
Если запрос уже исчез, переподключите устройство в тот же порт USB и выберите режим передачи файлов (MTP), . Как правило, по умолчанию, на Андроид автоматически включается режим – только зарядка. Поэтому компьютер может не видеть телефон и требуется вмешательство пользователя.
Перезагрузите компьютер и телефон
Не редко проблему нерабочей синхронизации между устройствами можно решить с помощью обычной перезагрузки. Объясняется это длительной работой техники и возможными техническими сбоями.
В 90% случаев это помогает решить проблему когда ноутбук перестал видеть смартфон.
Проверьте кабель USB на повреждения
Длительное использование (более 2 лет) даже заводского родного кабеля USB, непременно приведёт к трудностям при подключении. Причин повреждения кабеля может быть несколько: кот неравнодушен к компьютерной технике, кабель оказался перебитым внутри или снаружи (видны перебитые жилки), обрыв шнура. Тип разъема в данной ситуации не важен, буду то micro-USB, Type-C или Lightning, принцип один.
Если вы недавно обновляли кабель и решили сэкономить, купив китайское изделие, это может стать еще одной причиной неисправности при передаче файлов. Даже если вы часто покупаете товары из Китая, провод должен быть качественным, работать надежно и долго. Не стоит гнаться за дешевизной.
Нерабочий порт на ПК
Иногда на компьютерах, настольных или ноутбуках, выходят из строя порты USB. Если у вас есть подозрения, что дело в разъёме, сделайте проверку так:
- Подключите этот же телефон этим же кабелем к другому порту;
- Подключите что угодно любым кабелем к сомнительному порту.
Если в первом случае телефон распознаётся, а во втором устройство так и не найдено, то проблемным местом с высокой вероятностью является порт. Что делать:
- Если вы подключались через хаб – замените его. Дефект одного порта может смело распространиться на остальные;
- Если вы подключались напрямую к компьютеру – пока используйте другой порт. Но при первой возможности отправьте ПК на осмотр и ремонт в сервисный центр.
Нерабочий разъем на телефоне
При подозрении, что от частых подключений порт на смартфоне разносился и может оказаться «слабым звеном», проверьте телефон.
- Убедитесь, что телефон подключается в режиме передачи данных.
- Подключите телефон к этому же ПК этим же, а затем другим кабелем.
- Подключите его к другому ПК этим же, а затем другим кабелем.
Если во всех случаях подключение не определялось, значит, дело в телефоне. Что делать:
- Отправлять смартфон в ремонт. Если он оснащён беспроводной зарядкой, то некоторое время можно работать с ним без использования порта. Но такое использование будет неполноценным, поэтому лучше исправить дефект немедленно;
- На будущее по возможности реже использовать проводное подключение, по возможности чаще – беспроводную зарядку и передачу файлов через Wi-Fi или облака.
В отличие от первых двух случаев, здесь возможны нюансы с «утопленным портом». Иногда в смартфонах (особенно во «внедорожных» моделях) порт MicroUSB или Type C для повышения защищённости чуть «утапливают» в корпус. Для соединения через такой порт нужен специальный кабель с несколько удлинённым штекером. Поэтому, если у вас защищённый телефон, используйте его только вместе с комплектным кабелем или сразу же покупайте соответствующий запасной.
Штекер стандартной длины в этом случае, скорее всего, не подойдёт. Как видите, в большинстве случаев проблема решается без привлечения специалистов; если же дефект серьёзный, то необходимо поспешить с ремонтом. И тогда ваш смартфон снова будет легко подключаться к компьютеру.
Установите обновления
Обязательно установить обновления Windows и Android. Рекомендую обновить все программы установленные из Play Market. В 80% случаев, если ПК перестал видеть сотовый, это помогает.
Включите режим полета
Если Windows перестал видеть телефон, запустите режим полета через панель быстрых настроек в шторке или, перейдя по пути «Настройки — Еще». Часто после этого аппарат распознается ПК. Это простой способ, поэтому не поленитесь его испытать.
Компьютер не видит планшет через usb-еще варианты решения.
Если компьютер не видит планшет через usb, тогда есть смысл зайти в «Диспетчер устройств» (в «Свойствах компьютера») и подключить планшет. Если ПО появилось в списке, тогда кликните по нему правой кнопкой мыши и выберите «Обновить драйверы». Чтобы процесс был запущен, необходимо подключение к Интернету. Как вариант, можете вставить установочный диск, который прилагался к планшету.
Если после подключения планшета к компьютеру напротив него указан знак «!», это означает
- либо отсутствие ПО,
- либо проблемы с драйверами.
- Рекомендуется их обновить или установить новые.
- В этом поможет Интернет или установочный диск.
- Обратите внимание на экран планшета.
Некоторые устройства при подключении требуют установить особый режим. На предложение подключить, нажмите «ОК». Или если вопрос не появился на дисплее, тогда можно отсоединить планшет от ПК и зайти в его настройки. Возможно, не указан режим подключения через USB.
- Обращение к специалистам.
Если ни один из советов не дал ожидаемого результата, то здесь не обойтись без помощи специалистов. Если проблема не устранена, а товар находится на гарантии, потребуйте его замены или гарантийного ремонта.
На заметку! Хочу вас попросить прочитать статьи на тему почему тормозит видео в интернете, или как синхронизировать айфон с компьютером. А еще я рассказывал как на компьютере включить блютуз,прочитайте обязательно.
Очень надеюсь, что проблема, когда компьютер не видит планшет через usb, не станет причиной менять его на новое устройство. Не забывайте задавать вопросы в комментариях, а так же ставить лайки к статье. Всем желаю мира!
С Ув. Евгений Крыжановский
Рано или поздно у каждого из нас возникает потребность перекинуть содержимое с планшетного компьютера на персональный: рабочие файлы, таблички, презентации, фотографии, видео и многое другое. И каково же наше разочарование, если компьютер не видит планшет.
Конечно, стоит убедиться, что девайс не выключен и заряжен.
Содержание
Как проверить определилась ли Micro SD карта на компьютере?
Для того, чтобы понять определил ли ваш компьютер вашу Micro SD карту, можно воспользоваться 2-мя способами.
Первый способ. Открыть мой компьютер и проверить подключение нового раздела. Если у вас появился новый диск, тогда флешка определилась.
Второй способ. Если в проводнике ничего не появилось, тогда стоит проверить определил ли вообще компьютер, что к нему подключили SD карту. Для этого заходим в мой компьютер, нажимаем правой кнопкой мыши по компьютеру и в выпавшем меню выбираем «Управление».
После чего откроется окно Управления компьютером, в нем в левой части находится меню. Нам необходимо выбрать раздел «Управление дисками».
В отобразившейся статистике мы можем увидеть все подключенные накопители к компьютеру, определить их объем, или же задать букву раздела.
Если вы не увидели вашу SD карту в этом перечне, тогда читайте следующие причины и их решения.
Первым делом
Перезагружаем оба устройства
Возможно, «программный мусор» мешает системе ПК или что-то не сработало на планшетнике — после перезапуска получится наладить соединение.
Как перезагрузить читайте в этой статье.
Проверить настройки планшета
В большинстве гаджетов, работающих на Андроид, необходимо подтверждать вариант подключения через определенный пункт меню в настройках. Запрос на подключение всплывает автоматически или может висеть в уведомлениях (в шторке), требуется нажать кнопку подтвердить. Либо самому зайти в настройки и указать режим подключения.
Часто лишние элементы отключают программы по энергосбережению. Возобновить работу можно через диспетчер устройств. Не забудьте обновить драйвер на вновь запущенном ПК.
Проверить или сменить кабель
При подключении исправного кабеля вы увидите, что планшетник заряжается или отображается как сд-карта. Если не опознается, возможно, проблема именно в кабеле юсб или разъеме. Вполне вероятно, что визуально повреждения в шнуре вы не увидите. Тщательно прощупайте его по всей длине и следите за сообщениями на ПК — возможно, удастся найти место повреждения. Тогда воспользуйтесь другим кабелем, но проверьте, подходит ли он к девайсу.
По возможности очистите разъем micro-USB или Type-C от мусора и пыли.
Отключить антивирус и вайервол
Антивирусная программа или вайервол могут блокировать все сторонние подключения. Отключите на время противовирусную программу на всех устройствах и попробуйте вновь соединить два девайса.
Установить рекомендуемые драйвера
Самая распространенная причина — это отсутствие необходимого драйвера на ПК или планшете. Если планшетный ПК подключается – идет зарядка, а папки не открываются, то зайдите в «диспетчер устройств», где USB обозначится как неопознанное устройство, отмеченное восклицательным знаком. Обновите программное обеспечение.
Если по какой-то причине вы не можете обновить ОС, скачайте необходимые дрова в интернете или воспользуйтесь диском к материнской плате. ПО для планшетного компьютера вы можете найти на официальном сайте производителя.
В некоторых случаях при отсутствии ПО планшетник может отображаться как sd-карта или cd-rom.
Отсутствие автоматического обновления ПО встречается чаще в дешевых китайских гаджетах (дигма, супра, престижио, тексет, explay, dns, ирбис). Такие бренды как Asus nexus 7, lenovo tb2 x30l, Самсунг галакси таб 3, Сони, Хуавей, Xiaomi, Асер, Эпл, Ваком one, Oysters заботятся о своих покупателях и периодически обновляют версию прошивки и всё ПО.
При установке нового драйвера Виндовс 10 может выдать следующее сообщение «Устройство остановлено, код 43». Это происходит из-за конфликта между старыми и новыми дровами. Необходимо:
- отключить все от юсб,
- удалить старый корневой USB,
- перезагрузить компьютер,
- произвести подключение аппарата.
Хард ресет в помощь
Возможно, произошел сбой ПО, и ни один из выше перечисленных способов не помогает. Тогда решение проблемы одно — возврат к заводским настройкам планшета через кнопку Reset или меню хард-рекавери.
- выньте карту памяти;
- зажмите вместе две кнопки: громкости и включения;
- перемещение по пунктам меню осуществляется с помощью клавиш громкости, кнопка выбора Power;
- останавливаемся на Wipe data/factory reset и производим сброс.
Потеря данных — единственный минус этого способа.
Перепрошиваем или обновляем девайс
Перепрошивка может помочь, если вы давно не обновляли свой аппарат на андроиде (Prestigio MultiPad PMT3118, dexp h170, Мегафон логин 3, Леново а7600, Asus nexus 7, Билайн м2, Texet TM-7053). В современных гаджетах обновление происходит автоматически. Это, кстати, не исключает причины, почему ПК не видит планшет. Возможно, есть недоработка в новом ПО, и будет лучше вернуть старую версию прошивки. На официальном сайте всегда есть стабильная и надежная версия ПО, а также пошаговая инструкция для грамотной установки.
Во время проведения этой процедуры зарядка у планшетника должна быть 100%, так как процесс не должен прерываться, иначе вы рискуете получить нерабочий кирпич.
Хард ресет в помощь
Возможно, произошел сбой программного обеспечения, и ни один из вышеперечисленных методов не помогает. Тогда существует только одно решение проблемы — восстановление заводских настроек планшета с помощью кнопки Reset или меню Hard Recovery.
- Извлеките карту памяти;
- Нажмите одновременно кнопки громкости и питания;
- Для перемещения по пунктам меню используйте клавиши регулировки громкости и клавишу выбора питания;
- Остановитесь на Wipe data/factory reset и выполните сброс настроек.
Потеря данных — единственный недостаток этого метода.
Источники
- https://public-pc.com/kompyuter-ne-vidit-planshet-cherez-usb-ne-beda/
- https://plansheta.ru/remont/pc-ne-vidit-planshet-cherez-usb
- https://protabletpc.ru/advice/kompyuter-ne-vidit-planshet.html
- https://ExpertLand.ru/planshet/komp-no-konnect
- https://siteoplanshetah.ru/kompyuter-ne-vidit-planshet-cherez-usb-no-zaryazhaetsya/
- https://mobila.guru/faqsingle/chto-delat-esli-kompyuter-ne-vidit-planshet-cherez-usb-no-zaryazhaetsya/
Аппаратные причины
USB разъем компьютера сломан
Из-за частого использования эта проблема не редкость. Чтобы проверить разъем, подключите к ноутбуку флешку, телефон, камеру, мышку, клавиатуру или фотоаппарат. Обычно ПК имеет несколько гнезд, и если один сломан, воспользуйтесь другим. Изломанный модуль подлежит замене. Вы можете произвести ее сами или обратиться в сервис.
В шнуре обломился провод или отломан коннектор
Нельзя дергать за шнур — так реально повредить коннектор (ножку). Тщательно осмотрите провод на наличие заломов и микроповреждений. Замените кабель и попробуйте вновь.
Купить новый шнур не вызовет затруднения, да и стоит он недорого. Стоит обратить внимание на разъем, бывает три вида:
- Mini USB (Устарел)
- Микро УСБ
- Type-C (самый современный)
Если же вы не хотите тратиться — перепаяйте старый.
Сгорел модуль обмена информацией
С помощью модуля обмена информацией (многоразрядных шин) ПК передает данные на процессор, а тот, в свою очередь, на подключенный гаджет и обратно. Если он перегорает, то без помощи специалистов сервисного центра здесь не обойтись.
Поломка флешки
В том случае, если вы проверили работоспособность выше указанных устройств и убедились в их исправности, тогда стоит проверить Micro SD карту на наличие физических повреждений, трещин, сколов, деформации или повреждения внешнего слоя, так как такой флеш-накопитель состоит из множества мелких дорожек, которые легко поцарапать и оборвать.
Попробовать подключить её в какое-либо устройство смартфон, фотоаппарат и т.п. Если флешка не определяется ни в одном устройстве, тогда скорее всего она физически повреждена и ремонту не подлежит. К обращению в сервисный центр вас может с подвигнуть, только наличие на карте важной информации.
Программные причины
Не установлены обновления
Поверьте наличие обновления на официальном сайте планшетного или графического ПК: крупные производители постоянно выкладывают обновленной ПО — Асус нексус 7, Леново Йога, Оустерс, Самсунг и др.
На ОС Windows от 7 до 10 происходит автоматическая подгрузка ПО, поэтому первое, что необходимо сделать — посмотреть: не отключено ли у вас автоматическое обновление системы. Проверьте наличие обновления КВ3010081 в вин 10. ПО для media player осуществляет передачу мультимедиа между аппаратами.
Неродная (кастомная) прошивка
Нередка ситуация, когда после перепрошивки компьютер перестает видеть планшет. Перед любой манипуляцией установите утилиту ROM Manager: она поможет сохранить старую версию ПО, если что-то пойдет не так. Будьте внимательны, переустанавливая систему Андроид: неофициальная, кривая прошивка влечет за собой много неприятностей. Чтобы исправить проблему, необходимо откатить систему до прежней версии или произвести сброс настроек до заводских.
Сбиты настройки
Если есть нарушение настроек, то проведите отладку работы по усб. «Отладка по ЮСБ» находится в подпункте меню «Для разработчиков» и является расширенной опцией при работе с двумя девайсами. Активировав ее, вы сможете напрямую копировать файлы: фотографии, видео, книги и др.
Вопрос—ответ
- У iPad проблем с подключением обычно нет, но есть свои особенности. Например, записать данные на внутреннюю память через «Проводник» не выйдет, получится только скопировать фото и видео на жесткий диск. Чтобы записывать информацию, установите iTunes или iBox.
- Девайс определяется, но просто идет зарядка (на экране символ батарейки) — скорей всего, гаджет разряжен — подождите какое-то время, пока он наберет энергию и включится. Если не помогает, читайте тут.
- На планшетном и персональном компьютере установлена система windows (Lenovo Yoga Tablet 2 10.1 (windows), 4Good T101i, ASUS Transformer Book T101HA, 3 Digma EVE 1800 3G, HP Pro Tablet 608, DELL Venue 8 pro, Samsung Galaxy TabPro S 12.0 SM-W700, Acer Iconia Tab W511, Acer Aspire Switch 10 E z8300, irbis tw52, Wacom Intuos Pro), то соединить их через USB-кабель не получится. Придется воспользоваться сторонним программным обеспечением, подключить его через локальную сеть или через домашнюю группу.
- Если у вас старый гаджет и современный комп, у них могут быть разные версии USB (2.0 и 3.1) – в этом случае может быть несовместимость.
- Можно произвести соединение с помощью Wi-Fi, установив специальную программу. К примеру, владельцы самсунг могут воспользоваться приложением Kies, Huawei — программкой HiSuite.
- Ничего не помогает — рекомендуем перенести необходимые данные с помощью любого пустого внешнего накопителя (карта micro-USB или обычная флешка с ОТГ переходником). Такой способ подходит только для переноса различных файлов, если у вас есть подходящий картридер, но он более длительный, чем соединение напрямую.
Проблемы и их решение при подключении планшета к компьютеру
Для более быстрого диагноза необходимо узнать, что могло к этому привести. Первым делом для уточнения проблемы нужно точно знать: подключение устройства к ПК происходит впервые или же ранее он подключался и при этом работал. Если первый вариант, то возможно ПК не видит планшет по причине отсутствия драйверов.
WIDNOWS XP
Сначала нужно скачать последнее обновление Windows xp, либо, что гораздо проще, попробовать инсталлировать драйвер MTP.
Инсталляционный пакет MTP на сайте Майкрософт
После загрузки драйвера, запустите его и перезапустите компьютер. Этот способ может решить проблему на старых компьютерах. Если этот способ не помог, то тогда остается вариант обновить Windows xp.
Планшеты с блокировкой главного экрана графическим ключом необходимо во время сопряжения разблокировать.
WINDOWS 7 и новее
Теперь можно рассмотреть проблему на более новых ОС. Для этого необходимо:
- Подключить кабель планшета при помощи USB кабеля.
- Проверить сообщение на планшете. Надо убедиться, что там помимо режима зарядки стоит и другой.
- Если отображается сообщение с надписью «Режим зарядки», необходимо нажать на это уведомление.
- В открытом окне, нажмите на пункт «USB-накопитель», такая функция может называться «Камера РТР».
- Во время соединения планшета в режиме «Камера РТР» в настройках планшета нажмите пункт «Медиа-устройство (MTP)».
Настройка передачи файлов
Если на устройстве задействован режим USB-модема, то на компьютере оно отображаться не будет. Данный режим необходимо отключать при сопряжении.
Технические неполадки
Проблемы технического характера, по которым компьютер не видит планшет через USB, гораздо более серьёзны, чем просто не поставленная галочка. Однако и в этом случае проблема решаема.
Причин может быть несколько. Вышел из строя провод или контроллер. Если компьютер перестал видеть планшет по причине повреждённого кабеля, то это- не беда. Цены на кабели относительно не высоки, поэтому если запасного кабеля у вас нет, то вам прямая дорога в магазин. Но не поленитесь и перед покупкой ещё раз убедитесь, что дело именно в нём. Для этого просто подключите планшет к ПК при помощи другого провода.
Если же неисправен контроллер, то без помощи сервисного центра не обойтись. Бывает, что и с контроллером, и с проводом всё ok, и проблема заключается в несовместимости портов. На некоторых новых ПК ставят USB 3.0, в то время как у вас на планшете может стоять только 2.0. Это легко можно определить «на глазок»: у 3.0 интерфейсы синего цвета, у 2.0 — белого.
Альтернатива
Если планшет не видит компьютер через стандартный кабель usb, то стоит попробовать следующие действия:
- Подсоединить USB шнур к ноутбуку в задний разъем. Вернее будет использовать разъем v. 2.0. Отличаются они внешне от версии 3.0 по цвету (синие – это USB 3.0). Находятся разъемы в основном на задней части компьютера. На ноутбуке версия разъема обычно указана на боковой панели, возле него.
Слева USB 2.0, Справа USB 3.0
- Проверьте гнездо на планшете, возможно, оно загрязнено или его недавно заменяли. Еще проблема может заключаться в неработоспособности гнезда из-за пыли. В этом случае самостоятельно очистите гнездо, а в случае попадания в разъем воды придется заменить адаптер на другой, в сервисном центре.
- Используйте шнуры «microUSB to USB» от смартфона или другого планшета. Причина поломки вполне может быть в кабеле.
- Если есть возможность подсоединить устройства к ноутбуку, то попробуйте подсоединить их к нему. Если там все функционирует, то нужно проверить работоспособность USB на ноутбуке, например, при помощи USB-накопителя, USB-мышки или USB-клавиатуры. Без положительного результата нужно зайти в «ПУ», далее перейти в «Устранение неполадок», а после в «Настройку оборудований» и тут нажать «исправить автоматически».
- Обновите драйвера на оборудовании в Windows. Это тоже может быть решением проблемы. Откройте «Свойства компьютера», а после откройте «Диспетчер устройств».
«Диспетчер устройств» в столбике слева
- После подключите кабель от планшета к ПК. В меню должен добавиться гаджет. Выберите его и нажмите ПКМ, в открывшемся списке нажмите «Обновить драйверы». Без интернета обновить драйвер нельзя. Попробуйте также обновить драйвер с диска из комплекта с гаджетом.
- Иногда напротив гаджета в «Диспетчере устройств» возникает «!», это значит, что ПО для него нет, либо возникли проблемы с драйверами. Их нужно обновить.
- На старых устройствах на андроид необходимо выбирать специальный режим подключения к ПК. Обычно на планшете выводится сообщение о подключении. Если его нет, отключите оборудование от ПК и проверьте в настройках наличие такого пункта.
Включение USB-накопителя
- Деятельность антивируса. Как правило, при обнаружении новых устройств, антивирусная программа воспринимает эту активность как опасный процесс. Поэтому на период подключения планшета к ноутбуку отключите антивирус или приостановите его работу. А также попробуйте выключить файрвол и средства безопасности.
Причины, почему ПК не видит телефона
Компьютер с Windows 10 может не видеть смартфона или телефона по нескольким причинам:
- Пользователь не дал разрешение на подключения гаджета к ПК;
- Повреждён кабель USB;
- Отсутствуют драйвера для работы с телефоном;
- Проблемы с самым смартфоном или любым другим гаджетом;
- Поражение системы вирусами;
- Устаревшая, несовместимая версия операционной системы.
Установив точную причину неполадки, можно наладить корректное подключение гаджета к компьютеру.
Способы решения проблемы
При подключении гаджета к ПК через USB-кабель на экране первого появляется сообщение о том, что смартфон может быть подключен к ПК. Ставим отметку, выбрав какой тип подключения вам нужен. Есть подключение собственно телефона, карты памяти, медиаплеера, зарядки, камеры.
Может быть и такой вариант.
Только после подтверждения выбранного действия смартфон синхронизируется с компьютером и станет видный.
Если же компьютер вовсе не видит гаджета и не реагирует на подключение устройства через USB, стоит проверить сам кабель на работоспособность. Сделать это можно несколькими способами:
- Подключить кабель к другому ПК или смартфону;
- Использовать другой кабель (если есть).
Если ничего не происходит, провод, скорее всего, повреждён. Проверив его ещё раз для другого варианта соединения и убедившись в неработоспособности, кабель стоит заменить.
Также проблема может крыться в гнезде. Попробуйте переподключить USB кабель в другое гнездо компьютера и посмотреть на результат. Возможно, вы используете порт USB 3.1, который не подходит для данного типа соединения.
Часто встречающаяся причина отсутствия соединения между компьютером и смартфоном – неправильная работа драйверов или их полное отсутствие. Это часто происходит, если к компьютеру подключается новый телефон. И, если автоматическое подключение и обновление драйверов не произошло, необходимо выполнить настройку соединения вручную. Для этого стоит выполнить следующее:
- Подключаем телефон к ПК.
Гарантийный ремонт
Если ничего из вышеперечисленных вариантов не помогло, а на устройство действует гарантия, то обратитесь в ремонтный центр или магазин, где приобретали планшет. Техники должны исправить проблему или выдать новой гаджет по гарантийному талону.
В случае просрочки гарантийного срока, проблем подключения планшета к ПК зависит от физических дефектов (разъем на планшете, его соединение с материнской платой и т.д.) либо если у пользователя нет особого желания возиться с настройками, то можно передать файлы на компьютер и по-другому:
- Популярные приложения, наподобие AirDroid (Легкое приложение для передачи файлов).
- Создание FTP сервера, в планшете легко создать сервер через приложение ES FILE MANAGER, а на компьютере, используя интерфейс ОС Windows.
- Сопряжение через Google Drive. На планшете и компьютере используйте соответствующее официальное приложение от разработчиков.
Подключаемые через USB-кабель к ПК мобильные устройства зачастую автоматически определяются операционной системой и дальнейшая с ними работа (синхронизация, перенос файлов) не требует дополнительных действий. Однако порой случается такая неприятность, когда компьютер не видит подключенный через USB планшет на Андроиде, но он заряжается. Рассмотрим причины возникновения неполадки и способы ее устранения.
Как избежать неполадок в будущем
Чтобы избежать неполадок в будущем, достаточно использовать защитный чехол и не пользоваться телефоном грязными руками — тогда USB-разъём не будет засоряться. Не перегибайте кабель и не перекручивайте его. Таким образом, вы избежите проблем в дальнейшем из-за нарушения контактов кабеля.
Проблемы могут возникнуть при подключении устройства к компьютеру через USB-соединение. Решить любые трудности не составит труда, если внимательно следовать инструкциям по настройке.
Компьютер или ноутбук могут «не видеть» подключенное устройство, будь то планшет или смартфон, по совершенно разным причинам. Проблема может быть и в ноутбуке, и в планшете, и в кабеле, их соединяющем. К сожалению, вы не уточнили, что именно происходит (или не происходит) при подключении планшета, поэтому, давайте рассмотрим все варианты по порядку.
Проблема с компьютером или ноутбуком
Проверьте корректность работы USB-портов путем подключения к ним других устройств. Если у вас в ноутбуке или компьютере есть USB 3.0 – не используйте их для подключения планшета, воспользуйтесь более старыми портами USB 2.0. На компьютере не используйте USB-порты на передней стенке системного блока.
Зайдите на официальный сайт производителя планшета и скачайте свежие версии драйверов конкретно под вашу модель. Также, вы можете попробовать подключить планшет к другому компьютеру.
Проблема с планшетом
При подключении к компьютеру, планшет должен предоставить вам выбор как использовать это подключение. К примеру, вы можете только заряжать его или заряжать и передавать данные:
- Не отключается функция «включение при поднятии» Samsung Galaxy A 50
Для того, чтобы сделать выбор смахните шторку уведомлений вниз и выберите пункт меню «Передача файлов». Внешний вид этого меню может отличаться в зависимости от производителя устройство и версии Android, но общий смысл такой.
Проблема с кабелем
На самом деле, это одна из наиболее вероятных причин. Проверьте целостность кабеля, по возможности, попробуйте использовать другой.
Попробуйте эти варианты и напишите в комментариях к этому вопросу, что у вас получилось. А если у вас появятся любые другие вопросы – , наши эксперты всегда рады вам помочь!
Аппаратные причины и их устранение
К этому виду неполадок относятся разнообразные повреждения компонентов соединения:
- Надрыв USB-шнура. Прежде всего следует просмотреть весь кабель на наличие повреждений, особое внимание уделяя местам его соединения со штекерами. Более дешевые шнуры могут выйти из строя уже после двух месяцев эксплуатации, но даже товар знаменитых брендов не всегда показывает необходимую надежность.
Повреждение гнезда USB на компьютере. Места подключения кабелей испытывают сильную нагрузку ввиду постоянного использования, поэтому нередко выходят из строя. Следует попробовать воткнуть кабель в другой разъем для диагностики неполадки.Повреждение Micro-USB или USB Type-C входа на планшете. Возможно, туда проникла влага и контакты окислились или устройство побывало в местах повышенного запыления и туда забилась грязь. Следует провести осмотр разъема и при выявлении дефектов обратиться к мастеру.Еще одним довольно странным решением того, что комп не видит планшет Андроид через USB, а зарядка идет, станет изъятие и установка аккумулятора. Многие пользователи отмечают устранение неполадки после кратковременного отсоединения батареи от контактов планшета и повторной ее установки с последующим запуском ОС. Обратите внимание
Диагностика аппаратных неполадок заключается в поочередной замене компонентов и использовании альтернативных вариантов подключения.
Изменение настроек планшета
Причина некорректного подключения может заключаться в неправильных настройках аппарата. Для устранения проблемы следует:
- Перейти в раздел «Память».
- Нажать на три точки вверху экрана и выбрать пункт «USB-подключение к компьютеру».
- В открывшемся окне требуется установить галочку напротив строки «USB-накопитель». Если стоит отметка рядом с пунктом «USB как модем», необходимо ее убрать.
На компьютере также должны быть произведены соответствующие настройки:
- Включить службу обновлений операционной системы для получения последних версий ПО.
- Активировать средство обнаружения подключенных устройств.
- Пользователи устаревшей Windows XP должны инсталлировать в систему протокол под названием МТР.
Переустановка драйверов USB-портов
Загрузка …
Иногда компьютер не видит планшет Андроид, подключенный через USB, по причине сбоя в драйверах. Решение заключается в повторной установке ПО для USB, используя диск с драйверами, идущий в комплекте с материнской платой, или загрузив необходимые файлы из Интернета.
Также не лишним будет проверить режим энергосбережения на ноутбуках, который может ограничивать питание USB-портов. Для этого следует:
- Открыть панель управления и перейти в раздел «Электропитание».
Нажать ссылку «Настройка плана электропитания» напротив активного профиля.Кликнуть строку «Изменить дополнительные параметры питания».
В открывшемся окне пролистать список вниз и раскрыть пункт «Параметры USB».Установить значение в позицию «Запрещено», чтобы отказать системе во временном прекращении электропитания портов для экономии заряда батареи. Установить такую надстройку следует и в отношении варианта питания от электросети.Нажать кнопку «ОК» или «Применить» для сохранения изменений.
Присвоение уже назначенной буквы раздела
Такого типа проблема встречается довольно часто. Это происходит при подключении SD карты к компьютеру, система присваивает ей туже букву, что и существующему разделу, из-за этого происходит конфликт и мы не видим нашу флешку в перечне дисков компьютера.
Для того чтобы устранить такого типа проблему открыть раздел «Управления компьютером» выше описан способ открытия этого раздела.
После попадания в раздел «Управления дисками» нам необходимо найти нашу флешку, ориентируйтесь на её объем, выбираем диск, совпадающий с объёмом нашей Micro SD карты. Нажимаем по нему правой кнопкой мыши и в выпавшем меню выбираем пункт «Изменить букву диска или путь к диску …».
Откроется окно, в котором нам необходимо нажать кнопку «Добавить».
В открывшемся окне выбираем букву этому разделу и нажимаем «ОК».
Готово, мы задали букву нашему разделу, теперь проверяем его наличие в проводнике.
Переустановка драйверов для планшета
Сбой может произойти в драйверах, которые были установлены в Windows для мобильного устройства. Чтобы исправить проблему, необходимо:
- Открыть диспетчер устройств.
Раскрыть пункт «Переносные устройства». Выбрать подключенный планшет и нажать на него правой кнопкой мыши, затем кликнуть на строку «Свойства».
Выбрать вкладку «Драйвер», нажать кнопку «Удалить».
Отключить планшет от USB-входа и снова соединить с ПК.Подождать, пока система повторно установит требуемое ПО. Важно знать
Бывают случаи, когда системе не удается определить модель планшета и загрузить необходимый драйвер. Решением станет самостоятельный поиск ПО и его ручная установка.
Конфликт файловых систем
Не редко встречаются случаи, когда флешка определилась, но открыть её не выходит. Причиной этому может быть конфликт файловых систем или повреждённая файловая система самой Micro SD карты. Если данные на флешке для вас не играют никакой роли, тогда можете попытаться отформатировать её в файловую систему NTFS .
Для этого нажмите правой кнопкой мыши на флешку и в выпавшем меню выберете пункт «Форматировать».
В открывшемся окне форматирования в разделе «Файловая система» выбираем NTFS , задаём Метку тома и нажимаем кнопку «Начать».
Таким образом мы отформатировали Micro SD карту в формат NTFS , после чего вы можете открыть её.
Загрузка последних обновлений ОС
Если ПК не видит планшет Андроид, подключенный через USB, но тот заряжается – следует установить последние обновления Windows. Особенно актуально это действие для десятой версии ОС, где требуется иметь обновление KB3010081, отвечающее за работу Windows Media Player. Последний непосредственно связан с функционированием MTP службы, обеспечивающей передачу мультимедийных файлов между подключенными аппаратами.
Обратите внимание
Также виновником проблемы может стать плохо собранная операционная система от сторонних программистов. В этом случае потребуется переустановить Windows, взяв за основу чистый образ или полностью лицензионный продукт.