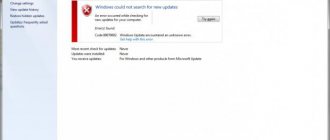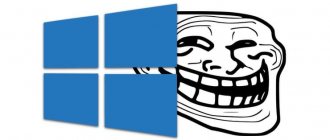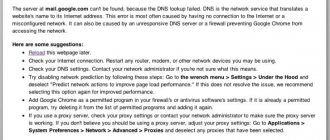На компьютере с операционной системой Windows постоянно могут возникать ошибки. Система не идеальная и рано или поздно вы столкнетесь с критическими ошибками, к которым относятся синие экраны смерти (BSoD). Я уже разбирал не одну ошибку, связанную с BSoD, но в этот раз есть еще одна, название которой – SYSTEM SERVICE EXCEPTION. Там нам предлагают перезагрузить компьютер, но в большинстве случаев это не особенно помогает.
В этой статье я хочу подробно рассказать о методах решения синего экрана. Мы узнаем основные причины её возникновения, чтобы в будущем оградить свой ПК от такой проблемы и методы исправления, конечно.
Из-за чего появляется ошибка SYSTEM SERVICE EXCEPTION
Обычно синие экраны появляются из-за таких серьезных проблем, как сбои драйверов, повреждение системных файлов и реестра, реже вирусы.
При запуске некоторых программ или игр может возникнуть точно такая же ошибка, указывающая на файлы dxgkrnl.sys, atikmdag.sys, nvlddmkm.sys и другие. При установке программ обычно могут ставиться некоторые компоненты, связанные с драйверами из-за чего может произойти какой-то конфликт.
Если вы ничего не делали с ПК, то есть не инсталлировали других программ и не обновляли ПО, вероятно, система самостоятельно себя обновила. То же самое с программами.
Причины возникновения ошибки 0x0000003b
Код ошибки свидетельствует о нарушениях в работе важных системных драйверов IEEE 1394 и Win32k.sys. говоря простым языком – проблема в драйверах оперативной памяти (ОЗУ).
0x0000003b Windows 7 x64 решение этой проблемы
Несмотря на то, что ошибка распространенная, ее причины могут отличаться. Рассмотрим основные:
- множество учетных записей пользователей. Если компьютер используется 5-10 людьми, при том у каждого создана своя учетная запись, оперативная память, как и другое железо (процессор, жесткий диск), работают на полную мощность. Поскольку ОЗУ ограничена физическими характеристиками, она попросту не справляется с большим числом аккаунтов;
- поломка платы оперативной памяти.
Как исправить ошибку SYSTEM SERVICE EXCEPTION
При появлении на Windows 10 данной ошибки, а проблемный файлик не указан, нам понадобится анализ дампа памяти, позволяющий выявить причину этого трудного положения, а потом устранить ее.
В статье о проведении анализа дампа памяти я воспользовался утилитой BlueScreenView. Скачать её можно отсюда.
Бывает, что при подобных ошибках система не запускается, тогда используйте безопасный режим Windows:
- Безопасный режим Windows
- Как войти в безопасный режим Windows 10
Утилиту устанавливать не нужно, вы можете использовать даже с флешки. Запускаете, и программа сразу проанализирует систему. В верхнем окошке вам нужно найти файл дампа, который по времени был самым последним, то есть смотрим на столбец «Время аварии», а в столбце «Текст ошибки», показывается корень всех проблем – SYSTEM SERVICE EXCEPTION.
Если у вас в столбцах ничего нет, это говорит о том, что дампы памяти отключены, а значит наша программка не может извлечь информацию из несуществующих файлов.
Если в информации об ошибке указан файл, который является виновником всех бед, то можно найти другую его версию в сети и заменить, по сути должно все работать. Все действия можно проделать в безопасном режиме.
В случае отсутствия информации
Реже встречается просто текст ошибки «SYSTEM_SERVICE_EXCEPTION» без привязки к какому-то конкретному файлу. В таком случае придётся «перепробовать» стандартные средства исправления данной ошибки. Дать стопроцентную гарантию на каждый из них нельзя, так как всё зависит от конкретной ситуации.
Ниже рассмотрим более обобщённые варианты решения проблемы.
Вариант 1: Перезагрузка Windows
Иногда проблема с ошибкой «SYSTEM_SERVICE_EXCEPTION» и «Синим экраном смерти» может решаться банальной перезагрузкой операционной системы. Но нужно оговориться, что это актуально только в том случае, если ошибка имела единичный характер. При повторении ошибки рекомендуется прибегнуть к другим методам решения проблемы.
Вариант 2: Воспользоваться дампами памяти
С их помощью вы можете более подробно узнать, в чём заключалась ошибка, а также попытаться её устранить. Рекомендуется выполнить этот вариант в том случае, если сообщение повторяется время от времени, но при этом нет никаких уточнений.
- Для начала потребуется проверить, включена ли на вашем компьютере функция создания дампов памяти. Чтобы это сделать нажмите на иконку «Мой компьютер» правой кнопкой мыши и выберите из контекстного меню вариант «Свойства».
- Откроется окошко с описанием основных характеристик операционной системы. Оттуда перейдите в раздел «Дополнительные параметры», что расположен в левой части окошка.
- Появится ещё одно окошко свойств. Здесь переключитесь во вкладку «Дополнительно». В блоке «Загрузка и восстановление» воспользуйтесь кнопкой «Параметры».
- Там обязательно должны стоять галочки на пунктах, касающихся автоматических записей событий в журнал Windows и замены существующего файла дампа памяти. Также в блоке «Запись отладочной информации» должно стоять значение «Автоматический дамп памяти». Жмите «Ок» для подтверждения всех настроек.
Если же у вас не стояли нужные отметки, то это значит, что дампы памяти не создавались ранее, следовательно, данный вариант вам уже не подходит. Однако по умолчанию они создаются, поэтому если вы ничего не меняли в системных настройках, то создание дампов будет включено.
Дампы памяти нужно расшифровать. В этом вам поможет программа BlueScreenView. Скачайте её и установите. Здесь нет ничего сложного, поэтому процесс скачивания и установки рассматриваться в статье не будет. Давайте рассмотрим взаимодействие с программой в случае появления «Синего экрана» и расшифровки дампов:
- При первом запуске программа открывает папку по пути: C:\Windows\Minidump. В неё по умолчанию помещается вся информация о сбоях и «синих экранах». Однако, у вас может быть другая папка, если вы вносили соответствующие изменения в настройки операционной системы. В таком случае вам придётся сменить и папку, указанную в настройках программы BlueScreenView по умолчанию.
- Из списка в верхней части окошка нужно выбрать файл дампа. Чтобы сделать верный выбор, обращайте внимание на столбец «Crash Time». Там будет записана дата создания файла (вплоть до точного времени). Ориентируйтесь по ней.
- Ниже отобразится перечень файлов, причастных к проблеме. Он отмечен красным цветом.
- Здесь можно дать только общий совет действий, так как у вас могут участвовать в проблеме самые разные файлы. Нажмите правой кнопкой мыши по отмеченному элементу и выберите из контекстного меню пункт «Найти в Google код ошибки + драйвер».
- В браузере откроются результаты поисковой выдачи по вашей проблеме. Среди них и придётся искать решение.
Вариант 3: Проверка целостности файлов
Нарушение целостности некоторых системных файлов может привести к появлению самых разных ошибок, в том числе и «SYSTEM_SERVICE_EXCEPTION». Справиться с подобной проблемой можно запустив сканирование системных файлов с автоматической фиксацией повреждений. Сделать это можно с помощью стандартной утилиты, которая запускается через интерфейс «Командной строки»:
- Откройте «Командную строку» от имени администратора любым удобным способом. Например, можно запустить поисковую строку (Win+S) по системе и там ввести наименование искомого объекта или просто «cmd». В поисковой выдаче нужно воспользоваться кнопкой «Запустить от имени администратора».
- Теперь в интерфейсе «Командной строки» введите следующую команду: DISM /Online /Cleanup-Image /RestoreHealth
Нажмите Enter для запуска процедуры проверки и восстановления. - Стоит отметить, что процесс может занять много времени, поэтому запаситесь терпением и не закрывайте окно. Также во время процесса не рекомендуется пользоваться компьютером.
Вариант 4: Проверка и устранение вирусов
Попадание вирусного или подозрительного ПО на компьютер может приводить к самым разным ошибкам, в том числе и к появлению «Синего экрана смерти» с сообщением «SYSTEM_SERVICE_EXCEPTION».
Для примера рассмотрим, как запустить сканирование системы и устранение вирусов с помощью встроенного Защитника Windows:
- С помощью поисковой строки по системе найдите и запустите Защитник. В строку нужно вписывать «Защита от вирусов и угроз».
- Перейдите к настройке параметров сканирования, нажав на соответствующую надпись в главном окне программы.
- Установите маркер у «Полное сканирование» и нажмите на кнопку «Выполнить сканирование сейчас».
- Процесс сканирования операционной системы может растянуться на несколько часов, поэтому будьте готовы к этому заранее. Вы можете пользоваться компьютером, пока идёт процесс сканирования ОС. Однако лучше этого не делать. Плюс, настоятельно рекомендуется воздержаться от скачивания чего-либо из интернета, пока идёт сканирование.
- Среди результатов проверки будут отображены все найденные проблемы. Рекомендуется выполнить их устранение с помощью удаления или помещения в карантин. За это отвечают соответствующие кнопки.
Вариант 5: Обновление ОС
Ранее мы уже писали, что иногда для устранения ошибки с сообщением «SYSTEM_SERVICE_EXCEPTION» нужно выполнить обновление операционной системы до актуальной сборки. Однако даже без привязки к файлам и сборкам устаревшая версия Windows 10 может являться причиной разных неполадок.
Как выполнить проверку ОС на наличие доступных обновлений и их установку мы писали в инструкциях выше.
Вариант 6: Проверить оборудование на возможные неполадки
Значительно реже инициатором проблемы может служить не программный сбой, а проблемы с аппаратной частью компьютера. В основном эти проблемы касаются жёсткого диска, на котором установлена операционная система и планок оперативной памяти.
В случае с подозрением на проблемы в работе планок ОЗУ рекомендуется выполнить их проверку по методам, описанным в этой статье.
Проверку же жёсткого диска на битые сектора и некоторые другие повреждения можно выполнить с помощью встроенной в систему утилиты chkdsk:
- Откройте главное окно «Компьютер». Там нажмите правой кнопкой по системному диску и выберите из контекстного меню пункт «Свойства».
- В окошке «Свойств» локального диска перейдите во вкладку «Сервис». Обратите внимание на блок «Проверка на наличие ошибок». Там воспользуйтесь кнопкой «Проверить».
- Действие потребует подтверждение прав администратора. Предоставьте его.
- У вас может появиться уведомление о том, что диск не нуждается в проверки. В таком случае нужно выполнить принудительный запуск проверки, нажав на кнопку «Проверить диск».
- Будет запущена проверка. Ожидайте её завершения.
В случае обнаружения каких-то проблем с аппаратной частью придётся обратиться в сервисный центр, так как исправить их самостоятельно сложно и при этом высок риск сделать ещё хуже. В некоторых случаях все расходы может покрыть гарантия от продавца устройства.
Вариант 7: Переустановить ОС
Это радикальный вариант решения проблемы и прибегать к нему стоит только в том случае, когда рассмотренные выше варианты действий оказались бесполезными. Выполнить переустановку операционной системы можно несколькими способами. Некоторые из них подразумевают даже сохранение личных данных. Правда, в любом случае лучше их заранее перенести на другой носитель, где они будут в безопасности.
Читайте наши статьи по теме переустановки/восстановлению операционной системы: Как восстановить Windows 10 Переустановка Windows 10: несколько вариантов и пошаговые инструкции Как вернуть Windows 10 к заводским настройкам
Причин появления ошибки с сообщением «SYSTEM_SERVICE_EXCEPTION» может быть очень много. Выполняя инструкции из нашей статьи не забывайте учитывать и индивидуальные факторы.
Действия при проблемах с файлами
- atikmdag.sys, dxgkrnl.sys, nvlddmkm.sys – чаще всего указывает на драйвер графического адаптера, проще говоря, видеокарты. Самый простой способ – удалить их с помощью специальных утилит, типа DDU и поставить позднюю, либо более раннюю версию драйвера.
- netio.sys – подразумевает неисправность сети, а точнее с сетевой картой или адаптером беспроводной сети (говориться пока что о программной части, не аппаратной). В этом случае возникновение ошибки характерно во время сёрфинга по интернет ресурсам или использованию программного обеспечения, способного выходить в сеть. Метод, которым можно воспользоваться в данной ситуации – каким-то образом удалить драйвер сетевого адаптера, либо скачать с официального сайта производителя последнюю версию ПО.
- ks.sys – иногда проблема связана с программой для видеообщения Skype, но файл может отвечать и за другие компоненты системы. Скорее всего нужно удалить Скайп, если установлен. Если его нет, то пробуем переустановить драйвера звука и веб-камеры.
Хочу заметить, что использование автоматических установщиков драйверов, типа Driver Pack Solution как раз может установить несоответствующие вашему устройству драйвера, что приводит к подобным конфликтам, а потом и ошибкам. Кончено, иногда программы эти устанавливают то, что нужно, но в базе не могут содержать ПО для всех без исключения устройств.
Установите официальное исправление ошибки для Windows от Microsoft
Данный вариант устранения ошибки с ks. sys актуален только для Windows 7, которая не была обновлена до Service Pack 1. Сейчас данный пакет обновления распространяется через «Центр обновления» (доступен в «Панели управления»). Ранее для этого нужно было скачивать файл исправления на официальном сайте.
А узнать, установлен ли SP1 можно следующим образом:
- на «Мой компьютер» кликнуть правой кнопкой мыши и выбрать «Свойства».
- В верхнем углу вы увидите, какое у вас обновление
Что еще можно сделать для устранения SYSTEM SERVICE EXCEPTION
- Избавиться от проблемки можно, удалив или отключив установленные компоненты на компьютер. Другими словами, вы инсталлировали программу, например, антивирус, какую-то чистику системы или другое ПО, висящее в фоне. Стоит его отключить или удалить.
- Если вы давно не обновляли свою систему, то это нужно сделать в срочном порядке. В Windows 10 надо нажать сочетание клавиш Win+I и в открывшемся окошке перейти в раздел «Обновления и безопасность».
- Попробуйте восстановить систему с помощью точки восстановления, если таковые имеются.
- Почистите реестр с помощью программы CCleaner, ей же, кстати, можно удалять программы. Полезное: Как очистить и настроить Windows с помощью Dism++.
- Если вы не знаете, драйвер какого компонента в конфигурации компьютера виновен, просто откатите все. Это можно сделать из Диспетчера устройств. Чтобы туда войти, нажимаем правой кнопкой мышки по меню Пуск и выбираем соответствующий пункт.
- Проведите проверку оперативную память на наличие ошибок.
- Проведите проверку жёсткого диска.
- Проведите проверку системных файлов на целостность.
- Анализируя дампы памяти можно использовать другие программы, например, WhoCrashed.
- Проверьте все кабели и провода, ведь причиной всех проблем может быть не только программное обеспечение, но и оборудование.
- Переустановите систему.
Это интересно: Как определить синий экран (BSoD) с помощью утилиты Windows 10
Все эти пункты вам придётся выполнить, если не удается избавиться от SYSTEM SERVICE EXCEPTION. Из данного материала, эффективнейшим способом является, конечно же, переустановка системы. Надеюсь, что описанное здесь вам хоть как-то поможет. Удачи все!
Удалите антивирусные программы
Если вы используете антивирусное программное обеспечение, такое как: Антивирус Касперского, Dr.Web, McAfee и др., то в этом случае перейдите на сайт в раздел поддержки и найдите способы их отключения. Или полностью удалите их со своего компьютера, т.к. зачастую они имеют отношение к появлению синего экрана смерти с ошибкой SYSTEM_SERVICE_EXCEPTION.
Используемые источники:
- https://remontka.pro/system-service-exception-error-windows-10/
- https://lumpics.ru/how-fix-system_service_exception-error-in-windows-10/
- https://procomputer24.ru/kak-ispravit-oshibku-system_service_exception-v-windows-10/
Способ 3: Перезагрузка компьютера
Как бы странно это не выглядело, но в некоторых случаях перезагрузка компьютера является ключевым моментом для устранения ошибки «System_Service_Exception». Дело в том, что Windows 10 далеко не идеальная система, и у нее могут возникать некие сбои, решить которые можно простым рестартом ПК. Поэтому, если вы испугались «синего экрана смерти» и сразу же выключили компьютер, то попробуйте его заново включить, и если это не поможет, то попробуйте выполнить перезагрузку.
Ожидаем перезагрузки компьютера
Причины появления ntoskrnl.exe синего экрана на Windows 10
Файл ntoskrnl.exe отвечает за активацию драйверов и отображение загрузочного экрана. Файл запускается при помощи NT Kernel System (NTLDR).
Это системный загрузчик, который выходит из строя по целому ряду причин:
- повреждение ntoskrnl.exe;
- ошибки реестра;
- неисправность драйверов оборудования;
- битые сектора HDD или SSD;
- отсутствие обновлений;
- ОС слишком сильно грузит процессор.
Наличие большого количества возможных причин ставит пользователя в трудное положение. Одним нажатием решить проблему не получится. Однако неполадки поддаются устранению без помощи специалиста при условии четкого соблюдения требований инструкции.
Сбой Windows: обновление и откат драйверов
Не последнюю роль в появлении таких сбоев играют и драйверы. Если обычный старт системы оказывается невозможным, можно попытаться загрузить ее в режиме Safe Mode (безопасный старт). Возможно, придется удалить или переустановить некоторые инсталлированные драйверы. Если сбой возник после неправильного обновления, лучше воспользоваться средством отката в «Диспетчере устройств».
Оптимальным вариантом, при наличии постоянного подключения к Интернету, когда используется загрузка с поддержкой сетевых драйверов, станет применение автоматизированных программ-апдейтеров (например, Driver Booster). Они способны самостоятельно находить обновления всех имеющихся в системе драйверов, устанавливать их с официальных ресурсов без вмешательства пользователя в процесс загрузки и интеграции.
Проверка диска и восстановление раздела NTFS
Если внимательно посмотреть на сообщение, присутствующее на экране, можно заметить, что там есть рекомендация по проведению немедленной проверки жесткого диска.
Таким образом, если происходит ошибка файла ntfs.sys (синий экран препятствует нормальной загрузке), после старта с диска или флешки в разделе диагностики вызовите командную строку (Shift + F10) и первым делом пропишите строку проверки винчестера chkdsk c: /f (если появится сообщение о невозможности выполнения команды, согласитесь, и проверка будет произведена при повторной загрузке).
По окончании процесса выйдите из консоли (команда exit), произведите рестарт системы. В случае повторного возникновения сбоя в компоненте ntfs.sys (синий экран появится снова), произведите загрузку с носителя, но в командной строке пропишите строку восстановления файловой системы chkdsk c: /p, после чего снова попробуйте выйти из консоли и произвести перезагрузку.
Проверка на вирусы
Как уже говорилось, одной из причин может стать воздействие вирусов, поэтому первым делом нужно проверить систему на предмет их наличия.
Понятно, что при невозможности загрузки Windows штатный сканер не поможет. В этом случае следует использовать дисковые программы наподобие Kaspersky Rescue Disk, предварительно в настройках BIOS установив приоритет загрузки с оптического носителя или флешки.
Системные ошибки
Очень часто получается наладить работу системы, путем исправления ошибок на стороне важных файлов. Делается это двумя методами:
- Первый – через меню «Мой компьютер». Я рассказывал о нем в статье про устранение неполадок на жестком диске.
- С использованием командной строки, выполнив команду sfc /scannow.
Оба способа работают только из-под Windows, поэтому в случаях, когда код остановки system thread exception not handled возникает на этапе запуска, нужно использовать установочный образ, записанный на флешку или диск. И запускать консоль с него. Как это сделать, читайте ниже в разделе про определение дефектного ПО.
Откат системы
Итак, если пользователь получает сообщение об ошибке компонента ntfs.sys (синий экран), первым делом можно попытаться устранить проблему обычным восстановлением системы.
Если произвести такую операцию в автоматическом режиме не получается, используйте клавишу F8 при старте и выберите загрузку последней удачной конфигурации.
Когда происходит сбой ntfs.sys (синий экран), Windows 10 такой методикой восстановить нельзя. Придется довольно долго переходить от одного меню к другому. Но во всех системах для чистоты решения, если восстановление не работает, лучше применять загрузку со съемного носителя, с последующим вызовом командной консоли. Кстати, именно командная строка в большинстве случаев предлагает максимально эффективные инструменты для устранения проблем в неработающих системах.
Подключенное оборудование
Если к компьютеру подключено дополнительное оборудование (принтер, сканер, веб камера), то убедитесь, что их драйвера совместимы с установленной операционной системой. Как вариант, можно попробовать временно отключить сторонние устройства и проверить результат.
Нередко код ошибки system thread exception not handled вызывают компьютерные мыши, веб камеры от Microsoft или Logitech. Видимо это связано с несовместимостью их ПО с Windows 10. Если вы обладатель подобного девайса, то попробуйте использовать другую мышь или обновить ПО.