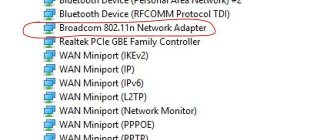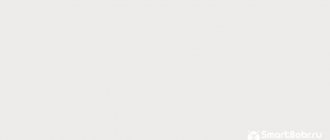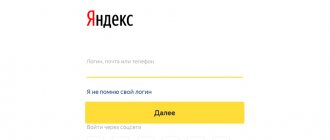Автор статьи
Виталий Леонидович Черкасов
Системный администратор, инженер компьютерных систем.
Если на телефоне закончился мобильный интернет, а роутера под рукой нет, то для подключения смартфона к сети можно использовать ноутбук или ПК. Раздать Wi-Fi с ноутбука Windows 7 можно через операционную систему или воспользовавшись сторонними программами. Для этого нужно чтобы компьютер был подключен к интернету (например, по проводу или через usb-модем) и на нем был установлен Wi-Fi адаптер.
Проверяем, подходит ли ноутбук для раздачи
Прежде чем приступать к настройке, нужно убедиться, в том, что раздать вайфай с ноутбука Виндовс 7 получится в принципе. Для этого нужно выполнить следующую последовательность действий:
- чтобы появилось окно «Выполнить», нажимаем на клавиши Win и R одновременно;
- в этом окне вводим команду «cmd» и подтверждаем ввод, нажав кнопку «Ок»;
- после чего в командной строке вводим следующую команду: netsh wlan show drivers
На экране должны появиться сведения об установленном в системе Wi-Fi адаптере. Здесь требуется найти строку «Поддержка размещенной сети» и проверить, чтобы в ней было слово «Да». Это значит, что функцию Virtual WiFi можно включать и настраивать.
Если в найденной строке стоит слово «Нет», значит, есть проблемы с драйверами на Wi-Fi адаптер. Если они не установлены, то нужно скачать с сайта производителя беспроводного адаптера драйвера, подходящие для вашей модели и вашей ОС, и установить их. В некоторых случаях нужно просто обновить драйвера. Иногда нужно откатить установленные драйвера к более ранней версии. Алгоритм действий:
- щелкаем по кнопке входа в главное меню «Пуск»;
- открываем «Панель управления»;
- находим «Оборудование и звук»;
- переходим в «Диспетчер устройств»;
- кликаем по значку «+» рядом со строкой «Сетевые адаптеры»;
- выбираем используемый Wi-Fi адаптер, кликаем по строке с ним правой кнопкой мыши и заходим в «Свойства»;
- идем на вкладку «Драйвер» и кликаем по кнопке «Откатить».
Выполнять дальнейшие действия можно только после настройки поддержки сети.
Через командную строку
На ПК с семеркой виндовс настроить раздачу сети через командную строку не очень сложно. Для этого набираем команду: netsh wlan set hostednetwork mode=allow ssid=MySSID key=secretpassword
В этой команде можно изменить два параметра:
- MySSID – введите имя, которое вы придумали для сети;
- secretpassword – пароль.
После успешного выполнения предыдущей команды запускаем Wi-Fi:
В результате запустится соединение и появиться сообщение «Размещенная сеть запущена». Теперь пользователи могут соединяться с созданной сетью, но интернета у них не будет. Чтобы расшарить доступ:
- идите в «Центр управления сетями и общим доступом»;
- нажмите на строку «Изменение параметров адаптера»;
- щелкните по тому соединению, которое планируется использовать при раздаче интернета с ноутбука на телефон;
- выберите строку, которая называется «Свойства»;
- перейдя вкладку «Доступ», о;
Теперь рекомендуется сначала остановить сеть.
И снова запускаем ее, для этого вводим команду запуска сети. Эту команду придется набирать каждый раз после загрузки ноута. Чтобы не делать это вручную, создадим файл с расширением bat и поместим его в автозагрузку.
- создаем текстовый документ, имя у него может быть любое, а расширение (три символа в конце файла, после точки) должно быть bat, например, start.bat;
- открыть его, набрать требуемую команду, сохранить изменения и закрыть;
- после этого документ требуется перетащить мышкой в папку «Автозагрузка».
В результате при загрузке компьютера будет выполняться требуемая команда и запускаться Wi-Fi сеть.
Запуск раздачи Wi-Fi сигнала на Macbook
Считается, что продукция компании Apple не поддерживает работу устройств других производителей, и для связи с Макбуком потребуется другое устройство данного бренда. Однако в последнее время данная компания делает шаги в сторону наделения своих гаджетов функциями, позволяющими «дружить» с мобильными устройствами других производителей. Раздача вай-фая попала в этот список.
Использовать функцию раздачи можно при подключении Macbook к сети:
- через вай-фай;
- через кабель Ethernet;
- через USB-модем.
Раздача Интернета с USB-модема
Важно! Наличие в Macbook только одного модуля Wi-Fi, при подключении через него устройства на прием, делает возможным передачу сигнала от него к другим устройствам Apple только по Bluetooth.
Для использования MacBook Pro в качестве точки доступа, на подключенном компьютере открывается «Общий доступ» в системных настройках и выбирается «Общий интернет». Там выбирается используемое соединение для входящего траффика и отмечается Wi-Fi для исходящего. В параметрах Wi-Fi указывается имя сети, шифрование и пароль. Далее на подключаемом устройстве необходимо произвести поиск данного подключения и, введя пароль, присоединиться к нему.
Через сторонние программы
Чтобы не мучиться с кодами в командной строке, можно воспользоваться специальными программами, которые помогают настроить раздачу Wi-Fi. Но перед тем, как ими воспользоваться, нужно сначала разрешить другим гаджетам использовать подключение вашего ПК. Как это сделать, было уже написано раньше. Рассмотрим следующие приложения: Connectify Hotspot, mHotspot, My Public WiFi и VirtualRouterPlus.
Connectify Hotspot
Connectify Hotspot распространяется бесплатно и в двух платных версиях – Pro и Max. В бесплатной версии SSID сети задается программой и его нельзя поменять на другое, также отсутствуют режимы моста, повторителя сигнала и проводного маршрутизатора. Кроме того, в платных версиях существует возможность осуществлять раздачу интернета, идущего по мобильным сетям, – 3G и LTE.
Чтобы установить Connectify Hotspot, требуется запустить инсталляционный файл на выполнение. После установки надо перегрузить ноутбук, чтобы программа могла запустить собственные сетевые службы.
В начале работы во время первого запуска приложения появится окно, в котором можно выбрать три варианта дальнейшего использования программы: пользоваться приложением бесплатно («Попробуйте его»), ввести лицензионный ключ (кнопка «Уже купил») и перейти на платную версию («Купить прямо сейчас»). Перейти на платную версию можно в любой момент.
В главном окне Connectify Hotspot в верхней строке «Общий доступ к Интернету» требуется указать соединение, набрать имя сети и пароль и нажать кнопку «Запустить точку доступа». Сведения о подключенных к Wi-Fi сети пользователях можно увидеть на вкладке «Клиенты».
По умолчанию, при запуске операционной системы Connectify Hotspot будет загружаться в том же режиме, что и до перезагрузки. Параметры загрузки можно настроить, перейдя в меню «Настройки» и открыв «Параметры запуска Connectify».
Платные версии приложения Connectify Hotspot могут работать помимо основного еще в таких режимах:
- в режиме «Проводной маршрутизатор» можно интернет, получаемый по беспроводной сети, раздавать через сетевой кабель;
- в режиме «Повторитель Wi-Fi сигнала» ноутбук будет повторять Wi-Fi сигнал, расширяя тем самым зону действия сети.
MHotspot
MHotspot – это небольшое бесплатное приложение, используя которое можно раздать Wi-Fi с ноутбука.
После запуска установки нужно согласиться с лицензионным соглашением, указать папку, в которую будет установлена программа, решить, нужна ли вам иконка утилиты на рабочем столе. На последнем этапе вам предложат установить дополнительные программы. Чтобы отказаться от их установки, снимите галочки.
После инсталляции утилиты нужно произвести ее настройку. Для этого в главном окне mHotspot:
- в строке «HotspotName» пишем желаемое имя нашей сети;
- напротив «Password» указываем пароль;
- в списке «Internet Source» выбираем расшаренное интернет-соединение, которое мы хотим раздавать;
- в поле «Max Client» указываем наибольшее разрешенное количество подключений к Wi-Fi на ноутбуке (нельзя указать больше 10) и нажимаем «StartHotspot».
Внизу окна можно посмотреть, сколько пользователей подключено в данный момент, объем загруженных и отданных данных и скорость подключения.
В настройках приложения можно включить: загрузку утилиты вместе с операционной системой, раздачу при старте программы, автоматическую проверку обновлений, а также сбросить настройки приложения до заводских.
MyPublicWiFi
MyPublicWiFi – это простая утилита, при помощи которой легко заставить ноутбук выполнять работу роутера. Она отличается от других бесплатных приложений тем, что поддерживает 3G подключение. Когда приложение установлено и запущено, на экране появляется главное окно.
Здесь требуется указать имя создаваемой Wi-Fi сети, пароль и указать, через какое соединение с компьютера будет происходить соединение с всемирной сетью. Для запуска сети требуется кликнуть по «Set up and Start».
Virtual Router Plus
VirtualRouterPlus — следующая бесплатная программа, используя которую можно легко раздавать интернет с ноутбука на windows 7.
При запуске утилиты появится окно, в котором для настройки, нужно указать желаемое имя SSID сети, секретный пароль и выбрать то подключение, через которое ПК соединяется с всемирной сетью. Для запуска нажимаем кнопку снизу.
После запуска раздачи все поля приложения становятся неактивными. Для прекращения раздачи нужно нажать «Stop Virtual Router».
Специализированный софт
Не хочется прописывать команды вручную. Используйте специально ПО. Рассмотрим три бесплатные программы.
Virtual Router
Скачайте утилиту по адресу. Нажмите два раза ЛКМ по инсталляционному «exe» файлу для установки. Откроется окно, где пропишите:
- имя сети;
- пароль;
- установите подключение.
Нажмите «Запустить».
MyPublicWiFi
Перейдите по адресу, чтобы загрузить программу. После инсталляции для работы приложения перезагрузите ПК. Запустите утилиту. Пропишите имя сети, придумайте пароль.
Connectify Hotspot
Скачайте ее по адресу. После инсталляции необходима перезагрузка. Программа на русском. Особенности: отслеживание трафика, автоматический запуск, блокировка рекламных сообщений.
Возможные проблемы и решения
Не каждый раз получается все настроить с первого раза, в иногда Wi-Fi сеть может не работать, мобильные устройства не подключаться или доступ к интернету будет отсутствовать. В этом случае, сначала нужно попробовать перегрузить компьютер.
Если отсутствует Wi-Fi, то проверьте, может ли ноутбук раздавать сеть. Как это сделать, было описано выше. Также проверьте установленный в операционной системе драйвер беспроводного адаптера и при необходимости переустановите его или установите новый.
Если мобильные гаджеты подключаются к Wi-Fi, но доступ к интернету на них отсутствует, то нужно проверить, есть ли сеть на компьютере-доноре. После этого нужно убедиться, что доступ разрешен. Если все предыдущие действия не помогли, то проблема может быть в брандмауэре или антивирусе, отключите их.
Если при раздаче интернета соединение периодически теряется, рекомендуется в окне «Управление электропитанием» удалить галочку, стоящую в строке «Разрешить отключение устройства для экономии энергии».