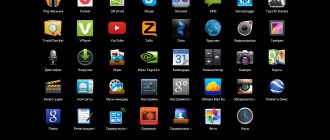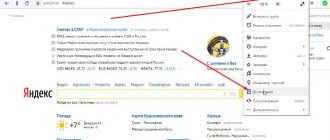Яндекс браузер устанавливается на десктоп и мобильные устройства. Эта утилита обладает набором характеристик, которые обеспечивают оперативный переход на Интернет-ресурсы. В отличие от десктопной версии, в мобильном обозревателе для перехода на порталы не требуется ввода точного адреса. Так повышается скорость работы, что и позволяет юзерам «на ходу» посещать выбранные сайты.
Среди преимуществ веб-браузера для Андроид – включенный в функционал поиск, ускоренный процесс загрузки страниц, защита от вирусов и фишинговых порталов. Кроме того, любимые ресурсы пользователя всегда под рукой. Главное – понять, где закладки в яндекс браузере на андроид телефон расположены, поскольку интерфейс мобильного варианта отличается от программы для ПК. Зная, где найти закладки яндекс браузера на компьютере, не каждый пользователь способен оперативно отыскать их на лэптопе или смартфоне.
Что такое Bookmarks в браузере и зачем они нужны
Bookmark (закладка) — это список понравившихся интернет-страниц, собранный в одном месте браузера. Благодаря этой опции не нужно каждый раз заново искать понравившийся сайт в Сети.
Логотип «Яндекс.Браузера» на смартфоне
Практически каждый активный пользователь телефонов может просматривать в день десятки сайтов. Зачастую все они разной тематики. Какой-то хочется закрыть сразу же, а на какой-то хочется вернуться. Например, это могут быть интересные новостные ресурсы, интернет-магазины, рецепты и т. д.
Если не сохранить сайт, то повторно найти его может и не получиться, или же на это потребуется много времени. Поэтому чтобы не заниматься бессмысленной работой, рекомендуется пользоваться закладками. Если в какой-то момент сайт станет неактуальным, его адрес запросто можно будет удалить из списка.
Обратите внимание! Чтобы сделать работу с закладками более комфортной, можно создать папки и сохранять сайты в соответствии с категориями. Таким образом искать любимые интернет-страницы будет еще проще. Эта опция есть в каждом браузере, на всех устройствах и любой операционной системе.
На ПК добавлять закладки обычно интуитивно просто, так как каждый пункт меню там подписан. На смартфоне это не так очевидно, поэтому может понадобится небольшая инструкция.
Как удалить одну закладку в браузере
Инструкция, как сделать так, чтобы одна вкладка исчезла из «Избранного»:
- откройте ее;
- в конце адресной строки отыщите перевернутый вниз флажок. Он выделен красным;
- коснитесь его курсором. Цвет индикатора сменится на серый. Значит, ресурс убран из «Избранного». Также его символика исчезнет из соответствующей строки и перечня, открывающегося в «Настройках».
Если нужно добавить вкладку в категорию избранных, флажок выделяют.
Как создать закладку в Яндексе на андроиде
Загрузки в Яндекс Браузере на Андроид — где найти и как настроить
Создать закладки можно всего в несколько нажатий на смартфоне. Однако первым делом нужно войти в браузер и в свою учетную запись Yandex. Далее нужно следовать пошаговой инструкции:
- Если в браузере открыто несколько вкладок, нужно выбрать ту, которую нужно добавить в избранное.
- Нажать на три точки. В зависимости от устройства, работающего на Android, они могут располагаться в правом нижнем или верхнем углу. Иногда вместо трех точек могут быть три параллельные друг другу полоски. Таким образом откроется быстрое меню. Если никак не получается их найти, то можно нажать на кнопку «Меню», которая расположена непосредственно на смартфоне.
- После нажатия выпадет список с возможными опциями. В нем нужно выбрать пункт «Добавить в закладки».
- На экране появится окошко с двумя строчками. На одной из них ссылка на сайт, а на второй название страницы. Последнее может быть очень длинным или не отображающим корректное содержание страницы. Это название можно изменить под себя, чтобы оно было более понятным и легко запоминающимся. Этот шаг можно пропустить и оставить все как есть.
- Когда страница будет готова, остается только подтвердить сохранение соответствующей кнопкой.
Добавление сайта в Bookmarks
Таким образом закладка на Android добавлена, и ее можно открыть в любой момент.
Как отредактировать сохранённую закладку
Сохраненные страницы можно не только создавать или удалять. У пользователя также есть возможность их редактировать:
- К данному понятию можно отнести переименование и копирование самой ссылки.
- Также закладки можно переставлять между собой. Эта функция будет удобной для тех, у кого большое количество сохраненных страниц.
- Чтобы каждый раз не искать нужную, можно их расположить в удобной последовательности. Перенести в самый верх те, которые будут использоваться чаще всего.
- Чтобы это сделать, необходимо открыть раздел с закладками стандартным способом. После этого следует перейти в меню редактирования. Сделать это можно несколькими способами в зависимости от версии браузера.
- Пользователь может удерживать несколько секунд название ресурса. В случае с iPhone требуется нажать на команду «Изменить», которая находится в правом верхнем углу. Рядом с названием закладки появится значок трех вертикальных полос. Пользователю нужно зажать его и перемещать страницу вверх или вниз.
- Также закладки можно переименовывать. Данная функция будет полезна для тех, кто любит порядок во всем. К тому же, свое название позволит быстрее понять, что именно это за ресурс. Больше нет необходимости переходить на несколько страниц, чтобы найти нужную закладку.
- Для изменения названия следует перейти в раздел редактирования. Дальше нажать на само название страницы. В открытом окне пользователь может ввести любое название для ресурса. Для сохранения изменений следует нажать на соответствующую кнопку.
- В этом же окне пользователь может скопировать адрес ссылки. Это может понадобиться для того, чтобы поделиться веб-страницей с друзьями или же опубликовать адрес на другом ресурсе.
Больше возможностей доступно непосредственно на самой странице.
Подробнее о том, как работать с закладками можно посмотреть в данном видео
Где хранятся закладки и как их посмотреть
Как отключить Яндекс.Дзен на андроиде — способы удалить с телефона
Список закладок создается, чтобы ими регулярно пользоваться. Однако для тех, кто только начитает пользоваться операционной системой Android, может оказаться проблемой найти как их открыть.
Главное меню «Яндекс.Браузера»
Самый простой вариант, как найти закладки в телефоне Андроид — сделать это через главное меню. Для этого нужно зайти в приложение и нажать на значок вкладок. Он выглядит как квадрат, внутри которого написана цифра (она означает количество вкладок, открытых в данный момент). Когда откроется страница со вкладками, там есть значок «Закладки», он выглядит как иконка в форме звезды. Из появившегося списка нужно выбрать необходимый сайт.
Иконка со вкладками
Просмотр избранного через список возможностей
Еще одно место, где хранятся закладки в «Яндекс.Браузере» на андроид — это коллекции. В них можно хранить интересующие картинки, видеоролики, а также ссылки. Просмотреть свой список можно, только если войти в свой аккаунт через все синхронизированные устройства.
Обратите внимание! Особенность коллекций в возможности посмотреть «Мои ссылки в Яндексе» на андроиде в любом другом браузере. Для этого будет достаточно только пройти авторизацию.
Чтобы открыть коллекции, нужно нажать на три точки в браузере или открыть меню кнопкой на корпусе смартфона. Далее стоит нажать «Новая вкладка» и сдвинуть вниз табло. Над ним будет располагаться лента коллекций. Чтобы просмотреть все свои закладки, нужно нажать на карточку «Мои ссылки».
Где находятся закладки
Сперва расскажем об их расположении в основной версии обозревателя, а затем упомянем о Yandex.Lite.
Дополнительное меню
Чтобы на телефоне просмотреть закладки Яндекс:
- Запустите приложение. В поисковой строке тапните по иконке трех горизонтальных линий или окошка с цифрой — отображает общее количество открытых сайтов.
- В нижней строке щелкните по изображению корешка книги. В следующем окне появится перечень сохраненных адресов.
Не выходя с этой страницы:
- Сверху переключитесь на «Последнее».
- Здесь отобразятся «Мои сайты» и другая информация, сохраненная в личных коллекциях.
В основной, Alpha и Beta-версиях обозревателя эти действия остаются одинаковыми.
Видеоинструкция
Мы подготовили небольшую видео инструкцию, которая в коротко описывает решение вопроса:
Синхронизация
Если у пользователя есть аккаунт, прикрепленный к десктопной версии браузера, то с помощью синхронизации можно перенести сохраненные сайты на смартфон. Что для этого понадобится:
- После запуска программы перейдите в меню параметров — выглядит как три вертикальных точки в умной строке.
- В новом окне сверху, под указанием ревизии ПО, тапните по «Синхронизация данных».
- Если ранее вход уже осуществлялся, выберите подходящий аккаунт, если нет — клацните добавить аккаунт и пройдите авторизацию с помощью логина и пароля от учетной записи, прикрепленной к софту на ПК.
- Появится уведомление об успешной синхронизации всех устройств.
- Теперь снова проследуйте по пути, описанному выше, но вместо «Мобильные устройства», разверните «Компьютер», где будут расположены сохраненные адреса.
Клиенты смогут объединить как 2-3, так и более устройств под одним аккаунтом.
Лайт-версия
Это приложение отличается от основного упрощенным интерфейсом, отчего все закладки сохраняются в альтернативу табло на домашней странице. Если место в предоставленной строке закончится:
- Тапните по «Еще» в поисковой строке.
- Жмите на изображение звездочки «Закладки».
В этой версии нет поддержки синхронизации, поскольку она создает дополнительную нагрузку на софт, что не соответствует идее этого софта.
Редактирование закладок
Зачастую пользователи сохраняют закладки так, как предлагается системой по умолчанию. Со временем они накапливаются, и ориентироваться в них становится все сложнее. Тогда может понадобиться возможность отредактировать сохраненные ссылки, чтобы привести их в более понятный вид.
Как сортировать вкладки в айфоне — браузеры Safari и Яндекс
Чтобы приступить к процессу, нужно знать, где найти закладки на андроид-устройстве. Когда список будет открыт, нужно найти ссылку, которую нужно отредактировать. Для этого необходимо нажать на необходимую строку и удерживать ее до тех пор, пока на экране не появится меню, в нем и будет необходимый пункт «Изменить». Можно поменять имя закладки на более понятное для себя. Также есть возможность изменить ссылку (например, вставить короткий путь).
Важно! Изменения обязательно сохранять соответствующей кнопкой.
Каким образом найти и открыть сохраненные ранее URL-страницы
Людям, привыкшим работать со стационарной версией браузера Яндекс, может быть непросто сразу найти закладки на своем Андроид. Давайте разберёмся, где хранятся сохраненные страницы в Yandex.Браузере, и как их можно просмотреть.
Выполните следующее:
- Запустите ваш Яндекс на Android на начальной странице;
- Справа поиска нажмите на кнопку с тремя горизонтальными линиями. Если же на вашем сайте уже открыты какие-либо вкладки, то на месте данных линий будет отображаться количество открытых вкладок в квадратике;
- Если у вас не открыты какие-либо вкладки, то откроется страничка с закладками. Если же вкладки есть, нажмите здесь на звёздочку, размещённую внизу слева;
- Откроется перечень всех закладок, которые вы сохраняли в вашем Яндекс.Браузере;
- Открытие закладки делается путём тапа на закладку в данном списке. После этого откроется нужная интернет-страница, и вы сможете просмотреть имеющийся на ней контент.
Синхронизация закладок телефона андроид с планшетом и ПК
Синхронизировать свои устройства нужно, чтобы пользователь мог использовать данные из браузера одинаково на каждом из них. Происходит это благодаря тому, что вся информация каждого человека хранится на сервере, но в зашифрованном виде. Она передается с устройства на устройство по защищенному каналу. Между планшетом, ПК и смартфоном передаются пароли, Bookmarks, формы заполнения, а также те вкладки, которые открыты в данный момент. То есть браузер будет работать полностью идентично на всех устройствах.
Обратите внимание! Преимущество синхронизации — возможность восстановить всю важную информацию, если один из гаджетов выйдет из строя.
Данные синхронизируются при каждом изменении информации, с которой работает пользователь. То есть, если закладки добавляются или удаляются, то браузер моментально отправляет изменения на сервер, а другие устройства скачивают их.
Включить ее возможно, если «Яндекс.Браузер» установлен на всех устройствах. Кроме этого, обязательно авторизоваться на каждом из них под одними и теми же данными. Далее нужно:
- Зайти в браузер и нажать троеточие (если его нет, то меню на корпусе девайса).
- В выпавшем списке найти пункт «Настройки», в который нужно зайти.
- Нажать «Включить синхронизацию».
Вкладки из синхронизированных устройств
Остается выбрать аккаунт из списка и ввести логин и пароль. Если созданных аккаунтов нет, то придется пройти процесс регистрации. Для этого нужно выбрать пункт «Создать учетную запись» и заполнить поля: имя и фамилию, уникальный логин, пароль, номер мобильного телефона. Для подтверждения создания учетной записи нужно ввести символы с картинки и нажать кнопку «Зарегистрироваться».
Чтобы на компьютере в дальнейшем открыть закладки со смартфона, нужно зайти в браузер, нажать на иконку со значком плюса. Слева от табло появится иконка звезды, там появятся разделы для устройств: компьютера, планшета, телефона. Нужно выбрать соответствующий пункт.
К сведению! Если закладки создаются на один сайт, но с разных устройств, то ссылки объединяются в момент синхронизации. Если в избранные добавляется один и тот же ресурс на девайсах, которые уже сопряжены, то сохранится та ссылка, которая первая отдаст данные на сервер.
Список синхронизированных данных можно изменить. Делается это тоже через настройки и строку «Синхронизация». Там можно отключить или включить, какие данные будут отображаться на разных устройствах. Например, можно сделать так, чтобы пароли для автозаполнение оставались только в пределах одного устройства, а остальные данные были синхронизированными.
Если отпала необходимость в этой опции, то ее без проблем можно отключить. Для этого нужно выполнить аналогичные шаги, что и при включении, только выбрать соответствующий пункт.
Форма регистрации в Яндексе
Экспорт и импорт закладок на Андроиде
Пользователь может перенести все свои сохраненные страницы с телефона на компьютер и наоборот. Для этого требуется одна учетная запись на различных устройствах. На смартфоне необходимо перейти в меню с сохраненными вкладками и нажать на команду «Включить синхронизацию».
Последующая синхронизация будет происходить автоматически. Если пользователь добавит страницу в сохраненные на компьютере, она будет сохранена и на телефоне.
Рассмотри основные проблемы при работе с закладками в формате вопрос-ответ.
Вопрос эксперту
Можно ли импортировать или экспортировать закладки с разных браузеров?
Чтобы включить синхронизацию на разных устройствах, их требуется подключить к одному аккаунту. В большинстве случаев данный аккаунт связан с электронной почтой. Для Яндекс и, например, Гугл, они будут разными. Если же в разных браузерах использовался один аккаунт (например, в Опере и Яндексе), тогда проблем с импортом/экспортом не возникнет.
Я включил синхронизацию, но закладки не копируются, в чем заключается проблема?
В данном случае рекомендуется проверить доступ к интернету, а также подключение самого аккаунта. Иногда следует пройти повторную авторизацию, ввести данные от своего аккаунта, логин и пароль.
Можно ли отключить синхронизацию устройств?
Да. Для этого необходимо воспользоваться аналогичной последовательностью действий, как и для включения.
4.5/5 — (31 голос)
Как удалить закладки на устройствах Android
Нередко пользователи добавляют сайты в Bookmarks, потому что информация полезная или интересная, но в данный момент нет времени ознакомиться с ней. Соответственно, когда они ее прочтут, закладка уже будет неактуальной, и ее можно будет удалить.
Сделать это можно всего в четыре шага:
- На смартфоне необходимо открыть список избранных ссылок.
- В перечне выбрать ту закладку, от которой нужно избавиться.
- Нажать на строку с ненужной ссылкой и удерживать до тех пор, пока не появится перечень возможных действий.
- После нажатия кнопки удаления понадобится еще раз подтвердить действие.
Обратите внимание! После проделанной работы Bookmark больше не будет отображаться. Если смартфон синхронизирован с другими устройствами, то ссылка удалится и на них.
Бывает и так, что больше не актуальна целая категория ссылок, объединенных в одну папку. В этом случае аналогичным образом можно удалить каталог со всеми избранными сайтами.
Раздел с закладками в браузере — это очень удобный инструмент, который дает возможность в одном месте сохранять весь понравившийся контент. Всего в несколько шагов на Android ими можно с легкостью управлять — добавлять, редактировать, удалять. Кроме того, можно включить синхронизацию с другими устройствами, что делает работу с «Яндекс.Браузером» комфортной.
Преимущества закладок в веб-навигаторе
Как известно, под закладками понимают сохранённые ссылки на нужные страницы в сети. Функция закладок была создана разработчиками браузеров для упрощения доступа к нужным страницам, позволяя существенно экономить время при их открытии.
Среди преимуществ закладок в Яндекс.Браузере можно выделить следующие:
| № | Опция | Особенность |
| 1 | Закладки создаются самими пользователями в ходе серфинга в сети | Те пользователи, которые пренебрегают созданием закладок, вынуждены тратить дополнительное время на поиск ранее отмеченных ими страниц, что замедляет эффективность работы с сетью. |
| 2 | Функция синхронизации закладок | Сохранённые закладки в стационарной версии браузера будут доступны и в мобильной версии веб-навигатора этого же разработчика. Очень удобно. |
Перенос в файл или другой браузер
Чтобы после переустановки браузера вернуть всё на место, можно сохранить их в отдельный файл или совершить перенос в другой браузер. Для создания отдельного HTML-документа нужно:
- Открыть Диспетчер.
- Нажать на вертикальное троеточие рядом с «Панелью закладок».
- В выплывшем меню выбрать последний пункт, где говорится про импорт в HTML.
- Указать путь для файла.
Чтобы потом экспортировать отсюда закладки, необходимо проделать всё то же самое, что и в пунктах 1, 2 и 4, только в третьем пункте вместо импорта выбрать экспорт. Кстати, из этого HTML файла веб-страницы можно переносить и в другие браузеры. Например, в Google Chrome:
- Справа вверху нужно нажать на значок настроек.
- Там надо выбрать пункт «Закладки», далее – «Импорт».
- В этом меню нужно либо выбрать файл, где были сохранены закладки, либо веб-обозреватель, из которого их следует импортировать (например, Яндекс Браузер).
- Далее следует нажать «Импорт» и «Готово».
Чтобы настроить закладки в Mozilla Firefox, необходимо:
- Нажать на иконку «Библиотека» в Мозиле и выбрать там соответствующий пункт, отмеченный звёздочкой.
- Выбрать всё, нажав на последнюю строку (или открыть это меню через сочетание клавиш Ctrl + Shift + B).
- В верхней панели нужно нажать на последний пункт, обозначенный двумя вертикальными разнонаправленными стрелочками. Здесь можно как импортировать сохранённые страницы из HTML-файла, так и из другого браузера, в том числе и от Яндекс.
Впоследствии то же самое можно провернуть и с самим Yandex.Browser, чтобы вернуть сюда закладки нужно лишь зайти в меню, оттуда в соответствующий пункт и там нажать на строку «Импортировать». Далее откроется окно, где нужно будет выбрать источник импорта.
Табло закладок
Когда вы открываете новую вкладку или нажимаете на Умную строку, открывается Табло — панель с виджетами сайтов, которые вы чаще всего посещаете. По умолчанию на Табло установлены закладки сервисов Яндекса, сюда же попадают и самые частые закладки. размер значков можно регулировать, для этого нажмите на любой виджет правой клавишей мыши и выберите команду Размер Табло → Нормальный или Размер Табло → Увеличенный. Если выбрать команду Размер Табло → Подстраивать под окно браузера, то при уменьшении окна браузера размер виджетов тоже будет меняться.
Чтобы перейти на нужный сайт, нажмите на его виджет (на нем отображается логотип и, если иконка открывает не главную страницу сайта, название страницы).
Синхронизация закладок
Если вы пользуетесь Яндекс.Браузером на смартфоне и на ПК, то можно синхронизировать их и получить доступ к одним и тем же сохраненным сайтам с любого устройства. Просто выполните вход в аккаунт Яндекс со всех, используемых устройств, и нажмите «Синхронизация». Полезность функции трудно переоценить. Все ваши сотни полезных и интересных сохраненных сайтов вмиг станут доступны и с смартфоне. Все сохраненные страницы отображаются так же как и на ПК. Страницы, которые вы добавляете непосредственно со смартфона попадают в папку «Телефон».
Контекстное меню меню каждой ссылки позволяет выполнять с ними ряд манипуляций:
- перенести в другой раздел;
- создавать свои папки;
- сортировать закладки по категориям и тематикам сайтов;
- любую ссылку в мобильном можно изменить (отредактировать название, и (или) адрес);
- поделиться ею в социальных сетях;
- скопировать ссылку и отправить кому-то в сообщении;
- переместить в другую папку;
- добавить на Табло для быстрого доступа;
- удалить;
Выполните длинный тап на любой закладке до появления контекстного меню и выберите интересующий пункт, что требуется сделать с этой ссылкой.
Где хранятся данные Яндекс браузера?
Перейдите в каталог ~/Library/Application Support/Yandex/YandexBrowser/Default. Здесь хранятся данные старого профиля. Скопируйте в каталог с новым профилем ~/Library/Application Support/Yandex/YandexBrowser/Profile следующие файлы: Ya Login Data (или Login Data);
Интересные материалы:
Как изменить настроение персонажа в Симс 4? Как изменить настройки конфиденциальности в YouTube? Как изменить настройки показа медиафайлов в Твиттере? Как изменить национальность в свидетельстве о рождении Беларусь? Как изменить нумерацию в таблице в Ворде? Как изменить пароль к почтовому ящику? Как изменить поисковик по умолчанию в Яндекс? Как изменить поля в Excel? Как изменить расположение вкладок в хроме? Как изменить шаблон оформления слайда?
Советы
Совет №1
Перед переустановкой браузера лучше на всякий случай сохранить файл с закладками. Так их потом будет легче восстановить.
Совет №2
Лучше заранее подключить синхронизацию всех сервисов Яндекса. Это позволит быстрее восстановить их работу в случае сбоя или удаления данных.
Совет №3
Синхронизировать сохранённые веб-страницы можно не только на одном компьютере, но и на телефоне – для этого нужно открыть Диспетчер и следовать инструкции.
Режим энергосбережения
Применение Яндекс Браузера позволяет все время иметь доступ в интернет. Однако при использовании функционала программы на мобильных устройствах можно очень быстро использовать заряд.
В программе эта проблема уже решена. Для работы на ноутбуках, планшетах и смартфонах можно применять Энергосберегающий режим, который экономно расходует заряд батареи. Благодаря этому работа продлевается на час.
Такой режим работает следующим образом:
- уменьшает FPS страницы;
- снижает функциональность фоновых вкладок;
- отключает анимацию, работающую в фоновом режиме;
- применяет видеокарту для воспроизведения видеозаписей;
- выполняет целый ряд дополнительных функций, которые отвечают за оптимизацию энергопотребления.
Активация сбережения энергии в Яндексе происходит по умолчанию, когда устройство отключается от подключения к сети.
Изменение настроек
В «Панели закладок» веб-обозревателя через параметры – иконка в виде трех точек – можно:
- добавлять новые избранные вкладки, указав название и адрес сайта;
- создавать папки для разделения ссылок по категориям;
- копировать адреса вкладок;
- упорядочивать по заголовкам закладки;
- импортировать и экспортировать сохраненные сайты в виде HTML файла.
Чтобы управлять конкретной страницей в избранном, наведите на ссылку в списке мышкой и кликните «Еще» справа от наименования. Выберите нужное действие в появившемся окне.
С помощью базовых настроек веб-обозревателя можно закрепить сохраненные ссылки в верхней панели, чтобы перейти по любой из них в один клик. Для этого откройте в «Настройках» блок «Интерфейс» и установите галочку на пункте «Показывать панель закладок».
На телефоне также можно изменить избранные ссылки в Яндекс.Браузере. Для этого откройте панель сохраненных веб-страниц и выберите нужную вкладку. Удерживайте на пункте пальцем до появления миниатюрного окна.
Использование горячих клавиш
Управлять закладками на компьютере можно с помощью следующих комбинаций клавиш:
- Ctrl+Shift+D – создать папку для хранения избранных ссылок;
- Ctrl+Shift+B – отобразить сохраненные вкладки в верхней панели;
- Ctrl+Shift+O – перейти к диспетчеру.
Закладки в Яндекс.Браузере на Андроиде или компьютере помогают открывать важные или часто используемые сетевые страницы в два клика. Чтобы нужные вкладки всегда были на виду, можно закрепить избранные ссылки в верхней панели веб-обозревателя.