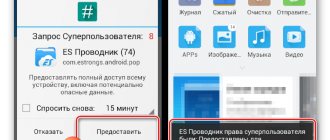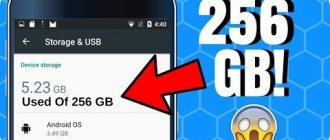Еще каких-то 5-7 лет назад для того, чтобы получить Bluetooth-наушники с хорошим звучанием, нужно было потратить огромную сумму денег. К тому же, нередки были случаи, когда беспроводные «уши» самостоятельно отсоединялись или имели громадные задержки при воспроизведении песен. Сегодня с практически всеми этими недостатками удалось справиться, да и наушники значительно упали в цене. Однако всегда есть куда расти и сейчас мы расскажем вам, как улучшить качество звучания Bluetooth-наушников, не потратив при этом ни копейки.
Стоит сказать, что в том, насколько хорошо будет звучать любимый трек в ваших наушниках (и не только в них), основную роль играет кодек. Давайте же для начала разберемся, что это такое.
Как увеличить громкость в наушниках Windows 10?
В «Панели управления» найдите и откройте «Звук
». Далее в открывшемся окне выберите нужное вам устройство (
наушники
, колонка, динамик). Затем нажмите на кнопку «Свойства». В открывшемся окне перейдите на вкладку «Дополнительные возможности» и внизу в списке поставьте галочку на «Выравнивание громкости».
Интересные материалы:
Что лучше покупать тестер духов или оригинал? Что лучше QHD или Full HD? Что лучше разрешение или частота кадров? Что лучше силиконовая пленка или стекло? Что лучше Spotify или Apple Music? Что лучше SSD накопитель или HDD? Что лучше стерео или моно Звук? Что лучше телеграмм или телеграмм х? Что лучше Топ ган или мультиблок? Что лучше цифровой или оптический стабилизатор?
Для телефона
Причины поломки
Наушники Bluetooth могут плохо работать по следующим причинам:
- Выход за область действия Bluetooth.
- Версия Блютуз на гарнитуре и на мобильном устройстве на совместима.
- На телефоне отключен Блютуз.
- Гарнитура поломана.
- Гаджет не подключен к наушникам.
- Наушники имеют низкий уровень заряда.
Решение проблемы
Вам необходимо узнать первопричину проблемы, чтобы ее устранить. Затем гарнитура будет функционировать исправно:
- Включаем наушники. На гарнитуре может использоваться кнопка включения/отключения. Необходимо совершить нажатие на нее один раз, чтобы все заработало.
- Заряжаем наушники. Это самая распространенная причина. Вполне вероятно, что аккумулятор гарнитуры уже не выдерживает больших нагрузок. Такие батареи очень быстро изнашиваются, а китайские аксессуары могут не соответствовать указанным параметрам емкости батареи.
- Активируем сопряжение устройств. На телефоне включаем Блютуз, после чего находим беспроводные наушники и подключаем их. На гарнитуре требуется активировать режим сопряжения. Затем все проблемы с наушниками будут решены.
- Включаем Блютуз. Находим в шторке соответствующий значок. Активируем Bluetooth.
- Сокращаем расстояние до телефона. Гарнитура может стабильно функционировать только на определенном расстоянии от гаджета. Если вы выйдете из этого расстояния, то связь полностью пропадет или станет прерывистой. Если уровень заряда аккумулятора будет снижаться, то начнет уменьшаться дальность нормальной работы. При исправной работе на близком расстоянии просто не нужно далеко отходить от смартфона.
- Проверяем гарнитуру на совместимость. Все устройства Блютуз обратно совместимы, но встречаются случаи, когда сопряжение не выполняется из-за разной версии данной технологии. Необходимо выполнить проверку наушников на другом девайсе с иной версией Блютуз. Если все будет нормально работать, значит причина неполадки заключается именно в этом.
- Меняем или ремонтируем гарнитуру. Данный метод используем только в крайнем случае, если поломалась аппаратная часть. Зачастую ремонтировать наушники бесполезно, т.к. стоимость ремонта будет дороже, чем их стоимость.
К телефону Android не подключаются беспроводные блютуз наушники
Почему телефон Android не видит наушники
Программный метод
После того как на наушнике сила выставлена на максимум, нужно то же проделать на смартфоне: то есть при активном разговоре нажать на качельку на корпусе телефона. После проделанных операций можете быть уверены, что звук выставлен на максимум.
Но в самых сложных ситуациях бывает, что динамик Bluetooth-гарнитуры имеет слишком низкую громкость. На Android в таком случае можно воспользоваться специальной программой. Она называется SpeakerBoost, и ее задача – в усилении звука выше максимального значения, которое вы можете выставить стандартным способом. Программу можно применить как для Bluetooth, так и для обычных наушников, а также просто для динамика.
можно закачать с Google Play. Хотим заметить, что это приложение нужно использовать с умом, и не ставить увеличение сразу на 100% – так можно повредить динамик или же вовсе вывести его из строя, о чем предупреждают сами разработчики.
Инструкция:
- После того как скачали и установили приложение, запустите его.
- Согласитесь с предупреждением и рисками, про которые мы писали выше.
- Дальше согласитесь с прочтенной информаций о донате приложения.
- И снова нажмите «ОК» после ознакомления с изменениями, которые появились в вашей версии по сравнению с более давними.
- После этого будет доступно маленькое окошко с ползунком, который можно выставить от 0 до 100%. Передвиньте его на нужный уровень, чтобы добиться максимально комфортного усиления.
- Как показывает практика, даже на очень «тихих» наушниках достаточно было и 50% предусиления, чтобы слышимость была комфортной даже для метро.
- После выставления нужной силы звука просто нажмите на пустое место на экране, чтобы приложение свернулось.
- Для возобновления его работы надо опустить шторку и тапнуть по его названию.
Как улучшить качество звучания Bluetooth-наушников на Android
Как правило, по-умолчанию, все устройства используют кодек SBC (SubBand Codec). Он работает довольно шустро и потребляет не так много энергии, однако весьма сильно «жмет» качество и иногда работает с задержками. Поэтому нам неплохо было бы найти альтернативу. Последние модели смартфонов уже довольно давно поддерживают работу с куда более продвинутыми версиями кодеков — aptX и AAC. Также ваши наушники должны уметь работать с этими кодеками. Если устройства у вас не совсем «древние», то проблем возникнуть не должно.
Далее нам нужно подключить наушники к телефону и включить любую песню, потому что только так кодек становится активным. После этого перейдите в меню настроек и проследуйте к параметрам разработчика. Если это меню у вас по какой-либо причине не отображается, то сделайте следующее (доступно на ОС Android 8.0 или выше):
- Откройте «Настройки»
- Внизу списка откройте пункт «О телефоне»
- В конце уже этого списка найдите пункт «Номер сборки».
- Теперь нажимайте на этот номер несколько раз (как правило, достаточно 7 нажатий)
- В конце вы увидите сообщение «Вы стали разработчиком!». Готово!
В параметрах разработчика перейдите в раздел «Сеть» и нажмите «аудиокодек Bluetooth». Здесь у вас будут разные аудио кодеки на выбор. Теперь вы можете переключиться с вашего имеющегося кодека на AAC, aptХ или какой-нибудь другой. Поэкспериментируйте с ними, чтобы добиться лучшего звучания.
Для чего и когда необходима настройка наушников
Новые наушники или гарнитура нуждается в предварительной настройке. Изначально звучание удовлетворит разве самых нетребовательных пользователей, но не меломанов, любителей кино, опытных геймеров, которые благодаря звукам шагов и шороху противника получают над ним преимущество. Правильная настройка наушников – залог успешной работы музыканта, блогера, диктора.
Конфигурируется устройство с учётом ряда критериев, среди которых:
- Технические характеристики наушников.
Корректировка звучания осуществляется в соответствии амплитудно-частотной характеристикой (АЧХ) устройства. Если оно не дотягивает высокие частоты, проваливает средние или обладает мощным басом, эти недостатки убираются посредством эквалайзера – уравнителя, балансира частот.
- Музыкальный жанр, альбом, течение – зависит от прослушиваемой композиции или музыкального направления, личностного восприятия и предпочтений слушателя.
Изменение звучания требуется для добавления звуковых эффектов на лету, например, имитации окружения, удаления вокала, нормализации громкости динамиков. Опытные геймеры (играющие в CS:GO и PUBG) знают, что от звучания может зависеть успех исхода боя.
Для подстройки звучания в играх есть готовые пресеты для эквалайзера, куда необходимо внести минимальные поправки, адаптируя звук под вашу гарнитуру и органы слуха.
Сделать звук в наушниках равномерным
Изначально или в процессе эксплуатации один из динамиков начинает играть тише или громче другого. Исправить ситуацию поможет стороннее приложение, Диспетчер Realtek (для владельцев звуковой карты от Realtek) и средства самой операционной системы Виндовс.
Диспетчер Realtek
Чтобы сделать звучание обоих динамиков равномерным, воспользуйтесь стандартным приложением, устанавливаемым с драйвером для аудиоплаты.
Дважды кликните по его иконке в трее (возле часов). Если пиктограммы нет, щёлкните по треугольнику или откройте утилиту через Панель управления.
В окне отрегулируйте положение ползунка «L-R», параллельно прослушивая результат корректировки.
Параметры сохраняются автоматически.
В случае с VIA HD Audio отличия минимальны.
Настройка в VIA HD Audio
Средства ОС
В Windows 10 также есть аналогичная функция при условии установленного звукового драйвера.
- Откройте контекстное меню иконки динамика в трее и выберите «Открыть громкость».
- Кликните по текущему устройству воспроизведения.
Альтернативный путь: откройте Панель управления, в разделе «Оборудование и звук» выберите «Звук».
- Дважды щёлкните по динамикам.
- Во вкладке «Уровни» жмите «Баланс» возле названия наушников.
- Поиграйтесь с уровнем громкости каждого динамика, пока не добьётесь нужного баланса.
- Сохраняйте изменения.
При откровенно плохом звуке везде во вкладке «Дополнительно» выберите стандартные настройки: «24 бит, 48000 Гц».
Настройка наушников онлайн в привычном виде не осуществляется. Заключается разве в изменении параметров звучания в эквалайзере с параллельным прослушиванием высококачественной композиции (преимущественно на Youtube) для оценки звучания. Гораздо эффективнее использование приложения RightMark Audio Analyzer или аналогов.
Отрегулировать наушники под игры и музыку
Адаптация звучания посредством эквалайзера заключается в построении кривой, которая повторяет отзеркаленную амплитудно-частотную характеристику наушников. Её можете найти на сайте производителя или в технической документации к аксессуару. Настроить звучание можно как для всех звуков в ОС, так и для отдельного приложения. Проигрыватели обладают встроенным эквалайзером. Доступ к нему в Windows 10 предоставляется через параметры звука.
- Кликните правой клавишей по пиктограмме динамика в трее и выберите соответствующий пункт.
- В списке укажите наушники и жмите «Свойства устройства».
- Опуститесь вниз и кликните «Дополнительные параметры…».
- Во вкладке «Улучшения» нужно установить флажок возле опции «Эквалайзер», затем нажать по этому пункту.
- Выберите готовый пресет из выпадающего списка внизу или кликните по кнопке с тремя точками и поочерёдно перетаскивайте ползунки, пока не добьётесь приемлемого звука.
Каждый ползунок соответствует указанному под ним частотному диапазону, первые, например, отвечают за басы.
Ниже можете включить виртуальный 3D-звук, изменить тональность, добавить эффекты или отключить их.
В Диспетчере Realtek HD посетите вкладку «Звуковой эффект». В списке «Эквалайзер» выберите шаблон, соответствующий предпочитаемому жанру музыки, и вручную доведите до совершенства.
Сохраняется конфигурация кнопкой с дискетой, сбросит настройки кнопка с крестиком.
В списке выше можете подобрать фильтр для имитации окружения. В первой вкладке «Конфигурация динамиков» можно включить опцию имитации пространственного звучания.
Для регулировки эквалайзера и переключения между профилями можно воспользоваться редактором Equalizer APO. Актуальна такая опция, если играете в игры, а параметры уравнителя нужно регулярно адаптировать под видеоигры, музыку, кино.
Игры
В играх (шутерах) слышать передвижения, дыхание противника и разговоры важнее, чем большинство окружающих звуков. И для адаптации звуковой картинки эквалайзер для каждой видеоигры настраивается в индивидуальном порядке с поправкой на особенности восприятия аудио геймером и его аппаратуры. В сети полно готовых пресетов от любителей того или иного шутера.
По ссылке расположены шаблоны с настройками эквалайзера для Equalizer APO для PUBG и Escape from Tarkov с видеороликами со сценами из них для окончательной подстройки.
Утилита Razer THX Spatial Audio поможет добиться высококачественного 3D-звука с динамиков, но после продолжительной настройки.
Сторонние приложения для AirPods на андроид
Как уже было сказано, аирподсы имеют несколько полезных функций, которые работают только при подключении к устройствам Apple: iPhone, iPad, iPod и т. д. Стандартных средств для взаимодействия с такими опциями у Android нет, но существует множество различных программ, позволяющих проверять уровень заряда батареи наушников, следить за воспроизведением песен, отвечать на телефонные звонки и даже активировать «Google Помощник».
Долго заряжается телефон андроид — что делать и основные причины
Одной из таких программ является AirBattery. Она разработана Д. Фридрихом и представляет собой небольшую утилиту для AirPods от Apple. Программа показывает уровень заряда каждого наушника и позволяет определять, находится ли они в ушах или нет. Происходит это в автоматическом режиме. К большому сожалению, приложение функционирует только для некоторых сервисов по типу Netflix, YouTube, Google Play Music и т. д.
Важно! У данного приложения есть платная версия, которая позволяет просматривать всю информацию о наушниках, чтобы пользователю было удобнее следить за их зарядом.
Внешний вид программы PodsControl
Вторая программа — PodsControl. Наверное, это одно из самых красивых приложений, которое можно найти для управления наушниками от Apple. Его интерфейс очень прост для понимания, но в то же время он выглядит полностью аккуратно и рассчитан на предоставление пользователю только самых важных функций. Еще одно преимущество заключается в том, что PodsControl очень легко использовать.
Когда приложение запускается первый раз, то перед пользователем открывается окно, в котором он должен выбрать наушники в списке доступных Bluetooth-устройств. После этого сразу же откроется главное меню приложения, и оно будет готово к работе.
Обратите внимание! Софт не имеет платной версии, весь функционал доступен сразу и в полном объеме.
Формат кодека можно узнать при подключении наушников
Что такое кодек
Говоря простым языком, кодек — это специальная подпрограмма, которая отвечает за кодирование и декодирование музыки (отсюда и название). В случае с беспроводными наушниками, звуковой сигнал кодируется, а затем отправляется в наушники, где он декодируется. Чем лучше работает кодек, тем лучшее качество вы получите. Таким образом, даже самые навороченные «уши» могут звучать паршиво, если кодек вашего устройства работает плохо. Это правило работает и в обратную сторону. Так что, давайте улучшать качество звука.