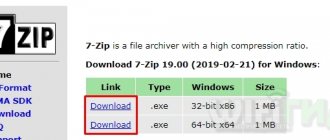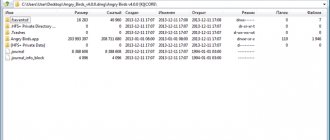Установочные, или исполняемые файлы (installation files), иногда называются двоичными. Потому как их формат представляет собой сплошную последовательность двоичных значений. В вычислительной технике установочный файл вызывает компьютер для выполнения указанных задач в соответствии с закодированными инструкциями. Этим он отличается от обычного документа данных, который должен быть только прочитан. Файл с именем, оканчивающимся на .exe является программой, которая при открытии заставляет операционную систему запустить приложение.
Назначение и исполнение файлов
Такие installation files могут быть написаны вручную на машинном языке, хотя гораздо удобнее разрабатывать программное обеспечение в виде исходного кода на языке высокого уровня, который может быть легко понят программистом. В некоторых случаях исходный код может быть указан на языке ассемблера, который тесно связан с инструкциями машинного кода. Язык высокого уровня компилируется либо в установочный файл машинного кода, либо в объектный.
Несколько последних, связанные между собой, могут создать installation files. Они имеют формат контейнера, в виде установочного и связываемого форматов (ELF). Это структурирует сгенерированный машинный код, например сегментируя его на разделы:
- .text — установочный код;
- .data — статические переменные;
- .rodata — статические константы.
Для выполнения системой установочный файл должен соответствовать двоичному интерфейсу системного приложения (ABI). Наиболее просто он выполняется путем загрузки в память и простого перехода к началу адресного пространства и выполнения его оттуда. Но в более сложных интерфейсах installation files имеют дополнительные метаданные, определяющие отдельную точку входа. Например, в ELF точка входа указывается в заголовке в e_entity поле, определяющем адрес виртуальной памяти, с которого начинается выполнение. В GCC (GNU Compiler Collection) это поле устанавливается компоновщиком на основе _start символа.
Структура и функции запуска
Установочные файлы, как правило, включают в себя систему, контролирующую время выполнения, с реализацией функции языка, а также планирования задач, обработку исключений, вызов статических конструкторов и взаимодействия с операционной системой. Например, передачу аргументов, среды и возвращение состояния выхода вместе с другими функциями запуска и завершения работы, такими, как освобождение ресурсов. Для C это делается путем связывания объекта «crt0», который содержит фактическую точку входа и выполняет настройку и завершение работы, вызывая библиотеку времени выполнения.
Таким образом, установочные файлы Windows обычно содержат значительный дополнительный машинный код, помимо того, который непосредственно генерируется из исходного. В некоторых случаях желательно его пропустить, например при разработке встроенных систем или просто при изучении того, как работают компиляция, компоновка и загрузка. В C это можно сделать, пропустив обычную среду выполнения и вместо этого указав сценарий компоновщика, который генерирует точку входа и обрабатывает запуск и завершение работы, например, вызывая mainstart и возвращая состояние выхода ядру в конце операции.
Как установить программу с диска
Если вы купили игру или программу на диске, а также в том случае, если скачали из Интернета файл в формате ISO или MDF, порядок действий будет следующим:
Файл образа диска ISO или MDF для начала следует смонтировать в системе, что означает подключение данного файла таким образом, чтобы Windows видела его как диск. О том, как это сделать, вы можете подробно прочитать в следующих статьях:
- Как открыть файл ISO
- Как открыть файл MDF
Примечание: если вы используете Windows 8 или Windows 8.1, то для монтирования образа ISO просто кликните правой кнопкой по этому файлу и выберите «Подключить», в результате в проводнике вы сможете увидеть «вставленный» виртуальный диск.
Установка с диска (реального или виртуального)
Если при вставке диска не произошел автоматический запуск установки, то просто откройте его содержимое и найдите один из файлов: setup.exe, install.exe или autorun.exe и запустите его. Далее вам останется просто следовать указаниям программы установки.
Содержимое диска и файл для установки
Еще одно примечание: если на диске или в образе у вас находится Windows 7, 8 или другая операционная система, то во-первых, это не совсем программа, а во-вторых, их установка производится несколько другими способами, подробные инструкции вы найдете здесь: Установка Windows.
Виды расширений
Установочный файл «Виндовс» также называется двоичным. Программа — это последовательность инструкций, понятная центральному процессору (ЦП) компьютера, которые он должен выполнять с набором данных.
Расширения файлов Windows: .EXE, .COM, .BAT, .VB, .VBS, .WSF, .PIF.
Расширения файлов Macintosh: .APP, .SCPT, .APPLESCRIPT.
Установка может быть реализована в виде трех форматов:
- Пользовательская сторонняя система установки в EXE-файл.
- Установщик Windows в MSI.
- EXE-файл, который загружает MSI, встроенного в EXE.
MSI могут быть только установочными, а EXE, наоборот, могут быть буквально всем, что может работать на компьютере. Исполняемые файлы состоят из инструкций, которые были переведены из исходного кода в машинный, также называемый машинным языком или объектным кодом, с использованием специализированной скомпилированной программой. Код машины полностью состоит из нулей и единиц, которые представляют состояние логических схем процессора и ячеек памяти.
Цифровая эпоха
В наше время компьютеры получают все большее распространение, многие уже не представляют жизни без них, и практически все предприятия перешли на электронный документооборот. Но еще каких-то 15 лет назад наличием домашнего ПК похвастаться могли далеко не все, как и скоростным безлимитным доступом в сеть. А разработка нового программного обеспечения стала для многих прибыльным бизнесом, который принес миллиарды. Если посмотреть на статистику востребованных профессий на рынке труда, то с каждым годом требуется все больше программистов и прочих схожих специалистов.
И это естественно, ведь даже самый мощный и современный компьютер без программного обеспечения — не более, чем набор дорогостоящих микросхем. Операционные системы и программы — это своего рода прослойка между человеком и машиной, которые служат для их взаимодействия. Но для работы программ их нужно сначала установить, поскольку нельзя просто перенести на компьютер набор файлов и ждать, что все заработает само собой, для этого и нужна их правильная установка. Так что такое инсталляция? Какой она бывает и для чего нужна? В этом мы и разберемся.
Запускаемые EXE-файлы
Установочные программы выполняет код или серию инструкций, содержащихся в них. Два основных типа: скомпилированные программы и сценарии.
В системах Windows скомпилированные программы имеют расширение EXE. На компьютерах Macintosh скомпилированные программы имеют расширение APP. Оба типа исполняемых файлов компилируются из исходного кода в двоичный машинный, который непосредственно выполняется процессором. EXE работают только в ОС Windows, а APP — в Mac OS X. Это связано с тем, что код выполняется операционной системой и поэтому должен компилироваться в формате ей понятном.
Не скомпилированные исполняемые файлы часто называют скриптами. Они сохраняются в текстовом формате, а не в двоичном. Другими словами, можно открыть сценарий и просмотреть код в текстовом редакторе. Поскольку сценарии не содержат исполняемого машинного кода, для их работы требуется интерпретатор. Например, файл PHP может выполнять код только при запуске через интерпретатор PHP. Если он недоступен, то скрипт PHP можно открыть только в виде текстового документа.
Поскольку исполняемые файлы запускают код при открытии, пользователь не должен открывать неизвестные, особенно те, которые получены в виде вложений электронной почты. Такие скомпилированные исполняемые файлы являются наиболее опасными и могут запускать вредоносный код. Например, VBScript (.VBS) могут автоматически запускаться в системах Windows через встроенный Windows Script Host. Аналогично AppleScript (.SCPT) могут запускаться через интерпретатор AppleScript, включенный в Mac OS X.
Обзор [ править | править код ]
Большинство программ поставляются для продажи и распространения в сжатом (упакованном, см.: Архив) виде. Для нормальной работы они должны быть распакованы, а необходимые данные правильно размещены на компьютере, учитывая различия между компьютерами и настройками пользователя. В процессе установки выполняются различные тесты на соответствие заданным требованиям, а компьютер необходимым образом конфигурируется (настраивается) для хранения файлов и данных, необходимых для правильной работы программы.
Установка, как правило, включает в себя размещение всех необходимых программе файлов в соответствующих местах файловой системы, а также модификацию и создание конфигурационных файлов. Пакетные менеджеры также выполняют при установке контроль зависимостей, проверяя, есть ли в системе необходимые для работы данной программы пакеты, а в случае успешной установки регистрируя новый пакет в списке доступных.
Так как данный процесс является различным для каждой программы и компьютера, то многие программы (включая сами операционные системы) поставляются вместе с универсальным или специальным установщиком — программой, которая автоматизирует большую часть работы, необходимой для их установки.
Некоторые программы написаны таким образом, что устанавливаются простым копированием своих файлов в нужное место, а самого процесса установки как такового нет. Про такие программы говорят, что они «не требуют установки». Это распространено среди программ для Mac OS X, DOS и Microsoft Windows. Существуют операционные системы, которые не требуют установки, и, таким образом, могут быть напрямую запущены с загрузочного диска (компакт- или DVD-диск), не оказывая воздействия на другие операционные системы, установленные на компьютере пользователя. Примером такой операционной системы является Knoppix или Mac OS 1-9.
Данный термин также распространяется на плагины, драйверы и программные файлы, которые сами по себе не являются программами.
Обычные операции, выполняемые в процессе установки программного обеспечения, включают создание или изменение:
- Используемых и неиспользуемых совместно программных файлов.
- Каталогов.
- Записей конфигурационных файлов, используемых одной программой, или совместно.
- Переменных среды.
Пользовательский интерфейс MSI
MSI — это файлы базы данных, используемые установщиком Windows. Они содержат информацию о приложении, которая разделена на функции и компоненты, и каждый компонент может содержать данные реестра. Ярлыки MSI содержат пользовательский интерфейс, которые используются для установки, и различные другие данные в виде предварительных условий. Он также может содержать фактические файлы, которые должны устанавливаются самостоятельно, в настоящее время это рекомендуемый способ установки MSI в Windows. Альтернативой является написание программы, которая самостоятельно выполняет установку.
MSI выполняются EXE, который является частью Windows и называется MSIEXEC.EXE. Это приложение считывает данные в MSI и выполняет процесс.
Алгоритм запуска файлов MSI:
- Открывают меню «Пуск» в нижнем левом углу экрана.
- Нажимают «Компьютер», чтобы открыть собственный файловый менеджер Windows 7 с именем Windows Explorer. Он отображает диски и папки на левой панели. Если нажать по одному из дисков или папок, можно увидеть его содержимое на правой панели.
- Нажимают «Организовать» в верхнем левом углу менеджера и выбирают «Папка и параметры поиска» в раскрывающемся меню. Откроется окно «Параметры папки».
- Нажимают «Вид» в верхней части окна «Параметры папки», чтобы просмотреть параметры просмотра.
- Снимают флажок «Скрывать расширения для известных типов» в разделе «Файлы и папки», чтобы увидеть все расширения.
- Нажимают «Применить», а затем «ОК», чтобы применить настройки и закрыть окно «Параметры папки».
- Используют окно проводника, чтобы найти MSI, который нужно выполнить.
- Нажимают «Тип» в верхней части правой панели, чтобы отсортировать файлы по типу, чтобы все MSI отображались вместе. Если «Тип» не отображается в верхней части правой панели, передвигают ползунок представления в «Детали», чтобы отобразить сведения, включая «Тип». Слайдер вида находится в верхнем правом углу окна проводника.
- Дважды нажимают MSI, чтобы запустить приложение установщика Windows.
Возможные варианты установки [ править | править код ]
- Установка вручную — установка выполняется без установщика или со значительным количеством операций, вручную выполняемых пользователем.
- «Тихая» установка — установка, в процессе которой не отображаются сообщения или окна. «„Тихая“ установка» не является синонимом «автоматическая установка», хотя часто ошибочно используется в этом значении.
- Автоматическая установка — установка, которая выполняется без вмешательства со стороны пользователя, исключая, конечно, сам процесс её запуска. Процесс установки иногда требует взаимодействия с пользователем, который управляет процессом установки, делая выбор: принимая пользовательское соглашение, настраивая параметры, указывая пароли и так далее. В графических средах могут использоваться инсталляторы, которые предоставляют так называемого Мастера установки, однако и они зачастую предоставляют параметры командной строки, позволяющие выполнить полностью автоматическую установку.
- Самостоятельная установка — установка, которая не требует начального запуска процесса. Например, Vodafone Mobile Connect USB Modem, который устанавливается с USB-порта компьютера при подключении к нему без необходимости в ручном запуске.
- Удалённая установка — установка, которая выполняется без использования монитора, подсоединённого к компьютеру пользователя (в частности, выполняемая на компьютере без видеовыхода вообще). Это может быть контролируемая установка с другой машины, соединенной через локальную сеть или посредством последовательного кабеля. Автоматическая и удалённая установки являются обычными операциями, выполняемыми системными администраторами.
- «Чистая» установка — установка, выполняемая в отсутствие таких факторов, которые могут изменяться от программы к программе. Ввиду сложности типичной установки, имеется множество факторов, влияющих на её успешный исход. В частности, файлы, оставшиеся от предыдущей установки этой же программы, или нестабильное состояние операционной системы могут привести к неправильной установке и работе программы.
- Непосредственная установка — установка программы, выполняемая с её копии на жестком диске (называемой flat copy), а не с самого оригинального носителя (обычно компакт- или DVD-диск). Это может быть полезным в ситуациях, когда целевая машина не способна справиться с произвольным доступом для чтения с оптических дисководов во время выполнения задач, вызывающих большую загрузку процессора, как, например, при установке программ.
Запуск для системы DOS
Для того чтобы запустить файл из MS-DOS, запускают исполняемый тип, который представляет собой .exe, .bat или .com. Для проверки, какие документы в текущем каталоге являются исполняемыми, используют команду «dir» в приглашении MS-DOS. Этим способом можно определить ресурс с установочными файлами .exe или заменить их на .bat или .com. После того как определено имя исполняемого типа, вводят его имя в командной строке MS-DOS. Например, если исполняемый файл — game.exe, вводят в командной строке «game».
Если не находится файл или поступает сообщение об ошибке, например «неверная команда или имя файла», скорее всего, этот файл отсутствует в текущем каталоге. Переходят в каталог исполняемого и снова вводят команду. Важно помнить, что при запуске его из оболочки MS-DOS (в MS-DOS в Windows) программа все равно будет использовать Windows для запуска.
Установка
Прежде чем ответить на этот вопрос, стоит немного углубиться в то, как работают программы. В чистом виде любая из них — это набор последовательностей единиц и нулей, которые процессор компьютера или иного устройства интерпретирует в те или иные команды. Но подобные программы были распространены очень давно, когда ПК не имели графического интерфейса и им «скармливали» программы напрямую.
А сейчас же, если посмотреть практически на любой софт, то помимо интерфейса, можно заметить массу всего иного: дополнительные шрифты, языковые пакеты, файлы справки, онлайн-проверку обновлений и многое другое. Все это кроется в специальных системных библиотеках, и их нужно правильно скопировать. Правда, установка бывает разной, но обо всем по порядку. Так что такое инсталляция?
Создание директив для Windows
Каждое приложение должно быть скопировано на ПК с определенной структурой каталогов, которая гарантирует его правильное функционирование. Можно применить специальное ПО, например Inno Setup, которое очень полезно при создании исполняемых файлов (EXE), которые действуют как установщики приложений под Windows.
Основные преимущества бесплатного ПО заключаются в том, что оно обладает большим количеством функций, которые работают практически во всех системах Windows (7, 2008 R2, Vista, XP, 2008, 2003, 2000, Me, 98, 95 и NT 4.0. 32 бита и 64 бита). Для начала рекомендуется использовать мастер, а затем встроенный редактор сценариев для расширенной компиляции файлов установки.
В папке Inno Setup Example Scripts имеется множество примеров шаблонов различных моделей установщиков приложений, предварительно рекомендуется попробовать их все, чтобы получить представление о диапазоне доступных вариантов.
Опытные пользователи этого программного обеспечения, могут создавать свои собственные сценарии и изменять их, создавая мощные файлы для приложений. Рекомендуется просмотреть включенный справки, чтобы получить дополнительную информацию о доступных командах.
Определение
Практически все программы поставляются в сжатом или упакованном виде, что естественно, ведь гораздо проще скачать один установочный архив и уже из него получить все необходимое, чем загружать или копировать десятки, а то и сотни разных файлов. Для примера достаточно посмотреть в каталог любого софта, чтобы задаться вопросом: «Что такое инсталляция?»
Инсталляция — это процесс копирования и установки программного обеспечения на компьютер конечного пользователя. Назвать его обычным копированием в файловую систему нельзя, поскольку в процессе установки особая программа (пакетный менеджер) проверяет компьютер на совместимость, наличие нужного сопутствующего софта и прочее.
Затем инсталлятор размещает на диске в нужной последовательности файлы, создает дополнительные директории, если в них есть необходимость, делает записи в реестре, автозагрузке, ассоциирует файлы и т.п. Так что теперь мы знаем, что такое инсталляция программы.
Как видим, во время этого процесса компьютер выполняет множество действий, хотя пользователь, чаще всего, ничего этого и не замечает. Также стоит заметить, что термин этот употребим и по отношению к плагинам и драйверам, хотя сами они программами и не являются.
Есть также несколько основных типов установки. И хоть они выполняют одну и ту же работу, их способы несколько отличаются. И разбирая вопрос, что такое инсталляция программного обеспечения, стоит упомянуть о наиболее распространенных.
К примеру, «тихая» установка производится без отображения всплывающих окон и прочего. Пользователь запускает процесс и через какое-то время просто получает готовую к использованию программу.
Автоматическая установка (самая распространенная) происходит без участия человека, естественно, если не считать сам запуск и некоторых настроек, к примеру, указания, куда распаковать софт, создать ли ярлык для запуска и т.п
Ручная же установка отличается тем, что требует множества сложных действий.
Также есть программы, установка которых не требуется, и вся инсталляция заключается лишь в том, что они просто самостоятельно копируют файлы на жесткий диск. Так что теперь мы знаем, что такое инсталляция программы.
Компьютерные игры давно перестали быть каким-то детским или примитивным развлечением. Это прибыльный бизнес, и многие крупные компании тратят десятки, а то и сотни миллионов на создание очередной игрушки, которые приносят прибыли в несколько раз больше.
Так что такое инсталляция игры? По сути, это то же самое, что и установка иной программы. В процессе этого на жесткий диск копируются игровые материалы (модели, звук, текстуры и т.п) и исполняемые файлы, которые и собирают все это в трехмерную управляемую картинку.
Инсталляция
(
установка
) — процесс установки программного обеспечения на компьютер конечного пользователя. Выполняется особой программой (пакетным менеджером), присутствующей в операционной системе (например, RPM и APT в GNU/Linux, Windows Installer в Microsoft Windows), или же входящим в состав самого программного обеспечения средством установки. В операционной системе GNU очень распространено использование системы GNU toolchain и её аналогов для компиляции программного обеспечения непосредственно перед установкой.
Большинство программ поставляются для продажи и распространения в сжатом (упакованном) виде. Для нормальной работы они должны быть распакованы, а необходимые данные правильно размещены на компьютере, учитывая различия между компьютерами и настройками пользователя. В процессе установки выполняются различные тесты на соответствие заданным требованиям, а компьютер необходимым образом конфигурируется (настраивается) для хранения файлов и данных, необходимых для правильной работы программы.
Нахождение расположения installation files
Для того чтобы определить, какие файлы установочные, проще всего взглянуть на свойства ярлыка. Последовательность действий:
- Открывают окно свойств ярлыка, например для Firefox.
- Можно использовать сочетания клавиш, если ярлык либо в меню «Пуск», либо в списке «Программы».
- Нажимают правой кнопкой мыши по ярлыку и выбирают «Свойства».
- Находят полный путь к исполняемому файлу и его имя.
- Для этого примера: C: Program Files Mozilla Firefox firefox.exe.
- Переходят к EXE через папку Mozilla Firefox, где и будет расположен установочный файл «Виндовс 7» для Firefox.
Программы для установки ПО
Помимо вышеописанного метода установки программ, существует еще один, который подразумевает использование специального программного обеспечения. Все что вам необходимо — установить это ПО и совершить инсталляцию других приложений с его помощью. Таких программ много, и каждая из них хороша по-своему. У нас на сайте есть специальная статья, в которой приведен их список и краткое описание.
Подробнее: Программы для установки программ на компьютер
Мы же рассмотрим использование подобного ПО на примере Npackd. К слову, его установку вы можете произвести, используя инструкцию, которая приведена выше. Чтобы установить программу, после запуска приложения вам необходимо сделать следующее:
- Перейдите на вкладку «Пакеты».
- В поле «Статус» поставьте переключатель на пункт «Все».
- Из выпадающего списка «Категория» выберите категорию, к которой относится искомое вами программное обеспечение. При желании вы также можете определить подкатегорию, выбрав ее из одноименного списка.
- В списке всех найденных программ нажмите левой кнопкой мыши по искомой.
Примечание: если вы знаете точное название программы, то можете пропустить все вышеописанные действия, введя его в поле «Поиск» и нажав Enter.
- Нажмите кнопку «Установить», расположенную на верхней панели. Это же действие вы можете выполнить через контекстное меню или же с помощью горячих клавиш Ctrl+I.
- Дождитесь окончания процесса загрузки и установки выбранной программы. К слову, весь этот процесс можно отследить на вкладке «Задания».
После этого выбранная вами программа установится на ПК. Как можно заметить, главное преимущество использования такой программы — это отсутствие необходимости в прохождении всех этапов, которые есть в привычном инсталляторе. Вам необходимо всего-навсего выбрать приложение для инсталляции и нажать «Установить», после этого все произойдет в автоматическом режиме. К недостаткам можно отнести лишь то, что в списке может не оказаться некоторых приложений, но это компенсируется возможностью самостоятельного их добавления.
Архивирование игры
Для того чтобы превратить игру в один EXE используют популярный архиватор WinRAR, создают новый архив и называют его. Копируют туда все игровые данные .exe, файл шрифта, Unity exe и другое. Нажимают SFX, затем дополнительные параметры. Это превратит весь RAR в программу, которая будет извлекать себя, а затем запускать игру.
- Добавляют имя установочного файла игры в «Запуск после извлечения». Убеждаются, что процесс извлечения скрыт и идет во временный каталог.
- Устанавливают флажок «Перезаписать все файлы»: на случай, если понадобится исправить ошибку, она заменит существующий материал во временной папки новым.
- Добавляют значок, если нужно, в разделе «Текст и значок».
- После сохранения и нажатия должен быть один .exe, который будет работать.
Метод создания IExpress
IExpress — это утилита, поставляемая в комплекте с версиями Windows, начиная с Windows XP и выше. Утилита поставляется с графическим интерфейсом, называемым IExpress Wizard. И также можно создавать установочные файлы, используя файлы SED, написанные вручную с использованием мастера.
Как и в 7-Zip выше, этот метод создает самораспаковывающийся архив с двумя основными отличиями. Во-первых, конечный пользователь будет проходить через многостраничный мастер установки, и во-вторых, конечный пользователь может указать целевой каталог, в котором находится инструмент и распакует файлы.
Порядок создания установщика EXE с помощью IExpress:
- Открывают приглашение «Выполнить» клавишей Windows + R и вводят iexpress.exe, чтобы запустить мастер IExpress.
- Выбирают «Создать новый файл директивы самоизвлечения» и нажимают «Далее».
- Выбирают «Извлечь только файлы» и нажимают «Далее».
- Для подтверждения запроса выбирают «Нет запроса» или «Запрос пользователя с помощью».
- Для лицензионного соглашения отображают лицензию, если нужно, чтобы конечный пользователь согласился с каким-либо лицензионным соглашением (EULA), если нет, то лучше выбрать «Не отображать лицензию».
- Для того чтобы добавить все файлы, которые нужно увидеть установленными, нажимают кнопку «Добавить», переходят к папке выбрать их все.
- Продолжают работу с помощью мастера IExpress и выбирают нужные параметры для подсказок «Показать окно» и «Готовое сообщение».
- В качестве имени пакета нажимают «Обзор», переходят к месту, где нужно создать установочный EXE, и присваивают ему имя.
- Нажимают «Далее».
- Выбирают «Сохранить файл директивы самоизлечения (SED)», если нужно создать измененный установщик позже. Если будет выбрано «Не сохранять», то придется пройти весь процесс с нуля.
- На странице «Создание пакета» нажимают «Далее» для окончания процесса.
Пакет приложений, объединяющий все документы в один, называемый установочным файлом, упрощает развертывание и настройку их на компьютерах пользователей. Настройка снижает общую стоимость владения ресурсом, позволяя эффективно устанавливать и настраивать приложения. В результате получается пакет, который предоставляет продукту новые возможности, такие как объявление функций без их установки, установка продуктов по запросу, добавление пользовательских настроек и другие.
Программы для установки драйверов
Помимо программ для установки другого ПО существуют программные решения для автоматической инсталляции драйверов. Они хороши тем, что самостоятельно способны определить, какие драйвера отсутствуют или устарели, и произвести их установку. Вот список самых популярных представителей этого сегмента:
Пользоваться всеми вышеперечисленными программами очень просто, вам необходимо запустить сканирование системы, а потом нажать кнопку «Установить» или «Обновить». У нас на сайте есть руководство по использованию такого ПО.
Подробнее: Обновляем драйвера с помощью DriverPack Solution Обновляем драйвера с помощью DriverMax
В завершение можно сказать, что установка программы на компьютер — это несложный процесс. Главное — внимательно вчитываться в описания на каждом из этапов и выбирать правильные действия. Если же вы не хотите каждый раз сталкиваться с этим, помогут программы для установки другого ПО. Не стоит также забывать и о драйверах, ведь для многих пользователей их установка непривычна, а с помощью специальных программ весь процесс инсталляции сводится к нескольким кликам мыши.
Мы рады, что смогли помочь Вам в решении проблемы. Отблагодарите автора, поделитесь статьей в социальных сетях. Опишите, что у вас не получилось. Наши специалисты постараются ответить максимально быстро.
Дистрибутив (установочный файл)
Процесс установки программы представляет собой запись различной информации в разные места. Что и куда записывать уже указано в установочном файле. Называют его – дистрибутив. Пример такого файла изображен на рисунке ниже, но файл может выглядеть и по-другому.
В его названии может присутствовать: Название и версия программы — Alcohol_120_7
Слово, которое говорит о том, что это файл установки —
Setup
Может быть такое, что файл будет называться Setup
или как-нибудь еще. Пусть это не сбивает вас с толку. В папке с дистрибутивом чаще всего только несколько файлом.
Чтобы начать процесс установки надо всего лишь щелкнуть двойным щелчком по дистрибутиву.
Скачивание файлов на компьютер
Итак, что нам необходимо сделать для того, чтобы установить нужную программу на компьютер? Сперва, нужно скачать её установочный файл, после запуска которого программа установится на компьютер. Для этого нужно найти ссылку на скачивание программы и нажать на её.
Примерный вид такой ссылки:
В браузере после нажатия на ссылку для скачивания должен стартовать процесс загрузки на ваш жесткий диск. В некоторых браузерах может появиться диалоговое окно с предложением созранить файл в указанной папке, тогда укажите папку и запомните её.
В большинстве браузеров при скачивании файла внизу браузера должна появиться строка с загрузками. Пример для Google Chrome. Обратите внимание, мы скачали файл MM26_RU.msi. Теперь нажав на него мы может приступить к установке программы:
Что делать если ссылок несколько?
Даже для одного файла мы стараемся давать 2 ссылки:
- С сайтов разработчиков программ. Это гарантирует максимальную актуальность файлов и то, что файл программы именно такой, как задумывали разработчики.
- С нашего сайта. Это означает большую безопасность (мы проверяем файлы антивирусами) и во многих случаях отличную скорость скачивания.
Бывают случаи, когда для разных операционных систем существуют разные версии программы. Кроме версии операционной системы (Vista, XP, 8, 10) существует еще и разрядность (32 или 64-битные)
Чтобы выбрать нужный в таком случае — вам необходимо посмотреть какая система у вас.
Это просто узнать зайдя в свойства компьютера. В Windows XP или Windows 7 это можно сделать нажав на Мой Компьютер (правая кнопка мыши) → Свойства. В Windows 8 / 10 нажав на Пуск (правая кнопка мыши) → Система.
Процесс установки программы
- Часто при установке просят выбрать язык. Выбираем русский, нет русского, выбираем английский. И, естественно, нажимаем ОК. (рис.1)
Часто могут навязываться разные дополнительные программы, такие как Яндекс-барСпутник-mail
,
Google поиск
. Их устанавливать не надо. Они созданы, чтобы вы пользовались именно их поисковиком (например, Яндекс или Mail).
Для того чтобы она не устанавливалась надо не пропустить этот шаг и снять галочку с пункта установить Яндекс-бар (или другую программу). (рис.5) И после нажимаем далее.
Далее нас могут спросить, где создать ярлыки к программе. Тут нет ничего страшного, чтобы мы не выбрали, на процесс установки это никак не повлияет. Я советую поставить галочку «создать ярлык на рабочем столе», а все остальные убрать. (рис.6)
На последнем шаге, уже после установки, нас могут спросить, хотим ли мы автоматически запустить программу после завершения. Это уже вам решать.
Еще могут предложить прочитать файл readme или какую-нибудь инструкцию по пользованию. От этого смело отказывайтесь (надо убрать галочку с этого пункта).
Ну и нажимаем кнопку готово. Все, процесс завершен.
- Во всех остальных случаях, пользуйтесь одним замечательным правилом: Не знаете, что вас спрашивают, просто нажимаете далее, ничего не меняя.
Устанавливаем приложения на компьютер
Чтобы установить программу или игру, используют установщик или, как его еще называют, инсталлятор. Он может находиться на установочном диске или же вы можете скачать его из интернета. Процесс установки ПО можно разбить на этапы, что и будет сделано в этой статье. Но к сожалению, в зависимости от установщика, эти шаги могут отличаться, а некоторые так и вовсе отсутствовать. Поэтому, если следуя инструкции вы заметили, что какого-то окна у вас нет, то просто переходите далее.
Стоит также сказать, что внешний вид установщика может в значительной мере отличаться разниться, но инструкция будет применима ко всем в равной степени.
Шаг 1: Запуск инсталлятора
Любая установка начинается с запуска установочного файла приложения. Как уже было сказано, вы его можете загрузить из интернета или он уже может находиться на диске (локальном или оптическом). В первом случае все просто — вам необходимо открыть папку в «Проводнике», куда вы загрузили его, и дважды кликнуть по файлу.
Примечание: в некоторых случаях установочный файл нужно открывать от имени администратора, для этого кликните по нему правой кнопкой мыши (ПКМ) и выберите одноименный пункт.
Если инсталляция будет производиться с диска, то для начала вставьте его в дисковод, а затем выполните следующие действия:
- Запустите «Проводник», нажав по его значку на панели задач.
- На боковой панели нажмите по пункту «Этот компьютер».
- В разделе «Устройства и диски» нажмите ПКМ по иконке дисковода и выберите пункт «Открыть».
- В открывшейся папке нажмите двойным кликом по файлу «Setup» — это и есть инсталлятор приложения.
Также бывают случаи, когда из интернета вы скачиваете не установочный файл, а ISO-образ, в этом случае его необходимо смонтировать. Делается это с помощью специальных программ, таких как DAEMON Tools Lite или же Alcohol 120%. Сейчас будет приведена инструкция по монтированию образа в DAEMON Tools Lite:
- Запустите программу.
- Нажмите на иконку «Быстрое монтирование», которая расположена на нижней панели.
- В появившемся окне «Проводника» перейдите в папку, в которой находится ISO-образ приложения, выделите его и нажмите кнопку «Открыть».
- Нажмите один раз левой кнопкой мыши по смонтированному образу, чтобы запустить инсталлятор.
Подробнее: Как смонтировать образ в DAEMON Tools Lite Как смонтировать образ в Alcohol 120%
После этого на экране появится окно «Контроль учетных записей», в котором вам необходимо будет нажать «Да», если вы уверены, что программа не несет в себе вредоносный код.
Шаг 2: Выбор языка
Этот этап в некоторых случаях может быть пропущен, все зависит непосредственно от установщика. Перед вами появится окно с выпадающим списком, в котором нужно выбрать язык инсталлятора. В некоторых случаях в списке может не оказаться русского, тогда выбирайте английский и нажимайте «ОК». Дальше по тексту будут приведены примеры двух локализаций установщика.
Шаг 3: Знакомство с программой
После того как вы выбрали язык, на экране появится первое окно самого инсталлятора. В нем описан продукт, который будет установлен на компьютер, будут даны рекомендации по установке и предложены дальнейшие действия. Из вариантов выбора есть всего две кнопки, вам необходимо нажать «Далее»/»Next».
Шаг 4: Выбор типа установки
Этот этап присутствует далеко не во всех инсталляторах. Перед тем как приступить непосредственно к установке приложения, необходимо выбрать ее тип. Зачастую в таком случае в инсталляторе есть две кнопки «Настроить»/»Customization» и «Установить»/»Install». После выбора кнопки для установки все последующие этапы будут пропущены, вплоть до двенадцатого. А вот после выбора расширенной настройки установщика вам будет предоставлена возможность самостоятельно указать множество параметров, начиная от выбора папки, в которую будут скопированы файлы приложения, и заканчивая выбором дополнительного программного обеспечения.
Шаг 5: Принятие лицензионного соглашения
Перед тем как приступать к настройке установщика, необходимо принять лицензионное соглашение, предварительно с ним ознакомившись. В противном случае продолжить установку приложения нельзя. В разных установщиках это действие совершается по-разному. В некоторых достаточно просто нажать «Далее»/»Next», а в других перед этим вам понадобится поставить переключатель в положение «Я принимаю условия соглашения»/»I accept the terms in License Agreement» или что-то близкое по содержанию.
Шаг 6: Выбор папки для инсталляции
Этот этап является обязательным в каждом установщике. Вам необходимо в соответствующем поле указать путь к папке, в которую будет установлено приложение. Причем это вы можете сделать двумя разными способами. Первый — вписать путь вручную, второй — нажать кнопку «Обзор»/»Browse» и проложить его в «Проводнике». Также вы можете оставить папку для инсталляции по умолчанию, в этом случае приложение будет находиться на диске «C» в папке «Program Files». Как только все действия были произведены, вам необходимо нажать кнопку «Далее»/»Next».
Примечание: для корректной работы некоторых приложений необходимо, чтобы на пути к конечной директории не было русских букв, то есть все папки должны иметь имя, написанное на английском.
Шаг 7: Выбор папки в меню «Пуск»
Сразу стоит сказать, что этот этап иногда совмещен с предыдущим.
Между собой они практически не отличаются. Вам необходимо указать название папки, которая будет располагаться в меню «Пуск», откуда вы сможете запустить приложение. Как и в прошлый раз, можете вписать имя самостоятельно, изменив название в соответствующей графе, или же нажать «Обзор»/»Browse» и указать ее через «Проводник». Введя название, нажмите кнопку «Далее»/»Next».
Еще вы можете отказаться от создания этой папки, установив отметку рядом с соответствующим пунктом.
Шаг 8: Выбор компонентов
При инсталляции программ, которые вмещают в себя множество компонентов, вам будет предложено выбрать их. На этом этапе перед вами будет список. Нажав по названию одного из элементов, вы можете увидеть его описание, чтобы разобраться за что он отвечает. Все что необходимо сделать — установить галочки напротив тех компонентов, которые вы хотите инсталлировать. Если вы до конца не можете понять, за что именно отвечает тот или иной пункт, то оставьте все как есть и нажмите «Далее»/»Next», по умолчанию уже выбрана оптимальная конфигурация.
Шаг 9: Выбор файловых ассоциаций
Если программа, которую вы устанавливаете, взаимодействует с файлами различных расширений, то вам будет предложено выбрать те файловые форматы, которые будут запускаться в устанавливаемой программе по двойному нажатию ЛКМ. Как и на предыдущем этапе, вам точно так же необходимо поставить отметку рядом с пунктами в списке и нажать кнопку «Далее»/»Next».
Шаг 10: Создание ярлыков
На этом шаге вы можете определить местоположение ярлыков приложения, которые необходимы для его запуска. Обычно его можно разместить на «Рабочем столе» и в меню «Пуск». Все что вам необходимо сделать — это установить галочки у соответствующих пунктов и нажать «Далее»/»Next».
Шаг 11: Установка дополнительного ПО
Стоит сразу сказать, что этот шаг может быть как позже, так и раньше. В нем вам будет предложено установить дополнительное программное обеспечение. Чаще всего это происходит в нелицензионных приложениях. В любом случае рекомендуется отказаться от предложенной возможности, так как сами по себе они бесполезны и лишь будут засорять компьютер, а в некоторых случаях так и вовсе таким образом распространяются вирусы. Для этого вам необходимо снять галочки со всех пунктов и нажать кнопку «Далее»/»Next».
Шаг 12: Ознакомление с отчетом
Настройка параметров инсталлятора практически окончена. Теперь перед вами отображается отчет обо всех действиях, которые вы проделали ранее. На этом шаге вам необходимо перепроверить указанную информацию и в случае несоответствия нажать «Назад»/»Back», чтобы изменить настройки. Если все в точности, как вы указывали, то нажимайте «Установить»/»Install».
Шаг 13: Процесс инсталляции приложения
Теперь перед вами полоса, которая отображает прогресс установки приложения в указанную ранее папку. Все что вам необходимо — это дождаться, пока она полностью заполнится зеленым цветом. К слову, на этом этапе вы можете нажать кнопку «Отмена»/»Cancel», если передумали устанавливать программу.
Шаг 14: Окончание установки
Перед вами появится окно, где будет сообщено об успешной установке приложения. Как правило, в нем активна всего одна кнопка — «Завершить»/»Finish», после нажатия которой окно инсталлятора будет закрыто и вы сможете приступить к использованию только что установленного программного обеспечения. Но в некоторых случаях есть пункт «Запустить программу сейчас»/»Launch program now». Если отметка рядом с ним будет стоять, то после нажатия ранее упомянутой кнопки приложение запустится сразу же.
Также иногда будет кнопка «Перезагрузить сейчас». Происходит это в том случае, если для корректной работы установленного приложения необходима перезагрузка компьютера. Желательно ее выполнить, но вы можете сделать это позже, нажав соответствующую кнопку.
После выполнения всех вышеописанных действий на ваш компьютер будет произведена установка выбранного программного обеспечения и вы сразу же сможете приступить непосредственно к его использованию. В зависимости от сделанных ранее действия, ярлык программы будет располагаться на «Рабочем столе» или в меню «Пуск». Если вы отказались от его создания, то запуск необходимо производить непосредственно из директории, которую вы выбрали для инсталляции приложения.
Словарь
Список английских слов и выражений, которые могут встретиться в процессе установки