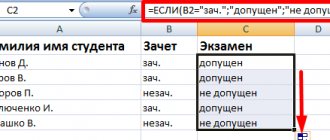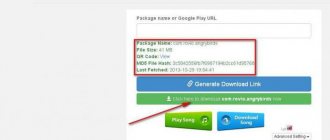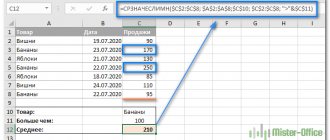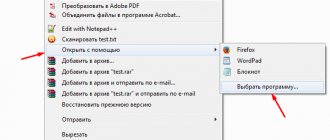Можно ли управлять компьютером без мышки
Производители предусмотрели представленную ситуацию, при которой у человека нет возможности осуществлять манипуляции с помощью мыши. Следовательно, были разработаны сочетания особого назначения, чтобы можно было в крайних случаях работать курсором исключительно клавиатурой.
Таким образом, основные знания смогут помочь вам пережить период отсутствия привычного оборудования. В качестве замещения выступают непосредственно «горячие клавиши», которые позволяют активировать необходимые операции. Кроме этого, можно настроить детали под ярлыки, что располагаются на рабочем столе. Для этого следует предпочесть ниже описанный способ:
- Сначала необходимо открыть диалог со свойствами ярлыка.
- Далее нужно перейти на вкладку, именуемую «ярлык».
- Тем самым, устанавливая курсор непосредственно на поле, что имеет название «быстрый вызов».
- В завершение стоит указать желаемую комбинацию клавиш либо же одну из них. Часто применяют взаимодействие «Ctrl» + «Shift» и любая буква. Или же «Ctrl» + «Alt» и аналогично.
- В случае же, если вы не уверены, что запомните такие сочетания, желательно создать для себя своеобразную подсказку. Это может быть как небольшого формата листок, на котором будут записаны необходимые символы, либо непосредственно на рабочем столе можно создать самостоятельно список. С использованием способа не возникнет в дальнейшем проблем.
Установка нового курсора с помощью программы CursorFX
Изменить курсор мышки на Windows 10 кардинально можно исключительно с помощью стороннего программного обеспечения, например, CursorFX от студии-разработчика Stardock.
Важно! Приложение платное, но можно воспользоваться тридцатидневной демонстрационной версией с полным набором функций.
Пошаговое руководство:
- Инсталлировать приложение на компьютер, запустить.
- На заглавном меню перейти в раздел «Мои курсоры», выбрать желаемый индикатор и кликнуть Применить.
- Открыть вкладку «Эффекты», выделить понравившийся, щелкнуть Применить. Эффект будет отображаться сразу после нажатия левой кнопкой мыши.
- В категории «След» находятся графические элементы, которые будут появляться после клика. Необходимо выделить желаемый и нажать Применить.
После завершения настройки приложение можно закрыть — все настройки уже учтены системой и смена курсора произошла.
Полезные комбинации клавиш на компьютере или ноутбуке
Конечно, в роли самого распространенного варианта выступает двойной щелчок — «enter». После этого, место занимает удаление, а именно «delete».
ВАЖНО! Предварительно стоит понимать, что раскладка никак не влияет на деятельность. То есть как на английской, так и на русской могут происходить манипуляции.
Именно поэтому, если вы собираетесь набирать К, то на другом языке она будет непосредственно отображаться в качестве Л. Так что особое значение в этом деле не наблюдается. Также стоит о:
- Для переключения фокуса непосредственно в системной трее потребуется сочетание «win» и «B». В последующих действиях желательно применять стрелки для осуществления выбора.
- Чтобы активировать проводник, нужно о вместе с «E». Соответственно, если сочетать первую из названных клавиш с «F», то можно добиться его открытия, но при этом будет отображаться панель поиска.
- Взаимодействие «win» и «R» позволяет открыть диалог в запуске.
- «Shift» и «F10» дает пользователю отображение объекта, что находится в рабочем состоянии на данный момент.
- Для блокировки персонального компьютера поможет справиться комбинация «win» + «L».
Кольца всевластия: примеры альтернативных мышек
Компьютерную мышь показали миру в 1968 году, с тех пор она претерпела ряд изменений. Это удобный и практичный манипулятор, но и он имеет недостатки. На борьбу с ними направлен ряд альтернативных устройств ввода, призванных заменить мышь.
Ультразвуковая мышь в форме кольца
В 2006-2007 годах студенты Вустерского политехнического института WPI сделали ультразвуковую мышь. Набор сенсоров отслеживает перемещение руки в пространстве. Кольцо, на котором закреплено устройство — это его батарея.
MasterKit
Компания Master Kit в 2011 году предложила российскому потребителю мышь на палец MT6022. Сейчас ее можно найти в магазине по цене около пятисот рублей. Но эта мышь — проводная, её придется подключить к USB-разъему.
Тачпад на пальце
Манипулятор от Genius позволяет управлять курсором, не используя поверхность стола. Устройство надевается на указательный палец, а большим пальцем вы водите по тачпаду и нажимаете кнопки. Устройство появилось на рынке в 2010 году.
Обновленная версия гаджета получила название Genius Ring Presenter и появилась в 2013.
Mycestro
В 2013 на Kickstarter был профинансирован проект Mycestro — «3D-мышь следующего поколения». Гаджет крепится на указательном пальце и управляет курсором при движении рукой, но только если вы дотрагиваетесь до него — это защита от ложного срабатывания. Стартап предлагает купить гаджет за 99 долларов.
Кольцо всевластия
В прошлом году на Kickstarter в три раза превысил нужную сумму проект Ring. «Кольцо всевластия» позволяет управлять приложениями и бытовой техникой с помощью жестов, распознает ввод текста и оповещает о событиях с помощью LED-подсветки и вибромотора.
Томский политех
Touchside от студентов Томского политехнического университета использует оптический способ снятия информации. Браслет с микроконтроллером, передающим модулем и аккумулятором крепится на предплечье. Светочувствительная матрица в пластиковом корпусе надевается на палец. Под подушечкой пальца — кнопка, заменяющая левую кнопку мыши. Изображение опорной поверхности фокусируется на матрице, контроллер обрабатывает последовательность изображений и определяет направление перемещения.
К основным достоинствам проекта студенты относят невысокую цену продукта. Какую именно — неизвестно.
Мышь-перчатка
Прошлогодний гаджет ION Wireless Air Mouse напоминает улучшенную версию устройства томских студентов. Мышь разделена на две части, одна надевается на палец, другая расположена на перчатке. Соединение частей друг с другом идет с помощью провода, а подключение к компьютеру — через bluetooth. Гаджет работает на расстоянии до десяти метров от компьютера. Главное его достоинство — для работы не нужна поверхность, достаточно водить рукой в воздухе.
Как управлять компьютером без мышки
Итак, ниже приведены основные действия, которые точно помогут вам быстро проложить путь до того или иного места. Чтобы осуществить запуск нескольких программ:
- Первым делом потребно нажать на «windows» и одновременно зажать клавишу «М». Таким образом будут закрыто каждое окно, однако, кроме активной на данный момент пиктограммы.
- Далее с помощью указателей нужно выбрать желаемую и воспроизвести запуск.
ВНИМАНИЕ! Когда заместо «М» о, открывшиеся разделы закроются. При использовании комбинации «win+D» также активируются отделы.
- При зажатии «Alt+Tab» есть возможность выбрать любую программу на своем компьютере.
Что касается осуществления первых действий, так это ниже представленный алгоритм:
- Когда ПК включится, а операционная система запустится, нужно задержать сочетание значков «win+M/D». Если на столе отобразились определенные окошки, то вы выполнили все правильно.
- После чего можно отмечать действия с помощью «enter». Теперь программа должна автоматически перейти в режим выполнения.
Для того, чтобы выбирать различные опции непосредственно внутри раздела, нужно придерживаться к представленным манипуляциям:
- Для доступа в основное меню потребуется клавиша «Alt».
- Если вы желаете отменить предыдущие пункты, следует кликнуть один раз на «Esc». Кроме этого, в отмене диалогового окна поможет «ok» или же «отмена».
А чтобы осуществить выбор в предоставлении «да» или «нет», понадобятся стрелки.
Если говорить о закрытии программ, то можно воспользоваться сочетанием значков «alt» и «F4». То есть с такой помощью вы сможете отключить текущие вкладки. В сфере копирования и вставки того или иного текста, сосредоточьте внимание на данные рекомендации:
- Комбинация «Shift» и любой из стрелок (влево, вправо) помогает выделять ту часть, что находится вдоль строк;
- «Shift» и стрелки вверх, вниз позволяют осуществлять акцент по вертикали;
- «Ctrl» и «С» отвечают за то, чтобы текст выделился и был откопирован в буфер обмен;
- «Ctr» и «V» предоставляют допущение, чтобы вставлять в назначенное курсором место положения ту часть, что был предварительно занесен в буфер.
Если предстоит трудиться в интернете, то вам пригодятся следующие кнопки:
- С помощью «Tab» сможете попасть в поисковую строкy;
- Для обновления той или иной страницы можно использовать «F5»;
- Чтобы вернуть предыдущую закладку, следует воспользоваться «BackSpace»;
- Для входа в меню нужна «alt», а если решили выбрать «избранное», то с этим справятся стрелки.
Таким образом, можно применять в деятельности описанные махинации, тем самым упрощая и сокращая самому себе время в работе. Следовательно, за счет этого можно и доделать процесс. Особую значимость в себе несет при внезапном отключении привычного устройства.
Как поменять стрелку мыши на Windows 10 штатными средствами
Сменить значок указателя можно путем внесения изменений в параметры системы. Но штатные средства не позволяют менять внешний вид элемента интерфейса кардинально.
Через параметры системы
Чтобы настроить указатель через системные параметры, потребуется перейти в специальное меню и выставить пользовательские значения в соответствующих полях.
Пошаговое руководство:
- Нажать сочетание Win + I, чтобы открыть настройки.
- Перейти в меню «Специальные возможности».
- Раскрыть вкладку «Указатель мыши» и увеличить до требуемого значения размер курсора.
- Выбрать цвет указателя. Есть возможность включить контраст, чтобы цвета интерфейса под стрелочкой отображались иначе.
С помощью инструментов «Панели управления»
Меню для изменения внешнего вида стрелочки есть в «Панели управления», где можно осуществить пользовательскую настройку желаемых параметров. Пошаговое руководство:
- Раскрыть меню «Пуск», перейти в папку «Служебные — Windows» и запустить «Панель управления».
- Выставить режим просмотра «Категория» и кликнуть по пункту «Оборудование и звук».
- В блоке «Устройства и принтеры» перейти по гиперссылке «Мышь».
- После появления нового окна зайти во вкладку «Указатели» и из выпадающего списка «Схема» выбрать желаемое значение.
- Сохранить внесенные изменение нажатием по кнопке Применить.
Обратите внимание! При необходимости в этом меню можно включить или отключить тень указателя, для этого нужно поставить флажок у соответствующего пункта.