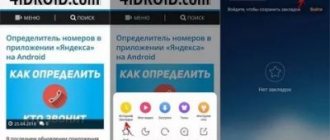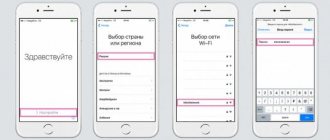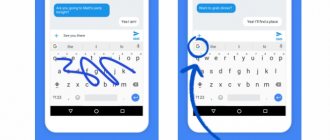Главная / Телефоны / Android / Ремонт Android
Назад
Опубликовано: 04.03.2022
Время на чтение: 6 мин
Данная статья расскажет о причинах почему не работает сенсорный экран на Андроид телефоне или планшете, а так же какие ремонтные и диагностические процедуры можно провести самостоятельно, а с чем лучше обратиться в сервисный центр.
Данная статья подходит для телефонов и планшетов всех производителей устройств на Android: Samsung, LG, Sony, Huawei, Xiaomi, HTC, ZTE, Fly, Alcatel и других. Мы не несем ответственности за ваши действия.
- Причины поломки сенсора в Андроиде
- Что делать, если не реагирует сенсор?
- Восстановление работы сенсора (безопасный режим)
- Калибровка экрана Android Основные способы калибровки
- Калибровка экрана средствами Android
- Приложения для калибровки экрана Android
Почему так происходит?
Глючить сенсор на “Андроиде” или IOS может начать абсолютно неожиданно. Причиной может быть некачественный ремонт или комплектующие либо падение. Обычно неадекватная работа сенсора на практически любом смартфоне бывает связана с механическим воздействием. Чтобы защитить тачскрин от ударов, на него устанавливают защитные стекла или пленки, так как без дополнительной защиты вследствие удара или падения могут возникнуть неприятные ситуации. В итоге глючит сенсор на телефоне, либо он совсем выходит из строя.
Тачскрин может начать глючить по нескольким причинам:
- Тестируем аккумулятор: топ-рейтинг лучших приложений для проверки батареи смартфона 2020–2021 года
- Попадание влаги в корпус устройства.
- Программные ошибки.
- Неправильная замена тачскрина или плохое качество компонентов.
Если же вы точно знаете, что ваш телефон не подвергался механическим воздействиям или воздействиям влаги, но тач не реагирует на касания или реагирует на них некорректно, то, вероятнее всего, дело в ошибке программного обеспечения. Это возможно исправить самостоятельно.
Причины неполадки
Зачастую телефон самостоятельно нажимает кнопки из-за аппаратного или программного сбоя. В первой ситуации причина состоит в поломке комплектующих элементов, а во второй – неполадки в ПО.
Давайте рассмотрим наиболее распространенные причины, когда экран телефона нажимается сам по себе:
- Механическое повреждение гаджета.
- Падение телефона.
- Резистивный экран низкого качества.
- Некачественная сборка.
Начинать решать проблемы необходимо с программных методов. Если они не помогут, то стоит прибегнуть к аппаратному ремонту.
Перезагрузка телефона
Как писалось выше, проблема может быть программной. В этом случае может помочь перезагрузка устройства. Если глючит сенсор iPhone, необходимо:
- Нажать и удерживать кнопки включения и «Домой» (кнопки включения и понижения громкости на iPhone 7 и выше).
- Дождаться на экране телефона логотипа Apple.
- Проверить работоспособность сенсора касанием на иконку любого приложения после загрузки системы.
Если же сенсор глючит на смартфоне под управлением Android, инструкции по перезагрузке будут разниться, так как комбинации клавиш зависят от производителя устройства. Например, для большинства смартфонов Samsung подойдет комбинация клавиши включения и понижения громкости. Перезагрузка аппарата может решить проблему неправильной работы сенсора из-за ошибки программного обеспечения.
Аппаратные проблемы
Если проблема не решена программными методами, выполняем следующие действия:
- Очистите экран. Сенсор может глючить из-за загрязнений. Для чистки экрана отлично подойдет безворсовая мягкая ткань и средство для чистки сенсора. Еще можно использовать влажные салфетки, которые созданы специально для экранов.
- Проверка защитных аксессуаров. Из-за наличия на телефоне дополнительной защиты, сенсор может срабатывать самостоятельно. Это случается при неправильном наклеивании защитного стекла или пленки. Для решения проблемы снимите все виды защиты стекла.
Если вышеперечисленный методы не позволили решить проблему, то следует обратиться в сервисный центр. Возможно, потребуется замена экрана.
Только квалифицированные специалисты сервисных центров с использованием специального оборудования могут надежно выполнить замену экрана.
Укажите модель устройства и какие у него признаки поломки. Тогда мы сможем вам помочь.
Реклама на сайте помогает поддерживать его работу и отвечать на ваши вопросы.
Проверить защитные аксессуары
Бывает, что именно дополнительная защита мешает работе сенсора. Из-за нее может не сразу срабатывать или тормозить сенсор при нажатии на одну из сторон корпуса или механических кнопок на устройстве. К примеру, сенсор может полностью перестать реагировать на нажатия по всему дисплею либо же только в нижней части, если защитная пленка или стекло были наклеены на экран телефона неправильно.
Рынок сегодня пестрит доступными средствами защиты для смартфонов, но не все они обладают высоким качеством и надлежащим образом выполняют свою работу. Если ваш чехол перекрывает какую-либо часть экрана, он будет мешать нормальному функционированию устройства, вызывая неверную работу тачскрина или же его зависания. Что делать, если глючит сенсор айфона? Для того чтобы выявить, что вызывает неверные срабатывания тачскрина, необходимо снять чехол и проверить сенсор. Если перебои в работе дисплея вызывает защитный чехол, то после его снятия работоспособность сенсора будет восстановлена. Но если экран продолжает глючить, следует искать неисправность дальше.
Основные причины
Среди причин тому, что Андроид тормозит или зависает, можно выделить несколько основных:
- торможение работы может вызывать большое количество одновременно работающих приложений, пусть и в фоновом режиме;
- из-за недавно произведенного обновления смартфон, который раньше не тормозил, может начинать это делать;
- любое устройство может зависнуть и тогда, когда на нем начинает заканчиваться свободное пространство;
- маленький объем оперативной памяти может даже становиться причиной самопроизвольной перезагрузки гаджета;
- иногда телефон может глючить из-за проблем с тачскрином.
Что делать, если телефон стал тормозить по одной из перечисленных причин?
Что делать, если неисправность не удалось устранить?
В том случае, если перезагрузка устройства, переклейка стекла и снятие защитного чехла не дали никаких результатов и тачскрин все так же глючит, скорее всего, дело не в ошибках ПО и неправильных аксессуарах, а в неисправности внутренних компонентов устройства. В этом случае следует обратиться в сервис к профессионалам, которые проведут диагностику, выявят поломку и заменят вышедшую из строя деталь.
- Сенсор на телефоне сам по себе нажимается
Если после падения устройства периодически неверно срабатывают или не срабатывают вовсе клавиши и тачскрин не реагирует на нажатия, то мастер сначала выяснит причину поломки, а после ликвидирует. После диагностики вам подробно объяснят, почему глючил или не работал тач, и расскажут о состоянии вашего устройства после падения или попадания влаги. Далее, если потребуется, специалист проведет чистку устройства от следов влаги либо же замену дисплейного модуля.
Подключите внешнюю клавиатуру и мышь
Если не можете установить ни одно приложение, то подключите к мобильному устройству внешнюю клавиатуру и мышь. В этом нет ничего сложного. Вам понадобится только подключить соответствующий кабель или настроить подключение по Bluetooth.
Учтите, что на телефонах и планшетах обычно один разъем USB, поэтому для одновременного подключения клавиатуры и мыши через USB-интерфейс может понадобиться разветвитель (USB-хаб).
Когда может потребоваться замена экрана?
Дисплей любого телефона постоянно подвергается механическим воздействиям, вследствие чего он может перестать реагировать на касания, либо же может снизиться чувствительность сенсора.
Глубокие царапины на стекле тоже могут привести к тому, что перестанет работать нижняя часть экрана. Для решения проблем с неработающим полностью или частично сенсорным дисплеем необходимо заменить стекло либо же весь дисплейный модуль. Также замена дисплея при неправильной работе сенсора или неверном отображении информации на экране необходима после:
- Падения телефона.
- Попадания в корпус влаги, что негативно сказывается на чувствительности сенсора и вызывает некорректные срабатывания.
- Потертостей и глубоких царапин на стекле ввиду естественного износа.
- Прочих механических повреждений на тачскрине.
Заменить дисплейный модуль при повреждении или некорректной работе достаточно просто. Но при самостоятельной разборке и установке нового экрана можно повредить тонкие шлейфы и посадочные гнезда, что приведет к более дорогостоящему ремонту.
Многие владельцы Android-девайсов с сенсорным дисплеем часто сталкиваются с проблемой, когда экран их «не слушается». То есть, при касании пальцем или стилусом тачскрина в одной точке, телефон воспринимает это как касание абсолютно в другой. Или же сенсор вовсе выполняет приказы только лишь с 3-4 попытки. И скорее всего причиной этих проблем является неправильная работа экрана, а чтобы его починить, необходима калибровка тачскрина Андроид-устройства.
Что это такое?
Калибровка экрана – это настройка сенсорного дисплея для правильного выполнения команд при касаниях пальцами или стилусом. Разумеется, вы сможете работать с вашим устройством и без подобной настройки, но тогда готовьтесь к трате нервов, времени и прочим неприятностям.
Данная процедура требуется в большинстве случаев после падения телефона, в особенности в воду. Замена экрана, водное пятно под ним, даже мельчайшие повреждения могут потребовать срочной настройки. Проверить же, необходима ли вам калибровка, проще простого. Для начала снимите защитную плёнку, чтобы работа сенсора была максимально чёткой, затем просто введите какую-либо цифру или букву. Если вы выбрали, допустим «В», а на экране появилась «А», то будьте уверены – вам необходимо настроить тачскрин.
В производстве Андроид-девайсов используются два основных вида экрана: ёмкостный и резистивный. Ёмкостный сейчас используется в абсолютном большинстве, так как он более надёжный и качественный. А вот с резистивным зачастую возникают проблемы, и он требует настройки чаще. Но благо, что сейчас такие используются редко – лишь в устаревших или бюджетных моделях.
Как откалибровать экран на Андроиде?
Существует два основных способа привести в порядок сбитый сенсорный датчик – специальные программы и собственноручно. Также следует напомнить вам, что для HTC, Samsung, Nokia и прочих Андроид-устройств процедура калибровки практически идентична. Также можете посмотреть как настроить автоповорот экрана.
Настройка с помощью специальных программ
В свободном, а главное – в бесплатном, доступе вы можете найти уйму софта для калибровки экрана. Они просты в установке, работе и, что важно, дают результат. Например, Clinometer, TOPON, Bubble – просто загляните в Google Play. Но? даже если у вас нет доступа в Google Play, можно отрегулировать дисплей и без него с помощью второго способа.
- Сенсор не реагирует на прикосновения — какая причина? Сенсорный экран
Самостоятельная настройка
Для того чтобы без особых проблем самостоятельно отрегулировать тачскрин Android 4 (или же другой версии), представим вам пошаговую инструкцию:
- Первый шаг, разумеется, заключается в переходе в меню «Настройки».
- Далее выбираем «Настройки телефона».
- Находим пункт «Калибровка» и перед вами появится крестик-мишень с точкой внутри.
- Наживаем в центр мишени несколько раз (достаточно будет 3-х).
- После этого ваше устройство запомнит касания и калибровку можно считать завершённой.
- После окончания настройки проверьте работу сенсора. Если на экране появился именно тот символ, на который вы нажали, то всё выполнено правильно. Поздравляем! (Как сбросить настройки)
Настройка чувствительности сенсорного экрана на Андроиде: Видео
Обращение в сервис-центр
Теперь вы знаете два способа, как самостоятельно откалибровать экран на своём Android-устройстве. Но есть и третий вариант настройки вашего аппарата – это официальный или частный сервисный центр. Казалось бы, зачем обращаться к мастеру за такой мелочью? Но подобная проблема не всегда является мелочью. Бывает, что причина поломки не в сбитых настройках, а в серьёзной поломке или в заводском браке дисплея. В таком случае действительно лучше обратиться в сервис, если не подействовали первые два.
После того как сенсорные смартфоны вытеснили кнопочные телефоны с рынка гаджетов, пользователи столкнулись с новой проблемой. Сенсор может «тупить», не откликаться на запросы, или даже во время касания открывать не то, что нужно было пользователю, как бы смещая его. Для того чтобы избежать таких проблем, сенсор нужно откалибровать.
Перед тем как откалибровать сенсор на Андроиде, вы должны быть уверены в точности своих действий. Для начала вам предстоит проверить смартфон на ошибку касания. Включите, к примеру, сообщение и нажимайте определённые буквы. Если на экране появляется то, что вы нажали, то калибровка не требуется. Ну а если символы другие, то нужно настраивать смартфон.
Нужно проводить калибровку сенсора:
- Каждый месяц, или два, использования смартфона (если обнаружили явные изменения в поведении дисплея)
- Наклеив стекло на дисплей
- Купив смартфон с рук или новый
- После падения, залитые водой
- После смены тачскрина и экрана
- После смены защитной пленки
Содержание
показать 1.Как откалибровать сенсор на Андроиде вручную 1.1.С помощью приложений 2.Калибровка экрана Андроид через инженерное меню
Оптимизируйте время отклика
Если сенсорный экран работает, но медленно реагирует на прикосновения, проблему можно попытаться решить с помощью приложения Touchscreen Repair.
Это приложение может сделать калибровку экрана и уменьшить время отклика. Программа попросит вас прикоснуться к экрану в нескольких местах, после чего выставит оптимальную задержку, учитывая особенности телефона.
Эффективность Touchscreen Repair зависит от модели телефона и производителя. У некоторых изготовителей настройки чувствительности по умолчанию уже близки к оптимальным значениям. В этом случае эффект будет минимальным. Однако попытаться все равно стоит, особенно если не помогло ничего из выше перечисленного.
Как откалибровать сенсор на Андроиде вручную
Тут стоит сразу сказать, что большое количество гаджетов может настраиваться совершенно иначе, и возможно именно вы владелец такого смартфона. Производитель может изменить или вообще исключить данную настройку в смартфоне. Ниже рассмотрим вариант настройки калибровки обычным способом.
- Войдите в настройки, и там зайдите во вкладку «Настройка телефона».
- Войдите во вкладку «Калибровка телефона».
- После этого на белом фоне появится посреди экрана крестик с мишенью. Трижды нажмите на него.
- После этого калибровка завершится. После этого проверьте сенсор указанным ранее способом.
После калибровки рекомендуется перегрузить ваше устройство!
С помощью приложений
Если же в смартфоне нет возможности настроить калибровку экрана, то можно воспользоваться специальным приложением. При этом оно будет идентичным, как и в стандартном варианте, и проделать нужно будет тоже самое что и в смартфоне со встроенной такой возможностью. Некоторые подобные приложения, дают возможность настройки более точно чем «родные».
Для поиска таких приложений, зайдите в Google Play через приложение, и введите в поиске «Калибровка экрана», и после выберите нужное. К сожалению мы не можем посоветовать вам определенные программы, так как на разных устройствах они будут показывать себя по разному. НО, посоветую лично мною использованные приложения!
Устройство Android можно настроить самыми разными способами, и в частности было создано много утилит, которые помогут в таком простом деле. «МачСкрин Калибровка» — это наверно самая популярная программа в данном случае. Также «Touchscreen Calibration» не менее популярный и простой вариант калибровки сенсора.
Фоновые программы
Если у вас есть приложения, которые вызывают падение производительности Android, то у вас есть возможность поковыряться в их настройках и отключить некоторые их функции или, например, выставить больший период синхронизации и так далее. Другой вариант — заморозить приложение, что уже близко к удалению и не подойдет в том случае, если вы хотите иногда пользоваться программой.
Однако есть и третий способ.
Решение
Вы можете поместить приложение в глубокий сон. Спящие программы будут просыпаться и выполнять как обычно свои функции при нажатии на иконку. Чтобы воспользоваться этим способом попробуйте Greenify (требуется Root).
После установки программы нажмите кнопку +, и вы перейдете на страницу App Analyzer. На приложения, перечисленные в разделах Running in background и May slow down the device when… необходимо обратить особое внимание, так как это потенциальные виновники тормозов. Выделите те из них, которые вы хотите усыпить и нажмите Accept в правом верхнем углу, чтобы отправить их в сон.
Калибровка экрана Андроид через инженерное меню
Самый надежный и верный способ для настройки правильной работы вашего экрана!
- Перейдите в «Вызовы»
- Введите специальный код (на разных моделях, он может отличатся, пробуйте)
- *#*#3646633#*#*, *#*#4636#*#*,*#15963#* или *#*#6484#*#*
- Далее находим пункт с калибровкой экрана (разные вариации на разных версиях Андроида, что-то с «Sensor»
- После перехода в подменю калибровки, нажимаем старт
- Если все выполнили правильно, увидите результат калибровки
Теперь в картинках. Пример входа в инженерное меню привожу на Xiaomi Mi5.
На моем телефоне подошел данный код. Ищем пункт с калибровкой, в моем случае это номер 9. Нажимает «Калибровать»
| Прослушать статью |
Если экран смартфона перестал адекватно работать, можно попытаться самостоятельно решить проблему. Сначала стоит выяснить, что же стало причиной поломки и какие есть варианты исправления неполадки.
Содержание
Почему может не работать тачскрин или сенсорные кнопки
Если на смартфоне перестал работать сенсор, причиной может быть физическое воздействие или программный сбой.
Варианты вредоносного физического воздействия:
- сильный удар или падение с высоты;
- контакт с жидкостью;
- резкий перепад температур;
- вмятины, царапины и трещины на экране;
- неудачно наклеенная плёнка или защитное стекло;
- серьёзное загрязнение.
Варианты программных сбоев:
- перегрузка оперативной системы большим количеством приложений;
- некорректная работа некоторых программ;
- изменение настроек смартфона;
- неправильное распознавание прикосновений сенсором;
- неподходящая или нестабильная прошивка.
Как исправить, если устройство физически повреждено
Далее мы разберём способы тестирования работы экрана и её восстановления.
Тесты TSP Dot Mode и TSP Grid Mode
Чтобы провести это тестирование, Вам необходимо попасть в инженерное меню. Для этого наберите сервисный код. Для разных производителей и моделей телефонов он может быть разным, попробуйте эти варианты:
- *#*#3646633#*#*
- *#*#4636#*#*
- *#15963#*
В инженерном меню найдите две позиции:
- TSP Dot Mode — позволяет проверить экран в «точечном режиме». В том месте, где вы будете касаться дисплея, должен остаться крестик.
- TSP Grid Mode — тестирование происходит в «режиме сетки». Экран разбивается на несколько прямоугольных частей. Когда конкретный прямоугольник отреагирует на прикосновение, его цвет изменится.
Это тестирование подскажет, в какой части экрана появилась проблема.
Пытаться чинить телефон самостоятельно разработчики не советуют, так как для этого нужны определённые знания и опыт.
«Простукивание» по периметру экрана
Это самый простой способ тестирования дисплея, который не требует установки программ или прочих сложных манипуляций. Просто аккуратно нажимайте пальцем по всей поверхности дисплея, особенно в проблемных зонах. Начинайте с небольшого давления и постепенно усиливайте. Затем плавно уменьшайте нажатие.
Запустите клавиатуру и нажмите на каждую клавишу. Пробуйте перемещать ярлыки приложений через весь экран. При этом обратите внимание на чувствительность каждого участка дисплея. Задержитесь на углах дисплея, делая акцент на нижней части. Такое тестирование даст вам всю информацию о чувствительности тачскрина.
Просушить после попадания влаги
Если в смартфон попала влага, следуйте этой инструкции:
- отключите питание;
- вытащите аккумулятор (для устройств со съёмной батареей);
- извлеките SIM-карту и флешку;
- протрите устройство бумажными салфетками или тканью, которая хорошо впитывает влагу;
- уберите наушники, чехлы, пленку или стекло с экрана;
- поместите смартфон в пакет, заполненный рисом. Оставьте устройство в таком положении на 12 часов. За это время крупа вытянет всю жидкость из телефона.
Если процедура с рисом не даст должного эффекта, обратитесь в сервисный центр.
Проверить шлейфы
Неполадку со шлейфом можно определить даже не разбирая телефон. Сбои в работе сенсора – один из признаков появления такой неполадки. Обратите внимание и на следующие признаки:
- смартфон начал «тормозить» во время эксплуатации;
- устройство выключается, когда вы снимаете блокировку;
- появились сбои в работе камеры.
Если помимо проблем с сенсором появились и вышеперечисленные, значит со шлейфом точно неполадки. Но чинить его самостоятельно не стоит, так как для этого необходимо хорошо разбираться в устройстве смартфона.
Замена сенсора
Если в Вашем смартфоне не используется технология OGS, можете попробовать заменить сенсор самостоятельно. Для этого понадобятся следующие инструменты и приспособления:
- комплект небольших фигурных отверток (есть в продаже специально для смартфонов);
- медиатор, лопатка, пластиковая карточка;
- силиконовая присоска с кольцом или петлей;
- обычный фен;
- клей B-7000 или аналог;
- тонкие резиновые перчатки.
Порядок работы:
- Разберите смартфон.
- Прогрейте дисплей феном по всему периметру до температуры около 70-80 градусов. Подцепите присоской нагретый экран, и потянув, отклейте его от корпуса.
- Установите новый сенсор. Подготовьте его, сняв защитную пленку с внутренней стороны. По всей площади посадочной поверхности нанесите тонким слоем клей. Поставьте сенсор на место и аккуратно прижмите его. Можно положить поверх экрана небольшой и плоский предмет, массой не более 300 г., чтобы он лучше приклеился.
- Можно собирать телефон. Подключите шлейфы, зафиксируйте внутренние резьбовые соединения и установите внешние детали корпуса.
Если Вы не уверены, что справитесь самостоятельно с заменой сенсора, сдайте телефон в сервисный центр. При самостоятельной починке устройства гарантия на смартфон прекращает действовать.
Как сохранить данные при неработающем дисплее
Если экран смартфона перестал работать окончательно и вы хотите сохранить файлы, имеющиеся на телефоне, Вам придётся использовать обычный ПК и специальную программу.
Broken Android Data Extraction
iSkysoft разработали программу, которая позволяет сохранить или восстановить необходимую информацию со сломанных телефонов. Для этого установите приложение Android Data Extraction на компьютер и следуйте инструкции.
Инструкция
- Подключите смартфон к компьютеру при помощи провода.
- Откройте программу, раздел «Извлечение данных» (Поврежденные устройства).
- Выберите тип файла для восстановления.
- Укажите текущее состояние смартфона: а) «Сенсор не работает»; б) «Чёрный/сломанный дисплей».
- Введите название смартфона и модель. Затем нажмите «Следующее» и «Подтвердить».
- Отключите смартфон.
- Продолжите процесс сохранения данных на компьютере.
Сенсорный экран современных смартфонов довольно хрупкий, поэтому в его работе легко может произойти сбой. Вы всегда можете попробовать восстановить работу тачскрина самостоятельно или сдать его в ремонт, если поломка окажется сложной.
Способы устранения проблемы
Очистка приложений
Когда телефон начал сильно тормозить из-за прожорливых приложений и фоновых процессов, то для исправления ситуации нужно:
- зажать кнопку меню, откроется список последних запущенных приложений, выбрать «Удалить все»;
- в Диспетчере приложений просмотреть список работающих (напротив каждого указаны время работы и объем занимаемой им памяти ОЗУ) и остановить принудительно каждое ненужное в данный момент;
- дополнительно можно убрать живые обои и виджеты, которые также сильно влияют продуктивность устройства;
- приложения, которыми владелец гаджета не пользуется, лучше удалить вообще, чтобы заранее избежать запуска их процессов в фоновом режиме.
Откат обновления
Почему тормозит устройство после обновления? Дело в том, что со временем любой смартфон или планшет устаревают, а каждая новая версия ПО или Андроида со своими дополнениями требует все более мощную начинку.
- Через Recovery. Предварительно нужно скачать на телефон нужную версию прошивки и сохранить на карте памяти. Затем войти в Recovery (чаще комбинацией кнопок включения питания и качельки громкости вниз). Далее произвести установку скачанного обновления и перегрузить телефон.
- Через компьютер. Для этого нужно скачать установочный файл с официального сайта производителя и с помощью софта, поставляемого вместе с телефоном (обычно на диске) установить его на гаджет, подсоединенный к ПК.
После этого в телефоне желательно отключить функцию автоматического обновления системы, чтобы не пришлось повторять процедуру. Также следует помнить, что после перепрошивки с телефона могут быть утеряны все данные, потому лучше сначала сделать бэкап.