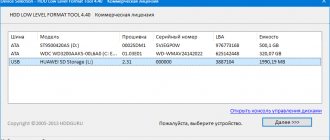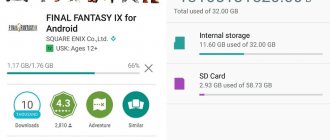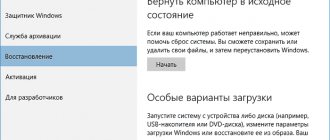Поддельные карты памяти (micro) SDHC
Как правило, посылка приходит довольно быстро, и радостный покупатель вставляет карту памяти в кардридер на компьютере или другом устройстве. Внешне все гладко: компьютер определяет карту, ее размер соответствует маркировке 32 Гб, флешка форматируется, на нее без проблем записываются и считываются данные (правда скорость чтения/записи не слишком высока, но на это можно закрыть глаза). Радостный покупатель подтверждает получение товара, оставляет положительный отзыв продавцу и радуется удачной покупке. Проблемы наступают немного позже и, как правило, неожиданно…
Покупатель такой SD карты начинает активно пользоваться ей по прямому назначению и в один день неожиданно понимает, что часть записанных файлов не читается. Согласитесь, обидно вернувшись их отпуска, обнаружить, что большинство отснятых фотографий не читаются. Дело в том, что китайские умельцы перепрошивают контроллер SDHC карты, так чтобы он создавал видимость большего объема. При записи данных на такую флешку после исчерпания физически доступного места, они могут просто никуда не писаться (/dev/NULL) или перезатирать старые данные. Т.е. часть файлов безвозвратно теряется.
Порядок подключения запоминающих устройств к компьютеру
Первым делом хочу обратить внимание читателей на существование множества типов устройств, предназначенных для хранения компьютерных файлов (текст, фото, видео и др.). Все эти устройства называют «запоминающими устройствами».
Каждое из запоминающих устройств, не зависимо от его типа, подходит для хранения файлов любых видов. То есть, не существует флешек или дисков только для текстовых файлов или только для фотографий. На каждом запоминающем устройстве можно хранить файлы любого типа.
При этом, ключевое значение имеет размер свободного пространства запоминающего устройства. Если размер файла меньше или равен размеру свободного пространства на устройстве, значит, этот файл можно записать на такое устройство. Подробнее о размере файлов можно узнать из этой статьи.
Для того, чтобы открыть флешку, карту памяти, диск или другое устройство
, его необходимо сначала физически подключить к компьютеру. Если вам известно, как это сделать, переходите сразу к последнему разделу этой статьи. Если нет – предлагаю сначала кратко ознакомиться с порядком подключения к компьютеру основных запоминающих устройств.
Типы запоминающих устройств и порядок их подключения к компьютеру
Наиболее распространенными компьютерными запоминающими устройствами на сегодняшний день являются.
Флешка
(флеш-накопитель)
– благодаря своим небольшим размерам, низкой стоимости, надежности хранения данных и достаточной «вместительности», является самым распространенным портативным запоминающим устройством.
Вариаций внешнего вида флешек может быть очень много. Никаких стандартов в этом вопросе не существует. Единственной особенностью, которой все без исключения флешки похожи друг на друга, является наличие у них штекера USB. Этим штекером флешки подключаются к компьютеру либо к ноутбуку (см. изображение ниже
).
Так могут выглядеть флешки:
Так выглядит штекер USB, которым флешки подключаются к компьютеру.
Как подключить флешку к компьютеру
На любом современном компьютере или ноутбуке есть как минимум один разъем USB (обычно их несколько). Как выглядят USB-разъем см. на изображении справа. Находятся такие разъемы на передней и/или задней части системного блока компьютера. На ноутбуках разъемы USB находятся на боковых или задних панелях.
Чтобы подключить флешку к компьютеру (ноутбуку), необходимо штекер флешки вставить в разъем USB.
Важно. Если штекер флешки имеет синий цвет, ее желательно подключать к синему разъему USB компьютера. В этом случае флешка будет работать с максимальной скоростью. Если же на компьютере синий разъем USB отсутствует, флешку можно подключить к любому другому USB-разъему (работать она будет немного медленнее своих максимальных возможностей).
Съемный диск
– внешне от флешки он отличается более существенными размерами и весом. Зато по своей «вместительности» он также значительно превосходит флешку. Обычно съемный диск имеет прямоугольную форму (см. рисунок).
Как и флешка, съемный диск подключается
к разъему USB компьютера или ноутбука. Для подключения используется специальный шнур, который поставляется в комплекте со съемным диском. С одной стороны такого шнура находится штекер USB, с другой – маленький штекер для подключения шнура непосредственно к съемному диску.
Важно. В некоторых случаях шнур съемного диска может иметь два USB-штекера с одной стороны. Подключать такой шнур нужно одновременно в два USB-разъема компьютера. В противном случае запоминающее устройство может не работать (см. изображение).
Оптический диск
– запоминающее устройство, использующее для хранения файлов принцип лазерной записи.
Современные оптические диски бывают трех основных видов – CD, DVD и Blu-Ray (BD). Но каждый из них использует одинаковый принцип работы и по своим физическим размерам все они очень похожи друг на друга (см. изображение справа).
Как правило, одна из сторон оптического диска имеет блестящую, практически «зеркальную», поверхность без каких-либо надписей. Именно на эту поверхность и производится запись файлов. Ее нужно беречь от всяческих царапин и загрязнений. Иногда даже несущественное ее повреждение может повлечь за собой потерю записанных на диск данных.
В некоторых случаях обе стороны оптического диска могут иметь запоминающую поверхность. Соответственно, такие диски способны хранить в два раза больше файлов.
Подробно о видах оптических дисков, технической стороне записи на них информации и других особенностях их работы можно узнать из этой статьи.
Как подключить оптический диск к компьютеру
.
Чтобы получить доступ к пространству оптического диска, его необходимо поместить в специальное устройство компьютера или ноутбука, называемое «дисководом». На компьютере дисковод выглядит обычно так.
На ноутбуке дисковод имеет следующий вид и находится на боковой панели.
В некоторых компьютерах или ноутбуках дисковод для оптических дисков может отсутствовать. Решить проблему в таком случае можно путем приобретения отдельного «внешнего» дисковода, который подключается к USB-разъему компьютера или ноутбука с помощью специального шнура (см. изображение ниже). Порядок его использования ничем не отличается от работы с обычными «внутренними» дисководами.
Чтобы поместить оптический диск в дисковод, необходимо нажать на кнопку, находящуюся на нем. Через непродолжительное время из дисковода выедет «полочка», на которую нужно поместить оптический диск запоминающей стороной вниз
. В компьютере нужно просто положить диск в углубление на полочке, а в ноутбуке диск необходимо надеть отверстием на специальную защелку. После этого полочку дисковода нужно слегка толкнуть в сторону закрытия. На компьютере она после этого заедет во внутрь самостоятельно. На ноутбуке ее придется задвинуть рукой полностью до упора и немного прижать, до щелчка.
Карта памяти
– миниатюрное запоминающее устройство.
Благодаря маленьким размерам, карты памяти используются главным образом в портативных устройствах — цифровых фотоаппаратах, видеокамерах, автомобильных видеорегистраторах, мобильных телефонах, смартфонах, планшетах и т.д.
Они бываю нескольких видов. Наиболее распространенными являются карты MiniSD (см. изображение справа).
Карты памяти можно подключать к компьютеру для копирования на них видео, музыки, фотографий и других файлов, или же наоборот – для переноса на компьютер фотографий, видеозаписей и другой информации, созданной при помощи портативных устройств.
Для подключения карт памяти
к компьютеру служит специальное устройство, называемое «кардридером».
Кардридеры могут быть «встроенными» в компьютер или ноутбук, или же быть в виде «отдельных» устройств (см. изображение), подключаемых к компьютеру специальным шнуром через разъем USB.
Чтобы подключить карту памяти к компьютеру, необходимо вставить ее в разъем кардридера. Если кардридер является «отдельным» устройством, его необходимо предварительно подсоединить к компьютеру.
Где взять кардридер.
Этот вопрос не актуален, если кардридер встроен в компьютер или в ноутбук. Если такового нет, кардридер можно купить за сравнительно небольшие деньги в любом компьютерном магазине (в среднем около 10 дол.США).
Важно. Кардридер может быть заменен любым устройством, поддерживающим работу с картой памяти и подключающимся к компьютеру (фотоаппарат, смартфон, телефон и т.д.). То есть, если вам нужно подключить к компьютеру карту памяти, используемую, например, в фотоаппарате, и у вас есть шнур для подключения этого фотоаппарата к компьютеру, кардридер не понадобится. Достаточно вставить карту памяти в фотоаппарат и подключить его к компьютеру. Он полностью заменит собой кардридер.
Как протестировать приобретенную SD карту
Ценность данных на флешке обычно гораздо выше чем цена самого носителя, поэтому, чтобы не столкнутся с проблемами в самый неподходящий момент (не читаются видео / фото, отснятые во время поездки, не открывается важные документу и пр.), желательно заранее протестировать флешку на предмет подделки.
Для тестирования нам понадобится утилита H2testw. Программа является бесплатной, не требует установки, скачать ее можно с сайта немецких разработчиков.
По умолчанию язык интерфейса немецкий, для удобства лучше переключиться на английский (English)
Вставляем тестируемую карту в компьютер, нажимаем Select target (выбираем букву диска, соответствующую карте памяти), а затем запускаем полное тестирование карты памяти, нажав кнопку Write + Verify .
Процесс тестирования может растянуться вплоть до нескольких часов. Если с флешкой все нормально – в результатах тестирования будет присутствовать надпись: «Test finished without errors».
Если размер карты не соответствует заявленному (завышен), окно лога будет подсвечено красным, а в отчете содержатся примерно такие строки: Warning: Only 31905 of 31995 MByte tested The media is likely to be defective.
3.5 GByte OK (7474008 sectors) 27.5 GByte DATA LOST (57867432 sectors)
Т.е. из заявленных 32 Гб реально доступно только 3,5 (реальная емкость данной флешки всего около 4 ГБ).
Чуть ниже в логе есть текст: Writing speed: 8.20 MByte/s Reading speed: 9.40 MByte/s Это означает, что скоростные характеристики карты памяти также завышены, что соответствует class 4, но никак не class 10, как указано на самой карте.
Распознаём фальшивку и определяем реальный объём флеш-накопителя
- Для этого нам понадобится небольшая утилита под названием h2testw, скачиваем с Яндекс.Диска и распаковываем архив. Запускаем h2testw.exe и для удобства (не знаю немецкий) переключаем на English. Жмем кнопку «Select target».
- Выбираем нашу проблемную флешку. Смотрите не ошибитесь, а то потеряете все данные на флешке.
- Жмем кнопку «Write+Verify».
- Начнется процесс заполнения флешкарты, а затем программа будет сверять сколько было записано и сколько на самом деле находится на носители данных. У меня на флешку с истинным объемом в 8 Гб ушло чуть больше двух часов (примерно час на запись и час на чтение).
- По результату проверки программа отобразит отчет (он заполняется уже по мере проверки и выводы можно сделать раньше). Теперь делаем скриншот окна и добавляем его как доказательство к диспуту, с большей долей вероятности вы вернете свои деньги, так как товар не соответствует заявленным техническим характеристикам. В отчет видно, что истинный объем флеш-памяти составляет 7,7 Гб, а все остальное нарисовано.
- Теперь займемся приведением флешка-карты в порядок, чтобы ей можно пользоваться без риска потери данных (на сколько это возможно с китайской поддельной картой:) и для этого нам понадобится одно значение, которое есть в отчет. Так что прежде, чем закрывать окно, скопируйте или перепишите значение количества секторов для рабочего объема.
Как вернуть поддельной карте реальный размер
Итак, протестировав карту, мы убедились, что ее размер завышен, а пользоваться ей в таком виде нельзя. Можно, конечно, использовать карту для хранения не важных данных, например в mp3 плеере. Либо придется постоянно следить, чтобы размер данных на флешке не превысил 4 Гб. Можно ли исправить такую карту памяти, вернув ей реальный объем?
Да, но средствами самой ОС переформатировать ее под реальный объём не получится. Можно воспользоваться Acronis Disk Director либо простой китайской утилитой MyDiskFix.exe. Оба инструмента позволяют восстановить реальный размер «фейковых» китайских флешек с завышенным объёмом памяти, но пользоваться утилитой MyDiskFix немного проще (кроме того она не требует установки) . Утилита не перешивает контроллер флешки, а умеет корректно отформатировать реальную рабочую емкость. Основной ее недостаток – китайский язык интерфейса
- Запускаем программу MyDiskFix с правами администратора.
- В выпадающем меню выбираем поддельную SD карту.
- Переключатель переводим во второе положение
- В поле с данными вводим реальное количество секторов. Это значение берется из лога программы H2testw. В нашем примере это 7474008
- Затем нажимаем выделенную кнопку.
- Утилита несколько раз запросит предупреждение о том, что все данные на карте будут потеряны. Соглашаемся.
В том случае если флешка не форматируется, или защищена от записи (ошибка The disk is write protected) воспользуйтесь рекомендациями из статей по ссылкам. К этим статьм нужно переодить того после того, как вы вернули флешке ее реальный размер. Низкоуровневое форматирование флешки с неверными размерами в перепрошитом контроллером может окончательно погубить устройство.
После переформатирования желательно еще раз протестировать карту памяти утилитой H2testw. Если ошибок не будет, (micro) SD карта должна определиться в системе с реальным размером и станет пригодной для использования (а вот насколько она будет долговечна и надежна — это уже как повезет).
Определение объема флешки
Пару слов о ячейках памяти и контроллере
Любая флешка состоит из ячеек памяти (собственно, куда и записываются данные) и контроллера (эта “штука” увязывает ячейки памяти и позволяет работать с ними).
Понятно, что если ячеек памяти во флешке на объем в 8 ГБ — то больше 8 ГБ на флешку не запишешь (это просто физически нельзя сделать). Но что отвечает за показываемый объем в свойствах флешки и за ее работу? Контроллер! ☝
Контроллеры часто делают универсальными, сразу на определенную серию флешек. А затем его прошивают нужным образом, под конкретный объем флешки.
Но есть хитрые дельцы, которые перепрошивают контроллер так, как им нужно — и флешка в свойствах у Вас начинает показывать 500 ГБ или 1000 ГБ (по факту же ячеек памяти будет на всё те же 8 ГБ). Чувствуете, где зарыта “собака”?
Собственно, нечестные на руку продавцы/изготовители могут перепрошить флешку под нужный им объем и продавать ее. А как она будет работать, когда будут заполнены те 8 ГБ — им все равно!
Да и обман вскрывается, обычно, не сразу: многие пользователи заполняют объем постепенно (да и не все поймут, что к чему – появилась какая-то ошибка… Ну они часто появляются ).
*
Диагностика флеш-накопителя: определение реального объема ячеек памяти
Для этой работы нам понадобиться спец. утилита …
H2testw
Сайт: https://www.heise.de/download/product/h2testw-50539
Утилита от немецких программистов. Очень простая, не нуждается в установке.
Основное предназначение: сканирование флешки на ее реальный физический объем памяти. Поможет быстро и точно определить реальное состояние вашего накопителя: объем, скорость работы. Приведу ниже тестирование одной такой “супер” флешки на 120 ГБ.
И так, ниже покажу сначала свойства подопытной флешки (так будет понятнее, о чем речь).
Примечание: скопируйте все важные данные с этой флешки, в процессе ее восстановления, все текущие данные с нее будут удалены.
Флешка на 120 ГБ
Далее необходимо скачать и запустить утилиту H2testw, и:
- переключить язык в утилите на английский (мне кажется, так удобнее );
- выбрать носитель — то бишь нашу флешку (кнопка Select Target);
- нажать кнопку “Write + Verify”, и терпеливо дождаться окончания теста (который может идти и несколько часов, всё зависит от скорости работы флешки и ее объема).
Начало сканирования
Результаты сканирования я выделил специально:
- Writing: реальная скорость записи на флешку (2,82 MByte/s);
- Verifying: реальная скорость чтения с флешки (12,4 MByte/s);
- 14,8 GByte OK: реальный размер флешки, т.е. ~15 ГБ. Кстати, скопируйте или запомните число секторов – 31068072 (выделено на скриншоте ниже, у вас будет своё число! Оно будет нужно для восстановления флешки).
Реальная скорость чтения, записи и реальный объем флешки
Кстати, если с вашей флешкой все в порядке, то вы увидите не красную полоску внизу окна утилиты, а зеленую и будет написано “Test finished without errors” (в переводе на русский “Тестирование завершено без ошибок”). Пример ниже …
Тест пройден нормально, ошибок не найдено
*
Лечение и восстановление флешки
Для форматирования накопителя и восстановления его реального объема — нам понадобиться еще одна утилита: MyDiskFix.
MyDiskFix
Англоязычная версия: https://www.usbdev.ru/files/mydiskfix/
(Что интересно – утилита китайского производства)
MyDiskFix — бесплатная утилита, предназначенная для низкоуровневого форматирования сбойных флешек. Способна реанимировать носители, и привести их в рабочее состояние. С ее помощью можно восстановить реальный объем флешки.
Теперь рассмотрим, как отформатировать флешку в утилите MyDiskFix и восстановить ее работу, и ее реальный объем.
И так, сначала запускаем утилиту, и вводим следующие параметры:
- указываем носитель (нашу флешку), графа Choose Device;
- ставим метод форматирования в Low-Level (низкоуровневое);
- указываем наше количество рабочих секторов (графа Sectors), которое мы получили из утилиты H2testw (см. предыдущий скриншот);
- и нажимаем кнопку Start Format (см. скриншот ниже);
- примечание: если у вас будет китайская версия утилиты MyDiskFix — то ориентируйтесь по расположению модулей в английской, все функции в китайской расположены в тех же местах!
Настройка утилиты MyDiskFix
После того, как утилита MyDiskFix отформатирует флешку, вы увидите сообщение от Windows, что найден новый носитель без файловой системы, и предложение отформатировать его (см. приведенный скриншот ниже).
Форматирование флешки в Windows
Можно самостоятельно зайти в “Мой компьютер” выбрать флешку и отформатировать ее стандартным образом. Кстати, обратите внимание, что объем флешки будет реальный, т.е. 14,5 ГБ (а не ~120 как раньше)!
Флешка восстановлена, реальный объем флешки 14,5 ГБ
Теперь флешка должна нормально работать.
*
PS
Если подобным образом флешку восстановить не удалось, попробуйте найти под контроллер флешки (узнав предварительно идентификаторы VID и PID) специальную утилиту и отформатируйте ей носитель. Вообще, эта тема достаточно большая и ее я раскрыл в одной из своих статей (ссылку привожу ниже).
В помощь!
Восстановление флешки: определение контроллера и прошивка накопителя — см. пошаговую инструкцию
*
На этом всё, всем холодной головы при выборе и покупке товаров.
Удачи!
Первая публикация: 23.06.2017
Корректировка: 03.01.2020
Полезный софт:
- Видео-Монтаж Отличное ПО для начала создания своих собственных видеороликов (все действия идут по шагам!). Видео сделает даже новичок!
- Ускоритель компьютера Программа для очистки Windows от мусора (ускоряет систему, удаляет мусор, оптимизирует реестр).
Как отличить поддельную (micro) SD от настоящей и вернуть деньги
Даже опытному покупателю довольно сложно отличить настоящую карту памяти micro SDHC от поддельных. Наткнуться на поддельные китайские карты памяти можно практически на всех площадках, в том числе Aliexpress.com, DHgate.com и Ebay.com. Первый признак поддельной карты– низкая цена (скупой платит дважды?). Во-вторую очередь стоит обратить внимание на внешний вид товара: должна быть указана (без ошибок!!) компания-производитель, характеристики емкости и класс памяти. Ну и ориентируйтесь на рейтинг продавца (не самый показательный критерий).
При получении флешки ее нужно проверить утилитой H2testw, в случае обнаружения подделки немедленно оформлять на продавца жалобу (диспут) и просить вернуть деньги (саму карту как правило возвращать не нужно).
Использование flash-накопителя через USB
Чтобы использовать USB порт для подключения вашего устройства к персональному компьютеру, требуется проделать ряд несложных действий:
Подключение
- Возьмите в руки flash-устройство и проверьте наличие разъема, также нужно убедиться в отсутствии его деформации (явные изгибы, царапины, трещины и т. п.).
- Найдите панель с USB разъемами, которая должна находиться либо сзади системного блока, либо спереди. Есть вариант размещения панелей, где они находятся и сзади, и спереди. В таком случае выберите удобную и доступную для вас панель.
Открытие
- Теперь настало время использования flash-устройства. Для того чтобы открыть его, требуется воспользоваться стандартным проводником «Мой компьютер». Поэтому перейдите в «Пуск» меню и выберите параметр «Компьютер».
После открытия можно смело пользоваться доступом к ресурсам вашего устройства.
Извлечение
Если время использования данных накопителя подошло к концу, то далее требуется безопасно извлечь flash-носитель. Эта процедура осуществляется путем проделывания нетрудных шагов:
- Закройте окна, которые вы вызывали из памяти устройства.
- Перейдите в файловый менеджер «Мой компьютер» и нажмите правой кнопкой мыши по значку flash-носителя. Выберите пункт «Извлечь».
Таким образом, проделав все эти шаги, вы можете не волноваться за исправность flash-накопителя и системы.
Освободить место на диске в Windows 10
Пространство, необходимое для завершения обновления компонентов, зависит от двух факторов: выбранного пути обновления и размера дополнительного содержимого и других обновлений, которые применяются к вашему ПК при установке обновления компонентов.
Windows использует три разных пути обновления функций, в зависимости от объема доступного дискового пространства.
1. Для ПК с большим количеством свободного дискового пространства
Windows автоматически пытается выполнить большую часть процесса обновления в фоновом режиме, пока вы используете свой компьютер.Это значительно сокращает время, в течение которого ваш компьютер будет отключен от
(или станет непригодным для использования) во время обновления, хотя он может временно использовать больше дискового пространства для завершения обновления. Узнайте больше о наших усилиях по сокращению времени автономной работы во время обновлений (в настоящее время только на английском языке).
2. Для ПК с ограниченным свободным пространством, но достаточным для автоматического завершения обновления
Windows автоматически выполнит оптимизацию для уменьшения объема свободного дискового пространства, необходимого для установки обновления.Это приведет к увеличению времени автономной установки.
3. Для компьютеров, на которых недостаточно места для автоматической установки обновления
Windows предложит вам освободить дисковое пространство или использовать внешнее хранилище для временного расширения хранилища на вашем ПК. Если вы используете внешнее запоминающее устройство, Windows не потребуется столько свободного места на системном диске, сколько она временно использует ваше внешнее хранилище.
Для каждого из этих путей обновления общий объем необходимого свободного дискового пространства будет варьироваться в зависимости от установленного дополнительного содержимого и других обновлений, применимых к вашему ПК.Например:
- Дополнительные функции
. Многие дополнительные функции, доступные для Windows, предустановлены или приобретаются системой по запросу или вручную вами. Вы можете увидеть, какие из них установлены на вашем ПК, перейдя в
Настройки
>
Приложения
>
Приложения и функции
>
Управление дополнительными функциями
. Открыть Настройки дополнительных функций Размер этих функций варьируется от менее 1 МБ до почти 2 ГБ для портала Windows Mixed Reality.Вы можете уменьшить объем места, требуемый для установки обновления компонентов на свой компьютер, удалив дополнительные функции, которые вы не используете. - Количество установленных языков
. Windows локализована на множество языков. Хотя многие люди одновременно используют только один язык, некоторые люди переключаются между двумя или более языками. Вы можете увидеть, какие языки установлены на вашем компьютере, выбрав
Пуск
>
Настройки
>
Время и язык
>
Язык
. Открыть языковые настройки Во время каждого обновления необходимо обновлять все языковые ресурсы и все связанные ресурсы распознавания набора текста, преобразования текста в речь, преобразования речи в текст и рукописного ввода. Контент для каждого языка может варьироваться от 175 МБ до более 300 МБ. Вы можете уменьшить объем места, требуемый для установки обновления функции на свой компьютер, удалив языки, которые вы не используете. - Обновления драйверов
.OEM-производители и другие партнеры по оборудованию иногда публикуют новые графические, сетевые, звуковые и другие драйверы вместе с новым обновлением ОС. Размер этих драйверов может значительно различаться в зависимости от вашего компьютера и того, какие драйверы были обновлены.
- Качество обновлений ОС
. Во время обновления функции Windows пытается загрузить и автоматически установить последнее качественное обновление, чтобы ваш компьютер был полностью обновлен, когда вы начнете его использовать.Вскоре после выпуска обновления функции качественное обновление для этого обновления функции может составлять всего несколько сотен МБ, но по мере реализации большего количества изменений качества и безопасности качественное обновление может увеличиться до 1 ГБ или более. На ПК не хватает места на диске, вы можете загрузить и установить качественное обновление после завершения обновления функции.
Наконец, Центр обновления Windows временно отключит hiberfile.sys, pagefile.sys и другие системные файлы, чтобы использовать пространство, которое эти файлы обычно занимают, для применения обновления функции.Любые файлы, для которых отключено применение обновления, будут автоматически повторно включены после завершения обновления. Поскольку эти файлы различаются по размеру в зависимости от того, как вы используете свой компьютер, и от объема оперативной памяти вашего ПК, даже в тех случаях, когда два разных ПК имеют один и тот же образ ОС, объем свободного дискового пространства, необходимый для завершения обновления, может различаться.
Сочетание пути обновления и функций означает, что для завершения обновления требуется широкий диапазон свободного дискового пространства. Вот несколько примеров обновления ПК до версии Windows 1803:
| Оптимизирован для сокращения времени автономной работы | Оптимизирован для минимального дискового пространства | Оптимизирован для минимального дискового пространства с внешним хранилищем | |
| Минимальные дополнительные функции, языки и обновления | 20 ГБ | 5.5 ГБ + | 4,5 ГБ + |
| Множество дополнительных функций, языков и обновлений | 20 ГБ + | 13,75 ГБ + | 7 ГБ + |
.
Неисправности системы
Если в вашем файловом менеджере при подключении носителя нет доступа к нему, то есть несколько решений.
Система не распознает устройство
Вы можете посмотреть наличие доступа к накопителю через иной файловый менеджер:
Можно воспользоваться распространенным программным обеспеченьем «TotalCommander».
- Для этого зайдите в любой удобный браузер и скачайте эту программу.
Если эти действия не помогли, и устройства не оказалось, то возможно повреждение драйверов USB
Вам нужно их удалить и установить новые, следуя следующим действиям:
- Перейдите в главное системное меню «Пуск». И выберите параметр «Панель управления».
Проделав все эти шаги, присоедините flash-устройство заново к персональному компьютеру, и система установит недостающие драйвера для использования накопителя, после чего его значок должен появиться в файловом менеджере.
Система не может открыть устройство
Если возникает ошибка при открытии внешнего носителя данных, то лучшим способом будет форматирование устройства и дальнейшее восстановление данных. Делается эта процедура путем несложных действий:
- Кликните по иконке flash-накопителя правой кнопкой мыши и выберите пункт «Форматировать».
Видео — Как на компьютере открыть флешку
Возникновение проблем с подключением и открытием flash-устройства
Часто возникает ряд проблем с подключением и дальнейшей эксплуатацией носителя данных. Рассмотрим исправление этих проблем.
Физические повреждения
Ваше устройство может не работать из-за неисправностей самого flash-носителя. Это может быть повреждение разъема:
- изгибы;
- трещины;
- битые контакты и т. п.;
- также и повреждение самой платы, из-за, например, деформации корпуса.
Примечание! Решением этой проблемы может послужить либо покупка нового устройства, либо ремонт у мастера, если вы не обладаете навыками ремонта подобных устройств.
Что касается USB разъема, то причина возникновения проблем с подключением носителя может скрываться в неисправности разъема панели системного блока.
Совет! Удостоверьтесь в работоспособности USB путем эксплуатации другого средства воспроизведения, либо выберите другой разъем.