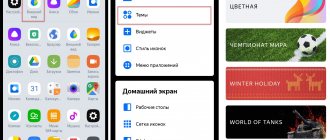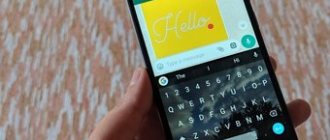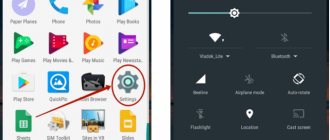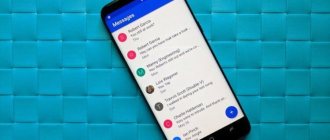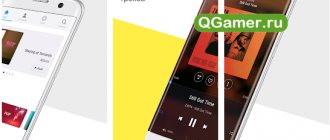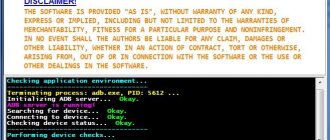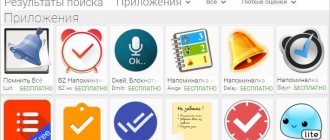Операционная система Андроид является одной из самых популярных на рынке, если не считать компанию от Apple. Это оправданно, так как компания производит многие игры, обновления, что помогает качественно использовать имеющиеся ресурсы, менять настройки, ресурсы и многое другое.
Но что делать, если старые иконки приложений наскучили и больше не вызывают прежний восторг? Как поменять иконку приложения на Андроид пользователю? Возможно ли это? Ответы на все эти вопросы стоит дать в данной статье, а также разобраться, каким же образом происходит смена иконок программ, какие методы для этого использовать, ведь все говорят о том, что это не составляет трудности. Главное – знание методов и умение использовать базовые настройки приложения.
Зачем менять иконку
Чтобы ответить на вопрос о необходимости иконки приложения на Android, пользователь должен понять, что это такое вообще. Иконка – это своеобразный ярлык или же значок, графическое изображение, которая помогает понять, что располагается на экране и какие приложение откроется при тапе на эту самую картинку.
Меняют данную иконку для того, чтобы изменить интерьер и дизайн в целом устройства, пользователь может настроить телефон так, как он считает это нужным, закастомить можно любой интерфейс, при этом использовать стандартизированные для всех настроек. Смена никак не отобразиться на работоспособности телефона, однако, в целом визуальное восприятие поменяется, пользователь может почувствовать, что он держит в руках новое устройство, хотя, по факту, мало что сменилось.
Смена иконки достаточно простая, если знать основные алгоритмы. Чтобы полностью закрыть вопрос об иконках, стоит ответить на самые распространённые вопросы пользователей операционной системы (ОС) Андроида.
Вячеслав
Несколько лет работал в салонах сотовой связи двух крупных операторов. Хорошо разбираюсь в тарифах и вижу все подводные камни. Люблю гаджеты, особенно на Android.
Задать вопрос
Вопрос эксперту
Кто изначально устанавливает иконки?
Иконки автоматически устанавливаются на главный экран телефона после того, как пользователь решил скачать то или иное приложение. При этом сам дизайн иконок устанавливается не пользователем, а производителем приложения. Пользователь никак не может повлиять на дизайн на данном этапе.
Можно ли удалить приложение, если удалить иконку?
Нет, не всегда удаление иконки говорит о том, что пользователь автоматически удалил и само приложение. При удалении иконки с главного экрана просто стирается факт того, что после нажатия пользователь сразу установит приложения. В дальнейшем ничего не поменяется, приложение останется в ОС.
Какие функции у иконок?
Функций не так много, но они есть: • При помощи иконок пользователь получает быстрый, мгновенный доступ к нужному приложению прямо через экран устройства; • Пользователь с помощью иконок может интуитивно ориентироваться в том, что представляет его интерфейс.
Какие приложения помогут изменить иконки в на рабочем столе смартфона?
В стандартноv Андроид, если он не модифицирован производителем смартфона, нет возможности изменять иконки по своему желанию. Вы можете лишь переместить их в папки, распределить по рабочим столам. Но существует несколько видов приложений, которые могут изменить внешний вид стандартных иконок, придать им новый стиль.
Вам придется сначала скачать любой лаунчер, а затем добавить к нему пакет иконок. Многие лаунчеры оборудованы собственными пакетами или средством для их скачивания.
Лучшие среди лаунчеров с возможностью замены иконок на рабочем столе:
- Launcherami;
- ADW Launcher;
- Apex Launcher;
- Nova Launcher;
- Холо Launcher.
Наиболее прост в управлении Nova Launcher, который распространяется бесплатно через официальный Play Market.
Все виды приложений для изменения внешнего вида смартфона отличаются простым интерфейсом. Вам нужно лишь зайти, выбрать подходящий вариант визуализации и установить его одним нажатием. В некоторых случаях требуется еще и подтверждение действий, но эта манипуляция также не займет у вас много времени.
Лучшие приложения для замены иконок
В Play Market представлено несколько десятков приложений, которые помогут вам решить проблему, как установить иконки на Андроид. Каждое из них имеет свои особенности – некоторым для работы нужен лаунчер, а другие запускаются без его помощи. Мы выбрали из них 6 лучших вариантов.
Beautiful Icon Styler
После запуска приложения вам будет предложено выбрать один из нескольких десятков ярлыков, представленных в бесплатных пакетах. Если вам этого недостаточно, то придется доплатить. На каждый пакет установлена своя стоимость. Для использования приложения не нужны права суперпользователя, что является еще одним несомненным его плюсом.
Плюс этого приложения в том, что оно работает с лаунчерами. Иконки переносятся без потерь. Если вы будете использовать пакеты со стандартной оболочкой, то оформление изменится только на рабочем столе. В основном меню иконки будут стандартными. Вы можете самостоятельно выбрать в какой, из имеющихся у вас на телефоне лаунчеров, добавить пакеты иконок.
Awesome Icons
Еще одно бесплатное приложение не требующее root-прав от пользователя. В нем вы можете задать значок для каждого приложения, используя предложенные шаблоны или создав его самостоятельно. Иконки для Андроид можно сделать из любой картинки или фото.
Это приложение чаще всего используют, чтобы изменить внешний вид иконок электронных кошельков и банковских приложений. Все программы, которые вы хотите скрыть, при помощи этого приложения можно изменить. Исключения составляют лишь стандартные приложения от Google – их иконки не меняются при использовании этой программы.
Rondo
Это приложение позволяет изменить оформление иконок 85% приложений, установленных на вашем смартфоне. Эта программа распространяется бесплатно. Она включает в себя не только несколько вариантов иконок, но и 20 вариантов обоев для рабочего стола. Все ярлыки выполнены в высоком разрешении 192 на 192 пикселя, они имеют округлую форму и тень. Интересно, что картинки обоев отлично подходят к иконкам.
Часть контента предлагается платно. Также вам придется отвлекаться на рекламные баннеры, но они не слишком навязчивы. Регулярно для этого приложения выпускаются обновления, которые дадут вам возможность изменять иконки у большего количества приложений, а также выбирать из более широкого круга эскизов.
Этот пакет выбирают те, кто любит современное искусство и ценит обратную связь. В нем собрано порядка 300 иконок для разных приложений, но регулярно библиотека пополняется новыми видами. К тому же, у всех скачавших программу, есть возможность обратиться к разработчикам и попросить создать изображения специально для одной из любимых программ.
Преимуществ у этого варианта много: бесплатное распространение приложения, отсутствие рекламы, комплект подходящих по стилю обоев, уникальный внешний вид иконок. Облик иконок будет вам напоминать смартфонов OnePlus , так как к их созданию, как и дизайну гаджета, причастен Хампуса Оллсон.
Большое преимущество этого приложения в том, что его можно запустить на смартфонах с собственной оболочкой ( LG , Sony , Asus ) и не оснащенных сторонними лаунчерами. Приложение GEL способно полностью решить проблему, как изменить иконки на Андроид. При этом ярлыки приложений останутся информативными, на них появляются значки о количестве произошедших изменений за время вашего отсутствия. Также в пакете вы найдете стилизованный виджет часов, который позволит закончить композицию рабочего стола.
Еще один пакет иконок в стиле минимализм. Значки у него белые, со сглаженными краями, а пиктограммы нарисованы будто росчерком карандаша. Производители не забыли оснастить это приложение обоями и подходящими виджетами. Вы можете для визуализации выбрать вариант часов или календаря. Все элементы идеально сочетаются между собой. К тому же у вас будет выбор одного из нескольких вариантов оформления.
Разработчики продумали все, чтобы можно было порекомендовать это приложение наиболее широкому кругу пользователей. Распространяется оно бесплатно, а существует за счет рекламы, присутствующей на его страницах. Всего в пакете вы найдете более 2000 иконок, которые подходят большинству приложений на вашем рабочем столе. Нет специальных значков только для малораспространенных программ, но мало кто держит такие на основных экранах телефона.
Теперь вы знаете, как поменять иконки на Андроид и где взять оригинальные пакеты. Мы не будем подробно рассказывать о работе пакетов и лаунчеров, так как они работают все по единому принципу. Интерфейс интуитивно вам подскажет, куда нажать. Задать вопросы по использованию программ вы можете в комментариях. Делитесь списком оригинальных пакетов и приложений с друзьями, приглашайте их к обсуждению.
Чтобы отметить это событие, Instagram добавила в свежую версию приложения для iOS «пасхалку». Пользователь может поменять иконку на классическую или любую другу. На выбор есть иконка ранней беты, самая первая иконка, ну и, конечно, классическая в двух вариантах. Также есть нынешняя иконка в других цветовых решениях.
Чтобы отметить это событие, Instagram добавила в свежую версию приложения для iOS «пасхалку». Пользователь может поменять иконку на классическую или любую другу. На выбор есть иконка ранней беты, самая первая иконка, ну и, конечно, классическая в двух вариантах. Также есть нынешняя иконка в других цветовых решениях.
Для изменения иконки приложения Instagram, необходимо зайти в настройки, потянуть сверху вниз до тех пор, пока не откроется меню, далее выбрать нужное изображение
Обновление доступно пока не у всех пользователей, но у большинства. Судя по сообщению в обновлении, «пасхалка» будет в приложении только до конца октября.
Android-пользователи могут обновить значок приложения только в том случае, если их смартфон работает под управлением Android 11.
1. Вы можете нажимать на любую область экрана, кроме панели навигации и клавиатуры.
Телефоны HUAWEI поддерживают жесты увеличения, которые обеспечивают удобство просмотра и навигации.
Когда жесты увеличения включены, вы можете увеличивать значки приложений на рабочем экране. Чтобы включить эту функцию, выполните следующие действия.
- Перейдите в Настройки .
- Откройте раздел Специальные возможности .
- Выберите Спец. возможности .
- В середине экрана найдите функцию Жесты для увеличения .
- Переместите переключатель, чтобы включить функцию Жесты увеличения.
Чтобы увеличить значок приложения на рабочем экране, нажмите на область рядом со значком три раза подряд.
1. Вы можете нажимать на любую область экрана, кроме панели навигации и клавиатуры.
2. Выключение режима увеличения: если вы увеличивали значки приложений, нажмите на экран три раза подряд вышеописанным способом, а затем выключите переключатель функции увеличения.
3. Для достижения оптимального визуального эффекта при использовании функции увеличения вы также можете увеличить размер текста. Для этого перейдите в меню Настройки > Экран и яркость > Размер текста и отображения , найдите опцию Размер текста внизу экрана и переместите кружок вправо. После этого размер текста в приложениях увеличится.
Механизм смены иконки в Инстаграм скрыт в настройках
Как установить иконку на телефон
Установить иконки куда проще, чем пользователь об этом думает. Все ярлыки можно разделить на две большие группы, которые присутствуют в системе телефона:
- Ярлыки тех программ, которые создаются автоматически, то есть пользователь после установки приложения сразу увидит нужную картинку на главном экране телефона. Далее ими можно также удобно пользоваться, интуитивно ориентироваться;
- Ярлыки программ, которые нужно добавлять вручную на главный экран телефона. Как правило, такие ярлыки идут от каких-то внутренних задач системы, то есть пользователю они понадобятся для выполнения тех или иных команд. Например, чтобы запустить камеру в ВК и многое другое.
Обратите внимание! Чаще второй тип называют виджетами, а не ярлыками, находится они в том же разделе, что и виджеты.
Пользователю достаточно установить нужное ему приложение, чтобы изменить значок приложения, настроить его правильно и многое другое. Также он может заменить базовые иконки, а более подробно про это стоит поговорить далее.
Настройте уведомления
По умолчанию уведомления появляются внутри сплошного белого «пузыря», перекрывая обои. Если хотите избавиться от этого надоедливого «пузыря» раз и навсегда, перейдите в «Настройки → Экран блокировки → Уведомления» и перетащите панель «Прозрачность» в положение «Высокая».
В разделе «Стиль просмотра» можно изменить количеством отображаемых уведомлений. На выбор доступно 3 варианта: подробная информация, сокращенная версия или просто значок приложения.
Иногда цвет текста уведомления слишком темный или слишком светлый. Поэтому рекомендуем включить функцию автонастройки цвета текста, которая будет менять цвет текста в зависимости от цвета обоев.
Как поменять форму значков на Android
Чтобы изменять форму иконки значка, у пользователя должны быть специальные права разработчика. Если они есть, то алгоритм такой:
- Переходим на рабочий стол и удерживаем его в пустом месте;
- Откроется окно, в котором тапаем на «настройки»;
- Теперь выбираем пункт «Изменить форму значка»;
- Выбираем понравившуюся.
Иконка и логотип: в чем разница?
Ошибочно думать, что иконка и логотип — одно и то же. Рассмотрим основные отличия данных составляющих фирменного стиля.
Иконка:
- Используется для демонстрации идеи и концепции приложения.
- Позволяет пользователю сформировать представление о содержании продукта, и сделать выбор: воспользоваться им или нет.
- Являются основной составляющей интерфейса приложения.
Логотип:
- Является главной частью фирменного стиля бренда и отражает основные сведения о компании.
- Используется всеми брендами, а не только разработчиками приложений.
Как поставить фото на иконки приложений Андроид
Для этого понадобится программа X Icon changer. После скачивания её необходимо выполнить следующие действия:
- Открываем программу;
- Переходим во вкладку «Фото» и выбираем опцию «Галерея»;
- После этого выбираем фотку из галереи и редактируем её;
- Также здесь можно поменять название программы.
Так можно легко поменять изображение и поставить фото.
Как сменить обои в телеграмме?
Как поменять фон в телеграмм
- зайдите в настройки мессенджера;
- выберите раздел «Оформление»;
- нажмите на «фон для чатов»;
- и выберите желаемую картинку или можете загрузить свою из галереи.
2 апр. 2022 г.
Интересные материалы:
Какие цветы любят армяне? Какие цветы опыляют пчёлы? Какие цветы подходят для Козерогов? Какие улитки можно в аквариум? Какие улицы есть в Шымкенте? Какие условные точки и линии есть на глобусе? Какие века относятся к средневековью? Какие вещества должны проводить ток? Какие вещества образуются при сгорании табака? Какие вещества содержатся в сметане?
Как изменить количество иконок на Андроид
Все достаточно просто, если у пользователя андроид. Для этого необходимо перейти в настройки и найти пункт «Рабочий стол». В рабочем столе есть специальный пункт под иконки, который называется «Сетка рабочего стола». Используем поиск по настройкам, после чего пользователю доступны разные вариации и количество иконок на телефоне.
Где скачать новые иконки
Перед тем как изменить иконки на Хонор с Андроид, может потребоваться их установка. Для этого используйте один из следующих способов:
- Сайт icons8.ru. Здесь можно найти значки на телефон с Андроид в разных тематиках: внешность, бизнес, безопасность, алфавит, время и дата.
- Ресурс app4smart.com. Здесь также доступны паки значков для Хонор. Есть бесплатные и платные варианты.
- В сообществах Хонор. Полезный пак можно найти в обсуждениях, но здесь загрузка происходит на свой страх и риск.
Более простой вариант — воспользоваться уже имеющимся паком значков в предустановленном приложении «Темы» или в лаунчерах.
Теперь вы знаете, как поменять иконку приложения на Хонор с Андроид, что для этого необходимо, и какие методы пользуются наибольшим спросом.
Создайте свою собственную тему EMUI с помощью любого пакета значков
Для этого мы будем использовать приложение редактора тем EMUI. Это позволяет создавать собственные мотивы для EMUI. Нам не нужна вся тема, но мы будем использовать этот механизм для установки любого пакета значков без изменения других элементов интерфейса. Стоит загрузить бета-версию редактора тем EMUI, которая включает в себя поддержку последней версии EMUI 5.0.
Подпишитесь на бета-версию редактора темы EMUI
Загрузить редактор темы EMUI
Сначала нажмите на первую ссылку и выберите опцию «Станьте тестером», для подписки на бета-версию редактора темы EMUI. Когда вы это сделаете, загрузите редактор тем EMUI со второй ссылки.
После этого приложения загрузите любой набор значков из Play Store, который вас интересует. Для целей руководства мы будем использовать пакет значков с именем Пакет значков Moonrise.
Затем запустите приложение редактора тем EMUI. Теперь вам нужно выбрать одну из стандартных тем в качестве основы, на которой вы можете создать свою собственную тему. Выберите вариант «Выберите тему» и выберите одну из тем по умолчанию (или той, которую вы используете в данный момент).
Как создать иконку приложения: 3 способа
Существует 3 основных способа получения иконки для вашего приложения. Первый — нарисовать иконку самостоятельно в графическом редакторе. Второй — создать в онлайн-генераторе. Третий — обратиться за помощью к профессиональным дизайнерам. Рассмотрим особенности каждого способа.
Сделать иконку в графическом редакторе
Данный способ подойдет тем, кто имеет опыт работы в программах Photoshop и Illustrator. Для создания иконки потребуется изучить интерфейс редакторов хотя бы на уровне начинающего пользователя.
Плюс такого варианта разработки иконки — отсутствие материальных затрат. Однако при недостаточном опыте работы в графических редакторах и познаний в области дизайна сделать качественный продукт будет довольно сложно.
Разработать иконку в онлайн-сервисе
Создание иконки в онлайн-конструкторе логотипов — простой и доступный вариант. Вам не потребуется изучать никакие программы, а также разбираться в трендах дизайна иконок.
Вы можете использовать сервис Turbologo. Данный онлайн-конструктор логотипов поможет сделать уникальный логотип всего за 15 минут. Простой интерфейс и понятные инструкции позволят любому пользователю без труда разработать иконку. Также в сервисе доступна библиотека готовых шаблонов логотипов, разделенных по категориям. Вы точно сможете найти подходящий дизайн и переработать его под свои пожелания.
Заказать иконку у дизайнера
Если у вас нет опыта в разработке иконок приложений, вы можете обратиться к специалистам в данной сфере. Для этого потребуется потратить некоторый бюджет и время на поиск добросовестного дизайнера, но результат однозначно вас порадует.
Как добавить или удалить иконку на главный экран блокировки
В основном производители устанавливают на экран блокировки стандартные иконки «Камеры» и «Телефона». Пользователи могут добавить туда совершенно любой ярлык и удалить уже существующие.
Инструкция:
- Переходим в «Настройки».
- Выбираем «Экран блокировки и безопасность» под вкладкой «Личное».
- Жмем «Информация и ярлыки приложений».
- В открывшемся меню указываем «Ярлыки приложений».
Сверху экрана отобразится картинка предварительного просмотра настройки на гаджете экрана блокировки. Там уже будут показаны существующие значки приложений. Пользователь может поставить или вернуть любой ярлык, например, Алиса.
Впоследствии вы сможете разбудить устройство и сразу запустить нужную программу, просто перетащив его иконку в верхнюю часть экрана.
Как увеличить/уменьшить значки на экране телефона Android
Активация значков из созданной темы в EMUI
EMUI позволяет вам смешивать разные темы друг с другом — например, вы можете выбрать шрифт из одной темы, иконки из другого, а остальную часть интерфейса — из третьей. Теперь мы будем использовать этот механизм для включения значков из темы, которую мы создали, без изменения чего-либо еще на телефоне.
Найдите и запустите приложение на смартфоне Huawei / Honor «Тема». Перейдите на вкладку «Мой», но не выбирайте ни одной темы из списка. Вместо этого выберите опцию внизу «Настройка».
Появится экран персонализации, в котором вы можете выбрать стиль основного экрана, экран блокировки, шрифт и значки отдельно. Выберите вкладку «Икона», нажмите кнопку «Больше», а затем найдите тему, которую вы создали в списке. В нашем случае это тема с именем «Moonrise», потому что мы дали ему это имя при его создании.
Внимание! Иногда ваша тема может не отображаться в списке сразу же после ее создания в приложении редактора тем EMUI. В этом случае просто перезагрузите телефон, чтобы устройство обновляло список доступных тем.
Не волнуйтесь о миниатюре темы — она была взята из темы, которую мы выбрали в качестве базы сначала, поэтому она отображает неправильный предварительный просмотр. Просто выберите свою тему с выбранными значками и нажмите «Применить» в самом низу.
Меняются только значки, никакие другие элементы интерфейса или обои не будут заменены. Когда вы вернетесь на главный экран сейчас, вы заметите, что выбранный вами набор значков был применен. Таким образом, вы можете создавать свои собственные темы на основе любого пакета значков в Play Маркете и использовать их в исходной программе EMUI.
Персонализируйте свой домашний экран любым удобным вам способом
Есть много разных способов настроить интерфейс Android. Вы также можете менять темы, добавлять различные виджеты и персонализировать их так, чтобы они не выглядели как другие.
С приложениями запуска нет никаких ограничений в том, как вы можете персонализировать свое устройство. Конечно, кроме вашего творчества и интересов.
У вас есть интересные идеи для пользовательских значков приложений? Какое изображение вы бы выбрали для конкретного приложения? Почему? Поделитесь своими мнениями и идеями с остальным сообществом в комментариях ниже.
Переименование с помощью QuickShortcutMaker
Эта бесплатная утилита обладает массой полезных функций, но в рамках статьи остановимся исключительно на переименовании. Скачиваем, устанавливаем и запускаем QuickShortcutMaker, после чего выполняем следующие действия:
- во вкладке «Приложения» (Applications) выбираем программу, которую будем переименовывать, и переходим на неё;
- тапаем на пункт «Нажмите, чтобы изменить этикетку» (Tap to change label);
- в появившемся окне вводим новое название и подтверждаем «Ок»;
- завершаем процесс нажатием кнопки «Создать» (Create).