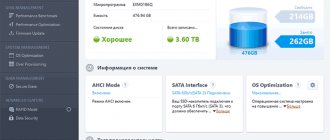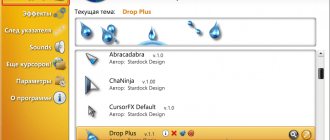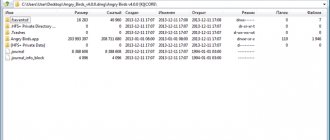Средство управления дисками — полезный и эффективный инструмент для управления дисками и разделами Windows, но он не такой мощный, как Diskpart. Этот инструмент командной строки позволяет удалять, создавать и изменять разделы на любых жестких дисках или USB-накопителях, которые может обнаружить ваш ПК.
Мы рекомендуем использовать инструмент управления дисками в большинстве случаев, но если Windows не запускается должным образом или вы предпочитаете использовать терминал PowerShell , Diskpart является идеальной альтернативой. Вот некоторые из наиболее распространенных команд Diskpart, которые помогут вам научиться эффективно использовать Diskpart.
Если вы хотите использовать Diskpart, вам нужно открыть командную строку Windows или терминал PowerShell. Diskpart — деструктивный инструмент, поэтому вам нужно открыть окно терминала с правами администратора.
- Чтобы открыть Diskpart в Windows, щелкните правой кнопкой мыши кнопку меню «Пуск» Windows и выберите Windows PowerShell (Admin).
- В терминале PowerShell уровня администратора (или аналогичной командной строке Windows) введите diskpart и нажмите ввод.
- Инструмент Diskpart запустится в окне, готовом к использованию. Напечатайте exit в приглашении «DISKPART>» и нажмите ввод, как только вы закончили использовать его.
- Diskpart также доступен для пользователей, загружающихся в среду восстановления Windows, которая доступна при загрузке компьютера с использованием расширенного режима запуска в меню «Настройки»> «Обновление и безопасность Windows»> «Восстановление» .
- Нажмите Restart Now, чтобы загрузить WinRE.
Мы рассмотрим некоторые из наиболее распространенных команд Diskpart в этой статье, но если вы хотите быстро просмотреть полный список доступных команд Diskpart, введите help в приглашении «DISKPART>» и нажмите ввод.
Описание
DiskPart — это работающий в текстовом режиме командный интерпретатор, который позволяет управлять объектами (дисками, разделами или томами) с помощью сценариев или команд, вводимых с командной строки. Перед использованием команд DiskPart.exe для диска, раздела или тома, необходимо сначала составить список объектов, а затем выбрать объект для работы. После этого все введенные команды DiskPart.exe выполняются для данного объекта.
Составить список всех доступных объектов и определить номер объекта или букву диска можно с помощью команд list disk, list volume, list partition и list vdisk.
- Команда list disk — выводит все диски на компьютере.
- Команда list volume выводит все тома на компьютера.
- Команда list partition, однако, выводит разделы только выбранного диска. При использовании команды list рядом с выбранным объектом отображается звездочка (*). Объект выбирается по номеру или букве диска, например диск 0, раздел 1, том 3 или том C.
- Команда list vdisk — выводит все виртуальные диски на компьютере.
После выбора объекта он остается выделенным до выбора другого объекта. Например, если фокус установлен на диске 0 и выбран том 8 на диске 2, фокус переместиться с диска 0 на том 8 диска 2. В некоторых командах фокус перемещается автоматически. Например, после создания раздела фокус автоматически перемещается на этот раздел.
Только на выбранном диске можно переместить фокус на раздел. Если фокус установлен на разделе, соответствующий том (если таковой имеется) также получает фокус. Если том имеет фокус, соответствующие диск и раздел также получают фокус при условии, что этот том связан с одним определенным разделом. В противном случае диск и раздел не выделяются.
Чтобы успешно запустить команду diskpart, необходимо, что пользователь, который ее запускает — являлся членом локальной группы «Администраторы», либо любой другой с аналогичными правами.
Изменение буквы раздела
Смотрим список дисков и выбираем нужный по его номеру:
list disk select disk 0
Смотрим разделы диска и выбираем нужный по его номеру:
list partition select partition 1
Назначаем букву разделу и смотрим список всех томов и выходим:
assign letter=D list volume exit
Сноски
- MBR
(Master Boot Record) — Главная загрузочная запись, которая содержит небольшой фрагмент исполняемого кода, таблицу разделов (partition table) и специальную сигнатуру, необходимые для последующей загрузки операционной системы. См. подробнее на Википедии - GPT
(GUID Partition Table) — стандарт формата размещения таблиц разделов на физическом жестком диске. Он является частью Расширяемого микропрограммного интерфейса (англ. Extensible Firmware Interface, EFI) — стандарта, предложенного Intel на смену BIOS. EFI использует GPT там, где BIOS использует Главную загрузочную запись (англ. Master Boot Record, MBR). См. подробнее на Википедии - См. подробнее в инструкции Microsoft Рекомендуемые конфигурации разделов дисков в системах на базе BIOS
- См. подробнее в инструкции Microsoft Рекомендуемые конфигурации разделов дисков в системах на основе UEFI
- MSR
используется только в системах UEFI. Он содержит сведения, относящиеся к другим системным разделам и используется приложениями Майкрософт. Раздел MSR должен:- иметь 128 МБ пространства на жестком диске;
находиться между разделами ESP и операционной системы Windows.
Подробнее см Общие сведения о разделах диска, загрузочный раздел активировать не надо
Создание сценариев с помощью DiskPart
С помощью DiskPart можно создавать сценарии для автоматизации задач по работе с дисками, таких как создание томов или преобразование дисков в динамические. Составление сценариев этих задач полезно, если система Windows устанавливается с помощью автоматического режима или программы Sysprep, которые не поддерживают создание томов, за исключением загрузочного тома.
Чтобы запустить сценарий DiskPart, введите в командной строке следующую команду:
DiskPart /S имя_сценария.txt
Где имя_сценария.txt — это имя текстового файла, содержащего сценарий.
Чтобы направить вывод сценария DiskPart в файл, введите следующую команду:
DiskPart /S имя_сценария.txt > файл_журнала.txt
Где файл_журнала.txt — имя текстового файла, в который записывается вывод программы DiskPart. При запуске DiskPart версия этой программы и имя компьютера отображаются в командной строке. По умолчанию, если при попытке выполнить задачу сценария в DiskPart возникает ошибка, обработка сценария прекращается и выводится код ошибки (если не указан параметр noerr). Однако программа DiskPart всегда возвращает коды синтаксических ошибок, независимо от использования параметра noerr. Параметр noerr позволяет выполнять такие полезные задачи, как использование одного сценария для удаления всех разделов на всех дисках, независимо от общего числа дисков.
Синтаксис и параметры команд
В таблице ниже представлены все команды Diskpart, показан их синтаксис, даны описания.
| Команда | Ее описание |
| Команды для дисков (disks) | |
| select disk | Помещает в фокус диск с номером или буквой из списка. Если забудете указать номер диска, команда отобразит текущий диск в фокусе. |
| select volume | Помещает том в фокус. Без параметров возвращает текущий том. |
| convert mbr | Выполняет конвертацию из gpt разметки в mbr. |
| select partition | Помещает в фокус раздел по букве или номеру в списке. Без параметров отображает текущий раздел. |
| active | Делает активным (доступным для загрузки с него) раздел, который находится в фокусе. Операция применима только к разделам. |
| add disk | Создаст зеркало тома на диске n. |
| break disk | Разбивает зеркальный том в фокусе на 2 равных по размеру простых тома. |
| convert basic | Преобразует динамический диск в базовый. Работает только для дисков с данными. |
| clean | Удалит с диска всю файловую разметку (все тома и разделы). Примененный параметр all предварительно сотрет все данные на диске. |
| convert dynamic | Преобразует базовый диск в динамический. |
| detail disk | Отображает в командной строке информацию о свойствах диска в фокусе. |
| delete disk | Удаляет динамический диск. |
| import | Импортирует подключённые к устройству диски в файловую систему. |
| online | Включает отключенный диск. |
| remove | Удаляет букву у диска или точку подключения. |
| repair disk | Восстанавливает том RAID-5 фокусе путем замены неисправного тома на указанный. |
| rescan | Сканирует систему на предмет добавленных дисков. |
| Команды для томов | |
| assign | Задает букву диска или точку подключения. |
| attributes | Отображает атрибуты тома в фокусе. Через параметр set атрибуты задаются, параметр clear сбросит все атрибуты. |
| automount | Указывает нужно ли Windows автоматически размечать (форматировать в файловую систему) новый созданный базовый том. Если указан Enable, то да, если disable – нет. |
| create volume raid | Создает том RAID-5 из нескольких динамических дисков (число дисков не ограничено). |
| create volume simple | Создает простой том на динамическом диске. |
| create volume stripe | Создаст чередующийся том размером из указанных динамических дисков. |
| delete volume | Удаляет том в фокусе. |
| detail volume | Выводит на экран список динамических дисков из которых составлен этот том. |
| extend | Расширяет том за счет пространства текущего диска. |
| filesystems | Выводит на экран информацию о текущей файловой системе тома, а также файловых системах, которые он поддерживает. |
| format | Форматирует том. |
| retain | Преобразует динамический простой том в загрузочный. |
| shrink | Уменьшает размер тома в фокусе на желаемую величину. Величины указываются в байтах. |
| Команды для разделов (partition) | |
| create partition extended | Создаст дополнительный раздел на текущем диске. После выполнения фокус перемешается на дополнительный раздел. |
| create partition logical | Создает логический диск в дополнительном разделе. |
| create partition primary | Создает основной раздел. Буква новому разделу не присваивается. |
| delete partition | Удаляет текущий раздел. |
| detail partition | Отображает свойства раздела в фокусе. |
| Сервисные команды | |
| exit | Выход из утилиты diskpart в консоль. |
| help | Выводит на экран список доступных команд с параметрами. Используйте команду перед любой другой последовательностью команд, чтобы получить справку по ним и их параметрам: Help create partition primary или help format |
Таблица кодов с ошибками DiskPart
| Код завершения | Описание |
| 0 | Ошибки отсутствуют. Сценарий выполнен без ошибок. |
| 1 | Возникла фатальная ошибка. Возможны серьезные неполадки. |
| 2 | Указан неверный параметр для команды DiskPart. |
| 3 | Указанный сценарий или выходной файл не открываются в программе DiskPart. |
| 4 | Произошел сбой в одной из служб, использованной программой DiskPart. |
| 5 | Возникла синтаксическая ошибка команды. Сценарий не выполнен, поскольку объект неправильно выбран или его недопустимо использовать с данной командой. |
Запуск DiskPart при загрузке в Windows:
Есть разные способы запуска этой утилиты инструмент, но вот универсальный способ его запуска в любой версии Windows. Если ваша Windows работает обычно , вы можете запустить служебную программу DiskPart, открыв команду Выполнить . Вы можете открыть Выполнить , набрав его в области поиска Start Menu .
Теперь вам нужно открыть командную строку , чтобы получить доступ к DiskPart. Введите cmd в области команд «Выполнить» и нажмите клавишу Enter на клавиатуре. Будет запущена командная строка.
Внутри командной строки , введите diskpart и снова нажмите клавишу Enter . Командная строка запустит служебную программу DiskPart в новом окне с некоторой информацией о вашем компьютере вверху.
Копирование файлов на флешку
Следующим этапом станет копирование установочных файлов
программы на флеш-накопитель. Копировать нужно все файлы полностью со всей структурой и каталогами.
Сделать это можно с применением стандартных инструментов Windows типа «Проводник». Если вы хотите в силу разных возможных причин сделать это с помощью той же самой командной строки, то в этом вам помогут следующие команды:
- Улучшенная команда копирования «robocopy
», в отличие от устаревшей «copy» может копировать вложенные папки со всем содержимым. В качестве первого аргумента команды выступает путь к копируемым файлам, а второго — путь к папке, в которую будет выполнено копирование файлов. Для копирования вложенных папок необходимо добавить третий аргумент «
/E
», иначе будет скопированы только файлы. Например, чтобы скопировать все файлы с диска f на флешку с именем g: вам требуется ввести команду: robocopy f:\ g:\ /E - Устаревшая команда копирования файлов «copy
», воспользовавшись которой можно скопировать только файлы (папки придется создавать вручную командой «md»). В качестве первого аргумента команды выступает путь к копируемым файлам, а второго — путь к папке, в которую будет выполнено копирование файлов. Чтобы дать понять команде, что вы хотите скопировать не один файл в папке, а все файлы, в качестве имени файла укажите код «*.*». - Команда смены диска, формат которой такой: ДИСК:. Т.е. для перехода на диск «D:\» необходимо ввести такую команду: d:
- Чтобы выбрать директорию, расположенную в текущей папке введите cd
, например: cd win10 - Для перехода на верхний уровень файловой иерархии введите cd \
- Для перехода к родительской папке напишите cd ..
- Чтобы посмотреть перечень файлов текущей папки, введите команду dir
- Для создания папки запустите команду md
Знания указанных команд достаточно для успешного копирования файлов на флешку.
Вот как это будет выглядеть для случая копирования установочных файлов, расположенных на диске d:\win10 и флешки с именем «G:\». Подготовка и запуск robocopy
:
Через определенное время все файлы будут успешно скопированы:
Чаще всего загрузочный флеш-накопитель используют для установки либо переустановки операционной системы. При отсутствии дисковода можно воспользоваться виртуальным DVD-приводом и файлом-образом.
При установке операционной системы с загрузочного флеш-накопителя, в BIOS необходимо изменить настройки так, чтобы компьютер загружался именно через это устройство.
Запуск DiskPart, если вы не можете загрузить Windows:
Чтобы запустить DiskPart, если вы не можете загрузиться в Windows — это немного сложно. Все, что вам нужно сделать, это получить доступ к командной строке при запуске компьютера. Доступ к командной строке различается в зависимости от разных версий Windows.
Windows 7:
Лучший и самый удобный способ запуска командной строки, если вы не можете загрузиться в Windows 7. — использовать загрузочный USB-накопитель Windows 7 . Подключите USB-накопитель к компьютеру и нажмите любую клавишу, когда будет предложено загрузиться с USB-накопителя. На экране установки Windows 7 вы найдете вариант, то есть Восстановить компьютер внизу.
Выберите ОС из списка и нажмите Далее , чтобы перейти к следующему окну. Нажмите Командная строка внизу и введите diskpart , а затем нажмите Enter .
Windows 8 и 10:
В Windows 8 и 10 вы можете получить доступ к DiskPart, перезагрузив компьютер и удерживая Комбинация клавиш Shift + F8 , чтобы открыть расширенное меню. Нажмите Устранение неполадок и выберите Командную строку . Введите внутри diskpart и нажмите Enter .
Возможные ошибки и сбои
Но не всегда все происходит так гладко. Иногда можно встретить ситуации, когда система выдает сообщение о том, что DiskPart не является внутренней или внешней командой. Такое может наблюдаться при старте загрузки со съемного носителя при выборе раздела GPT (кстати, и проверка диска в виде сочетания chkdsk
от этого не застрахована). Что делать в этом случае?
Тут поможет ввод очистки и преобразования (clean
и
convert mbr
) после строки выбора диска (
select disk
). Как утверждается, этот процесс может занять несколько часов, зато работает, как говорится, на все сто. Но применять такой инструмент необходимо только в том случае, если на диске какая бы то ни была информация отсутствует. В противном случае все данные будут уничтожены.
В общем и целом команды DiskPart ничего сложного в использовании не представляют. Тут самое главное — соблюдение секвенции ввода из алгоритма, описанного выше, естественно, с учетом некоторых дополнительных параметров. И заметьте, применение именно этого инструмента может решить не только проблемы разбиения дисков на логические разделы, но и вопросы форматирования или устранения некоторых критически опасных сбоев. Но это уже другая тема.
Как создать новый том или раздел через «Управление дисками»
Откройте инструмент «Управление дисками». Для этого откройте диалог «Выполнить» (Win + R), введите команду diskmgmt.msc и нажмите Enter.
Щелкните правой кнопкой мыши на не распределенном пространстве и нажмите «Создать простой том».
В окне мастера создания простого тома нажмите «Далее».
Введите размер пространства, который необходимо использовать для нового тома (или раздела) и нажмите кнопку «Далее».
На следующем этапе вы можете изменить параметры форматирования, но это необязательно, тем более, если вас устраивают настройки по умолчанию. Дополнительно вы можете изменить метку тома на любое имя по вашему предпочтению, но лучше использовать что-то описательное: например, «Фильмы», «Документы», «Резервные копии» т.д. Также вы можете включить опцию для сжатия файлов и папок. Когда все настройки будут выбраны, нажмите «Далее».
Ознакомьтесь с выбранными параметрами. Если что-то захотите изменить, нажмите «Назад», чтобы вернуться к предыдущим шагам. Если вас все устраивает, нажмите «Готово».
После этого на вашем компьютере должен будет быть успешно создан новый раздел.
Как работает diskpart
Создание загрузочного флеш-накопителя через консольную утилиту diskpart
является быстрым и доступным способ. Благодаря тому, что данная утилита работает в текстовом режиме, каждый пользователь персонального компьютера с легкостью справится с такой задачей.
С быстрым развитием технологий, каждому человеку доступен выход в Интернет, где можно найти бесплатные версии различных программ по созданию загрузочного флеш-накопителя. Однако случается и такое, что доступ к Интернету отсутствует в силу каких-либо обстоятельств, поэтому важно знать несколько простых альтернативных способов создания загрузочного флеш-накопителя.
Один из них — описанный метод, применяющий командную строку. Такой ручной способ пригодится каждому пользователю ПК. Эта консольная утилита входит в перечень стандартных программ
. Нет необходимости дополнительно искать и устанавливать какие-либо другие программы по настройке загрузочного флеш-накопителя. Через десять минут использования diskpart готова загрузочная флешка с установочным файлом Windows.