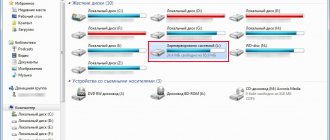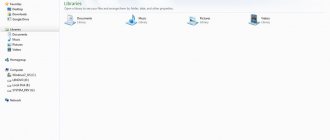Большинство пользователей, работающих с жесткими дисками и логическими разделами в Windows-системах, используя для этого «Проводник» или соответствующий раздел управления дисками, наверняка обращали внимание на присутствие в контекстном меню несколько непонятного пункта «Сжать этот диск для экономии места». Это нововведение было вынесено в отдельную категорию, начиная с Windows 7, хотя в системах рангом ниже тоже было. Давайте посмотрим, что это такое, для чего может использоваться, стоит ли заниматься подобными вещами и что следует учесть, если такую операцию все-таки предполагается выполнить.
Пункт настроек «Сжать этот диск для экономии места»: это что такое?
Как известно, раньше, когда винчестеры не обладали достаточными объемами для хранения информации, а некоторые файлы, чаще всего относящиеся к форматам мультимедиа (в основном видео и музыка), имели очень большие размеры, экономия места на жестком диске была настоящей проблемой всех без исключения пользователей. Именно поэтому в своем время специалисты корпорации Microsoft решили ее хоть как-то устранить. Для сохранения свободного пространства при выборе раздела предлагалось (и предлагается) сжать этот диск для экономии места. Это, по идее, должно означать уменьшение размера файлов, за счет чего и производится высвобождение необходимого дополнительного объема. Как уже понятно, если такая функция в системе есть, грех ею не воспользоваться. И, как считает большинство пользователей, ничего критичного в этом нет. Однако, несмотря на появление в Windows такой функции, некоторые недостаточно хорошо понимают суть вопроса и, не разобравшись, что к чему, сразу же пытаются применять сжатие к дискам и разделам. А вот этого без понимания сути происходящего делать не стоит.
Как это работает?
Да, действительно, сжатие тома выполнить можно. Технология проведения таких действий в чем-то очень сильно напоминает работу со встроенным в последние версии Windows Zip-архиватором, когда есть возможность просто зайти в упакованный архив и просмотреть его содержимое или открыть нужный файл.
Точно так и тут. Все файлы при выборе компрессии просто сжимаются, но только в том процентном соотношении, которое предусмотрено для каждого конкретного формата. Однако в «Проводнике» все сжатые объекты видны в обычном виде, а само сжатие никоим образом не влияет на возможность открытия файлов, их редактирования, сохранения или выполнения операций по копированию или перемещению. С одной стороны, это очень удобно. Но не всегда, поскольку в некоторых случаях можно не только столкнуться с непредвиденными трудностями, но и получить неработоспособную операционную систему.
Какие диски или разделы можно сжимать?
Что значит «сжать диск для экономии места», немного разобрались. Теперь посмотрим, к каким именно разделам можно применять такие операции. Если речь идет о логических разделах, выполнить сжатие можно.
Но главным условием является то, что они должны быть изначально отформатированы исключительно в NTFS. В противном случае ничего не получится. Еще один нюанс состоит в том, что при копировании сжатого файла из одного раздела в другой компрессия сохраняется, а вот при перемещении такого объекта внутри раздела он принимает исходный вид, при котором сжатие отсутствовало. Таким образом, если вы часто выполняете операции, связанные с копированием или перемещением больших файлов в одном разделе, смысл сжатия, в общем-то, совершенно теряется (тем более что повторно сжать перемещенный файл средствами для выполнения компрессии всего раздела не получится).
Теперь пару слов о том, сжимать ли диск для экономии места, если он выполняет роль системного раздела (того, в котором установлена операционная система). Большинство экспертов склоняется к мнению, что в этом случае использовать компрессию, несмотря даже на присутствие такого пункта в свойствах диска, не стоит ни при каких обстоятельствах хотя бы по той причине, что после ее выполнения Windows может перестать загружаться вообще.
Сжатие. Чего делать нельзя.
Как вы уже поняли, сжатие Windows – это не та функция, с которой стоит баловаться. Однако понимание функции сжатия (хотя бы в пределах абзацев вверху статьи) может помочь вам определить корень появившихся ошибок. Самые типичные из них, и в этом может быть вина именно функции сжатия:
Не сжимайте диск с установленной на ней операционной системой! Системный диск С: подвергать этой процедуре нельзя. Чаще всего от этого страдают драйверы устройств, отказывая в запуске целому набору устройств, только что, казалось бы, работавших. После окончания процедуры сжатия операционная система в новом сеансе, скорее всего, уже не загрузится. Но если – не знаю, что вас заставило – вы на это решитесь, не трогайте хотя бы корневые директории.
Источник
Как произвести декомпрессию системного раздела?
Но что делать, если пользователь решил воспользоваться таким инструментом и по незнанию или по ошибке сжал системный раздел, после чего Windows перестала нормально загружаться?
Сразу обратите внимание, что откат системы, который иногда может стартовать автоматически, никакого результата не даст.
В этой ситуации придется производить загрузку с какого-нибудь съемного носителя, после чего в самом начале установки выбирать пункт восстановления, а на стадии выбора локации драйверов (после определения установленной ОС) в появившемся окне снова выбрать свойства системного раздела через контекстное меню и снять флажок со злополучного пункта.
Стоит ли сжимать диск для экономии места?
В общих чертах, как видно из всего вышесказанного, ничего страшного в проведении компрессии нет. Остается последний вопрос по поводу использования пункта «Сжать этот диск для экономии места». Это решение, конечно, остается за самим пользователем, но в качестве наиболее практичного решения можно посоветовать сжимать только логические разделы, причем только те, в которых частое внутреннее перемещение файлов и папок не предусмотрено. С системным разделом лучше не экспериментировать.
В свойствах диска можно сжать его для экономии места. Что это за функция ещё стоит разобраться. Процессор должен обладать достаточной мощностью, чтобы сжатие и распаковка выполнялись незаметно. Сжатие может оказать положительное влияние на быстродействие.
Эта статья расскажет, что значит и как сжать диск для экономии места. Давайте разбираться на практике. Для всех дисков сжатие по умолчанию отключено. И большинство даже не знают о его существовании. Возможно, случайно увидели такую возможность и не знают, а стоит ли?
Пару абзацев теории…
Файловая система NTFS использует параметр “единица сжатия” с целью определить степень разбиения, гранулярности потока байтового диапазона, а также их выравнивание или группирование по блокам. Размер этой самой единицы зависит только от размера кластера в системе NTFS. До последнего момента для расчёта размера кластера используется такая таблица:
Как видите, начиная с определённого момента начинаются исключения: “родное” NTFS-сжатие перестаёт работать на томах и разделах, размер кластера которых выбран более чем 4 КБ. Для размеров от 8 КБ начинает использоваться сжатие для
разреженных файлов. Такие файлы – очередной конёк файловой системы NTFS, который позволяет создавать приложениям файлы очень больших размеров, которые, как это ни странно звучит, могут превышать размер родительской директории. Это происходит потому, что львиная доля содержимого таких файлов (а порой и полностью) заполняется нолями или нолевыми цепочками. При этом файловая система логические кластеры таким цепочкам не предоставляет. А NTFS создаёт лишь “указатель места заполнения виртуального количества кластеров”. Причём здесь сжатие? NTFS, работая над сжатием файла или папки, разделяет поток данных по тому же принципу. При этом процесс сжатия для каждого файла индивидуален; степень сжатия и последующие с файлом операции очень зависят от его реального размера. Как проверить какие файлы и папки сжаты?
Сжать диск для экономии места. Что это?
Если же включить сжатие диска, Вы можете сэкономить место, однако без затрат не обойтись. Как ранее вспоминалось, сжатие использует вычислительную мощность центрального процессора. Каждый раз, когда Вы обращаетесь к файлу, он предварительно распаковывается.
Что нужно знать?
- Сжатие может занять несколько часов. Процесс сопровождается загрузкой диска и ЦП.
- При обращении к такому файлу он распаковывается, после чего с ним можно работать.
- Если переместить файл в уже сжатую папку, тогда он автоматически также будет сжат.
- Это не лучший способ увеличения дискового пространства (больше даёт очистка).
Важно! Ни в коем случае не сжимайте диск (C:). Сжатие системного раздела может привести к различным проблемам. Как в сбое драйверов, так и вплоть к работе Windows 10. Без переустановки системы не обойтись. Это будет проще, чем попытаться вручную устранить баги.
Расширение диска
Существует три способа, позволяющих расширить и отредактировать под себя место, отведённое под тот или иной раздел жёсткого диска: через встроенные утилиты, сторонние программы или во время переустановки системы.
Через встроенные утилиты
В Windows 7 по умолчанию установлена программа, позволяющая выполнить все необходимые настройки:
Видео: как расширить том через «Управление компьютером» в Windows 7
Во время установки Windows
Если вы находитесь в процессе установки Windows 7 и хотите изменить объём дисков, выполните следующие действия:
Видео: как переразбить разделы жёсткого диска при установке Windows 7
С помощью сторонних программ
Существует несколько бесплатных программ, заменяющих утилиту Windows для работы с дисками и их разделами. Например, Aomei Partition Assistant. Это удобная программа на русском языке, отличающаяся простым и понятным дизайном.
Видео: как пользоваться программой Aomei Partition Assistant
Как сжать диск для экономии места
На панели откройте Проводник или сразу Этот компьютер и выберите Свойства локального диска. На примере Локального диска (F:) установим отметку Сжать этот диск для экономии места.
Выберите, как сжать: Вы хотите применить это изменение только к диску F:\ или также ко всем вложенным папкам и файлам. Нас интересует именно К диску и ко всем вложенным папкам…
Для тестирования был выбран малоиспользуемый раздел жёсткого диска, а именно F:\. Конечно же, его файловая система NTFS. Он используется как небольшое «облако». Для хранения резервных копий, старых работ и некоторых данных. Спустя 3 часа получилось:
Дополнительные сведенияAdditional considerations
- При сжатии раздела определенные файлы (например, файл подкачки или область хранения теневых копий) невозможно переместить автоматически, а также невозможно сократить распределенное пространство дальше того места, в котором расположены неперемещаемые файлы.When you shrink a partition, certain files (for example, the paging file or the shadow copy storage area) cannot be automatically relocated, and you cannot decrease the allocated space beyond the point where the unmovable files are located.Если операция сжатия завершается сбоем, проверьте журнал приложений на наличие события 259, которое определит неперемещаемый файл.If the shrink operation fails, check the Application Log for Event 259, which will identify the unmovable file.Если вам известно, какие кластеры, связанные с файлом, мешают операции сжатия, можно использовать команду fsutil в командной строке (введите fsutil volume querycluster /?If you know the cluster(s) associated with the file that is preventing the shrink operation, you can also use the fsutil command at a command prompt (type fsutil volume querycluster /?для получения справки об использовании).for usage).Если указать параметр querycluster, в выходных данных команды будет указан неперемещаемый файл, мешающий выполнить операцию сжатия.When you provide the querycluster parameter, the command output will identify the unmovable file that is preventing the shrink operation from succeeding.В некоторых случаях этот файл можно переместить временно.In some cases, you can relocate the file temporarily.Например, если требуется еще сильнее сжать раздел, можно использовать панель управления, чтобы переместить файл подкачки или сохраненные теневые копии на другой диск, удалить сохраненные теневые копии, сжать том, а затем переместить файл подкачки обратно на диск.For example, if you need to shrink the partition further, you can use Control Panel to move the paging file or stored shadow copies to another disk, delete the stored shadow copies, shrink the volume, and then move the paging file back to the disk.Если число поврежденных кластеров, обнаруженных при динамическом сопоставлении поврежденных кластеров, слишком велико, сжать раздел не удастся.If the number of bad clusters detected by dynamic bad-cluster remapping is too high, you cannot shrink the partition.В этом случае следует переместить данные и заменить диск.If this occurs, you should consider moving the data and replacing the disk.
- Не используйте копию уровня блоков для переноса данных.Do not use a block-level copy to transfer the data.При этом будет также скопирована таблица поверженных секторов и новый диск будет считать эти секторы поврежденными, хотя на самом деле они будут исправными.This will also copy the bad sector table and the new disk will treat the same sectors as bad even though they are normal.
- Можно сжать основные разделы и логические диски в необработанных разделах (не отформатированных в какой-либо файловой системе) или разделах, отформатированных в файловой системе NTFS.You can shrink primary partitions and logical drives on raw partitions (those without a file system) or partitions using the NTFS file system.
Сжать диск для экономии места: что это такое
Сжатие диска – это процесс, который выполняется для высвобождения свободного места на жестком диске путем этого самого сжатия данных на носителе. Метод похож на архивирование в обычном архиваторе, но применяются совершенно другие технологии.
Параметр, отвечающий за сжатие
Новичкам кажется, что сжатие диска подразумевает его физическое уменьшение, но на самом деле это не так. В информационных технологиях под этим процессом понимается уменьшение в размере и применяется он только к информации или данным, хранящимся на носителях.
Важно! Процесс сжимания файлов необходимо выполнить только в том случае, если на носителе недостаточно свободного места. Оно не повредит винчестер, если он наполовину пуст, но работа с системными архиваторами сильно нагружает процессор и процедура может занять много времени.
Есть и пара нюансов. Некоторые думают, что сжатие тома Windows 10 может уничтожить некоторые файлы, но это не так. Возможны и нагрузки на процессор, так как системе придется «привыкнуть» к новым условиям эксплуатации винчестера. Трудности могут возникнуть только при выполнении процедуры на персональных компьютерах 90-х и начала 00-х годов выпуска. Современные же ПК спокойно продолжают свою работу в привычном режиме.
Также, как уже было сказано выше, лучше попробовать удалить что-нибудь ненужное, чем выполнять сжатие диска в Windows 10. Если с местом совсем худо, придется прибегнуть к сжатию, но сжимать накопитель, на котором свободно больше половины места, не следует.
Уменьшить объем занимаемого места можно и через Проводник
Управление дисковым пространством
Так называемые диски правильно называть разделами или томами (диск у вас только 1, скорее всего), но с учётом того, что даже Windows называет их дисками, это не принципиально.
Чтобы сделать один том больше, сначала надо сделать другой том меньше. Нельзя взять свободное место из ниоткуда и нужно сначала найти донора. Стоит сказать, что в Windows 10 не существует никакой функции объединения томов. Если вы хотите сделать слияние, придётся использовать стандартные нижеописанные способы и копирование информации с диска на диск.
Есть одно очень важное неочевидное правило, которое накладывает сильное ограничение на управление дисками и перед тем как вы начнёте перегонять пространство, нужно рассмотреть самую популярную ошибку.
Почему «Расширить том» неактивно
Обратите особое внимание на порядок томов в нижней половине окна.
Обратите внимание на порядок томов в нижней половине окна
В нашем случае порядок такой: C, J, D. После того как мы отщипнём кусочек пространства с одного из дисков, оно появится за донорским томом. Например, если мы возьмём кусочек с диска J, порядок будет таким: C, J, Свободное место, D. Свободное место можно залить только на соседние разделы. То есть: вернуть на место к донорскому тому (J) или расширить следующий диск (D). Диск C мы расширить не можем, так как на пути преграда в виде диска J.
Свободное место можно залить только на соседние разделы
Чтобы расширить диск C, надо полностью удалить J и сделать это пространством удалённого. Но если этого покажется мало и вы захотите расшириться ещё и за счёт диска D, придётся удалять и его.
Расширение первого тома возможно только при помощи индивидуальной многоходовки или специализированных программ.
К примеру, в указанном случае, для расширения диска C за счёт D можно сделать следующую многоходовку:
Тут всё зависит от порядка дисков, их объёма и наличия свободного места, поэтому многоходовка является индивидуальной.
Если диск с системой является не первым, то расширение стоящих перед ним невозможно, так как диск с системой удалить нельзя.
Сжатие
Нажмите правой кнопкой мыши на интересующий вас раздел и выберите «Сжать том…»
Установите размер донорского пространства и нажмите «Сжать»
Свободное место появится за донорским томом
Если сжать том не удаётся, нужно либо умерить аппетиты, либо удалить часть содержимого тома.
Удаление
Нажмите правой кнопкой мыши на томе и выберите «Удалить том…»
Всё его содержимое после этого удалится
Освободившееся пространство появится на месте удалённого тома
Расширение
Системный диск расширяется так же, как и все остальные. Но в силу вышеописанной ошибки о невозможности расширения тома, сделать это непросто. Перед тем как расширять диск, обязательно прочитайте первую часть этой главы, в которой разобрана самая популярная ошибка управления дисками.
Нажмите на томе правой кнопкой мыши и выберите «Расширить том»
Выберите размер выделяемого пространства и подтвердите расширение
Создание
ОС Windows 10 не видит разницы между локальным диском и простым томом. В принципе, между ними и нет никакой разницы. Различие между томами и локальными дисками использовалось на старых операционных системах и было исключительно условным ограничением. Создавая простой том, вы создаёте полноценный локальный диск.
Нажмите правой кнопкой мыши на нераспределённом пространстве и выберите «Создать простой том»
Выберите размер выделяемого пространства. Задействовать не соседнее свободное пространство у вас не получится
Выберите букву для нового тома
Все настройки лучше оставить по умолчанию
Новый том появится на месте использованного пространства
Видео: управление дисками в Windows 10
Как сжать диск С на Windows 10 через Проводник
Если ситуация такова, что без сжатия не обойтись и перенести данные некуда, то можно приступать к работе. Лучше всего процедуру проводить через файловую систему NTFS. Выполнить все можно буквально в пару нажатий, используя стандартный файловый менеджер «Проводник».
Общая инструкция выглядит следующим образом:
- Перейти в приложение «Проводник» любым удобным способом. Можно через меню «Пуск» или «Панель задач». Самый быстрый способ – нажать на сочетание горячих клавиш Win + E.
- Найти накопитель, которые предстоит сжать и нажать по нему правой клавишей мыши.
- Выбрать из контекстного меню пункт «Свойства».
- Перейти в раздел окна под названием «Общие», если он не открылся сразу же.
- Просмотреть количество занятого и свободного места и установить галочку на пункте «Сжать этот накопитель для экономии места».
- Нажать на кнопки «Применить» и «Ок».
Сжатие тома, освобождение места для создания нового раздела в Windows 10
Чтобы в утилите «Управление дисками» создать новый том, для начала нужно где-то взять свободное место для этого, его можно получить сжимая пространство на уже существующем томе. В операционной системе Windows на одном физическом HDD может существовать не более 4 разделов, включая системные (например, Раздел восстановления). Обычно существует два локальных диска С и D.
Чтобы создать третий том, нужно кликнуть ПКМ на раздел, на котором больше свободного места, в нашем случае это диск D. Появится окно проводника, нажать по пункту «Сжать том», чтобы освободить свободное место, изменить его в не размеченное.
Использование командной строки
Пришло время поговорить о том, как сжать том в Windows 10 через командную строку. Она предоставляет больше функций, чем графический интерфейс. Поэтапная инструкция о том, как сжимать системное пространство, чтобы сэкономить место, выглядит так:
- Перейти в командную строку через меню «Пуск» или окно «Выполнить».
- Ввести команду «diskpart» и нажать на клавишу ввода.
- После выполнение ввести следующую команду «list volume» для вывода списка всех дисков.
- Выполнить команду «select volume X», где X – это номер тома выбранного диска.
- Последняя команда будет выглядеть так «shrink querymax». Она даст возможность операционной системе определить максимальное количество пространства, которое будет сжиматься.
После процедуры система оповестит пользователя о том, что утилита diskpart выполнила сжатие на некоторое количество мегабайт.
Сжатие помогает убрать ошибку «Размер области меньше минимума» в Windows 10
Удаление кэша обновлений
Данный метод наименее опасный для данных пользователя, поскольку очищает систему от загруженных, но не установленных пакетов обновлений, либо от предыдущих версий апгрейда для ПО. В случае удаления нужных элементов, систему всегда можно восстановить, просто загрузив предыдущее обновление с помощью стандартных средств.
Последовательность действий выглядит так:
- Первые шаги – выключение функционирования Центра обновлений системы. Используя инструмент главной панели «Поиск» ввести «services.msc», и запустить найденный документ конфигураций. В панели «Поиск» вводим «services.msc» и запускаем найденный документ конфигураций
- В окне, которое сразу же откроется системой, найти параметр управления «Центром обновления системы», и открыть его, кликнув дважды. Открываем параметр управления «Центром обновления системы»
- Будет запущено дополнительное окно для настройки свойств конкретного параметра. В центральной вкладке, под характеристикой состояния текущего процесса, нажать на опцию «Остановить», затем подтвердив своё действие внизу окна. В центральной вкладке нажимаем на опцию «Остановить»
- Через основную папку Проводника («Этот компьютер») открыть поочерёдно следующие папки: «Windows», основную папку с системой и всеми, связанными с ней файлами. «SoftwareDistribution», папку с настройками и ПО для управления возможностями новых компонентов системы. «Download» – особую папку загрузок для скачиваемого программного обеспечения. Переходим по указанному пути
- В отрывшейся папке загрузок открыть пункт верхней панели «Файл», и в подменю среди прочих элементов отладки выбрать опцию настройки параметров папок. Открываем «Файл» и выбираем опцию настройки параметров папок
- После запуска окна параметров, перейти в подпункт «Вид», и в поле дополнительных параметров выставить состояние для скрытых элементов «Показывать скрытые файлы». Также, для очистки большего объёма информации, снять галочку возле пункта скрытия особых защищённых файлов. В подпункте «Вид» и в поле дополнительных параметров выставляем «Показывать скрытые файлы» и снимаем галочку возле пункта «Скрытия особых защищённых файлов»
- Затем, выделить абсолютно все файлы загруженных обновлений в папке и удалить их, очистив таким образом все устаревшие, неисправные и занимающие место файлы обновлений. Выделяем все файлы загруженных обновлений в папке и удаляем их
- Когда процесс удаления завершён, для нормального функционирования системы необходимо снова запустить средство обновления ОС. Для этого – заново открываем окно свойств этого компонента (см. предыдущие пункты), и в главной вкладке «Общие», под индикатором состояния жмём «Запустить». В главной вкладке «Общие», под индикатором состояния жмём «Запустить»
Примечание! Если пользователь желает не получать больше постоянных обновлений системы, чтобы предотвратить загруженность системы в будущем – можно оставить данный параметр отключенным.
Видео — Как уменьшить размер Windows 10 на жестком диске
Июль, 11th 2018Рубрика:Советы | Windows 17251Подписаться накомментарии по RSS
Довольно часто мне приходится разбивать жёсткие диски на разделы, в основном, чтобы отделить пользовательские данные от системных и программ. Для Windows это весьма актуально, особенно если вам часто приходится, по разным причинам, переустанавливать систему и нет желания всякий раз заморачиваться с сохранением всего нажитого непосильным трудом на внешний жёсткий диск.
Встречается и обратная проблема, когда выделено недостаточно места на системном диске при наличие большого объёма не используемого пространства на соседнем томе.
Применять для разбивки дисков какие-то специализированные программы я особого смысла не вижу, тем более что в Windows 10 делается это довольно просто, хоть в графическом режиме, хоть из командной строки – кому что больше нравится. Давайте расскажу как сжимать тома в Windows 10 чтобы окончательно снять все возникающие затруднения.
Сжатие тома с помощью управления дисками Windows 10
Для начала рассмотрим вариант с привычным графическим интерфейсом “Управление дисками”, как самый популярный (командная строка многих пугает). Вызвать утилиту “Управление дисками” можно несколькими способами:
- кликнув правой кнопкой мыши меню “Пуск” и выбрав соответсвующий пункт в открывшемся списке;
- кликнув правой кнопкой мыши по значку “Этот компьютер”, далее выбрав “Управление” перейти в “Управление дисками”;
- в строке поиска ввеcти команду diskmgmt.msc и нажать Enter.
Теперь нужно определиться с диском (томом), размер которого будем изменять, высвобождая место для дополнительного раздела. Кликаем по нему правой кнопкой мыши и выбираем “Сжать том”.
Открывается простой диалог с более подробной информацией о разделе диска (томе), но тут случаются непонятки, потому давайте немного поясню. В поле Доступное для сжатия пространство указано сколько всего свободного места есть на диске, а в поле Размер сжимаемого пространства от нас требуется ввести желаемый размер нового раздела в МБ, который, естественно, должен быть меньше оставшегося свободного места на диске.
Выделяем место мы обычно в гигабайтах, потому при выделении точного объема под новый раздел обратите внимание что в 1ГБ содержится 1024МБ, то есть создавая 100ГБ раздел, в поле “Размер сжимаемого пространства” следует написать число 102400.
После того как мы, таким образом, выделили на диске нераспределённое место, для создания раздела остаётся кликнуть по нему правой кнопкой мыши и выбрать “Создать простой том”.
Сжатие тома из командной строки Windows
Запускаем командную строку (обязательно от имени администратора) и даём команду DiskPart
. Далее выведем список разделов введя команду
list volume
:
DISKPART > list volume
Снова находим в списке нужный раздел, который будем сжимать, но теперь нам потребуется его номер (в моём примере это будет “Том 3”).
Вывести список всех доступных команд утилиты DISKPART с их кратким описанием можно с помощью команды help
. Подробнее о каждой команде можно узнать, указав её название после команды help (например
help shrink
)
Командой select volume 3
выбираем этот раздел:
DISKPART > select volume 3
Команда shrink querymax
поможет узнать свободное на диске (в байтах).
Непосредственно сжатие выбранного раздела производится командой , где – величина дискового пространства в МБ, на которую будет уменьшен раздел. По аналогии с первым вариантом, для создания незамеченной области размером 100 ГБ команда примет такой вид:
DISKPART > shrink desired=102400
Сжатие тома с помощью PowerShell
Работа с PowerShell подразумевает более высокий уровень пользователей, потому подробные разжёвывания о запуске оболочки и действиях от имени администратора опускаем. Осталось пояснить суть команд, которые вы видите на скриншоте:
- Команда Get-Partition
выводит список томов (нам понадобится буква тома, в примере диск C); - Команда Get-PartitionSupportedSize -DriveLetter C
показывает (в байтах) на сколько возможно минимально и максимально сжать выбранный том; - Командой Resize-Partition -DriveLetter C -Size 15GB
сжимаем раздел,
указывая его размер после сжатия. Принципиальное отличие от первых двух методов заключается в указании нового размера исходного тома, а не того, для которого освобождается место. Кроме того, задавать размер можно в любом удобном виде, хоть в гигабайтах (GB), хоть и в мегабайтах (MB).
Как войти в безопасный режим Windows из командной строки Как избавиться от фона в колонках Что делать, если не удаляется папка на Win7 FATAL: xcalloc: Unable to allocate 1 blocks of 4120 bytes! Добавляем Веб-доступ к удаленным рабочим столам. Проблема с сервером HP ML310e gen8 SSD диск в слоте оперативной памяти… а что, так можно было?
–>
Относится к: Windows 10, Windows 8.1, Windows Server (Semi-Annual Channel), Windows Server 2022, Windows Server 2016, Windows Server 2012 R2, Windows Server 2012Applies To: Windows 10, Windows 8.1, Windows Server (Semi-Annual Channel), Windows Server 2022, Windows Server 2016, Windows Server 2012 R2, Windows Server 2012
Объем существующих основных разделов и логических дисков можно уменьшить, выполнив для них операцию сжатия, перемещающую файлы в соседнюю, нефрагментированную область того же диска.You can decrease the space used by primary partitions and logical drives by shrinking them into adjacent, contiguous space on the same disk.Например, если возникает потребность в дополнительном разделе, но дополнительных дисков нет, можно сжать существующий раздел со стороны конца тома, чтобы создать незанятое пространство, которое можно использовать для нового раздела.For example, if you discover that you need an additional partition but do not have additional disks, you can shrink the existing partition from the end of the volume to create new unallocated space that can then be used for a new partition.Операция сжатия может быть заблокирована наличием определенных типов файлов.The shrink operation can be blocked by the presence of certain file types.Дополнительные сведения см. в разделе Дополнительные рекомендации.For more information, see Additional considerations
При сжатии раздела все обычные файлы автоматически перемещаются на диск для формирования нового незанятого пространства.When you shrink a partition, any ordinary files are automatically relocated on the disk to create the new unallocated space.Для сжатия тома повторно форматировать диск не нужно.There is no need to reformat the disk to shrink the partition.
Внимание!
Если раздел является необработанным (то есть не отформатирован в какой-либо файловой системе) и содержит данные (например, файл базы данных), сжатие раздела может привести к уничтожению этих данных.If the partition is a raw partition (that is, one without a file system) that contains data (such as a database file), shrinking the partition might destroy the data.
Отмена сжатия диска из Проводника
Для того чтобы отменить сжатие, потребуется выполнить обратное действие. Процедура практически идентична той, которая была описана выше:
- Перейти в приложение «Проводник» любым удобным способом. Можно через меню «Пуск» или «Панель задач». Самый быстрый способ – нажать на сочетание горячих клавиш Win + E.
- Найти сжатый накопитель и нажать по нему правой клавишей мыши.
- Выбрать из контекстного меню пункт «Свойства».
- Перейти в раздел окна под названием «Общие», если он не открылся сразу же.
- Убрать галочку с пункта «Сжать этот диск для экономии места».
- Нажать на кнопки «Применить» и «Ок».
Далее остается дождаться окончания операции.
Отмена сжатия папки или файла в командной строке
Для того чтобы отменить сжатие данные тома или диска через командную строку, необходимо также выполнить практически идентичный набор действий, что в инструкции со сжатием, но используя другие команды. Выглядит она следующим образом:
- Перейти в командную строку через меню «Пуск». Также можно просто прописать в окне «Выполнить» команду «cmd» и нажать «Ок».
- Дождаться прогрузки окна и ввести команду «compact /u /s:»полный путь к папке» /i /Q» для отмены сжатия папки и «compact /u «полный путь к файлу» /i /Q» для отмены сжатия файла.
- Нажать на клавишу ввода и дождаться выполнения команды.
Сжатие базового томаShrinking a basic volume
Примечание
Для выполнения следующих шагов необходимо как минимум состоять в группе Операторы архива или Администраторы.You must be a member of the Backup Operators or Administrators group, at minimum, to complete these steps.
Процедура сжатия базового тома с помощью интерфейса WindowsTo shrink a basic volume using the Windows interface
- В диспетчере дисков щелкните правой кнопкой мыши том, который требуется сжать.In Disk Manager, right-click the basic volume you want to shrink.
- Выберите пункт Сжать том.Click Shrink Volume.
- Следуйте инструкциям на экране.Follow the on-screen instructions.
Примечание
Сжать можно только те базовые тома, у которых нет файловой системы или которые отформатированы в файловой системе NTFS.You can only shrink basic volumes that have no file system or that use the NTFS file system.
Процедура сжатия базового тома с помощью командной строкиTo shrink a basic volume using a command line
- Откройте командную строку и введите: diskpart.Open a command prompt and type diskpart.
- В командной строке DISKPART введите list volume.At the DISKPART prompt, type list volume.Запомните номер простого тома, который требуется сжать.Note the number of the simple volume you want to shrink.
- В командной строке DISKPART введите select volume .At the DISKPART prompt, type select volume .Выбирает простой том volumenumber, который требуется сжать.Selects the simple volume volumenumber you want to shrink.
- В командной строке DISKPART введите shrink [desired=] [minimum=.g>DISKPART prompt, type shrink [desired=] [minimum=.Сжимаенный том до размера desiredsize в мегабайтах (МБ), если возможно, или до размера minimumsize, если размер desiredsize слишком велик.Shrinks the selected volume to desiredsize in megabytes (MB) if possible, or to minimumsize if desiredsize is too large.
| ПрименениеValue | ОписаниеDescription |
| list volumelist volume | Отображает список базовых и динамических томов на всех дисках.Displays a list of basic and dynamic volumes on all disks. |
| select volumeselect volume | Выбирает указанный том, где volumenumber — номер тома, и переводит на него фокус.Selects the specified volume, where volumenumber is the volume number, and gives it focus.Если том не указан, команда select отображает текущий том с фокусом.If no volume is specified, the select command lists the current volume with focus.Для указания тома можно использовать номер, букву диска или путь к точке подключения.You can specify the volume by number, drive letter, or mount point path.При выборе тома на базовом диске фокус переводится на соответствующий раздел.On a basic disk, selecting a volume also gives the corresponding partition focus. |
| shrinkshrink | Сжимает том с фокусом для создания нераспределенного пространства.Shrinks the volume with focus to create unallocated space.Все данные остаются в сохранности.No data loss occurs.Если раздел содержит неперемещаемые файлы (например, файл подкачки или область хранения теневых копий), том сожмется до того места, в котором расположены эти файлы.If the partition includes unmovable files (such as the page file or the shadow copy storage area), the volume will shrink to the point where the unmovable files are located. |
| desired=desiredsizedesired=desiredsize | Объем пространства в мегабайтах, который требуется восстановить в текущем разделе.The amount of space, in megabytes, to recover to the current partition. |
| minimum=minimumsizeminimum=minimumsize | Минимальный объем пространства в мегабайтах, который требуется восстановить в текущем разделе.The minimum amount of space, in megabytes, to recover to the current partition.Если не указать желаемый или минимальный размеры, команда освободит максимально возможное пространство.If you do not specify a desired or minimum size, the command will reclaim the maximum amount of space possible. |
Как установить запрет на сжатия дисков через Редактор локальной групповой политики
Если человек пользуется Виндовс 7 или 10 редакций Профессиональная или Корпоративная, то он может запретить операционной системе и другим пользователям сжимать данные. Для этого:
- Переходят в окно «Выполнить» путем нажатия комбинации клавиш «Win+R».
- Вводят команду gpedit.msc и нажимают на клавишу «Ок».
- Ожидают открытия окна «Редактора».
- Нажимают на раздел «Конфигурации ПК» и подраздел «Административные шаблоны».
- Выбирают пункт «Система» и подпункт «Файловая система».
- Кликают на тип NTFS и в правой стороне окна настроек нажимают на надпись «Запретить сжатие на всех томах NTFS».
- Активируют параметр путем выбора пункта «Включено» и нажимают «Ок».
Мешать выполнить процедуру может настройка в «Редакторе групповых политик»
В этом материале было разобрано, как сжать диск для экономии места в Виндовс 7, что это такое и каковыми могут быть последствия. На самом деле, процедура не опасная, но она может повлиять на скорость доступа к данным, поэтому уменьшать количество занятого места путем сжатия нужно только в крайних случаях.
Дефрагментация
Всё содержимое жёсткого диска разбито на множество мелких фрагментов и при занесении новой информации, эти фрагменты располагаются с учётом их наилучшего положения для последовательного считывания, можно сказать рядом. Однако при их изменении, записи новой информации и перемещении имеющейся, хорошо упорядоченная структура постепенно стремится к более хаотичной. Более того, появляются битые сектора, на которых процесс чтения сильно стопорится. Процесс оптимизации всей этой структуры называется дефрагментацией и рекомендуется к периодическому исполнению хотя бы раз в полгода.
Поверка дика на наличие ошибок также включена в процесс оптимизации.
Дефрагментация предназначена исключительно для HDD. Для SSD она не только опасна, но и вредна. Если не знаете что у вас:
Нажмите правой кнопкой на одном из дисков в проводнике и выберите «Свойства»
Выберите один из дисков и нажмите «Оптимизировать»