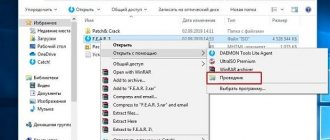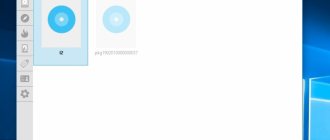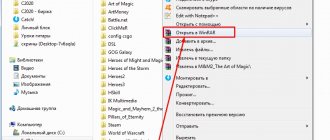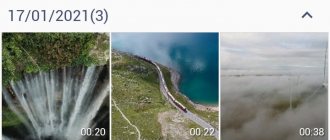08.06.2015 windows | для начинающих | программы | файлы
В этой инструкции будет подробно рассмотрено, как создать образ ISO. В повестке дня — бесплатные программы, позволяющие создать ISO образ Windows, или любой другой загрузочный образ диска. Также поговорим об альтернативных вариантах, позволяющих выполнить эту задачу. Также поговорим о том, как сделать образ диска ISO из файлов.
Создать файл ISO, представляющий собой образ какого-либо носителя, обычно — диска с Windows или иным программным обеспечением — совсем несложная задача. Как правило, достаточно иметь необходимую программу с нужным функционалом. Благо, бесплатных программ для создания образов предостаточно. Поэтому, ограничимся перечислением наиболее удобных из них. Причем сначала речь будет идти о тех программах для создания ISO, которые можно скачать бесплатно, потом поговорим о более совершенных платных решениях. См. также: Как конвертировать ESD в ISO.
Обновление 2015: Добавлено две отличных и чистых программы для создания образов дисков, а также дополнительная информация по ImgBurn, которая может быть важна для пользователя.
Создание образа диска в Ashampoo Burning Studio Free
Бесплатная программа для записи дисков, а также для работы с их образами Ashampoo Burning Studio Free — на мой взгляд, является лучшим (наиболее подходящим) вариантом для большинства пользователей, которым нужно сделать ISO образ с диска или из файлов и папок. Работает инструмент в Windows 7, 8 и Windows 10.
Преимущества этой программы перед другими аналогичными утилитами:
- Она чистая от дополнительного ненужного ПО и Adware. К сожалению, почти со всеми перечисленными в этом обзоре остальными программами, это не совсем так. Например, ImgBurn — очень хороший софт, но найти чистый установщик на официальном сайте не получится.
- Burning Studio имеет простой и понятный интерфейс на русском языке: для выполнения почти любых задач вам не потребуются какие-либо дополнительные инструкции.
В главном окне Ashampoo Burning Studio Free справа вы увидите список доступных задач. Если вы выберите пункт «Образ диска», то там вы увидите следующие варианты действий (те же действия доступны в меню Файл — образ диска):
- Записать образ (запись имеющегося образа диска на болванку).
- Создать образ (снятие образа с имеющегося диска CD, DVD или Blu-Ray).
- Создать образ из файлов.
После выбора «Создать образ из файлов» (я рассмотрю этот вариант) вам будет предложено выбрать тип образа — CUE/BIN, собственный формат Ashampoo или стандартный образ ISO.
И, наконец, основной этап создания образа — добавление ваших папок и файлов. При этом вы наглядно будете видеть, на какой диск и какого размера созданный в итоге ISO можно будет записать.
Как видите, все элементарно. И это далеко не все функции программы — вы также можете записывать и копировать диски, записывать музыку и DVD фильмы, делать резервные копии данных. Скачать Ashampoo Burning Studio Free вы можете с официального сайта https://www.ashampoo.com/ru/rub/pin/7110/burning-software/Ashampoo-Burning-Studio-FREE
Создать образ из файлов
Заходим во вкладку создать образ из файлов и выбираем нужное действие. Далее нам предлагают 8 вариантов какой тип образа мы желаем создать:
- Диск с данными
- Диск с данными с расширенными настройками
- Audio CD (для прослушивания музыки в машине)
- Создать MP3 или WMA диск
- Создать видео или слайдшоу DVD диск
- Создать видео или слайдшоу Blu-rey диск
- Video DVD диск из папки
- Video Blu-rey диск из папки
Я выберу Создать видео или слайдшоу DVD диск, вы можете взять любой другой. Попадаем на Начальную страницу создания образа диска. Пишем название записываемого проекта и Далее.
Есть возможность выбрать телевизионную систему и формат экрана и снова Далее.
После этого добавляем нужное видео, нажимаем Добавить видео.
Выбираем нужный видео файл, я выбрал кино Авиатор, в главной роли играет Леонардо Ди Каприо. Фильм хороший, всем советую его посмотреть кто не видели. Нажимаем OK.
Затем наше видео Авиатор появляется на экране и жмем Далее.
Можно выбрать тему меню или пропустить этот шаг, нажав Далее.
После чего переходим к настройкам сохранения, форматов и размеров. Указываем путь образа диска на жестком диске, выбираем формат образа (желательно выбрать формат ISO), можно ограничить размер образа или оставить его без ограничения. Как всегда Далее.
Затем начинается кодирование нашего видео ролика. В зависимости от качества видео и его объема, время кодирования будет отличаться. В моем случае оно занимает около часа, а на самом деле заняло около двух, в вашем может быть по другому.
По завершении процесса декодирования начинается следующий Статус сохранения в папку.
В завершении, если все прошло успешно, должно выйти следующее окно — Образ диска носитель видео успешно сохранен.
Нажимаем Выход, заходим в папку сохранения и смотрим на полученный результат.
После этого наш новый образ диска Авиатор можно монтировать в виртуальный привод или записать на DVD диск.
Создание образа диска через Ashampoo | Moicom.ru
CDBurnerXP
CDBurnerXP — еще одна удобная бесплатная утилита на русском, позволяющая записывать диски, а заодно и создавать их образы, в том числе и в Windows XP (при этом программа работает и в Windows 7 и в Windows 8.1). Не без оснований, этот вариант считается одним из лучших для создания образов ISO.
Создание образа происходит в несколько простых шагов:
- В главном окне программы выберите «Диск с данными. Создание ISO-образов, запись дисков с данными» (Если нужно создать ISO из диска, выберите «Копировать диск»).
- В следующем окне, выберите файлы и папки, которые нужно поместить в образ ISO, перетащите в пустую область справа внизу.
- В меню выберите «Файл» — «Сохранить проект как ISO-образ».
В итоге, будет подготовлен и сохранен образ диска, содержащий выбранные вами данные.
Скачать CDBurnerXP вы можете с официального сайта https://cdburnerxp.se/ru/download, но будьте внимательны: чтобы загрузить чистую версию без Adware, нажмите «Больше опций загрузки», а затем выберите либо портативную (portable) версию программы, работающую без установки, либо второй вариант установщика без OpenCandy.
Делаем образ
Например у вас есть диск с какой-то игрой, музыкой, видео или программой. Чтобы его запустить и работать с ним, нужно чтобы он был вставлен у вас в приводе оптических дисков. Можете его вставить и пользоваться, но чем чаше вы пользуетесь дисками, тем быстрее их поверхность портится, царапается и приходит в негодность.
Так же самая история обстоит и с оптическими приводами CD/DVD/BD-ROM. Для того, чтобы прочесть любой диск и информацию на нем, в устройстве привода есть небольшой лазер, с помощью которого и происходит процесс чтения. Лазер со временем изнашивается, начинает читать диски через раз или вообще перестает их воспроизводить.
Такая история произошла на моем стареньком ноутбуке Fujitsu Siemens. Примерно через два года, как я он у меня появился, стал читать диски через раз, а потом вообще отказался работать. Недавно хотел его заменить, но в наличии в компьютерных магазинах таких нет, нужно только заказывать из-за рубежа. А покупать бывшего употребления я не хочу. Так и живу с неработающим CD/DVD-ROM.
Для того чтобы записать идентичный диск или создать образ диска в настоящий момент существует множество различных программ. В данном выпуске мы рассмотрим следующие программы для создания образа дисков: CDBurner, UltraISO, Deamon Tools, Ashampoo и Nero 7.
Создание образа диска CDBurnerXP
CDBurnerXP — это программа для записи CD/DVD/BD дисков. Она бесплатная и воспользоваться ей может любой желающий. У CDBurnerXP много языков, она может как создавать так и записывать ISO образы на диски. Работает в большинстве операционных систем Windows.
После того как скачали и установили программу CDBurnerXP на компьютер. Запускаете эту утилиту, там все на русском языке, должны разобраться.
Заходим в программу CDBurnerXP и выбираем Копировать диск.
Появляется окно Копировать диск, заходим на вкладку Опции сканирования, выбираем источник, ставим количество попыток чтения диска. Можно поставить галочки напротив Игнорировать нечитабельные данные и Отключить аппаратную коррекцию ошибок, но я бы вам не советовал это делать.
После этого переходим в устройство приемник, выбираем Жесткий диск и напротив слова Файл нажимаем кнопку с тремя точками, указываем место расположения, название нашего ISO образа диска и жмем на кнопку Сохранить.
После того как все выбрали и указали, нажимаем Копировать диск. Этот процесс может занять длительное время, все будет зависеть от объема информации ваших данных.
Затем перед нами открывается вкладка Прогресс копирования, где мы можем увидеть сколько времени уже прошло, сколько осталось и статус создания образа диска в процентах.
Если все сложиться удачно, то должно выйти окно Извлечение ISO-образа завершено за две минуты, у вас это время может отличаться. Жмем OK.
Таким образом можно сделать образ диска ISO из любого диска с информацией, конечно же если он не защищен от копирования и не имеет разные системы защиты.
Если вы потеряли нужный диск или его нет у вас под рукой, но он вам срочно нужен, если вы заранее сделали его образ, то можете записать его на диск. Для этого снова заходим в программу CDBurnerXP, выбираем Записать ISO-образ на диск.
Далее выбираете нужный файл образа и следуете дальнейшим инструкциям для того, чтобы его записать на диск.
Создание образа диска — программа CDBurnerXP | Moicom.ru
ImgBurn — бесплатная программа для создания и записи ISO образов
Внимание (добавлено в 2015): несмотря на то, что ImgBurn так и остается отличной программой, на официальном сайте мне не удалось найти чистого от нежелательных программ установщика. В результате проверки в Windows 10 я не обнаружил подозрительной активности, однако рекомендую быть осторожными.
Следующая программа, которую мы рассмотрим — ImgBurn. Скачать ее бесплатно можно на сайте разработчика www.imgburn.com. Программа очень функциональна, при этом проста в использовании и будет понятна любому новичку. Более того, поддержка Microsoft рекомендует использовать эту программу для создания загрузочного диска Windows 7. По умолчанию программа загружается на английском языке, но там же на официальном сайте можно скачать файл русского языка, а потом распакованный архив скопировать в папку Language в папке с программой ImgBurn.
Что умеет делать ImgBurn:
- Создавать образ ISO с диска. В том числе, с помощью не можно создать загрузочный ISO Windows с дистрибутива операционной системы.
- Простое создание ISO образов из файлов. Т.е. Вы можете указать какую-либо папку или папки и создать образ с ними.
- Запись образов ISO на диски — например, когда требуется сделать загрузочный диск для того, чтобы установить Windows.
Программы для создания образа диска: подборка 10 лучших
Давайте все согласимся с одним: резервное копирование данных жизненно важно. Не менее важное значение имеет экономия времени и усилий. Давайте поговорим о программном обеспечении для создания образов дисков и начнем с определения образа диска.
Образ диска является точной копией запоминающего устройства, например, жесткого диска или карты памяти, которое сохраняет содержимое/данные и всю его структуру. Такая копия представляет собой один файл-образ ISO. Образы дисков могут быть скомпилированы в виде виртуального жесткого диска (VHD), системного бэкапа, клонирования диска, записи на CD или DVD, переносной версии системы и т.д.
Программное обеспечение для создания образов диска может быть очень удобным как для личного, так и для коммерческого пользования, например, вы хотите заменить старый жесткий диск, который имеет десятки программ, системных настроек и так далее, на новый диск. Или вы просто хотите сохранить резервную копию системы на всякий случай. Эти специальные инструменты, которые мы рассматриваем ниже, предоставляют возможности для выполнения работы профессионально и легко.
Программное обеспечение для создания образов дисков часто называют программным обеспечением для клонирования дисков. Хотя эти два процесса в основном делают то же самое – копируют дисковые данные, но есть разница. Клонирование диска копирует содержимое и создает загрузочную ОС на жестком диске, а создание образов дисков создает только резервную копию содержимого жесткого диска.
Однако многие средства создания образов дисков также включают функции клонирования (добавляя еще больше путаницы в наш и без того запутанный и сложный сегодняшний мир).
10 лучших программ для создания образа диска
После использования и тестирования программ для создания образа диска, у нас есть еще немного мыслей, комментариев и точек зрения, чтобы добавить о каждой из них. Они разнообразны по цене (есть мало бесплатных приложений), функциональности, дизайну и эффективности.
Как пользователь, вы должны искать такие функции, как резервное копирование файлов, резервное копирование системы, резервное копирование в облако, клонирование дисков, степень сжатия. Как пользователю, вам, вероятно, придется решить, с куда следует сохранять бэкапы: на локальный диск или в облако. Большая часть рассмотренного программного обеспечения для создания образов дисков обеспечивает резервное копирование типа “диск-диск”.
01 of 10
Acronis True Image
Самой новой является Acronis True Image 2022, с 30-дневным пробным периодом. Он поддерживает все тиры ОС Windows. Разработчики также добавили поддержку нескольких ключевых типов файловых систем для образа диска, раздела диска и / или клонирования дисков, а именно NTFS, Ext2 / Ext4, ReiserFS (3), Linux SWAP, HFS + HFSX, FAT16 / 32 / EXFAT. Кроме создания образа диска, Acronis True Image поддерживает все виды резервного копирования – полный, инкрементный и дифференциальный (с дополнительной “Changed Block Tracking” технологией для ускорения создания инкрементных и дифференциальных резервных копий).
Программа Acronis disk image, вероятнее всего, является одной из самых популярных в своей категории, из-за навороченного набора возможностей: создание образа диска, зеркальное отображение, клонирование, создание разделов, синхронизация данных. USB накопитель будет лучшим вариантом для клонирования диска, в то время как HHD и / или SSD будет оптимальным для создания образа операционной системы, с который затем можно загрузиться с диска.
Windows OS / другие: Windows 10/8/7/Vista/XP, MacOS, iOS, Android, web. Цена: 30-дневный пробным период, $50 Home версия.
Попробовать Acronis True Image бесплатно
02 of 10
Paragon Hard Disk Manager
Hard Disk Manager 15 запоминается благодаря одной классной функции: возможностью создания резервных копий на виртуальный диск. Кроме того, для выполнения этой задачи HDM работает в асинхронном режиме, что обеспечивает непрерывную обработку, даже если соединение неустойчиво. Эта программа может создавать, форматировать, удалять, перемещать и измененять размеры разделов на жестком диске.
Это в первую очередь больше подходит для разбиения диска на разделы, создания образа диска, хотя программа может делать это тоже. PHDM может преобразовывать FAT в NTFS, HFS в NTFS. К преимуществам HDM можно отнести удобный интерфейс, простой рабочий процесс, бесплатную версию для личного использования, поддержку дисков размером до 2,2 ТБ (редкие IDE, SCSI, SATA, AFD, FireWire).
Windows OS: 10, 8, 7, Vista, XP, 2000. Цена: $40 Home версия.
Попробовать Paragon Hard Disk Manager бесплатно
03 of 10
EaseUS Todo Backup
После установки Todo Backup 11.5 выберите параметр “Резервное копирование на диск/раздел”, чтобы подготовить определенный объект. С помощью резервного копирования системы начинается процесс создания образа ОС с диска C. Стоит отметить, Todo Backup поддерживает диски размером до 16 ТБ. Затем необходимо указать хранилище. Существует возможность сохранения резервных копий в облако: Dropbox, Google Drive и OneDrive. Пользователи также могут добавлять описания к созданным образам.
Todo Backup позволяет выполнять резервное копирование файлов, резервное копирование дисков, резервное копирование разделов, а также клонирование дисков. Функция создания образа диска использует 2 различных режима разметки диска – MBR и GPT. В целом, создание загрузочного образа диска должно бить простым процессом при использовании программы Todo Backup.
Поддерживаемые ОС: Win 10, 8, 7, Vista, XP, MacOS. Цена: $28/1 PC Home версия.
Попробовать EaseUS Todo Backup бесплатно
04 of 10
AOMEI Backupper
AOMEI Backupper v. 4.5.6 для Windows 10 и других версий (аж до Widows XP) доступен для загрузки на официальном сайте. Программа представлена на английском, датском и турецком языках. AOMEI Backupper может создать образ системы Windows для дальнейшего копирования, восстановления или совместного использования. Также доступны загрузочные образы на базе Linux или Windows PE – при загрузке на Windows PE есть 2 режима выбора, UEFI или BIOS.
AOMEI создаст .iso файл для хранения на CD, DVD, USB или любой другом диске. Файл журнала генерируется автоматически после завершения заданного процесса. Эта программа использует таблицу разделов MBR. Свободное издание очень ограничено в функциональном плане, кроме того Pro работает на 2-х устройствах.
Поддерживаемые ОС: 10, 8.1, 8, 7, Vista, XP. Цена: $0 Standard версию, $50 Pro версия.
Попробовать AOMEI Backupper бесплатно
05 of 10
[email protected] Disk Image
[email protected] Image v.9.1.4 доступен на португальском, испанском, французском и английском языках. Есть 21-дневная бесплатная пробная версия. Он отображает образ диска в виде дерева, похожего на интерфейс Проводника Windows. Программа поддерживает два типы образов (.dim и .adi), а также сектора диска больше чем 4096 байт. Можно создать виртуальный диск как .raw или .adi образ и просмотреть его в проводнике Windows в режиме только чтение.
Программа поддерживает файловые системы FAT и NTFS для создания образов дисков. Там также возможность планирования инкрементного и инкрементного резервного копирования. [email protected] Disk Image работает практически с любыми возможными видами средств хранения информации. Цены начинаются от $39 и изменяется в зависимости от набора функций. Например, в более дорогой версии можно создать загрузочный диск, основанный на WinPE 10.
Поддерживаемые ОС: 10, 8, 7, Vista, XP. Цена: $40 Home версия.
Попробовать [email protected] Disk Image бесплатно
06 of 10
Handy Backup
Handy Backup 8 работает с файлами, расположенными на FTP, SFTP, FTPS и облачных серверах, сетевых хранилищах, а также с клиентскими данными с Outlook или других почтовых сервисов, (например, Gmail). Это позволяет сохранять образы дисков и их разделов на VHD диске. Стоит отметить, что функция полного резервного копирования доступная только в платной версии.
Стандартная версия стоит $39, Профессиональная стоит $89, и есть возможность за $12 обновится до последней версии 8, если у вас установленная одна из предыдущих версий программы. Handy Backup поддерживает все типы локальных и внешних жестких дисков. Для эффективной работы, этот программа требует 150 МБ на жестком диске и всего 128 МБ оперативной памяти.
Поддерживаемые ОС: Win 10/8/7/Vista/Server 2016/Server 2012/Server 2008, Linux. Цена: $39 Standart версия.
Попробовать Handy Backup бесплатно
07 of 10
Iperius Backup
Бесплатная ознакомительная версия Iperius Backup на удивление слабо ограниченная, одним из ограничений есть отсутствие возможности копирования на облако (Google Диск, Amazon S3, Azure Storage, OneDrive, Dropbox). Приобретая лицензию, вы получаете клонирование диска, резервное копирование по FTP, резервное копирование в облаке, резервное копирование ESXi, резервное копирование Hyper-V и другие полезные возможности.
Слабая сторона Iperius Backup – восстановление данных: восстановление возможно только через загрузочный диск Windows. Однако эта программа поддерживает стандартные форматы VHD/VHDX, совместимая с Office 365 и хорошо подходит для выполнения базовых задач резервного копирования.
Поддерживаемые ОС: 10, 8, 7, Vista, XP, Win Server. Цена $32 Desktop версия, Бесплатная ознакомительная версия.
Попробовать Iperius Backup бесплатно
08 of 10
Macrium Reflect
Для установки бесплатной версии Macrium Reflect 7.2 вы должны указать электронную почту, на которую получите уведомление с регистрационным кодом. На данный момент существует только англоязычная версия. Macrium Reflect автоматически обнаруживает ОС и предлагает загрузить соответствующие дополнительные компоненты.
Это очень быстрое и функциональное программное обеспечение для создания образов дисков по сравнению с другими в данном списке: оно позволяет создавать образы дисков, образы разделов, резервные копии папок (хотя и без резервного копирования файлов). Создание загрузочного диска не занимает много времени, образы основаны на WinPE и представлены как стандартные файлы .iso. “Home Edition” расширяет инструментальные средства с помощью Rapid Delta Cloning (только для NTFS).
Поддерживаемые ОС: 10, 8, 7, Vista, XP. Цена: $70 Home версия, $0 Free Edition.
Попробовать Macrium Reflect бесплатно
09 of 10
SmartDeploy
SmartDeployment – это немного нетипичный представитель этой категории программ: создавая файл образа на виртуальной машине, мы получаем файл .win в результате. А зашифровать файл можно с помощью специального ключа. Объем файла установщика SmartDeployment составляет 1,33 ГБ. Развертывание на компьютере может занять от 30 до 60 минут. Бесплатная версия работает в течение 15 дней, после чего для нее потребуется лицензионный код.
Ценообразование зависит от количества используемых устройств, хотя лицензия Basic по $30 позволяет использовать на 100 компьютерах. Она предполагает прекрасную возможность сэкономить расходы, особенно для крупных компаний, которые могли бы быстро развернуть образ ОС на большом количестве компьютеров.
Поддерживаемые ОС: 10, 8, 7, Vista, XP. Цена: $23 Home версия.
Попробовать SmartDeploy бесплатно
10 of 10
R-Drive Image
R-Drive Image 6.2 имеет приятный и простой в использовании интерфейс со всеми необходимыми настройками, которые можно задействовать одним щелчком мыши. Полнофункциональная демоверсия совместима с Windows (2000, XP, 2003, Vista, 2008, 7, 8, 8.1, 10, Server 2012) и доступна “бесплатно” в течение 30 дней с момента установки. R-Drive Image поддерживает все виды файловых систем – например, ReFS.
Диски делятся на разделы по новому стандарту деления, известным как GPT (GUID таблица разделов). В платной версии, конечно, доступных ещё несколько типов разделов. С помощью этой утилиты можно создавать целые образы дисков (как одну большую систему) или делить его равномерно на файлы меньшего размера. Чтобы выбрать место назначения резервного копирования, просто выберите соответствующий значок для запуска задачи – R-Drive Image free demo предлагает выбор между USB 3.0 и USB 2.0 устройствами хранения данных, в то время как в расширенной версии доступно больше внешних устройств.
Поддерживаемые ОС: 10, 8, 7, Vista, XP, Server 2012, Win 2000/2003/2008. Цена: $45 Standalone версия.
Попробовать R-Drive Image бесплатно
Краткая терминология
Что такое программное обеспечение для создания образов диска?
Это тип программ, которые позволяют пользователям создавать образ жесткого диска или целой системы – в качестве резервного варианта, или клонировать его/её. В своей первоначальной идее, этот процесс включает в себя создание точной копии диска, со всеми установленными программами и настройками с последующим хранением его в специальном сжатом архивном файле.
С помощью этой опции, пользователи могут безопасно установить точную копию системы на другом компьютере или на жестком диске, в случае непредвиденного сбоя – вирусной атаки, ошибки системы, или некоторые другие внешние проблемы.
Зачем использовать программное обеспечение для создания образов диска?
С ростом вирусных и хакерских технологий в частности, и общем расширение функциональных возможностей ПК в целом, вопросы безопасности стали еще более актуальными. Многие вирусы могут уничтожить или повредить вашу систему, что может привести к её неисправности или полной неработоспособности.
В таких экстренных случаях мы можем использовать программное обеспечение для создания образов дисков, которое позволит восстанавливать данные с сохранением всех настроек и программ, с минимальными потерями данных или даже без них.
Кроме того, большинство программ создания образа диска позволяют создавать загрузочные CD/DVD-диски и USB флэш-диски, которые впоследствии можно использовать для извлечения, распаковки, восстановления резервной копии, даже если компьютер не загружается с собственного диска.
Главные особенности
Создание образа диска – это, конечно, ключевая функция. Обратите внимание, что скорость создания образа и размер выходных файлов являются важным критерием. Для базового понимания, образ диска – это процесс создания точной копии диска для его восстановления из резервной копии.
Во время него создается один большой файл (обычно сжатый), который впоследствии используется для восстановления. Клонирование диска – это процесс клонирования всех данных на диске, а выходной файл будет того же размера, что и начальный. Хотя это может показаться похожим на создание образа диска, есть определенные отличия. Клонирование создает точную функциональную копию, поэтому её можно заменить и использовать в качестве основной, если что-то происходит с оригинальной версией.
Резервное копирование файлов используется для обеспечения возможности восстановления. Это важная функция, когда пользователь хочет заботиться о безопасности только некоторых папок и файлов, но не всего диска. Этот вариант часто встречается в программах создания образов дисков, что неудивительно, поскольку он похож на то, что требуется для создания образов дисков, но в меньшем масштабе.
Загрузочный диск – это создание загрузочного устройства с образа диска. Поскольку образ диска обычно занимает много места, он обычно хранится на внешних ресурсах для удобства и безопасности данных. Эта функция позволяет пользователям создавать “загрузочный диск” из внешних устройств, что при подключении автоматически позволяет восстанавливать данные.
Шифрование при создании образа диска применяет методы шифрования для защиты данных от злоумышленников. Это возможно с помощью пароля, добавленного для доступа к диску. Кроме того, эта функция важна при наличии возможности переноса данных на внешние ресурсы, чтобы во время процесса никто не мог вмешиваться.
Планировщик предназначен для регулярного создания обновленных версий образов дисков или в соответствии с предпочтениями пользователя. Чтобы получить последние версии образа диска, можно задать создание или обновление (для уже существующего образа). Пользователь определяет дату или день недели/периода времени, когда программа будет автоматически обновлять образ. Задача – снизить вероятность потери данных до минимума.
Облачное резервное копирование позволяет загружать данные в облачные хранилища. И поскольку образ диска обычно занимает много места, то это обычная практика хранить его на сторонних ресурсах ради практичности. Также важно, чтобы данные сохранялись даже в случае физической неисправности системы, чтобы можно было перенести их на другие устройства. Некоторые программы создания образов дисков предлагают доступ к собственным облачным серверам, за дополнительную оплату.
Toп-10: сравнение и тесты
Мы выбрали 10 популярных программных средств создания образов дисков, в основном для Windows, для проверки и тестирования, и вот первый пакет информации для сравнения. Они разнообразны по цене (даже почти нет бесплатных), функциональности, дизайну и эффективности. Как пользователь, вы должны искать такие функции, как резервное копирование файлов, резервное копирование системы, резервное копирование в облако, клонирование дисков, степень сжатия.
| Acronis | EaseUS | AOMEI | Active | Paragon | Handy | Iperius | Macrium | SmartDeploy | RDrive | |
| Резервное копирование файлов | ✔️ | ✔️ | ✔️ | ✔️ | ✔️ | ✔️ | ✔️ | ✔️ | ✖️ | ✔️ |
| Создание образа диска | ✔️ | ✔️ | ✔️ | ✔️ | ✔️ | ✔️ | ✔️ | ✔️ | ✖️ | ✔️ |
| Создание загрузочного диска | ✔️ | ✔️ | ✔️ | ✔️ | ✔️ | ✔️ | ✔️ | ✔️ | ✔️ | ✔️ |
| Планировщик | ✔️ | ✔️ | ✔️ | ✔️ | ✔️ | ✔️ | ✔️ | ✔️ | ✔️ | ✔️ |
| Клонирование диска | ✔️ | ✔️ | ✔️ | ✔️ | ✔️ | ✖️ | ✔️ | ✔️ | ✔️ | ✔️ |
| FTP, SMB/AFP | ✔️ | ✔️ | ✖️ | ✔️ | ✖️ | ✔️ | ✔️ | ✔️ | ✖️ | ✔️ |
| Резервное копирование системы | ✔️ | ✔️ | ✔️ | ✔️ | ✔️ | ✔️ | ✔️ | ✔️ | ✖️ | ✔️ |
| Шифрование | ✔️ | ✔️ | ✔️ | ✖️ | Ограничено | ✔️ | ✔️ | ✔️ | ✔️ | ✖️ |
| Триал (дни) | 30 | 30 | ✖️ | 30 | 10 | 30 | 30 | 30 | ✖️ | 30 |
| Home версия | $50 | $28 | Free | $40 | $40 | $40 | $32 | $70 | $23 | $30 |
| Pro/Premium | $60 | $37 | $50 | $69 | ✖️ | $99 | $99-300 | ✖️ | $23 | $45 |
| Платформа | Windows, cloud, web, Mac, Android, iOS | Windows, Mac | Windows | Windows | Windows | Windows, cloud, web | Windows | Windows | Windows | Windows |
Как пользователь, вы должны искать такие функции, как резервное копирование файлов, резервное копирование системы, резервное копирование в облако, клонирование дисков, степень сжатия. Как пользователю, вам, вероятно, придется решить, с куда следует сохранять бэкапы: на локальный диск или в облако. Большая часть рассмотренного программного обеспечения для создания образов дисков обеспечивает резервное копирование типа “диск-диск”.
Тест производительности
Во второй части данного обзора программного обеспечения для создания образов дисков рассмотрим несколько тестов производительности. В основном, мы провели несколько ключевых операций с каждой программой и измерили время – например, создание образа диска (резервное копирование системы), резервное копирование файлов, восстановление и т.д. Для результатов, которые вы видите в следующей таблице, мы должны установить наши спецификации и условия тестирования. Прежде всего, мы протестировали только бесплатные пробные версии, и не все из 10 инструментов обеспечивают полную функциональность в бесплатных версиях.
Мы использовали настольный ПК с 8 ГБ оперативной памяти, ЦП Intel Celeron G550, 2,60 ГГц, под управлением 64-разрядной ОС Windows 7. Размер системного C-диска для задачи создания образов дисков составляет 88 ГБ. Для тестирования резервного копирования файлов мы использовали файловую папку размером 1,7 ГБ. Для проверки скорости загрузки и сжатия облака мы использовали папку 660 МБ. Таким образом, 50% отношение означает, что программа сжимает папку размером 330 МБ. Затем этот же файл использовался для измерения времени восстановления сохраненной ZIP-папки, где эта функция была доступна.
| Acronis | EaseUS | AOMEI | Active | Paragon | Handy | Iperius | Macrium | SmartDeploy | RDrive | |
| Резервное копирование файлов | 01:20 | 01:25 | 01:05 | н/д | 01:25 | 00:35 | 01:15 | 00:30 | н/д | н/д |
| Создание образа системы | 50:30 | 92:30 | 62:10 | 47:30 | н/д | 139:00 | н/д | 34:30 | н/д | 114:00 |
| Копирование в облако | н/д | 32:00 | н/д | н/д | н/д | 02:00 | н/д | н/д | н/д | н/д |
| Степень сжатия | 44% | 44% | 37% | 55% | н/д | 45% | 3% | 56% | н/д | 68% |
| Восстановление с ZIP | н/д | н/д | н/д | н/д | н/д | 00:05 | 00:15 | н/д | н/д | н/д |
Цены
Обычно программы создания образа дисков предлагают пробный период, а затем предлагают платную подписку. Типичный испытательный период составляет 30 дней, но могут быть и более короткие вариации. Большинство компаний предлагают купить программу на срок от одного года.
В зависимости от потребностей и количества устройств варианты подписки будут отличаться: средняя цена на домашнюю версию составляет около $30- $60. Помимо стандартной версии, большинство поставщиков предлагают профессиональные, продвинутые и другие типы продуктов с продвинутыми или дополнительными функциями. Эти цены могут варьироваться от $40 до $100-125 в среднем, хотя есть исключения за $300 и более.
Как выбрать программное обеспечение для создания образа диска
Сегодня облачное хранилище вместо внешнего физического устройства для данных становится все более актуальным. Люди хотят иметь возможность использовать резервную копию в любое время. Поэтому при выборе программы обращайте внимание на этот аспект. Еще одна важная функция – шифрование данных при их передаче на облачные серверы, чтобы гарантировать, что они будут непригодны для хакеров, если им это удастся.
Многие средства создания образов дисков могут работать в фоновом режиме и использовать минимальное количество ресурсов ПК. Следовательно, стоит обратить внимание на то, может ли программа работать в фоновом режиме или нет. Также, при выборе программы, прочитайте внимательно её покупки. Дело в том, что некоторые компании, например, SmartDeployment, предлагают свой продукт только как оптовый, а подписка начинается как минимум с 50 устройств.
Также полезно узнать, доступен ли планировщик заданий. Большинство программ содержат эту функцию, но тем не менее. Передача данных через FTP, SMB/AFP будет удобным вариантом для компаний, использующих сети ПК. В целом, рекомендуется начать с пробной версии и определить, подходит ли инструмент или нет. Пользователям MacOS нужно будет тщательно искать программное обеспечение для создания образов дисков для Mac специально, так как их не так много, и они немного пугают пользователей.
FAQ
Q: Что такое образ диска? A: Образ диска является копией всего содержимого. Образ диска сохраняет содержимое таким же образом, как оно размещается на исходном диске, включая данные и информацию о структуре.
Q: Зачем нужны резервные копии данных и образы дисков? A: Резервные копии и образы дисков могут стать действительно полезными, когда возникают поломки или другие форс-мажорные обстоятельства — для восстановления данных без потерь. Они также могут использоваться, когда пользователь планирует настроить несколько компьютеров с похожими или одинаковыми настройками.
Q: В чем разница между образом диска и клонированием диска? A: Программы создания образа диска часто называют программами клонирования диска. Несмотря на то, что эти две процедуры, в основном, делают то же самое — копируют данные с диска, есть принципиальная разница. При создании образа диска копируется содержимое и создается загрузочная ОС на жестком диске, а при клонировании диска только делается резервная копия содержимого жесткого диска.
Q: Какие методы шифрования используют программы создания образов дисков? A: Обычно это AES-128, AES-192 AES-256 битовое шифрование.
Q: Какая ОС наиболее популярна для программ создания образов дисков? A: Более 70% всех программ, связанных с созданием образа дисков, предназначены для Windows ОС. Некоторые операционные системы, такие как Linux и macOS, имеют встроенную возможность создания виртуальных дисков, хотя Windows 8 и 10 также имеют её.
Q: Какие форматы файлов являются файлом образа диска? A: В большинстве случаев формат файла привязан к определенному программному пакету. Программы определяют и используют собственный, часто проприетарный формат образа, хотя некоторые форматы широко поддерживаются открытыми стандартами — ISO, IMG, AA, AFF, BIF, BIN, CDM, CUE и т. д.
Q: Что является лучшим программным обеспечением создания образа диска? A: В этой статье (выше по тексту) вы найдете очень хорошие программы создания образов дисков, такие как Active Disk Image, Hard Disk Manager, R Drive, EāUS Todo Backup.
Q: Являются ли создание образов дисков и резервное копирование одним и тем же? A: Нет, но они похожи по назначению. Многие приложения для создания образов дисков включают возможность резервного копирования и наоборот. С расширением всех видов программного обеспечения эти две функции часто предлагаются в одном пакете, но не всегда, так как существуют программы только для резервного копирования или только для создания образов дисков.
Q: Как клонировать жесткий диск? A: Нужно всего две вещи: хорошее программное обеспечение и подробная инструкция. Первая — на этой странице, вторая — в нашем руководстве Как клонировать жесткий диск (https://thinkmobiles.com/blog/how-clone-hard-drive/).
PowerISO — продвинутое создание загрузочных ISO и не только
Программу PowerISO, предназначенную для работы с загрузочными образами Windows и других ОС, а также любыми другим образами дисков можно скачать с сайта разработчика https://www.poweriso.com/download.php. Программа может делать все что угодно, правда она является платной, а бесплатная версия имеет некоторые ограничения. Тем не менее, рассмотрим возможности PowerISO:
- Создание и запись образов ISO. Создание загрузочных ISO при отсутствии загрузочного диска
- Создание загрузочных флешек Windows
- Запись образов ISO на диск, монтирование их в Windows
- Создание образов из файлов и папок, из дисков CD, DVD, Blu-Ray
- Конвертация образов из ISO в BIN и из BIN в ISO
- Извлечение файлов и папок из образов
- Поддержка образов DMG Apple OS X
- Полная поддержка Windows 8
Процесс создания образа в PowerISO
Это далеко не все возможности программы и многие из них вполне можно использовать в бесплатной версии. Так что, если создание загрузочных образов, флешек из ISO и постоянная работа с ними — это про Вас, присмотритесь к этой программе, она многое умеет.
Alcohol 120%
Программа Alcohol 120% умеет создавать и записывать образы, например, для создания запасной копии ценного аудиодиска или часто используемого DVD, формирования своего набора инструментов на оптическом накопителе и т.д. Утилита позволяет встраивать в систему виртуальные приводы для обращения к содержимому эмулируемых носителей. Общее количество программных дисководов достигает 31 единицы.
Добавление приводов реализовано с использованием SPTD. За счет этого программное окружение работает с виртуальным CD/DVD точно так же, как если бы использовался настоящий носитель (например, защиты SecuROM и SafeDisc не видят разницы с оригинальными дисками).
Приложение поддерживает форматы MDF/ISO/ISZ и другие. Для удобства работы с виртуальным приводом можно указать для него код региона.
Программа Alcohol 120% корректно работает в 32/64 битных ОС вплоть до Windows 10, есть русифицированная версия. Платную версию можно опробовать в течение 15 дней. Для некоммерческих нужд имеется полностью бесплатная редакция с несколько урезанной функциональностью — только 2 привода, одновременная запись лишь 1 диска, отсутствуют опции для эмуляции защитных механизмов. Также выпускается portable-вариант.
- Плюсы: поддержка различных форматов, гибкая эмуляция, масса настроек.
- Минусы: при установке по умолчанию добавляет потенциально нежелательное ПО.
BurnAware Free — запись и создание ISO
Скачать бесплатную программу BurnAware Free Вы можете с официального источника https://www.burnaware.com/products.html. Что может эта программа? Немного, но, по сути, все необходимые функции в ней присутствуют:
- Запись данных, образов, файлов на диски
- Создание образов дисков ISO
Пожалуй, этого вполне достаточно, если вы не преследуете каких-то очень сложных целей. Загрузочные ISO также прекрасно записывает при условии наличия у Вас загрузочного диска, с которого этот образ делается.
ISO recorder 3.1 — версия для Windows 8 и Windows 7
Еще одна бесплатная программа, позволяющая создавать ISO из дисков CD или DVD (создание ISO из файлов и папок не поддерживается). Скачать программу можно с сайта автора Алекса Фейнмана (Alex Feinman) https://alexfeinman.com/W7.htm
Свойства программы:
- Совместимость с Windows 8 и Windows 7, x64 и x86
- Создание и запись образов с/на CD/DVD диски, в том числе создание загрузочных ISO
После установки программы, в контекстном меню, появляющемся при клике правой кнопкой мыши на компакт-диске, появится пункт «Create image from CD» (Создать образ с диска) — просто нажмите его и следуйте инструкции. Запись образа на диск происходит аналогичным образом — правый клик по файлу ISO, выбрать пункт «Write to disk» (Записать на диск).
Nero Burning ROM
Утилита для «прожигания» дисков Nero Burning ROM умеет также работать и с образами носителей. Она обеспечивает эффективную работу с CD/DVD дисками. Кроме того, приложение корректно обрабатывает диски формата Blu-ray.
Программа поставляется как в виде независимого приложения, так и в качестве одного из компонентов комплексного продукта Platinum Suite. В последнем случае набор доступных функций значительно повышается:
- Можно записывать и копировать диски.
- Есть функционал для полноценной работы с образами различных форматов.
- Поддерживается создание обложек для дисков.
- Интегрированы инструменты для конвертирования мультимедийного контента, чтобы быстро встраивать его в проекты.
- Есть возможность нанесения изображения на диски.
- Возможна обработка защитных механизмов и внедрение шифрования и т.д.
Однако из-за обилия множества редко используемых инструментов часть сообщества его отвергает. Классический инструмент Nero Burning ROM реализует основные механизмы обращения с образами:
- создание ISO;
- запись на другой носитель с сохранением уровня качества;
- гибкие настройки записи и так далее.
Продукт платный, причем можно выбрать различные дополнительные опции. Установка возможна в Windows и Linux.
- Плюсы: полный цикл действий с образами, интеграция в ОС.
- Минусы: много дополнительных функций, которые могут не потребоваться пользователю.
Бесплатная программа ISODisk — полноценная работа с образами ISO и виртуальными дисками
Следующая программа — ISODisk, бесплатно загрузить которую можно с https://www.isodisk.com/. Это программное обеспечение позволяет выполнять следующие задачи:
- Легко сделать ISO из дисков CD или DVD, в том числе загрузочный образ Windows или другой операционной системы, дисков для восстановления компьютера
- Смонтировать ISO в системе в качестве виртуального диска.
По поводу ISODisk стоит отметить, что с созданием образов программа справляется на «ура», а вот для монтирования виртуальных приводов ее лучше не использовать — сами разработчики признают, что эта функция полностью адекватно работает только в Windows XP.
Daemon Tools
Программа Daemon Tools позволяет работать с ISO-дисками и создавать для них виртуальные дисководы. Точность эмулирования такова, что с точки зрения другого программного обеспечения данные поступают с физического устройства. Приложение успешно справляется с различными защитными системами, которые призваны предотвратить копирование носителей (StarForce, SafeDisc и другие).
Для пользователей доступна Freeware редакция Lite и несколько видов платного использования. Бесплатный вариант поставляется со встроенной в интерфейс рекламой, однако на базовых функциях никаких ограничений нет. Он позволяет установить в системе виртуальные приводы (до 4 штук) и загружать в них образы, равно как и самостоятельно подготавливать ISO/APE и иные образы из имеющихся файлов. Помимо этого программу можно использовать в качестве органайзера для коллекции образов.
В максимальной редакции Daemon Tools нет таких отграничений по числу приводов. Также она отличается расширенной функциональностью:
- Добавлены RAM-диски.
- Поддерживается работа с загрузочными USB и образами HDD.
- Можно сжимать, свободно конвертировать образы и устанавливать парольную защиту.
- Есть прямое монтирование из образа без создания привода и т.д.
Также предусмотрена покупка модулей для формирования нужного набора функций. Приложение переведено на русский и другие языки. Последние версии корректно работают в Windows 7 и новее.
- Плюсы: много возможностей, поддержка образов дисков/USB/HDD.
- Минусы: реклама в бесплатной версии, только 3 дня для проверки полной версии.
Free DVD ISO Maker
Программу Free DVD ISO Maker можно скачать бесплатно с сайта https://www.minidvdsoft.com/dvdtoiso/download_free_dvd_iso_maker.html. Программа простая, удобная и без излишеств. Весь процесс создания образа диска проходит в три шага:
- Запустите программу, в поле Selet CD/DVD device укажите путь к диску, с которого нужно сделать образ. Нажмите «Next»
- Укажите, куда сохранить файл ISO
- Нажмите «Convert» и дождитесь, когда программа завершит работу.
Готово, можно использовать созданный образ в своих целях.
Power ISO
Программа PowerISO — это мощный инструмент для работы с образами дисков. С её помощью можно выполнять следующие операции:
- Создание ISO на основе данных с физического носителя или же путем компоновки файлов, имеющихся в распоряжении пользователя.
- Сжатие данных для уменьшения образа.
- Добавление шифрования.
- Редактирование содержимого образа для удобного внесения модификаций в проекты (например, при создании Live-диска можно добавить переносные версии программных инструментов).
- Конвертирование между форматами, в том числе ISO.
- Монтирование образа для работы с ним как с реально помещенным в дисковод носителем.
PowerISO поддерживает как популярные форматы образов (к примеру, BIN), так и собственный тип образов с повышенной степенью сжатия. Однако использовать свой формат в приложениях аналогах практически нельзя, что ограничивает его применение.
Установка допускается в Windows от 98 редакции для x86 и начиная с XP для x64. Интерфейс переведен на десятки языков, в их число входит и русский вариант. Кроме того, на сайте доступны облегченные варианты утилиты под Linux и OSX. Основное приложение в бесплатном варианте ограничивает размер образа 300 МБ, после покупки такого ограничения нет.
- Плюсы: широкая совместимость, поддержка различных стандартов, много функций, поддержка виртуального дисковода.
- Минусы: непопулярный собственный формат, ограничение по размеру образа для бесплатной версии.
Как создать загрузочный ISO Windows 7 с помощью командной строки
Закончим с бесплатными программами и рассмотрим создание загрузочного образа ISO Windows 7 (может работать и для Windows 8, не проверено) с помощью командной строки.
- Вам понадобятся все файлы, содержащиеся на диске с дистрибутивом Windows 7, допустим, они находятся в папке C:\Make-Windows7-ISO\
- Также потребуется The Windows® Automated Installation Kit (AIK) for Windows® 7 — набор утилит от Microsoft, который можно скачать на странице https://www.microsoft.com/en-us/download/details.aspx?id=5753. В этом наборе нас интересуют два инструмента — oscdimg.exe, по умолчанию находящийся в папке Program Files\Windows AIK\Tools\x86 и etfsboot.com — загрузочный сектор, позволяющий создать загрузочный ISO Windows 7.
- Запустите командную строку от имени администратора и введите команду:
- oscdimg -n -m -b»C:\Make-Windows7-ISO\boot\ etfsboot.com» C:\Make-Windows7-ISO C:\Make-Windows7-ISO\Win7.iso
Примечание по последней команде: отсутствие пробела между параметром –b и указанием пути к загрузочному сектору — это не ошибка, так нужно.
После ввода команды Вы будете наблюдать процесс записи загрузочного ISO Windows 7. По завершении Вам сообщат размер файла образа и напишут, что процесс завершен. Теперь Вы можете использовать созданный образ ISO для того, чтобы создать загрузочный диск Windows 7.
Создание образа диска Deamon Tools
Deamon Tools распространенная программа, с помощью которой можно создавать ISO-образа, монтировать виртуальные привода на компьютере, записывать диски и многое другое. Лично я ею пользуюсь уже более 5 лет.
После того как скачали программу, запускаете её и выставляете все галочки в настройках, так же можете выбрать бесплатную лицензию. Далее вас спросят устанавливать различные дополнения от Яндекса: Яндекс бар, поиск от Яндекса, сделать Яндекс домашней страницей и так далее. Мне не нужны все эти дополнения, поэтому я убрал все лишние галочки.
Если вы работаете в операционной системе Windows 7, то вам предложат установить гаджет Deamon Tools на рабочий стол, я его установил, вы можете согласиться или отказаться от него.
Заходим в программу Deamon Tools Lite, сверху будет написано Бесплатная лицензия. Находим, выбираем и нажимаем на диск с дискетой, при наведении на который будет надпись Записать образ диска.
Перед нами появляется окно Создание образа. Тут можно выбрать привод, скорость чтения от 12.0х до 48.0х, указать место выходного файла образа.
По умолчанию программа сохраняет файл образа в свою папку под названием DAEMON Tools Images с расширением MDX-файлы (*.mdx). Если вы будите пользоваться только программой DAEMON Tools, то можете оставить данный формат. Но если же вы хотите пользоваться еще и другими программами, то рекомендую поменять Тип файла на Стандартные ISO-образы (*.iso).
Имеются и дополнительные настройки, можно поставить или убрать галочки напротив:
- Сжимать данные образа
- Удалить образ при ошибке
- Добавить в каталог образов
- Защитить наш образ паролем
Как все выбрали и настроили нажимаем кнопочку Старт.
Далее выходит окно Прогресс создания образа, можно поставить галочку Закрыть это окно при успешном завершении. Оно может пригодиться если у вас например диск с царапинами и поврежденными секторами.
Чтение и запись образа такого диска займет больше времени чем обычного. А пока вы ждете рекомендую познакомиться с информацией настройка компьютера.
По завершении должно быть 100% общего и текущего состояния, так же после события Чтение трека должна появиться надпись — Создание образа завершено.
Жмем закрыть. На этом процесс создания ISO-образа диска можно считать завершенным.
Создание образа диска — Deamon Tools | Moicom.ru
Как создать образ ISO в программе UltraISO
Программное обеспечение UltraISO — одно из самых популярных для всех задач, связанных с образами дисков, флешек или созданием загрузочных носителей. Сделать ISO образ из файлов или диска в UltraISO не представляет собой особых проблем и мы рассмотрим этот процесс.
- Запустите программу UltraISO
- В нижней части выберите файлы, которые Вы хотите добавить к образу, кликнув по ним правой кнопкой мыши Вы можете выбрать пункт «Добавить».
- После того, как Вы закончили добавление файлов, в меню UltraISO выберите «Файл» — «Сохранить» и сохраните его как ISO. Образ готов.
Создание загрузочной флешки в UltraISO
Для того чтобы сделать загрузочную флешку, требуется следовать этому алгоритму:
- Скачайте требуемый образ диска Windows 10 из интернета.
- После того как он загрузится, откройте его в утилите Ультра ИСО.
- Когда это будет сделано, выберите раздел самостоятельной загрузки.
- Нажмите на раздел «записать образ жесткого диска», чтобы выполнить запись на флешку.
- Когда появится всплывающее окно, нажмите на наименование носителя, после чего на кнопочку «Запись». Согласитесь на лицензионное соглашение, а после дождитесь окончания процесса.
Обратите внимание, что для полноценной записи вам необходимо иметь права администратора. В противном случае возникнет ошибка.
Если вместо того, чтобы сделать установочную флешку Windows, хотите создать диск, стоит нажать на кнопочку «Запись СД образа», расположенную на панели инструментов. Когда появится новое окно, сделайте выбор необходимого дисковода, после чего кликните по клавише «Записать». После этого дождитесь, когда процесс будет завершен.
Помните, что разработчики добавили возможность скрытой записи, а также уже поставили значения, приемлемые для записи. Если в разделе Hide Boot Partition поставите значение Hidden, то не сможете обнаружить записываемый носитель, ведь он будет скрыт. Берите это во внимание, когда меняете настройки.