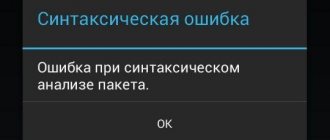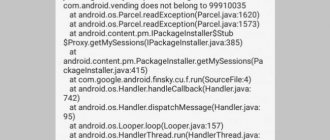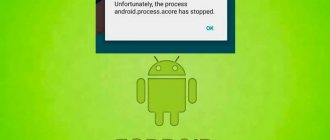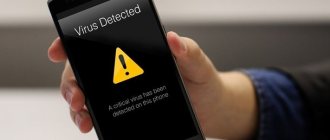В работе YouTube, как и на любом другом ресурсе, могут наблюдаться сбои. В какой-то момент видео перестанет воспроизводиться, добавление ролика не будет начинаться или видеохостинг полностью перестанет отвечать на запросы пользователя. В этой статье будет разобрано, почему не работает Ютуб, и что нужно сделать для его «реабилитации».
Кто пользуется YouTube
Чтобы вы понимали масштаб бедствия, когда отключается YouTube — казалось бы просто сайт с видосиками — кратко расскажу, сколько людей им пользуется и сколько контента на нем просматривается.
YouTube — крупнейшая в мире платформа для онлайн-видео, на которую ежемесячно заходит более 1,5 миллиарда посетителей. Каждую минуту на него загружается около 400 часов контента, а ежедневно просматривается более миллиарда часов видео. Теперь становится понятно, что это не просто сайт, а чертовски большой и важный сайт. Тем более, его используют не только в развлекательных целях. Сервис используется для демонстрации промо-видео, учебных роликов и много другого.
Аудитория YouTube огромна.
Как понять, сайт не работает только у меня или у всех
Прежде, чем решать проблемы и принимать меры, надо понять, является проблема локальной для вас или с ней столкнулись во всем мире.
Самый простой способ — зайти на сайт downforeveryoneorjustme.com и ввести адрес сайта, который вам интересен. В ответе вам скажут, только ли ваша это проблема или другие тоже не могут подключиться к серверу. Вот как выглядит готовый запрос для проверки работоспособности сайта YouTube — downforeveryoneorjustme.com/youtube.com. Если нужно что-то другое, простоите неоднозначные результаты с этого сайта.
Причины ошибки воспроизведения в Ютуб
Видео блокируется по многим причинам. Одними из таких факторов становятся банальные перегрузки в ОС и самом браузере. В последнем варианте такое происходит вследствие открытия сразу нескольких окон и как следствие нехватки выделенной памяти. Другие причины кроются в большом количестве мусора браузера — история просмотров, сохраненные данные полей, куки и кэш, установки разных дополнений и многое другое. Банальная перезагрузка браузера и очистка истории иногда решает все проблемы.
При отсутствии интернет соединения, пользователь получает несколько иную ошибку — «Нет подключения. Идентификатор воспроизведения …». Данная ошибка идентична на Android, iOS и Windows.
Не работает на телефоне сегодня
Если Ютуб не работает на смартфоне, для диагностики следует произвести практически те же действия, что и со стационарными устройствами: очистить кэш, пройтись утилитой и закрыть фоновые программы.
На Андроиде
Причина сбоев может крыться в устаревшем браузере или приложении Youtube. Если вы поставили запрет на автоматическое обновление ПО, необходимо зайти в Плеймаркет и вручную запустить загрузку.
Если проблема началась после автоматического обновления, можно попробовать “откатить” приложение на шаг назад. Зайдите в список приложений, выберите Youtube или браузер, который используете, и нажмите “Удалить обновление”.
На iOS
Для iOS действия по выявлению причины будут схожими: зайдите в маркет платформы и проверьте, не появилось ли у используемых для входа в Ютуб приложений новых обновлений. Если вам нужно, наоборот, вернуть прежнюю версию, для этого прямых возможностей нет. Вмешаться в работу смартфона или планшета вы сможете только после установки Charles Proxy, инструкцию по работе с которой вы легко найдете в сети.
На телевизоре
Вот несколько причин, почему не работает «Youtube» на смарт ТВ:
- изменились стандарты на сервисе;
- прекращена поддержка старых моделей;
- ошибка в работе приложения;
- удалена программа из официального магазина;
- технический сбой на сервисе.
Чтобы возобновить работу «Youtube», можно воспользоваться двумя способами:
- Обновить приложение. Для этого нужно перейти в основное меню Google Play и выбрать раздел «Мои приложения». В этом разделе требуется найти ютуб, выбрать его и применить пункт «Удалить». Затем в поисковую строку Google Play прописать запрос «Youtube», выбрать совместимое с телевизором приложение и нажать на пункт «Обновить».
- Очистить данные приложения. В разделе «HOME» нужно выбрать пункт «Настройки», в них есть каталог приложений, где и находится ютуб. Выбрать требуемое приложение и нажать на пункт «Очистить данные».
На планшете
Все планшеты разработаны на базе Android, соответственно проблема воспроизведения видео на нём решается способами, аналогичными тем, что относятся к телефонам и указаны в одноименном пункте.
Причины
Все причины, почему не открывается Ютуб, можно разделить на две категории — внешние и внутренние.
К внешним можно отнести:
- Блокирование ресурса администратором сети. Такая ситуация, как правило, возникает в компаниях или учебных заведениях.
- Отключение сайта на уровне самого сервиса YouTube. Последнее время часто происходят ситуации, когда на стороне площадки идут технические работы или имеют место сбои в премиум-подписке. В таких обстоятельствах ни один браузер не открывает Ютуб.
- Блокировка Гугл-сервисов на уровне провайдера. С такими трудностями сталкиваются жители Китая, Северной Кореи и ряда других стран.
В большинстве случаев сайт YouTube не открывается из-за внутренних причин. К основным можно отнести:
- Ошибка веб-проводника.
- Низкая скорость сети, из-за чего сайт не открывается.
- Сбой в функционировании HTML5 или Adobe Flash Player. В таком случае сайт можно открыть, но ролики не запускаются, нет видео или звукового сопровождения.
- Неправильная настройка сети на компьютере или в маршрутизаторе.
- Блокирование доступа к Ютуб из-за действия программ. Часто бывает, что сайт не открывается из-за работы сетевого экрана или антивирусного софта.
- Включенный родительский контроль. Иногда родители закрывают доступ к хостингу ребенку с помощью специальных запретов. В таком случае зайти с учетной записи без прав администратора не получится.
- Действие вредоносного ПО. Иногда причиной того, что не открывается Ютуб на компьютере, является действие вируса или червя. В таком случае блокировка, как правило, прописывается в файле Hosts.
Зная причины сбоев, возникающих при работе Ютуб, можно решить вопрос без привлечения специалиста. Как это сделать, рассмотрим ниже.
Не работает на компьютере
Если вышеперечисленные способы не помогли вернуть возможность просмотра видео на популярном хостинге, возможно, дело в ошибочной блокировке. Ютуб неоднократно переставал работать после активной деятельности Роскомнадзора: у всех в памяти остались повальные сбои сайтов из-за попыток закрыть Телеграмм.
Если вы уверены, что с ПО и самим сервисом все в порядке, единственный вариант, не дожидаясь информации, почему заблокировали Ютуб сегодня, установить дополнительный инструмент, помогающий заходить без проблем на заблокированные сайты. Загрузка VPN на разные браузеры будет различной.
Google Chrome
Чтобы установить VPN на Гугл хром, зайдите в магазин браузера и введите в запросе “VPN” или “Прокси”. У пользователей наиболее популярен VPN Hotspot Sgield, но вы можете выбрать из списка любой понравившийся или рекомендованный знакомыми.
Далее кликаем “Установить”, после успешной загрузки в конце адресной строки браузера появится значок программки. Нажимаем на него и выбираем “Подключиться”, затем открываем новую вкладку, переходим с нее на Ютуб. Как правило, вход на заблокированный видеохостинг проходит автоматически. Если же проблема сохранилась, вновь кликаем на значок VPN Hotspot Sgield и вручную выбираем другую страну. После этих действий доступ должен быть восстановлен.
Mozilla Firefox
Чтобы установить VPN на этот браузер, требуется зайти в настройки, выбрать “Расширения”, а после перехода в магазин забить в поиске “VPN proxy”. Из предложенных надстроек выберите подходящий, например, популярный у пользователей Hoxx VPN. Инициируем установку расширения, а после того, как в конце адресной строки появится значок программы, щелкаем на нее и проходим несложную процедуру регистрации. После успешной авторизации вам остается выбрать подходящую страну и наслаждаться просмотров роликов н уже не заблокированном видеохостинге.
Opera
Пользователи Opera, к счастью, не сталкиваются с проблемами обхода блокировок, поскольку данный браузер имеет встроенный VPN, автоматически перебирающий сервера при возникновении сложностей со входом на сайты. Если вы все же не можете зайти на Ютуб, – попробуйте обновить программу на сайте разработчика.
Почему не работает YouTube и как решить проблему
Предполагая, что с YouTube все в порядке, есть несколько распространенных проблем, которые могут прервать именно вашу работу. Самая частая проблема — видео не воспроизводятся. По понятным причинам это может сильно испортить жизнь тем, кто регулярно пользуется YouTube.
Перезагрузка смартфона
Как бы это не было банально, но многие проблемы, связанные со смартфоном, можно устранить путем перезапуска устройства. Это закрывает приложения, которые работают в фоновом режиме и могут привести к возникновению проблем.
Перезагрузка решает многие проблемы смартфона.
Это простое и быстрое решение, которое займет всего минуту. Если вы обнаружите, что YouTube не работает, просто нажмите и удерживайте кнопку питания на своем устройстве, а затем коснитесь параметра перезапуска, который появляется на экране. После того, как смартфон снова включится, откройте приложение YouTube и проверьте, решена ли проблема. Если нет, идем дальше.
Подключен ли смартфон к Интернету
Капитан Очевидность все не унимается и просит вас проверить соединение с Сетью. Часто можно не заметить этого, но ее просто нет. И, между прочим, это самая распространенная причина жалоб на невозможность просмотра видео.
Посмотрите, есть ли сеть у смартфона в целом и/или подключен ли он к Wi-Fi. Можете понять это по строке состояния или перейти в браузер и попробовать открыть какую-либо страницу. Бывает такое, что соединение с роутером есть, значок Wi-Fi горит, а доступа в Интернет нет.
Если соединения нет, попробуйте перейти в авиарежим и через несколько секунд обратно переподключиться к Wi-i через настройки или проверьте передающие устройства. То есть убедитесь, что у вас работает роутер или не закончились деньги (или пакет трафика) на телефоне.
Если нет сети, ничего работать не будет.
Обновление Android
Дальше все еще интереснее. Есть шанс, хотя и небольшой, что если YouTube не работает, это может быть вызвано устаревшей версией Android. Откройте меню настроек на своем устройстве, выберите ”Обновления системы” и загрузите обновление, если оно доступно. Имейте в виду, что в зависимости от вашего устройства ”Обновления системы” могут находиться в разных разделах настроек.
После загрузки обновления нажмите кнопку ”Установить” и дайте устройству перезагрузиться. Затем просто откройте YouTube и проверьте, сохраняется ли проблема.
Очистка кэша и данных приложения
Следующее исправление в этом списке — очистить кэш и данные YouTube. Первый удаляет временные данные, а второй удаляет все данные приложения, включая различные настройки.
Откройте меню настроек на вашем устройстве, нажмите ”Приложения” и выберите YouTube. Следующим шагом является выбор ”Хранилище”, после чего появятся два варианта: ”Очистить данные” и ”Очистить кэш”. Сначала очистите кэш и проверьте, правильно ли работает YouTube. Если этого не произошло, вернитесь и удалите данные. Если и это не помогло, идем дальше.
Очистка кэша и данных приложения может заставить YouTube работать
Настройка даты и времени на телефоне
Хотя это звучит странно, настройки даты и времени могут быть причиной того, что YouTube отказывается работать. У серверов Google могут возникнуть проблемы с синхронизацией, если вы не настроите их должным образом.
Чтобы исправить это, зайдите в настройки своего устройства, нажмите ”Дата и время” и убедитесь, что опция ”Автоматическая дата и время” включена. Если это не решит проблему, перейдите к следующему решению в этом списке.
Большая загрузка процессора и/или оперативной памяти
Это одна из самых распространенных проблем, которая замедляет ваш компьютер или ноутбук. Часто это бывает, когда запускают очень много вкладок и приложений, и они находятся в фоновом режиме, отнимая память и ресурсы. Чтобы решить проблему, нужно открыть диспетчер задач (комбинация клавиш CTRL+ALT+DELETE). Открываем вкладку “Быстродействие”. Если процессор чересчур загружен, то переходим во вкладку “Процессы” и открываем “ЦП”. Закрываем все ненужные процессы и ваша система будет работать быстрее.
Вот такие бывают причины замедления видео на Youtube. Один из приведенных способов должен вам помочь, так как чаще всего проблема замедления может быть в чём-то одном. Поэтому ускоряйте свой компьютер, и смотрите любимые ролики без замедления.
Обновление приложения YouTube
Последнее, что вы можете попробовать, если видите, что YouTube не работает, — это обновить приложение YouTube на своем устройстве. Чтобы проверить, доступно ли обновление, откройте Google Play, выберите в меню пункт ”Мои приложения и игры” и проверьте, есть ли YouTube в списке ”Обновления”.
Если есть, просто нажмите кнопку ”Обновить” и подождите около минуты, чтобы завершить процесс. После этого запустите приложение YouTube и проверьте, все ли в порядке.
Обнови YouTube и будет тебе счастье.
Ошибки браузера
Сбой на уровне браузера «вывести на чистую воду» проще всего: достаточно попытаться открыть YouTube в другом браузере. Открылся? Ура, проблема локализована и, значит, почти решена.
Что делать, чтобы Ютуб снова заработал:
- Очистите кэш и cookies в браузере. Это — первое и очень эффективное средство при некорректной работе сайтов или любых проблемах с их открытием. В большинстве веб-браузеров операция чистки выполняется через меню «История» — «Очистить историю посещений». На скриншоте ниже показано, что именно следует удалить.
- Отключите расширения, установленные в браузер. Даже если они стоят 100500 лет и раньше из-за них проблем не возникало. Ведь без этого нельзя исключить, что сбой вызывает недавнее обновление одного из них. Для отключения расширений откройте их раздел в настройках браузера и нажмите возле каждого кнопку, обведенную рамкой на скриншоте. После этого перезагрузите программу.
- Всевозможные неполадки на сайтах и проблемы с загрузкой страниц часто возникают в устаревших версиях браузеров. Если ваш веб-обозреватель давно не обновлялся, сделайте это сейчас.
Бывает и наоборот — в старой версии браузера всё работало отлично, а после обновления перестало. Если это ваш случай, исправить ситуацию поможет удаление новой и установка предыдущей версии. Однако чаще всего это невозможно, так как ее просто негде взять. Остается дожидаться, временно пользуясь другим браузером, когда проблему устранят сами разработчики.
Сбой Adobe Flash Player или HTML5-плеера
Если сайт Ютуба открывается, но видео не воспроизводится или тормозит, начните с обновления флеш-плеера Adobe. Загрузите его с официального сайта и после установки перезапустите обозреватель.
Не помогло? Самое время уведомить об этом Google. Щелкните по области просмотра правой клавишей мышки и выберите «Решить проблему с воспроизведением». В форме, которая откроется следом, опишите ситуацию.
Пока специалисты Гугла усердно трудятся над поставленной вами задачей, откройте настройки плеера и поэкспериментируйте с параметром «Качество».
Следом перейдите в настройки браузера, найдите функцию «Аппаратное ускорение» и включите ее. Либо выключите, если она включена. Это тоже помогает во многих случаях.
Сбой возникает при просмотре роликов в плеере HTML5? Шестерка самых популярных браузеров — Google Chrome, Яндекс.Браузер, Opera, Firefox, Microsoft Edge и Apple Safari используют его по умолчанию, где это возможно. Чтобы проверить, включена ли в вашем веб-обозревателе поддержка HTML5 на сайте YouTube, откройте эту страницу и посмотрите, выглядит ли она так же, как на скриншоте ниже. Если нет, о и перезапустите программу.
Сетевые неполадки
Определить, что проблема с заходом на YouTube или с показом видеороликов возникает из-за низкой скорости Интернета, несложно. Ведь в этом случае тормозит вся сеть и аналогичная картина наблюдается на разных сайтах. Кстати, в падении скорости не всегда виноват провайдер. Возможно, ваш интернет-канал просто сильно загружен. Например, потому что кто-то из членов семьи в это время качает торренты и смотрит кино онлайн на другом компьютере, который подключен к общему с вами роутеру.
Другие мультимедийные веб-ресурсы работают нормально? Тогда причина точно не в медленном Интернете. Она может крыться в настройках сети.
Если компьютер выходит во Всемирную паутину через роутер, начините диагностику с отключения его от домашней локалки и подключения к Интернету напрямую. А лучше создайте временный доступ к сети другого провайдера, например, используя в качестве модема телефон с 3G/4G. Работа видеохостинга восстановилась? Значит, определенно виноваты настройки.
- Первым делом убедитесь, что YouTube не внесен в список запрещенных сайтов. Откройте админ-панель роутера, зайдите в раздел управления правилами контроля доступа и просмотрите содержимое черного списка. Версия подтвердилась? Удалите запись. Если на вашей модели роутера нет функции создания списков разрешенных и запрещенных сайтов, переходите к следующему шагу.
- Не выходя из админки, откройте раздел основных сетевых настроек и проверьте адреса DNS. Если там прописаны IP, не принадлежащие вашему провайдеру или известным публичным DNS-сервисам, удалите их.
- Проверьте настройки DNS в сетевом подключении на компьютере. В Виндовс 10 их удобно просматривать и редактировать через приложение «Параметры», раздел «Сеть и Интернет». Выберите в нем свой тип подключения (Wi-Fi или Ethernet) и дважды кликните по его имени в правой половине окна.
- Просмотрите содержимое файла Hosts. Где его искать и на что обращать внимание, подробно описано в этой статье. Там же приведены другие методы блокировки и разблокировки доступа к отдельным сайтам.
Вирусы, антивирусы и родительский контроль
Некоторые вредоносные программы блокируют доступ к веб-ресурсам, в том числе YouTube, чтобы обманом вынудить пользователя открыть похожий, но фальшивый (фишинговый) сайт и авторизоваться на нем — ввести логин и пароль. После того как данные утекают злоумышленникам, вирус, как правило, самоуничтожается, но блокировка остается.
Как сказано выше, вирусы чаще всего блокируют сайты путем записей в Hosts. На втором месте — подмена адресов DNS. Как это проверить и устранить, вы уже знаете, но сначала просканируйте жесткий диск антивирусной программой со свежими базами.
Если с вирусами всё ясно — они вредят, то почему подобные сюрпризы преподносят антивирусы и сетевые экраны? Иногда из-за неправильных, точнее, излишне чувствительных настроек. Иногда — ошибочно. А бывает, что из-за попадания в вирусные базы части контента, например, рекламы, блокируется весь сайт.
Чтобы проверить эту версию, временно отключите антивирус с файерволом и попытайтесь зайти на Ютуб. Получилось? Нет, не оставляйте всё как есть. Просмотрите настройки защитных программ, поэкспериментируйте с уровнями срабатывания и выберите оптимальный. Если же сбой вызывает антивирус, временно или постоянно установите другой. Только не гуляйте по закоулкам сети без защиты.
Ну, а если «виновниками» блокировки любимого сервиса оказались родители, улаживать вопрос придется путем переговоров. Возможно, и правда не стоит столько времени проводить в Интернете. Ведь если быть постоянно онлайн, реальная жизнь незаметно пройдет мимо.
«Ютуб»: ошибка «Повторите попытку позже. Идентификатор воспроизведения…». Суть проблемы
Самой распространенной причиной появления такого сбоя выступает не хостинг или серверы, на которых хранится вся информация. Тут виной несоответствие между данными хостинга и пользовательского терминала в части синхронизации. Наиболее распространенной ситуацией можно назвать неправильную установку даты и времени на локальном компьютере или мобильном устройстве.
Не менее часто ошибка «Повторите попытку позже. Идентификатор воспроизведения…» выдается по причине «захламления» веб-браузера или при нехватке места на жестком диске для сохранения временных файлов. Еще одна причина – сам используемый для доступа браузер. Несмотря на все свои возможности и высокую популярность среди пользователей всего мира, в этом отношении особо отличается Mozilla Firefox. Наконец, нечасто, но встречается проблема, связанная со скоростью интернет-соединения.
YouTube: видео не запускается — что делать?
Если вы столкнулись с проблемой при запуске видео на YouTube, попробуйте следующие шаги.
Обновите браузер
Откройте эту веб-страницу YouTube и узнайте, можете ли вы использовать все функции сайта для проигрывания видео. Если система сообщает, что у вас установлена последняя версия браузера, значит все должно работать.
Очистите файлы cookie и кэш
Если ошибка сохранилась в кэше, это может привести к сбою проигрывания видео. Чтобы очистить кэш и куки, перейтите во вкладку «Журнал» в вашем браузере. Она также может называться «История». Выберите пункт «Удалить/очистить недавнюю историю» и отметьте галочками, что необходимо удалить: кэш и куки. После этого перезагрузите браузер и снова попробуйте запустить видео на YouTube.
Проверьте другие браузеры
Проверьте, возникает ли та же проблема во всех браузерах. Если видео не загружается только в одном браузере, обновите его и проверьте, какие дополнения и расширения вы устанавливали в последнее время — возможно, именно они мешают корректной работе YouTube. В качестве альтернативы можно использовать другой браузер, пока проблема не будет решена для всех программ.
Обновите плагины
Если видео не запускается даже после того, как вы выполнили все описанные выше действия, то виной тому может быть устаревшее программное обеспечение.
- Flash Player все реже используется на YouTube, но иногда его установка необходима для воспроизведения видео. Загрузите и установите последнюю версию Flash Player.
- Кроме того, если вы долго не обновляли ПО своего компьютера, могут возникнуть проблемы с Java. Загрузите последнюю версию Java и снова попробуйте открыть видео на YouTube.
Что значит “Ошибка при запуске проверьте подключение к сети”?
Разберёмся с самой распространённой ошибкой, связанной с подключением к Интернету. Первым делом проверьте, действительно ли есть доступ ко всемирной сети. Если всё с этим хорошо, проблемы могут быть вызваны провайдером: могло не остаться трафика или сам провайдер не пускает вас по каким-либо причинам. Стоит либо купить пакет Интернета, либо позвонить, чтобы уточнить, всё ли в порядке у «большого дяди», который даёт вам блага цивилизации. Также попробуйте использовать другую сеть Вай-Фай, чтобы удостовериться, что проблемы точно не с Инетом.
Теперь перейдём к самому устройству. Если вы используете гаджет, очистите кэш приложения.
Сделать это можно через настройки. При работе с компьютером, очистите файлы куки. Для этого мы делаем следующее:
- Жмём по иконке замка в самом начале адресной строки.
Переходим к «Настройкам файлов cookie». Это второй пункт.
Выделяем всё, что относится к YouTube, затем – жмём сначала по «Удалить», а затем – «Готово». Как в диспетчере файлов сделать это не получится – если куки сохранены двумя пунктами, удалять придётся по одному.
Обычно этого хватает, чтобы убрать все проблемы. В противном случае всегда поможет перезагрузка приложения или устройства. Именно так, это – почти панацея ото всего. В крайнем случае с Андроидом придётся переустановить программу полностью, а на компьютере – перейти в другой браузер. Либо также удалить и поставить заново привычный.
Сбрасываем до заводских настроек
Если до сих пор система пишет, что в приложении произошла ошибка, сброса настроек не избежать! К сожалению, этот способ затронет не только одну программу, но и все данные, хранящиеся на вашем смартфоне. Рекомендуем перед сбросом сохранить всю важную информацию, скопировать фотографии, видео, скопировать контакты, если они у вас ранее были сохранены в памяти телефона.
Нужно понимать, что сброс удалит все, как будто бы вы только что приобрели смартфон в магазине.
- Для возврата к заводским настройкам необходимо зайти в «Настройки» и найти там раздел «Восстановление и сброс».
- Кликните по этому пункту и нажмите вкладку «Сброс настроек». Появится встроенный мастер, который поможет удалить все данные.
- После перезагрузки аппарата необходимо будет заново авторизоваться в своей учетной записи и загрузить все приложения на телефон.
После такой процедуры настоятельно рекомендуем время от времени создавать резервные копии, чтобы в случае подобных ситуаций быстро восстановить информацию на смартфоне.
Ошибка «Повторите попытку позже. Идентификатор воспроизведения…»: как исправить?
Итак, с чего же начать устранение проблемы? В самом простом случае, если ошибка «Повторите попытку позже. Идентификатор воспроизведения…» является временной, стоит полностью перезагрузить компьютерную систему. В случае использования беспроводного подключения к интернету через роутер, его также желательно перегрузить, отключив от электросети примерно секунд на 10-15. Хотя некоторые пользователи указывают время, необходимое для простаивания маршрутизатора в обесточенном состоянии в районе 15 минут. Указанного промежутка вполне достаточно, чтобы произошел полный сброс настроек.
Конечно, не последнюю роль играет и скорость подключения. Чем она выше, тем быстрее производится буферизация, а видео воспроизводится без задержек. Можно смотреть ролики и при скорости 5 Мбит/с, но, сами понимаете, добиться нормального воспроизведения будет очень трудно (особенно если учесть и то, что параллельно с использованием YouTube в системе могут работать и другие службы или приложения, использующие сетевые или интернет-подключения в фоновом режиме, когда пользователь об активности этих процессов и понятия не имеет).
Но дело даже не в этом. Поскольку самой распространенной причиной называют некорректно выставленную дату и время, их нужно настроить. Делать это в среде Windows не рекомендуется (в BIOS настройка может не поменяться, а ошибка «Повторите попытку позже. Идентификатор воспроизведения…» будет выдана снова). Таким образом, при перезагрузке следует зайти в настройки первичной системы ввода/вывода и в основном разделе (Main) выставить корректные параметры и сохранить изменения, после чего последует рестарт.
Ошибка «Повторите попытку позже. Идентификатор воспроизведения…» YouTube может выдаваться и в том случае, если в браузере накопилось огромное количество мусора. В первую очередь это касается кэша и файлов Cookies.
В этом случае рекомендуется в настройках используемого для доступа в интернет приложения произвести полную очистку.
Как альтернативу можно использовать так называемые программы-оптимизаторы, в настройках которых нужно активировать модуль, отвечающий за удаление вышеуказанных компонентов и истории посещений. Их сейчас в том же интернете можно найти огромное количество. Среди самых популярных можно выделить целые комбинированные пакеты вроде CCleaner, Advanced SystemCare, Glary Utilities и множество других. Участие пользователя в процессах оптимизации как таковое не требуется. И практически у всех программ такого направления имеется специальный режим оптимизации в один клик, что делает их использование совершенно простым.
Пишет в приложении произошла ошибка, и окно не закрывается
Еще одна возможная проблема — это появление ошибки, в результате которой пользователь не может сделать ровным счетом ничего! То есть, вы не можете зайти в настройки или в любое другое приложение, не можете нажать клавишу «Назад» , выйти в меню.
Сначала попробуйте перезагрузить смартфон. Если все работает корректно, то зайдите еще раз в программу, в которой возникает ошибка и попытайтесь ее возобновить. Появляется? Тогда еще раз перезапустите смартфон и проделайте все те действия, которые мы описали выше.
Если же смартфон нельзя выключить или перезагрузить, придется делать recovery. Это читайте в нашей отдельной статье, чтобы ненароком не «убить» свой телефон.
В очень редких случаях всех тех операций, которые мы описали, проделывать не придется. Вы можете сначала проверить, установлена ли последняя версия программы, в которой возникает данная проблема. Просто зайдите в сервис Google Play и посмотрите, есть ли обновления. Если да, то обновляйте.
Еще одна возможная причина — версия вашего Android. Быть может, для него вышел какой-то патч, который исправляет большинство проблем и уязвимостей. В таком случае обязательно обновитесь до последней версии и обновите смартфон.
Возможные ошибки
А начнем мы непосредственно с разбора возможных ошибок и причин, по которым они происходят. Сразу стоит сказать, что площадка YouTube постоянно развивается, соответственно, разработчики часто включают новые функции, которые способны вызывать некоторые ошибки. В этом случае пользователь ничего не сможет сделать, остается только ждать, пока администраторы заметят проблему и сообщат IT-специалистам.
В остальном же причинами любых сбоев могут быть и другие факторы со стороны пользователя, например:
- Нестабильное интернет-соединение либо полное его отсутствие.
- Проблемы в работе веб-обозревателя.
- Неполадки с аккаунтом пользователя.
Конечно, это не полный список, но основополагающий. К слову, нельзя также забывать о приложении YouTube для смартфонов. В нем тоже могут наблюдаться сбои. Дальше по тексту эта тема также будет затронута.
Не работает Ютуб через Wi-Fi, с чем это связано?
Теперь ещё об одной частой проблеме. Бывает, что прога не работает исключительно через Wi-Fi. Это может быть очень обидно, если всё остальное открывается без проблем, а именно YouTube отказывает. Начать следует с диагностирования. Что именно в связке «телефон-роутер» может подводить? Для этого советую попробовать подключиться к другой сети и запустить приложение. Если всё работает, неполадка с роутером или провайдером. Если же по-прежнему ничего не запускается, милости прошу в предыдущий раздел – проблема в приложении, и это нужно исправлять. Для большей верности попробуйте также открыть сайт через браузер. Более чем уверена, что в этом случае всё заработает.
Перейдём к провайдеру и роутеру. Если настройки не менялись, и всё резко полетело, имеет смысл позвонить на горячую линию провайдера и уточнить, есть ли у них проблемы с YouTube. Если с их стороны всё хорошо, попробуйте перенастроить роутер. Если вы совсем валенок в этом деле, просто поставьте стандартные настройки. Инструкцию к своему «раздатчику святого Wi-Fi» можете найти в Интернете. Как вы понимаете, если я буду расписывать для каждого, эта статья не закончится.
Что делать, если YouTube не работает в Крыму и после блокировки Telegram
В связи с политической ситуацией в Крыму, на полуострове перестали работать многие международные корпорации, в том числе и Google. Соответственно, продукты компании, коим является YouTube, стали недоступны на территории Крыма.
А в середине 2022 года, в связи с запретом Telegram, Роскомнадзор заблокировал больше 18 миллионов IP-адресов Google, из-за чего у многих пользователей перестали работать YouTube, Gmail, Play Market и другие сервисы Google.
В обоих случаях выходом из ситуации является использование VPN. Но так как Google Play не открывается, установочный файл VPN-клиента придется скачать со стороннего сайта.
Запустите программу и нажмите на кнопку внизу. Далее появится запрос на подключение. Подтвердите, щелкнув «ОК».
В статус баре вы сможете увидеть изображение ключа. Это означает, что VPN работает. Откройте любой сайт, определяющий внешний IP адрес и убедитесь, что ваш трафик перенаправляется на сервер, находящийся в другой стране.
Дата-центры Turbo VPN расположены по всему миру. Бесплатно можно подключиться к серверам, которые находятся в Германии, Англии, Голландии и США. Чтобы это сделать, нажмите на изображение флага в правом углу и выберите страну сервера из списка.
Измените файл «hosts»
YouTube и другие приложения Google могут не работать из-за программы Freedom. Если вы пользуетесь ей, необходимо выполнить следующие действия
Зайдите в Freedom, откройте список опций и нажмите «Stop».
Установите любой понравившийся файловый менеджер из нашего обзора и предоставьте ему доступ к редактированию системных папок и файлов. Перейдите в каталог /system/etс/ и откройте файл «hosts». Удалите все лишнее, оставьте только одну строку:
127.0.0.1 localhost
Сохраните изменения и перезагрузите Android. После выполнения всех действий YouTube снова заработает.
Прекращение поддержки Android 4.0 Ice Cream Sandwich
В декабре 2022 года компания Google официально объявила о прекращении поддержки Android 4.0.3 и 4.0.4 Ice Cream Sandwich, что привело к отказу в работе YouTube из-за конфликта версий. При запуске приложения всплывает окно с просьбой установить последнюю версию программы, хотя в Google Play обновление недоступно. Эта проблема решается четырьмя способами, хотя ни одно из решений нельзя назвать полноценным:
- Используйте сторонний клиент YouTube – NewPipe.
- По инструкции выше очистите данные Google Services Framework. Процедуру придется постоянно повторять.
- Отключите Google Services Framework, но тогда перестанет работать Play Market.
- Заморозьте Google Services Framework при помощи программ Titanium Backup или Link2SD. Нужны root права.
Несколько слов напоследок
Вот, в принципе, все основные проблемы и методы их устранения. Остается добавить, что иногда ситуация действительно может зависеть не от пользователя, а от сервиса «Ютуб». Ошибка «Повторите попытку позже. Идентификатор воспроизведения…» может выдаваться только по причине несуществующего видео, для которого присутствует оставшаяся после его удаления ссылка. Но, как правило, неактивные ссылки обычно помечаются, а пользователи на это могут и не обратить внимания.
Естественно, здесь не рассматривались проблемы, связанные с вирусным воздействием, когда вредоносный код может блокировать доступ и к определенному ролику, и к каналу, и к плейлисту, и даже к самому сервису. О безопасности своей системы пользователь должен заботиться сам и в первую очередь. Это касается и стационарных компьютеров, и мобильных гаджетов, ведь все они в равной степени подвержены воздействию вирусов (за исключением разве что устройств и программного обеспечения от Apple).
Многие встречаются с проблемой когда перестает работать Youtube или Play Market.
- При входе в приложение высвечивается надпись: “Проверьте подключение и повторите попытку”.
- Для начала попробуйте перезагрузить устройство, т.е. выключить и включить планшет, смартфон.
- Если это не помогло то, возможно у Вас стоит неправильное время и дата на планшете или смартфоне.
- Решение: Установите правильное время и дату.
- Если и это не помогло то перейдите в “Настройки”, “Приложения”, “Все”, найдите приложение “Google Service Framework”:
Выберите его и нажмите “Стереть данные”:
Далее проделайте тоже самое с приложением “Play Market” и “Youtube”, перезагрузите устройство, т.е. выключаем и включаем.
Не воспроизводится видео
Встречаются ситуации, когда сайт загружается без проблем, но в форме показа видео появляется ошибка воспроизведения.
Рис.6 — ошибка воспроизведения
Если ваш браузер для показа мультимедиа использует Flash Player, рекомендуем обновить службу:
- Перейдите на официальную страницу разработчика Adobe Flash по ссылке https://flashplayer.org.ua/kak-obnovit-adobe-flash-player/;
- Кликните на поле «Скачать»;
- Дождитесь завершения загрузки файла установки и запустите его.
Дождитесь завершения инсталляции и перезагрузите ПК.
Попробуйте повторно запустить видео на Ютубе.
Все должно работать без сбоев. Если ролик не производится, удалите кэш браузера с помощью сочетания клавиш Ctrl — Shift — Del.
Причина 3: Устаревшая версия графического драйвера
Воспроизведение видео происходит при поддержке графического драйвера. Если он устарел и не соответствует современным требованиям, необходимо выполнить обновление.
Пошаговое руководство:
- Кликните правой кнопкой мыши по иконке «Этот компьютер» на рабочем столе и выберите пункт «Свойства».
- В появившемся окне на боковой панели слева перейдите по ссылке «Диспетчер устройств».
- В списке установленного оборудования раскройте ветку «Видеоадаптеры», кликните правой кнопкой мыши по названию видеокарты и выберите пункт «Обновить драйвер».
- В новом окне выберите опцию «Автоматический поиск обновленных драйверов».
- Дождитесь завершения процедуры поиска и автоматической установки, а затем перезагрузите компьютер и проверьте работу сайта.
Заработал ли YouTube после установки драйвера?
Проблемы с добавлением видео на Youtube
С багами сайта сталкиваются не только зрители телеканалов, но и их создатели.
В последнее время появилось большое количество жалоб на проблемы с монетизацией роликов, фильтрацией комментариев и просмотров.
Также, присутствует баг загрузки видео на сайт.
Когда вы добавляете файл с компьютера на Ютуб, все зависает или загрузка не заканчивается даже спустя сутки.
В правилах сообщества сайта эта проблема подробно описана.
Выделяют следующие причины медленной загрузки видео:
Низкая скорость передачи данных по сети;
Ограничивать трафик может ваш провайдер. Рекомендуем протестировать скорость скачивания и загрузки с помощью онлайн сервисов Speedtest или Multitest.
Рис.11 – тест скорости загрузки
- Вы добавляете видео в недопустимом формате. Сервис поддерживает ограниченное количество расширений. Когда вы пытаетесь загрузить формат, который не поддерживается, вылетает ошибка или начинается бесконечное добавление ролика. Используйте форматы MP4, AVI, MOV, MPEG4, WMV, FLV, WEBM, ProRes;
- Максимальное время ролика – 12 часов. YouTube не пропускает попытки добавить более длинное видео. Если на сайте вы видите записи по 13, 15 часов, это означает, что они загружены еще до момента принятия правил ограничения.
Обратите внимание на размер видео, он должен быть не больше 128 ГБ. Для уменьшения этого показателя можно использовать приложения для сжатия MP4, AVI, FLV и других форматов.
Пропала просмотренная запись
Пользователи сайта могут столкнуться с проблемами в воспроизведении конкретного видео. При этом, сам видеохостинг будет работать без сбоев.
Причины: ролик заблокирован по заявлению правообладателя;
YouTube регулирует использование авторского материала.
Если владелец канала загрузил видео, которое содержит контент других авторов, через несколько дней такое видео будет автоматически заблокировано.
При попытке открытия плеера вы увидите сообщение «Заблокировано по заявлению правообладателя».
Автор видео ограничил доступ к записи.
Владельцы каналов могут настраивать режим показа ранее добавленных роликов.
Видео могут быть добавлены в закрытый плейлист, иметь доступ только по ссылке или не воспроизводиться в указанном списке стран.
В первых двух случаях вы не сможете посмотреть ролик, а во втором можно включить VPN.
Так содержимое страницы станет доступно, ведь страна аккаунта изменится.
Что с Ютубом сегодня
Существует несколько сервисов, которые позволяют определить, что с Ютубом сегодня. Они проводят мониторинг скорости соединения и количества сообщения о проблемах. Информация выводится в виде графика.
О некоторых проблемах сообщают каждый день. Это связано с тем, что проблемы могут возникать на стороне пользователя. При этом он отправляет сообщение на сервис.
Что касается скорости соединения, для быстрой трансляции видео сервис использует большое количество серверов, расположенных в разных точках мира. Поэтому показатель в разных странах отличается.