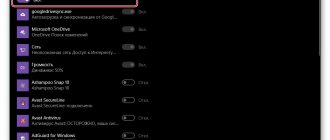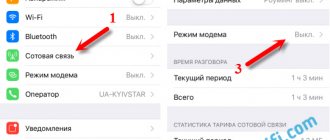Большинство пользователей PS3 (PlayStation 3) не представляют использования своей приставки без подключения к интернету. Наличие контакта со Всемирной паутиной даёт множество возможностей, таких как покупка и обновление игр в режиме онлайн, возможность играть в мультиплеер (игры для нескольких игроков) вместе с друзьями и т. д.
Для сетевой игры и полной реализации возможностей PS3 ее необходимо подключить к интернет.
В этой статье мы поговорим о том, как же настроить Internet на PS3. Существует всего два способа подключения к сети Сони Плейстейшен: проводной и беспроводной.
Возможность подключения PlayStation3 к интернету
Подключается PS3 к интернету просто. Такая функция доступна каждому обладателю устройства. Следует сделать всего два шага:
- Подсоединить кабель Ethernet;
- Настроить правильно сеть, зайдя в настройки.
Важно! На компьютере должна быть установлена ОС Windows.
В системном блоке следует иметь две сетевые платы. Должен быть выход по локальной сети в интернет. Собственно важно наличие Ethernet кабеля. Рассмотрим все виды возможного подключения.
Проводное: ПК-(Свитч)-PS3
При подключении к компьютеру PlayStation с помощь свитча нужно следовать инструкции:
- Открывается папка «Сетевые подключения». Для этого в ОС выбрать «Панель управления», затем войти в Центр, который управляет сетями. Там выбирается функция изменения настроек адаптера.
- Будет видно несколько адаптеров, если в системном блоке стоит несколько сетевых плат. Нужно выбрать тот адаптер, участие которого важно при подключении PS. ПКМ следует отключить, если стояла галочка, потом выбирается вкладка «Свойства».
- Теперь следует выбрать протокол. Интересует под номером 4 — TCP/IP4.
- Далее следует выбрать вкладку «Свойства», выполняется операция с протоколом. Должно открыться окно с настройками адреса. Каждый компьютер имеет уникальный адрес, который здесь указывается. При наличии свитча адресация определяется позже:
- IP-адрес: 192.168.0.1.
- Маска: 255.255.255.0.
Основной шлюз нужно оставить пустым. Данные сервера также можно не указывать.
- Теперь включать ПКМ, так заканчивается настройка компьютера.
- Осталось соединить ПК и плэйстэйшн кабелем, пропустив его через специальный разъем.
- Настраивается соединение на приставке. Для этого нужно войти в «Настройки», выбрать «Настройка сети», затем нажать на связь с интернетом.
Следующие параметры:
- Метод настраивания должен быть специальным;
- Применяется проводное соединение;
- Настраивать следует вручную;
Обратите внимание! Наличие дуплекса, если есть свитч, который должен поддерживать скорость до 1 Гигабайта. При отсутствии знаний об этом, параметры настраиваются автоматически.
Адрес проставляется вручную. Например, если для компьютера установили 192.168.0.1, то для Sony он должен быть таким: 192.168.0.2. Маска та же: 255.255.255.0. Свитч проставляется по умолчанию, шлюз должен быть основным. Следует указать автоматические настройки MTU. Не нужно применять прокси-сервер. UPnP должен быть в выключенном состоянии. Отказать следует в тестировании соединения. Так кончается настройка пс.
Проводное: ПК-Роутер-PS3
Если соединение идет через роутер, следует узнать, как подключиться к интернет соединению на пс 3:
- Плэйстэйшн соединяется с роутером с помощью сетевого кабеля.
- Устройство следует настроить, лучше чтобы это произошло автоматически. Для этого включить DHCP, если галочка не стояла.
- Теперь нужно настроить соединение ПС. Для этого выбирается настройка сети с помощью соединения через интернет:
- Использовать специальную настройку;
- Применяется соединение с помощью проводов;
- Режим настройки ручной;
- Скорость достигает 1 Гигабайта, наличие дуплекса;
- АйПи адрес настраивается автоматически;
- MTU лучше настроить, учитывая параметры роутера;
- Не нужно использовать прокси-сервер;
- UPnP должно быть в таком же состоянии, что и на роутере.
Обратите внимание! Отказать в тестировании соединения.
Беспроводное (Wi-Fi): ПК-Роутер/Точка доступа-PS3
Нужно узнать, как осуществляется ps3 подключение к интернету через wifi. Порядок таков:
- Роутер должен получить доступ к ВайФай, для этого настраивается особая точка. Далее устанавливается шифр, использовать ключ TKIP, этого хватит, осталось настроить пароль.
- Устанавливается соединение ПС3.
- Выбрать нужно настройку связи с интернетом:
- Используется специальный метод настройки;
- Беспроводное соединение;
- Сканируется настройка WLAN;
- Когда сеть определится, следует подсоединить вайфай и выбрать Х;
- Шифр в сети должен быть таким же, как в роутере, затем вводится пароль;
- Автоматическая установка IP адреса;
- Не нужно устанавливать DHCP;
- DNS должна быть автоматическая;
- MTU должна быть такой же, как в роутере, выбирается вручную;
- Не следует использовать прокси-сервер;
- Если UPnP в роутере включен, тогда включается в плэйстэйшене.
Обратите внимание! Можно отказаться от тестирования соединения.
Как раздать Интернет с телефона на PS3
Мобильные телефоны относят к многофункциональным устройствам.
Обратите внимание! Одна из опций режим модема, поддерживается практически каждым гаджетом, работающим со стандартами 2G, 3G, 4G.
Подключение к точке доступа на операционной системе Андроид — одна из самых простых процедур. Действие идёт одно за другим в следующем порядке:
- Сначала открыть меню и перейти по значку в виде шестерёнок.
- Нажать на настройки, перейти в пункт «Ещё».
- Выбрать режим модема в части меню, которая посвящена беспроводным сетям. Раздача может вестись напрямую по Bluetooth либо через Wi-Fi. Каждый владелец мобильного устройства сам выбирает, что ему больше подходит. Обычно выбирают второй вариант.
- Остаётся выбрать параметры, с которыми устройство будет работать.
- Обязательно нужно поставить галочку в пункте «Подключать все устройства», иначе раздача будет невозможной.
- Проверить имя и пароль, если требуется, внести корректировки.
- Рядом с Wi-Fi поставить галочку.Появится сообщение о том, что точка стала активной.
- Открыть устройство, которое требует подключения.
- Выбрать пункт с общим Интернетом. Соединение с Андроид отображается отдельно.
- Остаётся ввести пароль. На этом настройка считается завершенной.
Обратите внимание! В случае с приставкой подключение будет идти так же, как и к другим точкам доступа Wi-Fi.
Автоматическое подключение
Настройка подключения к Интернету на PlayStation 3
Нужно всего лишь поставить соответствующую галочку, чтобы система подключалась на автомате. Тогда устройство самостоятельно будет открывать сеть плэйстэйшена и использовать дистанционную загрузку.
Важно! При автоматическом подключении учетной записью могут воспользоваться третьи лица. Поэтому не всегда автоматическая настройка удобна.
Система ПС3 обладает двумя учетными записями, которые нужно учитывать при входе в игру. Первая связана с локальным пользователем, а вторая с несколькими игроками.
В первой случае для ps3 нельзя осуществить WiFi настройку с паролем. Так как локальный пользователь сам имеет доступ к игре. Другие люди здесь не числятся.
Для отключения автоматического входа в систему, нужно зайти в меню и выбрать треугольник, а затем указать, что нужен автоматический вход в сеть, для закрепления результата следует нажать Х.
Обратите внимание! Другие пользователи все равно смогут заходить в учетную запись, так как пароля нет.
Во втором случае изменить локальную запись будет нельзя, выбрав ее однажды. Остается возможность настройки автоматического входа в игру. В этом случае сохраняется пароль, что защищает сеть от третьих лиц.
Настройте WiFi вручную
Когда вы изначально настроили Wi-Fi на PS4, вам пришлось пройти этот шаг, выбрав его и введя пароль, но остальная часть конфигурации обычно автоматическая, и мы часто забываем, как мы ее настраивали в то время. Теперь, когда возникают проблемы, неплохо было бы снова настроить WiFi с нуля в консоли, чтобы «обновить» данные и, кстати, ввести DNS адреса вручную.В пользовательской конфигурации система автоматически обнаружит любую доступную беспроводную сеть в пределах вашей досягаемости, поэтому очевидно, что вам следует выбрать сеть WiFi. После выбора вам нужно будет ввести пароль, а затем он попросит вас ввести некоторые дополнительные параметры:
- IP-адрес: вы мете поставить тот, который вы имели раньше, без проблем, хотя вы также можете изменить его, если хотите.
- Имя хоста DHCP:адрес вашего маршрутизатора. Обычно это 192.168.0.1 или 192.168.1.1.
- DNS: можно посѲить DNS гугла, 8.8.8.8 и 8.8.4.4.
- MTU: Не будем вваться в подробности, положим 1492 .
- Прокси: пустобычно у вас дома не будет Прокси.
Если после ручной настройки у вас все еще есть проблемы, мы рекомендуем вам проверить, что у сети Wi-Fi есть достаточный диапазон для вашего PS4, или, в конечном счете, что вы подключаете сетевой кабель и проверьте, есть ли у вас проблемы, подобные этой.Используемые источники:
- https://tavtot.ru/pochemu-wifi-ne-podklyuchaetsya-k-ps3-kak-podklyuchit-ps3-k-internetu-cherez-wi-fi-instruktsiya-i-reshenie-problem/
- https://tehas05.ru/video-i-tv/kak-vklyuchit-ps4.html
- https://itigic.com/ru/wifi-connection-problems-on-ps4-console-how-to-fix/
Настройки роутера
Как включить в роутере вай фай на ps3? Для этого нужно сначала настроить роутер, зайдя в его панель управления. Есть два пути подключения: через провод или через вайфай. Первый случай предпочтительнее, так как даже имея высокоскоростной интернет, он будет тормозить игру при подключении через вайфай, так как существует большая загруженность сети. Пока один играет, другой сидит в соседней комнате с телефоном.
Подключение Xbox 360 к интернету через кабель или вай фай
Для настройки роутера нужно знать сетевой адрес. Он указан в настройках ОС Виндовс. Это обычно 192.168.1.1. или 192.168.0.1.
Перед тем как погрузиться в роутер, он потребует логин и пароль. Они записаны в инструкции либо на наклейке самого устройства.
Перед настройкой нужно присудить статические айпи адреса каждому игровому устройству и компьютеру. Если не поставить галочку, роутер будет выдавать адрес один, а спустя время автоматически его менять на другой.
На наклейке роутера (сзади) есть МАС адрес, который нужно знать. Он поможет создать статический адрес для айфона.
После подсоединения ПС3 нужно выбрать в настройках роутера соответствующее устройство либо ввести его МАС данные самостоятельно. Например, если он в таком виде: 192.168.1.ХХХ, то получится так: 192.168.1.155. Возможно, что вместо единицы будет стоят нуль. Тогда получится: 192.168.0.155.
Последнее число — это любое число между 2 и 255. Присудить статический адрес нужно каждому устройству, который находится в доме.
Важно! Нужно убедиться, что в роутере включен режим UPnP.
Для получения постоянного IP-адреса также можно использовать опцию «Резервирование». Роутер автоматически закрепляет за устройством по MAC-адресу определенный IP.
Чем отличается игровая консоль от ноутбука или компьютера
Геймеры всего мира делятся на два лагеря: одни выступают за ПК, другие – за игровые консоли. Преимущества, как и недостатки, имеют оба варианта. Например, полноценные стратегии
для консолей практически не разрабатывают, производители делают упор на экшн. А вот для компьютера их можно приобрести в приличном разнообразии.
Для консоли нужен телевизор, нередко – отдельный, ведь играть в современные игры можно долго, а если играют два – три человека по очереди, сколько это займет времени? Причем потребуется как минимум LCD с разрешением не менее 1080p
(Full HD) и диагональю от 85 см, иначе удовольствия от игры будет немного. Кроме перечисленных параметров важна входная пауза/задержка отклика (чем меньше пауза, тем быстрее выводится картинка после команды) в пределах 19 мс, и время отклика, которое в идеале не должно превышать 5 мс.
Персональный компьютер можно использовать для разных целей, в отличие от игровых консолей, не предназначенных для апгрейда. Дополняет список преимуществ в пользу ПК то, что диски с играми на компьютер на порядок дешевле
. Выгоды консоли в наличии эксклюзивных игр, разработанных специально под конкретную приставку, возможность активных игр, типа Nintendo, а также широкие мультимедийные возможности.
Что станет приоритетом для пользователя — зависит от предпочтений и финансовых возможностей. Одно можно сказать с уверенностью: какую бы консоль вы не приобрели, вы не прогадаете, ведь каждая уникальна и выгодна по-своему. Приобетая игровую консоль, не забудьте о наушниках — здесь тоже существуют определенные . Если в наушниках нет необходимости, то обеспечить качественный звук на телевизоре вам поможет или других .
Ручная настройка подключения PS3
Как вручную на ps3 подключиться к WiFi? Для начала нужно убедиться, что кабель подключен. Затем следует действовать по инструкции:
- Выбрать команду настройки в ХМВ.
- Интернет должен быть включен.
- Нужно выбрать соединение с веб-сетью.
- Теперь нужно отсоединить от сети плэйстэйшн.
- Вариант настроек должен быть специальным.
- Следует указать метод подсоединения: проводной.
- Теперь указать следует, что режим рабочий.
- Базовые настройки должны быть автоматическими.
- Скорость и метод передачи информации должны быть настроены вручную.
Обзор и настройка модема D-Link Dir-320
Варианты:
- Автомат;
- Ручная;
- РРРоЕ.
Обратите внимание! Выбрать для проводного соединения первый тип настроек. Для беспроводного — второй, а для широкополосного — третий.
Вариант 1. Используем MotionJoy
Инсталлируем MotionJoy на ПК
Так как PS3-контроллер формально не предназначен для того, чтобы его использовали на ПК, официально доступных драйверов для него не существует. Тем не менее, с помощью одной небольшой программы вы все-таки можете установить для него соответствующий драйвер:
- Бесплатную утилиту MotionJoy вы можете скачать отсюда.
- Откройте ZIP-архив и запустите содержащийся в нем EXE-файл. При установке вам не нужно вносить никаких изменений в параметры инсталляции. Поэтому просто нажимайте на кнопку «Next» до тех пор, пока установка не завершится диалоговым окном с кнопкой «Finish».
- Через некоторое время программа запустится автоматически. На главном экране вы увидите опцию «Install USB Driver Right». Выберите её и подождите, пока процесс будет завершен с выдачей сообщения «Success». Затем закройте программу.
Соединяем контроллер с компьютером и MotionJoy
- Запустите программу еще раз и подождите, пока она не загрузится полностью. Теперь вы можете подключить ваш контроллер к компьютеру через USB-порт.
- Поначалу Windows Update предпримет попытку найти обновление драйвера для вашего контроллера. Этот процесс может занять несколько минут, но, в конце концов, потерпит вполне ожидаемую неудачу.
- Затем MotionJoy распознает подключенный к ПК контроллер и автоматически примется за свою работу. Через некоторое время появится сообщение о том, что утилита MotionJoy готова к использованию.
Инсталлируем и настраиваем PS3-контроллер
- Перейдите во вкладку «Driver Manager». Выберите в предложенном списке ваш контроллер и нажмите кнопку «Load Driver».
- Спустя несколько секунд драйвер будет загружен. Теперь вы можете приниматься за настройки геймпада.
- Переключитесь обратно на вкладку «Home». Нажмите справа от опции «Profile» на синюю ссылку «New». Здесь теперь вы сможете переназначить клавиши и определите, в частности, какая кнопка на контроллере заменит клавишу «Ctrl» на клавиатуре компьютера.
Нюансы работы под Windows 10
Иногда пользователи жалуются, что MotionJoy не удается запустить на компьютерах с Windows 10. Если у вас возникла та же проблема, попробуйте изменить системное время на любую дату 2014 года. После подключения настройки можно будет вернуть обратно.
Чтобы изменить дату, нажмите правой кнопки мыши на часы в правом нижнем углу и выберите параметр «Настройка даты и времени». Отключите автоматическую установку и нажмите «Изменить». Теперь можете установить нужную дату.
Возможные проблемы и их решение
Возможно, будет выбивать ошибка, когда придет время подключать ПС3. Если ps3 не подключается к WiFi, тогда нужно проверить сеть. Ожидание ответа может занять несколько минут. Следует попробовать подсоединить устройство к другому компьютеру, если получилось, значит, проблема с провайдером. Нужно обратиться за помощью в интернет-сервис.
Подводя итоги обзора, стоит сказать, что подсоединять ПС3 к ПК можно двумя самыми распространенными способами: проводным и беспроводным образом. Игра через вайфай отличается более медленной скоростью, поэтому лучше все-таки пользоваться проводным соединением.
- https://radioritm.ru/faq/kak-podklyuchit-playstation-3-k-internetu-wi-fi
- https://wifigid.ru/poleznoe-i-interesnoe/kak-podklyuchit-ps3-k-wi-fi
- https://vpautinu.com/games/kak-podklucit-ps3-k-wifi
Подведём итоги
Для того чтобы консоль PS4 подключалась к интернету, необходимо осуществить настройки по её активации в сети. Осуществить подсоединение приставки можно как к стационарной точке доступа через кабель, так и к беспроводной через Wi-Fi.
Для подключения приставки к интернету не нужны специальные познания в технике, достаточно руководствоваться предоставленными здесь рекомендациями и синхронизация будет осуществлена в течение нескольких минут. Подключайте PS4 к интернету и пользуйтесь всеми преимуществами. Игры в режиме онлайн смогут доставить больше удовольствия, позволят окунуться в мир развлечений в реальном времени.
Проводное соединение
Путь проводного соединения и подключения интернета очень прост и удобен, выполняется он с помощью кабеля. Плюс данного вида подключения в том, что вам не нужно постоянно переносить куда-то приставку, в основном, она будет стоять на одном и том же месте около монитора или телевизора.
Для данной процедуры вам понадобится сетевой кабель, приставка, интернет домашний. В первую очередь расположите консоль в удобном для вас месте и отмерьте длину. Это понадобится для выбора длины провода, поэтому, если есть сомнения лучше взять немного больше. Кабель, к сожалению, вместе с приставкой не идёт, поэтому вам нужно приобрести свой в любом магазине техники и электроники.
Итак, у вас есть всё нужное для подключения (не забудьте проверить, оплачен ли интернет). С задней стороны приставки имеются порты, вам нужен тот, что расположен справа, называется он LAN порт. Далее подсоедините этот кабель к модему (роутеру), который является источником интернета. Готово.
Включение приставки. Сразу как подключите Xbox, можете его включить и посмотреть на его работу. Когда включаете, должен загореться индикатор интернета. Вы можете включать приставку как нажатием кнопки Home, так и голосовым управлением. Для этого можете произнести «Xbox On» и он включится. А также работает тема с распознаванием лица, под названием Xbox One Kinect.
Улучшение слабой надежности Wi-Fi
Хотя Wi-Fi удобен, он подвержен множеству форм помех. Если у вас возникли проблемы с подключением к вашей сети или у вас медленная скорость, вы можете улучшить слабое соединение, выполнив следующие действия:
- Переместите PS4 ближе к маршрутизатору: чем дальше ваша система от маршрутизатора, тем слабее будет сигнал Wi-Fi. Если это вообще возможно, переместите их физически ближе друг к другу. Вы можете увидеть, насколько сильный сигнал, в меню «Настройки»> «Сеть»> «Просмотр состояния подключения» на PS4; ищите вход Сила сигнала.
- Уменьшите помехи: Wi-Fi не очень хорошо проходит сквозь твердые металлические, бетонные и другие толстые поверхности. Вы также можете испытать снижение производительности, если поблизости есть микроволновые печи, радионяни или другие подобные устройства, использующие те же частоты. Постарайтесь поддерживать как можно более прямую линию между PS4 и маршрутизатором и уберите другие устройства с пути.
- Ограничение использования других устройств. Производительность сети вашего PS4 пострадает, когда другие устройства в вашем доме используют пропускную способность. Попробуйте отключить другие устройства, особенно если они загружают большие файлы, потоковое мультимедиа 4K и т. П.
Вы можете спросить, может ли PS4 подключиться к полосе 5 ГГц на вашем маршрутизаторе. Как оказалось, PS4 Slim и PS4 Pro могут использовать полосу 5 ГГц, но оригинальная модель PS4 не может. По сравнению с 2,4 ГГц соединения с частотой 5 ГГц часто бывают быстрее и не подвержены такому большому количеству помех, но не перемещаются так далеко.
Следуйте дополнительным советам для ускорения вашего Wi-Fi соединения
если вы подозреваете, что это проблема. И если вы используете VPN с PS4, неплохо бы отключить его, чтобы посмотреть, поможет ли это.
Сообщений 8
1 Тема от valeriya-akchurina 2013-12-16 13:01:48
- valeriya-akchurina
- Новый участник
- Неактивен
- Зарегистрирован: 2013-12-16
- Сообщений: 3
- Репутация : [ 0 | 0 ]
Тема: PS3 не может подключться к WiFi
Добрый день. После обновления прошивки роутера Zyxel Keenetic Giga компьютер и смартфон без проблем выходят в сеть. А Sony PS3 сеть видит, но после введения пароля пишет, что “не возможно подключиться к сети, проверьте настройки безопасности локальной сети.” Код ошибки 8013013E — Ошибка WEP ключа. Пробовала менять защиту сети, ключ сети, вообще снимала защиту – ничего не помогает. До обновления всё было нормально. Подскажите, что ещё можно сделать, может вернуться к заводским установкам?
2 Ответ от Admin 2013-12-16 13:08:32
- Admin
- Administrator
- Неактивен
- Зарегистрирован: 2013-05-05
- Сообщений: 1,214
- Репутация : [ 29 | 0 ]
Re: PS3 не может подключться к WiFi
valeriya-akchurina, Добрый день!
Я не знаю, есть ли возможность на Sony PS3 удалить уже существующую сеть, но вы посмотрите, и если такая возможность есть, то удалите.
Так же, в настройках роутера установите тип зашиты WPA/WPA2 и пароль 8 знаков только из цифр.
3 Ответ от valeriya-akchurina 2013-12-16 19:28:10
- valeriya-akchurina
- Новый участник
- Неактивен
- Зарегистрирован: 2013-12-16
- Сообщений: 3
- Репутация : [ 0 | 0 ]
Re: PS3 не может подключться к WiFi
Сергей, спасибо за совет, на PS3 нет возможности удалить уже существующую сеть. Тип защиты и так стоит WPA/WPA2, а пароль из одних цифр попробовала, результат тот же, пишет “Не удалось установить подключение к точке доступа. Проверьте настройки безопасности беспроводного соединения локальной сети”! Пробовала вручную вводить все настройки, пишет, что не может получить IP адрес. Просто до обновления роутера всё соединялось без проблем.
Источник
Полезные советы
В некоторых случаях нужно знать, почему PS3 не подключается к Wi-Fi, и что делать:
- после неудачной проверки может появиться запрос на ввод MAC-адреса роутера;
- если появляется сообщение о сбое соединения, достаточно следовать предложенным далее инструкциям, позволяющим проверить правильность ввода всех параметров;
- при возникновении проблем с соединением можно попробовать перезапустить роутер или во время настроек выбрать метод «Специальный»;
- чтобы подключить ПС3 к Вай-Фаю, маршрутизатор должен поддерживать протоколы 802.11 b/g. Если у роутера включена поддержка одного стандарта n, переключитесь на комбинированный режим b/g/n;
- если ничего из вышеприведенного не помогло, не лишним будет написать запрос в Центр Поддержки. Сотрудники Sony помогут подключить Плейстейшен к Вай-Фаю.
Надеюсь, у вас все получилось! Если есть вопросы по настройке роутера или непосредственно по подключению приставки, обязательно напишите нам! Постараемся помочь в короткие сроки! До свидания!
Источник
Как подключить Sony PlayStation 3 к телевизору через HDMI
Если ваш телевизор оборудован разъёмом HDMI и дома есть соответствующий кабель, значит в вашем распоряжении имеется все необходимое для комфортной игры.
От вас потребуется: соединить консоль и телевизор, а потом сделать сброс настроек PS3, чтобы не было задержек звука, а картинка выглядела максимально хорошо. Для этого:
- Выключите приставку;
- Подождите примерно 10-15 секунд;
- Зажмите кнопку включения и держите до второго звукового сигнала;
- Укажите параметры вывода звука и видео.
Если изображение не появилось, проверьте, какой из возможных каналов HDMI выбран в данный момент.
В наших мастерских производится ремонт PlayStation 3. Вы можете смело довериться многолетнему опыту наших специалистов. Звоните и записывайтесь!
При настройке телевизора для PS3: выборе яркости, насыщенности и т.д. — можно включить игровой режим (если поддерживается). Этим вы увеличите плавность картинки, а также слегка повысите ее качество.
Настройки изображения на самой PS3 практически нет. Вы можете выбрать область отображения экрана, а также некоторые дополнительные параметры. Все остальное регулируется на ТВ.