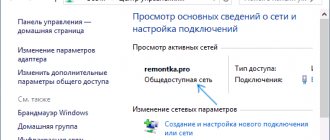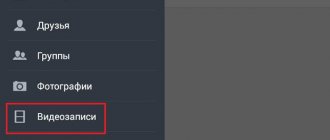Проблемы с сетью распространены в Windows 10, и теперь проблема, похоже, затрагивает и пользователей Windows 11. Одна из частых проблем с Network Discovery заключается в том, что пользователи не могут получить доступ к другим сетевым устройствам в той же сети Wi-Fi. Пользователи жалуются, что Windows 10/11 выдает ошибку «Сетевое обнаружение отключено», и его включение не решает проблему. Итак, сегодня мы составили пошаговое руководство по устранению проблемы «Сетевое обнаружение отключено» в Windows 10 и Windows 11. Давайте углубимся и найдем возможное решение.
Что такое сетевое обнаружение?
«Сеть» — это соединение различных устройств, а «Обнаруживаемость» — это способность быть обнаруженными. Таким образом, в простейшем смысле обнаружение сети — это «свойство быть видимым для других устройств и иметь возможность обнаруживать другие устройства в сети».
Чтобы создать сеть, устройства должны найти другие устройства в той же сети и подключиться друг к другу. Именно это и делает функция сетевого обнаружения. Это полезно в определенных случаях, но не в некоторых ситуациях. Например, вы должны отключить обнаружение сети в публичной сети. Поскольку в общественных местах вы не можете доверять сетям и позволять неизвестным людям отслеживать вашу видимость. Тогда как, когда вы работаете в частной сети, например, дома или на рабочем месте, вы можете включить обнаружение сети.
Оптимизация интернет соединения
Причин медленного соединения бывает несколько, некоторые из них можно решить самостоятельно. Вот основные из них: 1. Поврежденный кабель — тут поможет только замена и надо обращаться к специалисту. 2. Устаревшие драйвера у роутера — можно обновить в автоматическом режиме. 3. Включенные ограничения скорость — больше касается файлообменников, в настройках которых можно убрать ограничение на скорость передачи файлов. 4. Неправильные настройки — внимательно проверяем все шаги по настройке локальной сети. Если хотя бы один сделан не по инструкции, исправляем.
Если все выполнено верно, то обмен файлами и совместное редактирование их будет доступно на всех подключенных к сети компьютерах.
Источник
Как работает обнаружение сети?
Когда вы включаете сетевое обнаружение вашего устройства, оно отправляет сообщения по сети и находит устройства, которые можно обнаружить. На компьютерах Microsoft служба браузера выполняет функцию сетевого обнаружения. Вы можете обнаружить сетевое устройство, которое хотите подключить, и поделиться сетевыми ресурсами.
Проблема с сохранением сетевого обнаружения в том, что оно очень быстро разряжает батарею. Если ваше устройство доступно для обнаружения, это означает, что оно постоянно ищет другие устройства для подключения. Другой момент заключается в том, что при его включении открывается множество портов брандмауэра Windows для подключения. Следовательно, это может привести к проблемам с безопасностью и повлиять на ваш компьютер.
После установки 1803 ПК пропадает из сети
На этом разработчики MS не остановились и вырезали в очередном обновлении поддержку домашних групп. Как замену предложили отправлять данные в облачные сервисы или открывать ресурсы для конкретного пользователя.
В итоге после апгрейда до 1803 компьютер становится не виден, но при этом исправно пингуется в сети.
Для корректной работы нужно настроить запуск в автомате:
- Клиент DNS;
- Function Discovery Resource Publication;
- Function Discovery Provider Host;
- UPnP Device Host;
- SSDP Discovery.
Иначе легко оказаться в ситуации, когда по сети машина не видит даже себя или ваш ноутбук оказывается невидимкой для компьютера.
Запустите по Win-R команду services.msc.
Переключите перечисленные выше службы в автомат или автомат с задержкой старта.
Перезапустите машину для применения настроек.
Всё о Интернете, сетях, компьютерах, Windows, iOS и Android
Как отключить обнаружение сети в Windows 10?
К счастью, вы можете легко включить или выключить сетевое обнаружение в Windows 10. Следуйте приведенной ниже пошаговой процедуре, чтобы включить или выключить сетевое обнаружение.
- Введите «Панель управления» в поле поиска Windows и откройте панель управления. Организуйте просмотр по «Категории» и откройте опцию «Сеть и Интернет».
Сеть и Интернет в панели управления
Изменить настройки
- Теперь вы увидите «Изменить параметр общего доступа для разных сетевых профилей».
Изменить параметры доступа
Для частных сетей
- Щелкните «Частный», чтобы развернуть.
Настройки приватного доступа
- Включите или выключите обнаружение сети в соответствии с вашими требованиями. Если вы хотите включить его, у вас есть дополнительная опция. Щелкните «Включить автоматическую настройку устройств, подключенных к сети». Это автоматически включит сетевое обнаружение на подключенных устройствах, таких как принтер или жесткий диск, в той же сети.
Для публичных сетей:
- Щелкните «Гость или общедоступный (текущий профиль)».
- Как и в частной сети, включайте или выключайте обнаружение сети в соответствии с вашими требованиями.
- Нажмите «Сохранить настройки», чтобы сохранить изменения.
Протокол SMB v.1.0
Особенно часто бывает, что проблемы связаны с по умолчанию отключенным протоколом SMB v1.0. Это касается компьютеров с версией Windows 10 1709 и выше. Именно эта служба отвечает за составление списка компьютеров в сети и их отображение.
Включаем протокол SMB v.1.0:
- Заходим в старую «Панель управления»,
- Находим «Программы и компоненты»,
- Слева выбираем «Включение или отключение компонентов Windows»,
- В списке находим «SMB 1.0/CIFS File Sharing Support»,
- Cтавим галочку напротив этого пункта или выбираем все внутренние подпункты.
Но учтите, что это старый и небезопасный протокол, в котором полно уязвимостей. Несколько лет назад, уязвимости в SMB v.1.0 были причиной крупных вирусных атак.
Желательно, после этого выполнить перезагрузку.
Использование командной строки для отключения обнаружения сети
Вы также можете включать и отключать обнаружение сети через командную строку.
Выполните следующие шаги:
- Введите «CMD» в поле поиска Windows. Щелкните правой кнопкой мыши параметр «Командная строка» и выберите «Запуск от имени администратора».
Запуск от имени администратора через панель поиска
- Либо нажмите клавиши «Win + R», чтобы отобразить запрос «Выполнить». Введите «CMD» и нажмите «Ctrl + Shift + Enter», чтобы запустить командную строку в режиме администратора.
- Введите следующую команду, чтобы отключить обнаружение сети.
netsh advfirewall firewall set rule group = «Network Discovery» new enable = Нет
Команда на выключение
- Введите следующую команду, чтобы включить обнаружение сети.
netsh advfirewall firewall set rule group = «Network Discovery» new enable = Yes
Команда включения
Настройка общего доступа к папкам и файлам
Нам достаточно щелкнуть по нужному файлу правой кнопкой мышки и вызывать контекстное меню. В нем заходим в раздел предоставления доступа и выбора конкретных людей. Далее определяем человека, который сможет просматривать и работать с ними. Можно оставить Все, тогда пользоваться им сможет любой участник локальной сети.
При включенной парольной защите нужно будет создавать пользователей и присваивать им имена и пароли.
Права доступа также могут настраиваться. По умолчанию возможно только чтение файлов, т.е. пользователи смогут лишь просматривать их. Для возможности редактирования, удаления и добавления новых нужно выбрать пункт Чтение и запись.
Для получения ссылки на нужный документ достаточно нажать Поделиться. В появившемся окне нужно выделить ссылку и переслать его любому участнику локальной сети. Ее вставляем в адресную строку в проводнике и откроется нужный документ. Другой вариант: из проводника нужно открыть машину, на которой есть нужный нам документ.
Находим необходимую нам папку, вызываем также контекстное меню. Выбираем в нем раздел доступа и жмем Сделать недоступными.
Устранение неполадок, связанных с обнаружением сети
Если ваше устройство невидимо для других устройств после включения одного из вышеуказанных методов, используйте следующие параметры для устранения неполадок.
Ограничение брандмауэра Windows на обнаружение сети
Чтобы решить проблему с брандмауэром, необходимо сделать следующее:
- Перейдите в «Панель управления» и откройте «Система и безопасность».
- Щелкните «Брандмауэр Защитника Windows».
Брандмауэр Защитника Windows
- На левой панели нажмите «Разрешить и приложение или функцию через стену Защитника Windows».
Разрешить приложения через Защитник
- Прокрутите вниз, чтобы найти обнаружение сети, и установите флажок, если хотите его включить.
Разрешить сетевое обнаружение
- На левой панели нажмите «Брандмауэр Защитника Windows Вкл. Или Выкл.». Вы можете отключить или включить брандмауэр Защитника Windows как для частных, так и для общедоступных сетей.
Настроить параметры для каждого типа сети
Проблема со службами зависимостей сетевого обнаружения
Следуйте приведенным ниже инструкциям, чтобы решить эту проблему с сетевой зависимостью.
- Нажмите клавиши «Win + R» и откройте окно «Выполнить». Введите «services.msc» и нажмите клавишу ввода. Это откроет всплывающее окно Services.
- Проверьте и убедитесь, что следующие службы находятся в статусе «Работает»: DNS-клиент
- Хост устройства UPnP
- Публикация ресурсов для обнаружения функций
- Обнаружение SSDP
Например, найдите «D», чтобы проверить статус «DNS-клиента» и убедиться, что он «Работает».
Проверка службы DNS-клиента
Рабочая группа
В первую очередь проверяем, чтобы все компьютеры в сети находились в одной рабочей группе. Для этого заходим в свойство компьютера:
Если рабочая группа у всех компьютеров одинаковая, но один из компьютеров всё равно не хочет корректно отображаться, попробуйте заново добавить этот компьютер в рабочую группу.
Для этого выполняем следующие действия:
- Заходим в старую «Панель управления»,
- Переходим в «Система»,
- Слева выбираем «Дополнительные параметры системы»,
- Переключаемся на вкладку «Имя компьютера»,
- Нажимаем на кнопку «Идентификация».
В открывшемся окне мастера настройки, выбираем:
- Выбираем «Компьютер входит в корпоративную сеть»,
- Выбираем «Моя организация использует сеть без доменов»,
- Далее вводим имя вашей рабочей группы,
- Нажимаем «Готово.»
Желательно, после этого выполнить перезагрузку.
Вывод
Обнаружение сети позволяет устройству общаться с внешним миром. Например, с помощью этой функции вы можете подключить свой компьютер к сетевому принтеру. Хотя вы можете легко включить или отключить функцию обнаружения сети, за кулисами происходит множество вещей. Это зависит от того, чтобы многие службы работали правильно, и эти службы должны быть в рабочем состоянии. Кроме того, это делает устройство уязвимым для хакеров при включении в общедоступной сети. Поэтому убедитесь, что эта функция включена, только когда вы находитесь в домашней или частной сети и знаете, что делаете.
Основные понятия
Чтобы подсоединить ЛС, нужен роутер, который еще называют как маршрутизатор. Он нужен для того, чтобы объединять все устройства домашней сети в одну ЛС, что дает возможность обмениваться данными и файлами между ними.
Чтобы отрегулировать ЛС, нужно подключить нужные устройства к роутеру или объединить их в беспроводную сеть. В современных маршрутизаторах предусмотрена функция беспроводного и проводного соединения, а также связь между несколькими сетями одновременно. Поэтому router может быть с кабельным подключением либо мобильным. Если использовать кабельное подсоединение, то маршрутизатор следует выбирать с разъемом WAN, если телефонную линию, то с разъемом ADSL. Мобильный роутер отличается тем, что у него есть в наличии антенны.
Важно! ОС «Виндовс» 10 обладает нужными средствами для успешного регулирования и пользования ЛС, но процесс образования локальной сети не из легких.
Существует два способа создания ЛС при помощи:
Способы решения проблемы
Причины, по которым Windows 10 не видит сеть, всегда отличаются, поэтому универсального способа решения нет. Ниже приведены несколько методов. Каждый из них может быть полезен, но, не выявив причину, невозможно подобрать действенный способ. Если не помог один, то попробуйте следующий.
Сначала стоит просмотреть список соединенных устройств, если Windows 10 не видит другие компьютеры:
- Комбинацией Win + R откройте окно и введите “cmd” без кавычек.
- В командной строке наберите “net view” также без кавычек.
- В окне появится список подключенных устройств. Если их нет, проблема действительно существует.