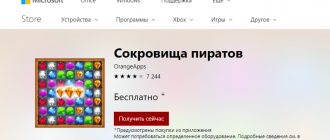Был период когда DVD-диски являлись трендом на рынке записи ISO-образов на загрузочные носители. Время идет и вместе с ним развиваются компьютерные технологии. Теперь на смену оптическим дискам приходят Flash-накопители, поскольку они быстрее, компактнее и удобнее для установки операционной системы.
В интернете можно найти множество приложений, которые помогут создать загрузочную флешку. Однако пользователи часто упускают из виду способ не требующий установки стороннего ПО, безопасность использования которого всегда находится под вопросом. Все что вам понадобится — командная строка.
Создание загрузочной флешки при помощи командной строки Windows 10
Воспользуйтесь приведенной ниже инструкцией:
1. Подключите Flash-накопитель к компьютеру.
2. Откройте меню Пуск и в диалоговом окне введите команду cmd. Щелкните по найденному приложению правой кнопкой мыши и запустите его от имени администратора.
3. Как только командная строка будет запущена, введите diskpart и нажмите Enter. Дождитесь пока в новом окне запустится утилита.
4. В появившемся окне введите list disk и нажмите Enter. Это действие поможет определить все активные диски на компьютере.
Вероятнее всего, как это видно по предыдущему скриншоту, перед вами появятся два типа диска:
- Диск 0 — это ваш жесткий диск.
- Диск 1 — установленный флеш-накопитель.
Поскольку мы создаем загрузочный диск, работать придется только с “Диск 1”.
5. Введите select disk 1 и нажмите Enter. Система ответит, что выбран Диск 1 и дальнейшие операции будут совершаться только над ним.
6. Наберите clean и нажмите Enter, чтобы удалить любую, хранящуюся на диске информацию. Данная команда производит форматирование устройства, по завершении которого система ответит “DiskPart: очистка диска выполнена успешно”.
7. Введите create partition primary и нажмите Enter. Вы получите сообщение от системы об успешном создании раздела.
8. Введите select partition 1 и нажмите Enter. DiskPart выберет первый раздел в качестве активного.
9. Наберите active и нажмите Enter. Данное действие приведет к активации раздела.
10. Введите format fs=ntfs quick и нажмите Enter. Будет произведено быстрое форматирование раздела в файловую систему NTFS.
11. Введите exit и нажмите Enter. Данная команда закроет приложение DiskPart, однако отключать командную строку пока не стоит (она еще пригодится). Если вы ее уже закрыли, это не страшно.
Команды для восстановления Windows XP
Корректному запуску системы может препятствовать функциональной сбой.
Откат системы возможен только после полной загрузки ОС.
Но что делать, если этого процесса не происходит?
В таком случае нам нужно воспользоваться функционалом командной строки Windows.
В консоли восстановления находится большинство самых востребованных системных команд.
Они позволяют в считанне минуты исправить проблему и возобновить работу компьютера.
Сообщение об ошибке
Для начала нужно иметь под рукой установочный диск или флешку с версией Windows, что была установлена на ПК.
С помощью специальной утилиты Rufus, мы можем за пару кликов создать такой накопитель.
Если подсистема BIOS поддерживает загрузку со съёмного накопителя, нам нужно вставить нашу флешку в соответствующий разъём.
Далее нужно перезагрузить компьютер (или включить его).
Открываем загрузочное меню, с помощью клавиши входа в БИОС.
Обычно это клавиша Delete или F1 , но возможны и другие варианты.
Во время загрузки в нижнем углу экрана высветиться подсказка с названием нужной кнопки.
Затем выбираем место, с которого система установит файлы. В нашем случае это USB-устройство.
Далее загрузчик просит нас нажать любую клавишу для запуска процесса копирования файлов.
Как на картинке ниже:
Нажмите любую клавишу
Нажимаем на, скажем, пробел и идём дальше.
Откроется процесс инсталляции нашей Windows XP, нужно подождать пока распакуются все загрузочные файлы.
После завершения распаковки, откроется следующее окно.
В нём нажимаем клавишу R , чтобы открыть консоль восстановления.
Теперь нужно ввести цифру, которая соответствует нужной копии Windows.
В большинстве случаев, установлена лишь одна ОС, кликаем на кнопку 1 .
Если у вас установлен пароль — нужно ввести его и нажать Ok . Либо просто жмём Enter .
В текстовую строку мы можем прописать любую интересующую нас команду.
Их полный список можно получить, написав.
Вводим— эта команда поможет восстановить загрузочный раздел системы.
Чтобы подтвердить любое действие, нажимаем латинскую букву Y и нажимаем Enter .
Пишем и подтверждаем команду, чтобы начать процесс записи ОС на системный диск.
После завершения процесса вводим, чтобы закрыть ненужную консоль.
Затем перезагружаем компьютер.
ВИДЕО: Восстановление MBR на Windows XP, все команды в консоли восстановления
Восстановление MBR на Windows XP, все команды в консоли восстановления
10 способов восстановления Windows через командную строку
Копирование файлов напрямую с DVD на USB при помощи CMD
Предположим, что буква вашей флешки — F: и, по совпадению, буква DVD-установщика тоже оказалась F:. По-умолчанию активный каталог командной строки находится по пути C:\Windows\System32 и мы будем оперировать им, работая с DVD (F:). Обязательным условием является установленный DVD инсталлер.
1. Введите F: и нажмите Enter. Активная директория будет изменена на F.
2. Введите cd boot и нажмите Enter. Активный каталог изменится на F:\boot>.
3. Введите bootsect /nt60 g: и нажмите Enter. Это действие создаст загрузочный сектор на диске G: (USB-накопитель). В нашем случае, со скриншотов, диск E:.
4. Введите exit, нажмите Enter и закройте командную строку.
Чтобы приступить к установке Windows, остается лишь скопировать все установочные файлы, с DVD на USB-носитель.
- Откройте командную строку, как это было описано в предыдущих шагах.
- Введите copy e:\*.* /s/e/f g: и нажмите Enter. Дождитесь, пока все файлы не будут перемещены. Дважды проверьте буквы USB и DVD. Здесь E: — буква DVD-диска, а G: — буква USB-накопителя.
Теперь ваш USB-накопитель стал загрузочной флешкой и готов к полноценному использованию.
На всякий случай, если загрузочная флешка не помогла реанимировать вашу Windows и требуется восстановление информации с жесткого диска, вам помогут инструменты Starus Recovery. и опробовать программы для восстановления удаленных данных можно совершенно бесплатно!
Проблема DISKPART в Windows XP
ВНИМАНИЕ : если вы подготавливаете флешку для установки Windows 7 из Windows XP будьте готовы что у вас сразу ничего не получится – потому что DISKPART с командой list disk попросту вообще не увидит флешку! Это ограничение DISKPART присутствует именно в Windows XP, а в Windows Vista и Windows 7 с этим все в порядке.
Поэтому чтобы подготовить флешку в Windows XP для установки Windows 7 понадобится хитрая уличная магия, которая позволяет превратить флешку в жесткий диск. Узнать об этом можно в следующей статье:
Без данного приема, повторяем, использовать DISKPART для подготовки загрузочной флешки с Windows 7 из Windows XP будет нельзя!
Настройка БИОС для загрузки с флешки
После завершения подготовительного этапа выключите свой компьютер, вставьте в него накопитель и включите его заново.
Теперь нужно сделать второй этап при установке виндовс с флешки через BIOS(БИОС) на ПК:
- для начала заходим в БИОС ПК, для этого при включении компьютера нажимайте F2, Escape или Delete;
- перед вами должно открыться окно синего цвета;
- найдите в этом окне опцию, которая отвечают за порядок загрузки устройств (обычно в названии присутствует слово BOOT);
- установите теперь вашу флэшку на первое место в загрузках, должно быть вот такое окно.
Ручное исправление проблем
Если автоматический режим бессилен, приступаем к ручному устранению багов.
Для этого в режиме «Дополнительных параметров» выбираем вкладку «Командная строка».
Выбор командной строки
Начинаем работу с командной строкой.
Для начала вводим — для исправления загрузочной записи.
Потом пишем, чтобы исправить новый загрузочный сектор.
Затем вводим. Эта команда поможет найти ранее установленные версии Виндовс.
Она предназначена для предоставления сведений об инсталлированных версиях ОС в хранилище загрузки.
Для завершения вводим латинскую Y , чтобы подтвердить все наши действия.
В результате у вас должна образоваться такая картина:
Поочерёдность нужных команд
Теперь нужно просто перезагрузить компьютер, чтобы внесённые изменения вступили в силу.
Если все предыдущие действия не увенчались успехом, то воспользуемся ещё одним способом.
Снова открываем командную строку с установочного носителя (как описано выше).
Пишем действие. Запускается системная утилита.
Затем вводим действие, которое откроет список всех установленных дисков.
Ищем диск, на который установлена наша операционная система.
Смотреть надо только по объёму.
Далее пишем команду, чтобы покинуть утилиту diskpart.
После этого вводим и выполняем, где «E:» — имя системного диска.
У вас оно может отличаться, будьте внимательны.
В результате у вас должно получиться следующее:
Консоль с действиями по управлению дисками
Это действие исправит некорректно работающий файл — «bootmgr».
Конфигурация хранилища загрузки так же восстановит свою работу, что поможет правильному запуску ОС.
После этого мы создадим новый, с правильно заданными конфигурациями.
Открываем утилиту diskpart, как описано выше.
Далее вводим. Это действие выведет список подключённых к устройству накопителей.
При помощи команды, мы выделяем том с зарезервированной системой.
Его размер должен быть равен 350Мб. Эго нужно удалить при помощи действия. После этого снова пишем, для выведения списка нужных разделов.
В нём выбираем «Диск 0» и пишем
Дальше нужно воссоздать удалённый диск, с точным повторением его размеров.
Для него нужно установить нужный формат, а именно — NTFS.
Для этого вписываем очередное действие
Затем нужно активировать его, кликнув на надпись
В результате всё должно выглядеть следующим образом:
Конфигурация нового раздела
При помощи команды наделяем наш новый размер именем.
Чтобы проверить действие, снова пишем знакомое действие
Найдите диск, объём которого равен 350Мб — запомните его букву.
Можем завершить работу с утилитой, написав действие
Конфигурация нового диска
Последнее что нужно сделать, написать завершительную команду
Вместо «D:» должна стоять буква, присвоенная созданному вами диску.
Интересные видео, которые помогут дополнительно разобраться в проблеме:
ВИДЕО: Работа с командной строкой в Windows 8
Работа с командной строкой в Windows 8
ВИДЕО: Как восстановить Windows 8.1 и 8. Второй способ сработал
Как восстановить Windows 8.1 и 8. Второй способ сработал
Команды для восстановления Windows 8
Проще всего начать процесс восстановления через загрузочный носитель.
Аналогично предыдущему варианту, это может быть обычный SD-диск или же USB-накопитель.
Вставляем наш переносчик системных файлов в нужный разъём и перезагружаем компьютер.
Во время запуска нажимаем клавишу Delete , чтобы зайти в подсистему БИОС.
Находим вкладку «boot» и устанавливаем на первое место наш носитель.
Делается это для того, чтобы загрузить систему именно из него.
Теперь нажимаем клавишу F10 и жмём на кнопку Y в латинской раскладке клавиатуры.
Конфигурация БИОСа успешно сохранена. После этого всплывёт окно «Мастера установки Windows 8».
Внизу экрана находим пункт «Восстановление системы» и кликаем на него.
Установка Windows 8
В предложенном списке, выберите нужную операционную систему:
Список доступных ОС
Теперь переходим в раздел «Диагностика» и входим в «Дополнительные параметры»:
Раздел дополнительных параметров
Нажимаем на «Автоматическое восстановление» и ждём завершения процесса.