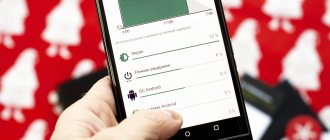Просматривать вашу новостную ленту в Facebook, когда вы слушаете музыку на YouTube, делать заметки во время просмотра видеоролика или копировать текст с веб-страницы, а затем отправлять его в текстовое сообщение – эти операции невозможно совершить без открытия сразу двух приложений, верно? Нет, не верно.
Благодаря сверхвозможностям Android и его мультиоконному режиму, все подобные задачи – как семечки пощелкать. Итак, как же вы можете использовать такой режим? Об этом вы узнаете в нашей статье.
Связанные модули и основные классы
В этой статье мы в основном сосредоточены на реализации многооконных функций. Основные классы и модули для реализации многооконных функций перечислены здесь.
Путь к коду здесь относится к исходному пути AOSP. Чтобы узнать, как получить исходный код AOSP, смотрите здесь:Downloading the Source。
ActivityManager
Путь к коду: / frameworks / base / services / core /Java/com/android/server/am
Путь к коду: / frameworks / base / services / core / java / com / android / server / wm
Путь к коду: frameworks / base / core / java /
Путь к коду: / frameworks / base / packages / SystemUI /
Как следует из названия: Системный интерфейс, сюда входят: NavigationBar, StatusBar, Keyguard и т. Д.
Печать в PDF
При помощи виртуального принтера Microsoft Print to PDF вы можете «распечатать» (фактически просто сохранить) документ в PDF без необходимости использовать сторонние приложения.
Просто выберите соответствующий «принтер» в диалоговом окне печати любого приложения. Это полезно для сохранения и распространения документов без возможности редактирования.
Виртуальные рабочие столы
Работа с виртуальными рабочими столами – одно из лучших нововведений Windows 10 по сравнению с предыдущими версиями. Уже сам факт их поддержки – значительный шаг вперед, потому что у пользователей Mac OS X и Linux такая возможность есть уже давно.
Теперь вы можете, например, разместить какие-то окна и задачи на одном рабочем столе, электронную почту и Twitter – на другом, а серфинг в интернете – на третьем.
Чтобы воспользоваться этой функцией, кликните по значку Представление задач на панели задач (сразу справа от поля поиска), или нажмите Win+Tab.
На экране вы увидите надпись Создать рабочий стол, под которой будет пустая область с плюсиком. Можно просто по ней кликнуть, а можно сразу перетащить на нее какое-нибудь приложение.
Как разделить экран смартфона на две части
Разделить дисплей смартфона не две части можно несколькими несложными способами, которые рассмотрим далее.
Способ 1: с помощью тапов
Это самый популярный и несложный вариант разделения экрана, который используется на ОС не старее Android N. Открываем несколько программ или несколько окон в браузере.
Нажимаем кнопку многоэкранности, которая должна находиться в центре на экранной панели или слева. После чего на дисплее появится список всех приложений. Кликаем один раз по выбранному окну и делаем движение по дисплею вверх-вниз.
После этих действий экран должен разделиться. Аналогично делаем и с другой утилитой. Немного ее переносим и делаем двойной тап. Затем появляется два экрана с разделительной линией, которой можно регулировать.
Способ 2: с помощью панели быстрых настроек
Этот вариант подойдет не для всех смартфонов, однако он намного проще предыдущего.
Пошаговые действия:
Способ 3: с помощью программы Floating Apps Free
Если вышеперечисленные способы не помогли, то рекомендуется использовать утилиту floating apps free. Она позволит сделать настоящую мультиоконность. Это означает, что пользователю предоставляется возможность создать более двух экранов на смартфоне или планшете. Скачать софт можно бесплатно в Гугл Плей.
Возможности Floating Apps Free:
Floating apps free имеет русский интерфейс, благодаря этому пользователь легко освоит утилиту. Стоит учитывать, что ПО поддерживает режим деления дисплея на 2 окна не во всех приложениях.
Что такое многоэкранный режим и зачем он нужен
Функция разделения дисплея представляет собой работу смартфона в режиме многозадачности, с помощью которого пользователь может использовать одновременность несколько утилит. Этот режим не требует переключения между окнами. В таком случае можно одновременно смотреть кино и общаться в мессенджере. Данную функцию поддерживают некоторые игры, поэтому можно выполнить какое-либо действие на телефоне, не отвлекаясь от игры.
При включенном режиме разделения экрана запущенные утилиты работают одинаково и не накладываются друг на друга, поэтому использовать их можно одновременно. Важно обратить внимание, что не все приложения поддерживают эту функцию. Например, включить камеру и электронную книгу в этом режиме не получиться.
Разделить экран на 2 части.
Ни для кого не секрет, что в телефонах появилась такая фишка, как разделение экрана на 2 части. Эта функция позволяет работать с каждым из них одновременно, но только в меньшем разрешении. При необходимости их размеры можно регулировать. Такое действие можно совершить несколькими способами.
1 способ
С помощью нажатия кнопки многозадачности у вас откроются ранее запущенные программы. Из этого списка вам предстоит выбрать одно приложение и за верхний конец оттащить в любую часть экрана. Так произойдет разделение. Снизу уже открытой программы всплывет список других. Останется только выбрать одну из них.
2 способ
Одно приложение открываем простым способом. После чего тапаем кнопку в виде квадрата, и откроется список уже ранее открытых приложений. Выбираем необходимую программу.
Режим Бога
Одна из самых скрытых и самых мощных функций под пафосным названием «Режим бога» (GodMode) позволяет вам получить доступ к специальному меню.
Здесь в одном месте собрано множество тонких настроек системы, включая некий аналог TimeMachine. Открыть это меню не так просто – нужно создать в корне системного диска новую папку и переименовать ее в GodMode. .
У нее поменяется значок, а при открытии запустится симпатичная продвинутая панель управления.
Временная шкала
Нажав на кнопку Представление задач, вы увидите временную шкалу с образами различных действий, которые вы недавно выполняли на своем компьютере, таких как работа с документами и посещение веб-сайтов. Если она отсутствует, включите ее в параметрах системы, как показано ниже.
Эта история упорядочена по времени. Она начинается с текущего момента и отматывается назад. Здесь вы можете найти документ, над которым вы работали пару дней назад, или открытую на прошлой неделе веб-страницу, и снова туда зайти.
Делаем 2 окна или 3 способа разделить экран Android-смартфона или планшета
Как вы уже, наверное, знаете, в новой мобильной операционке Android N в качестве штатной предусмотрена специальная опция split screen («сплит скрин»), позволяющая юзать два приложения на одном экране, то бишь открывать сразу 2 окна одновременно. И в этом посте — вкратце о том, как разделить экран в новом Android N.
Стоит отметить, что данная фича несколько отличается от привычной функции «картинка в картинке», которая есть, к примеру, в телевизорах.
В Android N «сплит скрин» — это на самом деле настоящий мультиоконный режим, и активировать его можно двумя способами:
как разделить экран Android-смартфона или планшета: способ 1
#1 — долгим тапом (нажать и подержать) по кнопке многозадачности (стандартный наэкранный «квадратик» Android) открываем список запущенных приложений;
#2 — из них выбираем одно, «берем» его окно за верхнюю часть и перетаскиваем в верхнюю или нижнюю (левую или правую) сторону экрана;
#3 — затем в списке, которые останется во второй части экрана, выбираем и тапаем окно второго приложения, и оно откроется на своей половинке экрана;
#4 — разделитель, который появится между двумя окнами, можно двигать вверх-вниз (влево-вправо), регулируя таким образом их размеры.
как разделить экран Android-смартфона или планшета: способ 2
как разделить экран Android-смартфона или планшета: способ 3
Выйти из мультиоконного режима в Android N тоже можно минимум двумя способами: либо долгим тапом по кнопке многозадачности, либо путем перетаскивания разделителя до упора в верхнюю или нижнюю (левую или правую) кромку экрана.
Кстати, кроме «сплит скрин» в Android N есть еще пара новых попутных фич. Во-первых, в верхней части списка запущенных приложений теперь есть кнопка «очистить всё», которой можно закрыть ненужные проги оптом, а не смахивать окошки с экрана по одному, как раньше. Во-вторых, быстро переключаться между текущим и последним открытым приложением можно двойным тапом по кнопке многозадачности, т.е. по наэкранному «квадратику».
Источник
Как включить многооконный режим Андроид
Чтобы работать с устройством в многооконном режиме, нужно активировать эту функцию в настройках своего гаджета. Для этого:
- Перейдите к настройкам и выберите раздел «Об устройстве».
- На номер сборки требуется многократно нажать, чтобы появилось меню «Для разработчиков».
- Найдите фразу «Изменение размера в многооконном режиме» и передвиньте заглушку рядом с ней в рабочее положение.
- Перезагрузите гаджет и наслаждайтесь новыми возможностями.
Если подключение опции по приведенной инструкции не привело к результату – нужно скачать специальное приложение Taskbar. Оно совершенно бесплатное. Проделайте все манипуляции из инструкции сверху, после перезагрузки устройства установите Taskbar и запустите его.
Игровой режим
Начну, пожалуй, с наиболее ценной фишки лично для меня, как для геймера. Это специальная среда под названием «Игровой режим» для любителей провести час-другой за убийствами виртуальных монстров и спасением мира.
Активируется этот режим так: Параметры (клавиши Win+I) — Игры – пункт «Режим игры».
Игровой режим позволяет повысить быстродействие, перераспределяя ресурсы системы. А по комбинации клавиш Win+G можно запустить Игровую панель, которая позволяет записывать игровые ролики, делать скриншоты, общаться с друзьями из сервиса Xbox Live и даже стримить.
Облачный буфер обмена
До обновления в октябре 2022 года буфер обмена Windows 10 ничем не отличался от того, что было раньше.
Но сегодня вы можете сохранять туда по несколько объектов и вставлять их на разных устройствах. Для включения этого режима откройте Параметры – Система – Буфер обмена и включите параметры Журнал буфера обмена и Синхронизация между устройствами.
Записки на рабочем столе
О том, что в Windows 10 есть встроенное приложение для ведения записей под названием OneNote, знает практически каждый. Но иногда весь его мощный функционал не требуется – нужно просто быстро что-то записать и сохранить на будущее, как на бумажных стикерах.
Здесь и поможет это приложение. Оно позволяет создавать короткие заметки, которые, в отличие от бумажных наклеек, можно синхронизировать между всеми устройствами с Windows 10.
Для запуска просто введите в строке поиска Записки и кликните по предложенному варианту. Чтобы синхронизировать записки между несколькими устройствами с Windows 10 под одной учётной записью,, при первом запуске потребуется привязка к аккаунту Microsoft.
Да, со времен «Висты» Windows стала практически удобной для ежедневного использования, не в последнюю очередь благодаря этим мелким нюансам. Признавайтесь, знали о них до прочтения?
Настройки конфиденциальности
Microsoft наконец-то смогла нормально реализовать настройку параметров конфиденциальности, но не особо рассказывает, как правильно ими пользоваться. По умолчанию Windows 10 собирает тонны информации о вас и бессовестно хранит всё на своих серверах.
Чтобы по минимуму делиться своими данными с «мелкомягкими», нужно пройти по пути Параметры (клавиши Win+I) – Конфиденциальность.
Далее желательно запретить ВСЕ пункты, особенно в разделах «Общие», «Речь, рукописный ввод и ввод текста» и «Расположение».
Перезагрузка по расписанию
Если вы когда-нибудь сталкивались с обновлением Windows (а вы сталкивались), то помните, что система просит перезагрузиться, причём делает это очень навязчиво. В Windows 10 наконец-то появилась возможность запланировать перезагрузку на определённое время, например, в тот час, когда вы и так собираетесь сходить отдохнуть.
В мире настольных ПК и ноутбуков Windows 10 – с огромным отрывом преобладающая операционная система, и пользоваться ей умеет практически каждый. Но как и в любой ОС, здесь есть ряд скрытых, но очень полезных функций, о наличии которых вы могли даже не догадываться.
Например, вы знали, что можно быстро перейти к документу или веб-странице, которую вы открывали несколько дней назад, более эффективно организовать открытые приложения, легко делать скриншоты и видео из игр, вести заметки, которые затем можно просматривать на других устройствах?
Как на Android работать одновременно в нескольких приложениях
В век технологий необходимо все успевать и быть на максимум продвинутым. По этой причине приходится часто переключаться из одного приложения на другое. Для работы сразу с несколькими приложениями есть масса способов и фишек, о которых мало кто знает. Но сейчас рассмотрим только основные.
Несколько «плавающих» окон.
Floating Apps – это приложение, которое позволяет создавать более 2-х окон. Их можно менять местами, изменять их размеры и прозрачность. Стоит отметить, оно имеет много полезных фишек и подойдет любому человеку с его сферой деятельности.
В этой подборке выбраны только самые практичные способы. Каждый из них уникален и подойдет любому телефону на платформе Android. Вы можете выбрать один или несколько способов. Только для этого необходимо каждый из них испробовать. Ведь кому-то удобно работать сразу с 2-мя приложениями одновременно, а кому-то по отдельности.
Источник
Несколько простых способов как открыть 2 приложения на одном экране на Android
Часто работая на компьютере, мы привыкаем к режиму многозадачности на устройстве, когда открыто множество вкладок, между которыми мы часто и быстро переключаемся. Однако далеко не на всех смартфонах поддерживается такой режим. Даже несмотря на то, что размеры экранов телефонов становятся все больше, пользователям все равно приходится открывать только одно приложение.
Поэтому, если вы задаетесь вопросом, как открыть два приложения на одном экране на Андроид эта статья для вас. Стоит отметить, что настройка разделения дисплея для одновременного использования двух программ стала доступна на Android 7 версии.