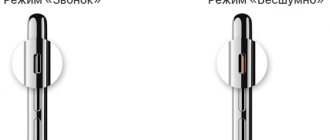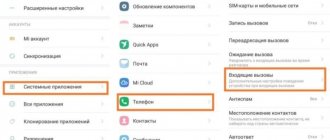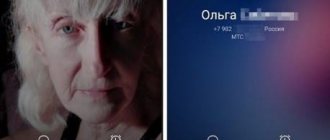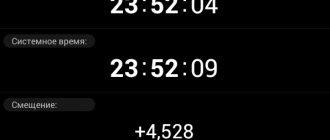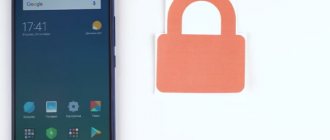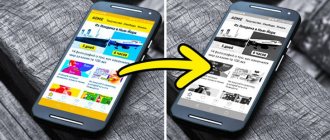Почему во время входящего звонка экран телефона не загорается? Что делать, если на экране не видно, кто звонит?
Многие пользователи сталкиваются с такой проблемой: во время входящего звонка на телефоне работает вибрация и звук, но экран не загорается и остается выключенным. При этом невозможно узнать, кто звонит, и принять входящий звонок. Если самостоятельно разблокировать телефон во время звонка, уведомление о вызове появится только в строке состояния или не появится вовсе. Рассмотрим подробнее причины, почему экран телефона не включается при входящем звонке, а также способы решения этой проблемы.
Выключенные уведомления на входящие вызовы
Если экран телефона не загорается во время входящего звонка, это могло произойти из-за частично выключенных уведомлений. Пользователь мог случайно запретить показывать уведомления на заблокированном экране, из-за чего вызовы перестали отображаться. Чтобы снова включить уведомления, необходимо:
- Открыть настройки телефона.
- Выбрать раздел, отвечающий за уведомления. Он может называться «Приложения и уведомления» или просто «Уведомления».
- Найти приложение «Телефон» («Вызовы»).
- Найти раздел «Уведомления» → «Входящие вызовы».
- Убедиться, что в этом пункте активирован как звук, так и всплывающее окно.
Кроме того, в этом разделе настроек необходимо подкорректировать и другие уведомления, а именно:
- Если в настройках присутствует пункт «Важность», она должна быть выставлена на «Высокую».
- Пункт «Показывать на заблокированном экране» необходимо включить.
- Пункт «Показывать значок уведомлений» также необходимо включить.
- Пункт «Блокировать все» должен быть выключен.
В настройках необязательно должны находиться все перечисленные пункты. В зависимости от модели телефона их названия могут немного отличаться.
Что делать, если экран не тухнет и не блокируется во время разговора
Что делать, если не включается фонарик на андроиде
Вместе с тем, почему не показывает, кто звонит на телефоне Андроид, люди ищут решение обратной проблемы. Любой современный гаджет обладает датчиками приближения и освещения. Они активно используются при работе с вызовами.
Когда человек берет трубку и подносит телефон к уху, то система отключает экран, чтобы предотвратить ненужные нажатия ухом или сброс абонента. Как только вызов завершается и человек убирает телефон, его дисплей включается. Если модулю что-то мешает работать, что гаджет не будет выключать экран при вызове.
Причины таковы:
- Старая и грязная защитная пленка или стекло.
- Место, где находится датчик, загрязнено.
- Модуль закрыт чехлом или инородным предметом.
- Физическая неисправность датчика приближения.
Если гаджет не блокируется, то проблема чаще всего кроется в неисправности датчика
Что делать, если при входящем звонке не включается экран на Android, разобраться несложно. Причин этому может быть огромное количество, но чаще всего они скрываются в проблемах с памятью, разрешениями и аппаратными неисправностями датчика движения.
Необходимо последовательно проверить каждую возможную причину и найти «корень зла», который не дает телефону включить экран при притяни вызова или выключить его, если звонок уже начался.
Отключение автояркости частая проблема
У современных телефонов есть функция автояркости — когда яркость дисплея подстраивается под окружающую освещённость, и если света вокруг много, то дисплей становится ярче, а если мало — темнее. Регуляция происходит с помощью встроенного датчика освещённости.
Когда происходит звонок, телефон обычно находится в кармане, то есть в темноте. Когда вы его достаёте в ярком месте, например, на улице, датчик не успевает обрабатывать это событие, и может сразу не сделать экран ярче. В результате вы не увидите на тусклом экране, находясь под солнцем, никаких уведомлений, и вам будет казаться, что на экране ничего нет, хоть и идёт звонок. Ситуация усугубится, если на вас надеты солнцезащитные очки.
Этим страдают, как правило, бюджетные или неоригинальные модели. Решается отключением функции автояркости.
Для этого сделайте следующее:
- Зайдите в настройки.
- Откройте раздел «Экран и яркость».
- Отключите опцию «Авто».
- Теперь яркость можно будет настраивать вручную. Рекомендуется установить на максимум или близкий к этому показатель.
Значок попал в папку.
Что делать если по тем или иным причинам значок пропал и вы не можете найти его программу в меню приложений. Данная проблема относится к телефонам работающих не на чистом Андроиде, а сделанных на базе MIUI прошивках, например смартфон Xiaomi и аналогичные им.
Искать пропавший ярлык следует в папках на рабочем столе.
На рабочем столе OS Android можно создавать папки и «кидать» туда ярлыки похожих по типу приложений.
Создать папку можно очень просто. Перетащите один значок на другой и бросьте его на втором значке. Автоматически создастся папка в которой будут находится два ярлыка.
Вполне возможно ранее, случайно так и произошло. Незаметно для вас вы сами или кто то другой навел один ярлык на другой и создалась папка. Или более вероятно, иконку приложения случайно «бросили» в соседнею папку.
Что делать, как найти значок? Надо открыть все папки которые есть на рабочих столах мобильного телефона и внимательно посмотреть, поискать пропавший значок.
Примечание: Внимательно осматривайте экран смартфона, папку можно не заметить, она может быть похожа на ярлык.
Видео : Кнопка меню, где она? Или видео про Launcher (рабочий стол).
Видео : Что делать если пропал ярлык с рабочего стола на Андроид?
Сброс настроек до заводских параметров
Если перечисленные выше решения не помогли, и иконки на рабочем столе по-прежнему отсутствуют, остается только один вариант – откат системы до первоначального состояния. Сделать это можно разными путями.
Определенной комбинацией цифр
Этот вариант самый простой, однако может работать не на всех смартфонах. Чтобы им воспользоваться, в поле набора номера прописываем одну из трех предложенных комбинаций и нажимаем «Вызов»:
- *2767*3855#
- *#*#7780#*#*
- *#*#7378423#*#*
Если вашему устройству этот способ подходит, смартфон уйдет на перезагрузку, после чего начнется откат настроек к заводским значениям.
Через меню самого смартфона
Если устройство работает нормально, вернуть его начинку к предпродажному состоянию можно через меню. Для этого:
Теперь осталось лишь обновить систему до актуальной версии («Настройки» – «О телефоне» – «Обновление системы») и заново установить приложения.
При помощи аппаратных клавиш
Этот вариант подойдет тем, у кого экран не реагирует на касание, или другие проблемы не позволяют воспользоваться предыдущими 2 способами. Пошагово выполняем следующую последовательность действий:
- Выключаем телефон.
- Переходим в режим восстановления (комбинация клавиш зависит от марки смартфона, найти ее можно в инструкции или на сайте производителя).
- В открывшемся меню Recovery поочередно выбираем «Wipe data» – «factory reset».
- Подтверждаем удаление данных повторным нажатием на кнопку запуска.
- Когда восстановление завершится, выбираем пункт Reboot System.
По окончанию перезагрузки система вернется к базовым настройкам.
Подводя итоги, хотим узнать, доводилось ли вам сталкиваться с подобной проблемой? Как удалось решить ее? Делитесь своим опытом в комментариях. Возможно, именно ваш совет поможет другим пользователям разобраться с неполадками, связанными с исчезновением программ на смартфонах.
- Откройте на смартфоне приложение Play Маркет.
- В левом верхнем углу нажмите на иконку с тремя полосками, называется она «бургер».
- В боковом меню найдите пункт Мои приложения и игры и нажмите на него.
- Теперь выберите пункт Установленные.
- Посмотрите есть ли в списке пропавшее приложение.
Перезагрузка смартфона может помочь вернуть отображение звонков
Перезагрузка устройства решает некоторые проблемы и в этом случае начать следует именно с этого метода, так как он самый быстрый. Даже если он не поможет, то всё равно у вас это займёт всего пару минут и делать особо ничего не придётся.
- Выключите смартфон. Если у него съёмная батарейка, то выньте её.
- Затем вставьте батарейку обратно и включите смартфон.
- Если вы не знаете, съёмный у вас аккумулятор или нет, то не вынимайте его.
- После этого можно проверить, осталась ли проблема.
Сортировка значков и поиск их по имени.
Вернуть пропавшие иконки можно еще одним способом, при помощи специальных приложений, которые называются лаунчеры.
Наиболее известный «Hola Launcher», который можно бесплатно скачать с официального магазина приложений Play Market.
После установки Hola Launcher на телефон, появиться возможность изменить дизайн кнопок, иконок, значков и внешний вид ОС Андроид. Но самое главное: появятся разные типы менюшек, через которые можно найти любое приложение, программу и вывести ее значок на рабочий стол.
Источник
Рекомендации после восстановления иконок на экране андроида
Временная потеря какого-либо значка почти никогда не является фатальной. При наличии Интернета, где можно найти множество вариантов решения проблемы, с проблемой справится любой пользователь. Но для ускорения процесса можно сохранить в отдельной папке описания наиболее востребованных способов.
Важно! Во избежание случайных нажатий желательно защитить аппарат паролем. Тогда посторонние люди, особенно дети, не смогут внести сумятицу в привычную работу смартфона.
В современном мире смартфоны стали необходимостью. Любой сбой в работе гаджета приводит к определенным неудобствам. Чтобы скорее их устранить, нужно изучить наиболее используемые приемы. Тогда аппарат станет незаменимым помощником в любой ситуации.
Источник
Как вернуть иконки на рабочий стол
Вернуть значки на рабочий стол возможно. С задачей, как вернуть иконку на экран андроид-устройства, справится любой пользователь независимо от опыта. Только в каждом конкретном случае будет свой путь.
Перенос приложений на СД-карту
Чтобы перенести приложения на SD-карту, аппарат должен поддерживать перенос программ. Такая функция есть не у всех категорий смартфонов. Если же есть такая возможность, то перенос пошагово выглядит так:
Перенос приложений на карту памяти
После всех манипуляций следует вернуться обратно, чтобы убедиться в наличии иконки.
Поиск значка в тематических папках
Иногда пользователи выводят папки на рабочий стол, как правило, часто используемые типа контакты, камера, Ватсап, Вайбер, ВК, «Одноклассники» и т. д. В папках группируют приложения согласно критериям. Если пропала иконка приложения на андроид, то ее можно обнаружить в одной из них. Чтобы это выяснить, нужно:
Важно! Если потеря нашлась, то нажатием и удерживанием ее передвигают на рабочий стол.
Как вернуть значки на главный экран телефона
Все методы, позволяющие вернуть пропавшие иконки, будут простыми для любого, даже самого неопытного пользователя смартфона. Внимательно читайте информацию по каждому из способов, чтобы не пропустить чего-то важного.
Способ 1: перенос приложения во внутреннюю память
Перед тем, как перейти к инструкции отметим, что данный способ подходит не для всех телефонов. Поэтому если ваше устройство не поддерживает перенос программ на SD-карту, переходите к следующему методу. А для всех остальных было составлено подробное руководство:
Нажимаем по пункту «Хранилище»
Выбираем вариант «Карта памяти»
В конце возвращаемся на рабочий стол и проверяем наличие значка программы.
Способ 2: поиск иконки в общем меню
На некоторых телефонах имеется общее меню со всеми установленными приложениями. Для перехода в него обычно используется кнопка в форме круга с восьмью точками. Отметим, что на смартфонах Xiaomi и многих других устройствах подобного раздела нет, поэтому не тратьте время и переходите к следующему методу. Как обычно, ознакомиться с инструкцией вы можете ниже: