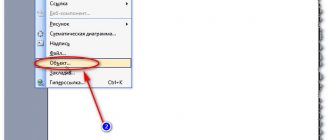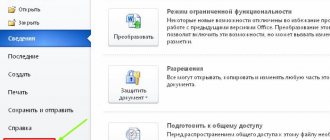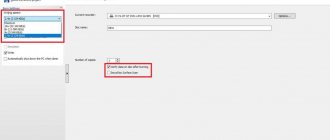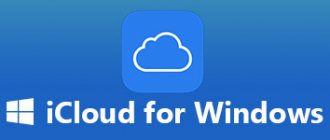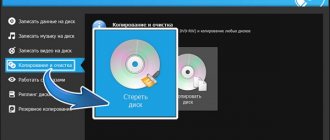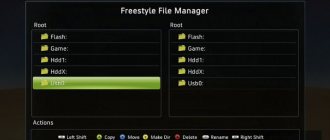Софт Microsoft Office
21.03.201929003 3 комментария
Пакет Microsoft Office включает несколько продуктов для полноценной обработки данных — от всем известных Word и Excel до менее востребованных Access и Publisher. И хотя каждое приложение имеет своё назначение, часть функций дублируется: например, можно вставить в текстовый документ диаграмму или гистограмму, не открывая редактор электронных таблиц. Как это сделать — попробуем разобраться.
Определение, виды и назначение
Диаграмма – это такое изображение или графический чертеж, который позволяет наглядно увидеть соотношение нескольких величин.
Используется для создания отчетов и более детального представления разницы в расходах, о доходах компании за квартал, о повышении или уменьшении прибыли.
Качественное и уместное использование данных графиков позволяет упростить ваш документ для восприятия, а также очень даже неплохо украсить его в визуальном плане. Согласитесь в разы приятнее глазами увидеть разницу с помощью какого-то красивого графика, чем бесконечно смотреть на черные цифры в тексте.
Существуют самые различные её виды, каждый из которых может подойти лучше всего для отображения каких-то конкретных данных.
- «Биржевая» исходя из названия создана для отображения повышения и понижения курса валют.
- «Круговая» отлично подходит для того, чтобы увидеть самый большой источник расходов.
- «Линейчатая» или «гистограмма» позволяет наглядно сравнить несколько различных кандидатов в сравнении. К примеру, с помощью подобных диаграмм сравниваются процессоры или видеокарты и данные вносятся исходя из результатов тестов конкурирующих продуктов.
И это далеко не все примеры. В самой программе я насчитал 17 разных видов у каждого из которых есть еще несколько разновидностей. В общем, на любой вкус и цвет.
Давайте уже наконец перейдем к рассмотрению возможности создания диаграмм в ворде по данным таблицы пошагово. Начнем с традиционного 2003, а закончим более современными 2007, 2010, 2016 и так далее.
Приятного вам чтения!
Создание диаграмм в 2003 ворде
Итак, создаем для тренировки новый текстовый документ. В нем нас интересует вкладка меню вверху окна программы «вставка». Кликаем левой кнопкой мыши по ней и наводим курсор на пункт раскрывающегося меню «Рисунок» и в нем уже выбираем «Диаграмма».
Перед нами появится гистограмма и окно с таблицей данных, в которую вы можете внести уже свои значения и названия элементов.
Внимательно посмотрите на таблицу и на гистограмму, чтобы верно ввести значения в каждой ячейке.
Для смены данной стандартной гистограммы на какой-либо другой вид необходимо нажать чуть ниже самого графика как на скриншоте ниже и выбрать из контекстного меню пункт «тип диаграммы».
Перед вами откроется окно выбора, в котором просто выбирайте подходящий вам вариант и нажимаете «ОК».
В конце статьи мы обязательно рассмотрим разные виды и их назначение, так что обязательно читайте статью до конца!
После ввода всех данный и выбора типа просто закрывайте окно таблицы и любуйтесь результатом вашей работы. Для повторного редактирования данных таблицы нажмите два раза левой кнопкой мыши по полученной диаграмме, чтобы ее область была обведена диагональными пунктирными линиями. После этого нажмите правой кнопкой мыши в этой области и выберите пункт «режим таблицы».
После этого табличка с данными снова появится и позволит вам отредактировать их.
Для редактирования цвета столбцов необходимо нажать на тот, который хотите изменить правой кнопкой мыши и выбрать пункт «Формат ряда данных». Так же можно просто дважды кликнуть по нему левой клавишей мыши. В открывшемся окне вы сможете настроить столбец более детально.
То же самое касается и фона столбцов. По выше написанной инструкции вы сможете изменить его цвет.
Теперь предлагаю рассмотреть возможность создания диаграмм из уже имеющейся таблички с данными.
Создать диаграмму по таблице в ворде 2003
Часто может возникать необходимость графически отобразить уже готовые таблички данных. В этом случае можете попробовать сделать автоматическую диаграмму на основании данных.
Для этого нам понадобится таблица для примера. Я сделал небольшую 3×4 со случайным расчетом расходов.
В рамках тренировки можете просто сделать точно такую же.
После этого выделяем все ячейки таблицы, зажав левую клавишу мыши и после этого выполняем те же действия, что и в прошлом случае.
Мы увидим созданную гистограмму, которая использует данные из таблицы.
Вот мы и разобрали как построить диаграмму в ворде 2003 пошагово для чайников. Теперь предлагаю рассмотреть данный вопрос на современных версиях офиса.
Вставить напрямую
Чтобы сделать график в Ворде, вам понадобятся числовые данные, на основе которых будет строиться графическое изображение. Как создать диаграмму: зайдите во вкладку «Вставка», в разделе «Иллюстрации» выберите пункт «Вставить диаграмму». В появившемся окне выберите тип – гистограмма, линейчатая, лепестковая или любой другой. Кликните «ОК», появится шаблон и таблица Excel под ним с числами для примера.
Сделаем круговую диаграмму – вводите свои данные в табличку, график будет автоматически изменяться. Первый столбец – подписи категорий, второй – их значения. После окончания ввода закройте табличку по кнопке-крестику, информация будет сохранена и доступна для редактирования в любой момент.
Создание диаграмм на современных изданиях офиса
Для добавления их в современную версию офиса так же не понадобится особых профессиональных умений.
Переходим на уже хорошо знакомую нам вкладку «Вставка» и нажимаем на кнопку «Диаграмма».
После этого откроется окно выбора макета. Как я уже упоминал в начале статьи их здесь 17 штук и еще в каждой есть свои разновидности.
Выбираем макет, выбираем его разновидность и нажимаем «ОК».
На листе появится выбранная нами диаграмма и также откроется окно таблицы Excel, в которую будет необходимо внести данные. В зависимости от выбранного макета будут различаться и имеющийся в ней стандартный формат данных. То есть, это зависит от прямого типа назначения макета.
В верхней части окна программы мы сразу можем обратить внимание на настройки. Здесь мы можем добавить элемент, выбрать экспресс-макет, изменить цвета, выбрать стиль, поменять данные со строки на столбец и наоборот, выбрать данные, изменить или сменить формат на какой-либо другой, если выбранный вами не подошел или не понравился.
После окончания редактирования просто нажмите в любом свободном месте листа, чтобы выйти из режима настройки параметров. Для повторного редактирования дважды нажмите по любой области диаграммы и снова попадете в настройки. Для изменения данных нажмите кнопку «Изменить данные» в верхней части окна на панели настроек и в этом случае снова откроется окно редактирования таблицы.
Первый способ: построение обычной гистограммы
Построение начинается с выделения области таблицы, значения которой будут отображены в будущей гистограмме. Как только выделение было проведено, вам необходимо перейти во вкладку «Вставка». В ней необходимо нажать на кнопку «Гистограмма», которая находится в области «Диаграммы».
В итоге перед вами будет развернутый список, в котором нужно выбрать одну из диаграмм. К слову, обычные гистограммы располагаются первыми в списке.
После выбора в Excel появится необходимый вариант, и на этом построение можно считать оконченным. Однако вы можете редактировать гистограмму, используя для этого инструменты, которые располагаются в группе вкладок под названием «Работа с диаграммами».
Создать диаграмму по таблице в современном издании офиса
Здесь следует сделать небольшое отступление. Не знаю по какой причине, но в современных версиях не работает это так, как в 2003. Как бы я не старался все равно пришлось вводить значения вручную. Лучше делать сразу таблицу средствами Excel в ворде.
Как это сделать я рассказывал в одной из предыдущих статей под названием «12 невероятных способа создания таблицы в ворде на всех версиях офиса», рекомендую ознакомиться.
Если у вас уже есть готовая таблица формата Word, то тогда можно просто построить диаграмму по предыдущему способу. Затем внести данные или преобразовать нынешнюю таблицу в Excel формат.
Разбор
Сейчас покажу как построить диаграмму в ворде 2010 по данным таблицы пошагово.
В начале создадим небольшую табличку Excel ради примера. Я сделал небольшую 3×4 со случайным расчетом расходов. Собственно, это такая же табличка, как и в случае со старой версией ворда, но уже в формате электронных таблиц экселя.
Так как сама программа Excel обладает куда более интересными возможностями в плане построения диаграмм, то это будет даже удобнее. Перейдите на вкладку «Вставка» и увидите большое количество кнопок для построения.
Здесь имеющиеся виды рассортированы по категориям, которые обозначены миниатюрными значками. Я предпочту в данной ситуации просто выбрать «Рекомендуемые диаграммы», чтобы приложение само подобрало подходящую. Для наших расчетов он выбрал несколько видов, в том числе график и гистограмму.
Остановился я на гистограмме, так как она мне больше всего нравится для подобного рода наглядных расчетов. Вы можете выбрать любую другую, читайте описание и смотрите пример. После выбора нажимайте кнопку «ОК».
После этого увидите получившийся результат в рабочей области экселя.
Для того, чтобы выйти из интерфейса Excel, нажмите в любое свободное место листа Word. Чтобы вернуться к редактированию дважды нажмите левой кнопкой мыши по таблице.
Если нет необходимости в изменении данных полученной диаграммы, то рекомендую выделить ее как на скриншоте выше (нажать в область ближе к краю). Затем скопировать (Ctrl-C или правой кнопкой мыши и выбрать «Копировать»). После выйти из режима экселя и вставить (Ctrl-V или правой кнопкой мыши и выбрать «Вставить»).
В этом случае наша гистограмма будет в виде картинки и более лаконично впишется в документ. Взгляните сами.
Рекомендую делать данные действия только в финальном форматировании готового документа, чтобы не вышла ситуация, что вам необходимо поправить какие-то данные, а у вас уже не таблица, а всего лишь картинка. Имейте в виду.
Импорт из Excel
Если ваши данные хранятся в Microsoft Excel, можно построить диаграмму там, а потом скопировать ее в Word. Документы свяжутся, при изменении исходных данных в таблице будет автоматически обновляться и внешний вид графиков.
Как вставить диаграмму из Эксель:
- Кликните на график в Excel, выберите «Вырезать» или нажмите Ctrl+X. Графическое изображение исчезнет, останутся только данные.
- Перейдите в Word, установите курсор в нужном месте, щелкните на «Вставить» или Ctrl+V.
- Сохраните документ. При следующем открытии выберите «Да», чтобы обновить сведения.