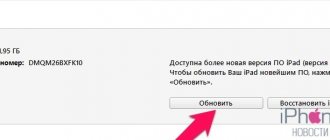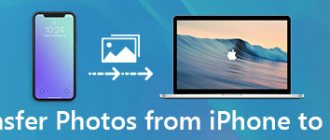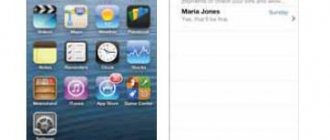Хранить свои фотки на компе совсем не модно, записывать на внешний хард или диски — еще хуже. Снимки нужно заливать в облачное хранилище: так удобнее и надежнее.
Но какое облако для этого выбрать?
Этот вопрос я задал себе, когда съездил в Париж.
После путешествия мой iPhone оказался забит снимками с разных мест. Решил разбирать хлам, попробовал пять ключевых хранилищ и выбрал лучшее. Тестировал такие:
iCloud Google Фото Amazon Photos Microsoft OneDrive Dropbox
В итоге выбрал лучший вариант, о нём в самом конце.
Управление хранилищем фотографий и видео
Из этой статьи вы узнаете, как ресурсы хранилища на устройствах iPhone, iPad и iPod touch используются для размещения фотографий и видео, какие способы экономии места существуют, а также как увеличить объем хранилища iCloud, если в нем закончилось свободное пространство.
Фотографии, музыка, программы и другое содержимое, которое хранится и используется на iPhone, iPad и iPod touch, занимает определенную долю свободного пространства, доступного на вашем устройстве. Скорость заполнения свободного пространства зависит от объема хранилища и количества содержимого. При появлении сообщения о том, что на устройстве не осталось свободного пространства, можно освободить его, оптимизировав хранение фотографий и видео.
На что обращать внимание в фотохранилищах
Когда дело доходит до приложений, задача которых — хранить ваши фотографии и отслеживать их, самое главное — безопасность . Всегда выбирайте службу с подходящей системой шифрования, чтобы иметь возможность хранить все эти мультимедийные файлы. И, как мы неоднократно отмечали, особенно при найме облачного сервиса, вы всегда должны стараться платить за него. Это связано с системой логики, поскольку при оплате услуги вы получаете экономическую отдачу от этой комиссии, а не от ваших собственных данных . Поэтому, если вы хотите быть абсолютно спокойными, лучше заплатить за это хранилище.
Помимо конфиденциальности, важны функции, предлагаемые самим приложением. Речь идет прежде всего о общая организация всех фотографий через критерии, которые вы устанавливаете сами. Здесь вводятся временная шкала, дата или место. Кроме того, некоторые могут использовать искусственный интеллект для более полного отслеживания всех фотографий, которые вы ищете. Это то, что начинают реализовываться в большинстве приложений, но это не что-то универсальное, и, несомненно, очень полезно иметь доступ ко всем фотографиям с помощью простого поиска.
Проверка свободного пространства в хранилище
Узнайте, сколько свободного пространства осталось на устройстве и в iCloud и какие программы занимают больше всего места.
Хранение данных на устройстве
- Перейдите в меню «Настройки».
- Выберите «Основные».
- Нажмите «Хранилище [устройство]».
Вы можете просмотреть рекомендации по оптимизации хранилища, список ваших программ и объем пространства, которое используется каждой из них.
Хранение данных в iCloud
- Перейдите в меню «Настройки».
- Нажмите [ваше имя].
- Нажмите iCloud.
Вы увидите, сколько свободного пространства осталось в iCloud, какие программы используют хранилище, и требуется ли увеличить объем хранилища.
Приложения
Но это еще не все! Приложения в облаке айфона тоже сохраняются. Более того, при помощи iCloud можно управлять имеющимися на телефоне или планшете данными. Это очень удобно и просто!
Как посмотреть, что находится в iCloud? С фотографиями мы уже разобрались. А как быть с приложениями? Для их поиска и просмотра можно действовать следующим образом:
- Заглянуть в «Настройки» — Apple ID.
- Тапнуть по надписи «АйКлауд».
- Щелкнуть по надписи «Управлять хранилищем».
Дело сделано! Теперь можно посмотреть, какие приложения имеются на телефоне. Чтобы ими управлять, необходимо тапать по соответствующим строчкам. После этого на дисплее девайса появится функциональное меню, в котором предлагается осуществить настройку работы выбранной программы.
Сохранение фотографий и видео в iCloud
На iPhone, iPad и iPod touch сохраняются исходные версии фотографий и видео высокого разрешения, занимающие много места. Функция «Фото iCloud» позволяет увеличить количество свободного пространства на устройстве и получить доступ ко всей вашей коллекции, где бы вы ни находились.
Начало работы с функцией «Фото iCloud»:
- Выберите «Настройки» > [ваше имя] > iCloud > «Фото».
- Включите функцию «Фото iCloud».
- Выберите «Оптимизация хранилища», чтобы освободить дополнительное пространство на устройстве.
Если используется функция «Оптимизация хранилища», на устройстве сохраняются уменьшенные версии фотографий и видео, занимающие меньше пространства, а исходные версии в полном разрешении сохраняются в iCloud. Пока в iCloud будет достаточно свободного пространства, вы сможете сохранить любое количество фотографий и видео.
Делает ли iTunes резервные копии фотографий с iPhone?
Если вы использовали iTunes для резервного копирования iPhone, вы можете найти ответ iTunes делает резервные фотографии с iPhone легко. Каковы форматы файлов, поддерживаемые iTunes, и где ITunes резервное копирование изображений и других файлов? Есть ли какой-либо инструмент, который мог бы покрыть всю процедуру достаточно легко? Просто найдите ответы из статьи.
Часть 1: Что поддерживает iTunes
Вы всегда можете использовать iTunes или iCloud для резервного копирования фотографий, iTunes создает резервные копии следующих данных, включая фотографии и видео.
- Фотографии и изображения
- Медиа-файлы
- Журналы сообщений и вызовов
- Напоминания
- Контакты
- Данные приложения
- Настройки
- Записи и календарь и закладки
- Другие файлы, включая историю Safari, автономные данные и временные файлы и т. Д.
Часть 2: где хранятся резервные копии iTunes
Если вы хотите узнать, как удалить резервную копию iTunes или проверить фотографии резервных копий iTunes, вам нужно знать, где находятся резервные копии iTunes.
Windows XP:
\ Documents and Settings \ USERNAME \ Данные приложения \ Apple Computer \ MobileSync \ Backup \
Windows Vista или Windows 7:
\ Users \ USERNAME \ AppData \ Роуминг \ Apple Computer \ MobileSync \ Backup \
Mac:
/ Библиотека / Поддержка приложений / MobileSync / Резервное копирование /
Примечание:
Чтобы быстро получить доступ к папке «Данные приложения», нажмите «Пуск» и выберите «Выполнить». Введите% appdata% и нажмите «ОК».
Часть 3: лучшее решение для использования фотографий резервного копирования iTunes
Если у вас все еще есть много других проблем при использовании фотографий резервного копирования iTunes, вы можете найти лучшее решение с помощью Tipard Data Recovery.
1. Предварительный просмотр фотографий резервного копирования iTunes и всех других файлов напрямую.
2. Управляйте фотографиями с легкостью. Вы можете удалять резервные копии iTunes или искать любую фотографию.
3. Сохраняйте резервные копии iTunes в любой папке или внешнем жестком драйвере без каких-либо затруднений.
4. Два других метода для резервного копирования фотографий или получения фотографий для вас.
Если вам необходимо дополнительное пространство для хранения данных
При регистрации в iCloud вы автоматически получаете бесплатно 5 ГБ пространства для хранения данных. Если вам нужен больший объем хранилища iCloud, его можно приобрести по цене от 0,99 доллара в месяц. При выборе объема 200 ГБ или 2 ТБ можно использовать хранилище совместно с членами своей семьи. Узнайте больше о тарифных планах и ценах на хранилище iCloud для своей страны (или региона).
За дополнительной помощью с тарифным планом хранилища (например, если вы приобрели дополнительный объем, но он не отображается в вашей учетной записи) обращайтесь в службу поддержки Apple.
Источник
Дополнительная информация
- Узнайте, как предоставить общий доступ к фотографиям для родственников и друзей.
- Получите помощь по общим альбомам.
- Узнайте, почему альбом «Мой фотопоток» может быть недоступен для вашей учетной записи Apple ID.
Информация о продуктах, произведенных не компанией Apple, или о независимых веб-сайтах, неподконтрольных и не тестируемых компанией Apple, не носит рекомендательного характера и не рекламируются компанией. Компания Apple не несет никакой ответственности за выбор, функциональность и использование веб-сайтов или продукции сторонних производителей. Компания Apple также не несет ответственности за точность или достоверность данных, размещенных на веб-сайтах сторонних производителей. Помните, что использование любых сведений или продуктов, размещенных в Интернете, сопровождается риском. За дополнительной информацией обращайтесь к поставщику. Другие названия компаний или продуктов могут быть товарными знаками соответствующих владельцев.
Обновляйте фотоальбомы автоматически с помощью iCloud
С помощью Фото iCloud можно хранить все свои фото и видео в iCloud и синхронизировать их на всех устройствах: так у вас будет доступ к вашему фотоальбому с компьютера Mac, устройств Apple TV, iPhone, iPad и даже с ПК.
При подключении к Интернету, сети Wi-Fi или сотовой сети автоматически выполняется отправка последних снимков и синхронизация правок в режиме реального времени. Благодаря этому на устройствах и в Интернете всегда находятся самые актуальные версии файлов.
Подготовка
- Обновите iPhone, iPad или iPod touch до последней версии iOS, компьютер Mac до последней версии macOS, а Apple TV 4K или Apple TV (4-го поколения) — до последней версии tvOS.
- Убедитесь, что вход в iCloud выполнен с тем же идентификатором Apple ID, который используется для входа в систему на всех ваших устройствах.
- Настройте iCloud на всех своих устройствах. Если используется компьютер с ОС Windows, загрузите приложение «iCloud для Windows».
- Убедитесь, что устройство подключено к сети Wi-Fi.
Включение функции «Фото iCloud»
- На iPhone, iPad или iPod touch перейдите в раздел «Настройки» > [ваше имя] > iCloud > «Фото» и включите «Фото iCloud».
- На компьютере Mac перейдите в меню «Системные настройки» > iCloud > «Параметры» (рядом с элементом «Фотографии») и выберите «Фото iCloud».
- На Apple TV перейдите в меню «Настройки» > «Учетные записи» > iCloud > «Фото iCloud».
- На компьютере с ОС Windows загрузите приложение iCloud для Windows, затем настройте функцию «Фото iCloud».
При включении функции «Фото iCloud» все фотографии и видео, которые вы вручную синхронизировали с устройством iOS, перезаписываются. Если эти фотографии и видео все еще хранятся на вашем Mac или ПК, они появятся на вашем устройстве iOS, когда функция «Фото iCloud» обновит ваш фотоальбом.
Если вы решите не включать функцию «Фото iCloud», то сможете синхронизировать свои фотографии и видеозаписи через Finder на компьютере Mac вручную.
В iTunes нет вкладки фото. [Решение] — [Pc-Assistent.Ru]
Мой знакомый столкнулся с ситуацией, когда в iTunes не отображалась вкладка Фото и не возможно было скопировать нужные фотографии с компьютера на iPhone. Решение здесь очень простое. Просто нужно поменять кое какие настройки на устройстве. Об этом и поговорим ниже.
В iTunes нет вкладки фото.
Прежде чем приступить к решению указанной проблемы рекомендую прочитать две предыдущие статьи. В одной я подробно описывал процесс подключения телефона iPhone к компьютеру через iTunes, а в другой писал о том как перекинуть с компьютера фото через iTunes на iPhone. Если вы их прочитали, то уже должны быть в курсе, что нажав на значок телефона слева в верху, открывается окно обзора подключенного устройства. Выбрав слева в настройках пункт фото, справа должны были открыться опции синхронизации. Но вместо них отображается сообщение Функция «Фото iCloud» включена. Что делать? Из сообщения понятно, что этими настройками управляет iCloud на самом устройстве (в нашем случае iPhone). Берем в руки телефон и проверяем.
Изменение настроек на устройстве
Перейдите в настройки устройства нажав на значок в виде шестеренки. Пролистайте ниже и нажмите в пункт Фото. Переключите ползунок Медиатека iCloud в лево (цвет ползунка должен с зеленого смениться на серый), то есть отключите эту настройку. Вот и все! Теперь перейдите в iTunes и вы увидите, что там можно настроить папки для синхронизации фото на компьютере и на устройстве. А про то, как это делать писал уже в одной из упомянутых выше статьях.
Итоги: Как видите ничего сложного тут нет. Все можно решить если знать как. Если не знаете, то проект pc-assistent.ru всегда готов придти к вам на помощь.
Синхронизация фотографий вручную через Finder
В приложении Finder на компьютере Mac можно настроить синхронизацию фотографий на устройствах iPhone, iPad или iPod touch из приложения «Фото» или из папки на компьютере. При каждой синхронизации устройства iOS через компьютер фотографии и видеозаписи на этом устройстве iOS обновляются в соответствии с альбомами на компьютере. Если на устройстве iPhone, iPad или iPod touch есть фотографии, которых нет на компьютере, импортируйте их, следуя этим инструкциям.
- Откройте окно Finder и подключите устройство к компьютеру с помощью кабеля USB.
- Устройство отображается на боковой панели окна Finder. Чтобы выбрать устройство, щелкните его.
- Если появится запрос, подтвердите доверие своему устройству.
- Перейдите на вкладку «Фото», расположенную под информацией об устройстве.
- Установите флажок «Синхронизировать фотографии на вашем устройстве из», а затем выберите папку «Фото» или другое расположение на компьютере Mac.
- Вы можете настроить синхронизацию всех фотографий и альбомов или только выбранных альбомов. Кроме того, можно синхронизировать только фотографии, отмеченные как избранные, и включить синхронизацию видео.
- Нажмите кнопку «Применить» в правом нижнем углу окна. Если синхронизация не начинается автоматически, нажмите кнопку «Синхронизировать».
Видеозаписи с замедленной и покадровой съемкой необходимо импортировать при помощи приложения «Фото» либо «Захват изображений» в ОС OS X Yosemite и более поздней версии, иначе примененный эффект не будет синхронизироваться через Finder. При использовании функции «Фото iCloud» эффекты замедленных и покадровых видео сохраняются.
Фотографии Live Photos сохраняют свои эффекты при импорте в приложение «Фото» в OS X El Capitan и более поздних версий, но теряют их при обратной синхронизации на устройство через компьютер. Для сохранения эффектов Live Photos на всех устройствах используйте функцию «Фото iCloud».
Синхронизировать устройство можно только с Системным фотоальбомом. Если на вашем Mac есть несколько фотоальбомов, убедитесь, что нужный обозначен как системный фотоальбом.
Отключение синхронизации через Finder
Если вам больше не требуется синхронизировать фотографии с iPhone, iPad или iPod touch, отключите функцию синхронизации Finder, после чего снимки будут удалены с устройства. Синхронизацию можно отключить только для некоторых фотоальбомов или для всех сразу.
Источник
Dropbox. Неожиданно удобное облако
Что почем: 15 ГБ бесплатно, 1 ТБ за 699 руб.
Ключевые особенности:
▪️ Загружает фотки в папку на компьютере ▪️ Удобно делиться фотками ▪️ Сегодня уже очень дорого ▪️ Нет обработки фото
Через Dropbox фотографии автоматом загружаются в папку на компьютере — иногда это бывает очень удобно.
У сервиса удобное мобильное приложение, которое долго считалось эталонным.
Обработки снимков нет, но ими можно быстро поделиться, расшарив по ссылке.
✔️ (бесплатно + покупки)
Где хранить фотографии и видео, чтобы не занимать место на iPhone
Еще пару-тройку лет назад каждый уважающий себя фотолюбитель стремился купить себе качественную зеркалку, а профессионал докупал еще и необходимый набор объективов для съемки разных объектов. На сегодняшний день мобильная фотография уже вплотную начала приближаться к фотографии, сопоставимой с профессиональной. Производители флагманских смартфонов оснащают свои устройства набором линз, позволяющими производить качественную широкоугольную и ультра широкоугольную съемку, зумировать объекты с помощью телефото объективов, выполнять качественные портреты с эффектом боке.
На iPhone давно можно делать профессиональные фотографии. Но где их хранить?
Кроме того эти флагманы, как правило, позволяют еще и вполне качественно писать видео в 4K 60 fps с неплохой стабилизацией. Если правильно подобрать освещение, то можно сделать вполне приличную мобильную фотостудию или студию, на которой можно будет записывать блоги для выкладывания на YouTube. Я, например, знаю блогеров, которые начинали вести свой канал на YouTube с помощью iPhone 7, а сегодня используют iPhone 11 Pro Max. В нашем городе есть салоны, в которых фото на документы также делают с помощью iPhone. Да и мы с супругой уже забыли, когда брали с собой на море или на прогулку с детьми в парк обычный цифровик, iPhone полностью решает все наши задачи в плане фото- видеосъемки.
Яндекс.Диск
Если защищать информацию локально уже неинтересно, и появилось желание перенести часть фотографий в сеть, то Яндекс.Диск тут поможет лучше конкурентов. И на то сразу две важные причины. Во-первых, в Яндекс не предусмотрено ограничений на хранение изображений. Если уж на iPhone скопилось 10 тысяч снимков, то Яндекс с легкостью примет каждый, да еще и с минимальным сжатием!
Во-вторых, в Яндекс действует защита информации по паролю, сканерам отпечатка пальца или лица. И еще – разработчики сервиса давно предусмотрели социальную интеграцию, а потому разрешают обмениваться информацией в Facebook, Instagram или Вконтакте прямо с доступных страниц, не открывая браузер или отдельные приложения.
Сколько занимают места фотографии и видео в памяти iPhone
Обычная фотография, снятая на мой iPhone 6s, занимает 2,5-3 Mb. Минута видео при этом примерно составляет:
- 60 Mb при 720p HD 30 fps;
- 130 Mb при 1080p HD 30 fps;
- 175 Mb при 1080p HD 60 fps;
- 350 Mb при 4К 30 fps.
Конечно, на современных смартфонах фото в формате JPEG и видеофайл с расширением MOV будут весить значительно больше. Мы уже писали о том, как вместе с iPhone 7 и iOS 11 Apple представила новые форматы HEIF/HEVC для сжатия фото и видео соответственно. При выборе в настройках камеры iPhone формата захвата камеры “Высокая эффективность” снимки и видеоролики начнут занимать значительно меньше места без потери качества, но это вызовет определенные проблемы с совместимостью на старых устройствах Apple и нечитаемостью на устройствах под управлением Android и Windows без установки специальных утилит, либо без конвертирования в привычный формат.
Поэтому многие пользователи, которые постоянно делятся фото и видео и не хотят иметь проблем с совместимостью, до сих пор продолжают использовать традиционный JPEG для фото и H.264 для видео. В результате у iPhone c 64 Gb памяти на борту довольно быстро заканчивается свободное место. Поэтому нужно либо сбрасывать регулярно отснятый материал на жесткий диск ПК, на котором тоже постепенно уменьшается пространство, либо использовать облачные технологии.
Как пользоваться медиатекой iCloud
Apple предлагает пользователям своих гаджетов фирменное облако iCloud для хранения различных документов, данных, резервных копий мобильных гаджетов и, конечно, фотографий и видеороликов. 5 Gb, предоставляемых бесплатно, не хватает практически ни на что, поэтому я сразу оформил тарифный план на 200 Gb за 149 р. в месяц. При этом указанный объем делится на все гаджеты в нашей семье, благодаря использованию функции “Семейный доступ”.
Для настройки нужно тапнуть в настройках iPhone самый первый пункт с именем пользователя, перейти в пункт iCloud и далее “Управление хранилищем”, а там выбрать “Сменить план хранилища”.
Выбираем тарифный план хранилища в iCloud
Теперь можно освободить драгоценное место на iPhone путем правильной настройки медиатеки iCloud. Для этого идем в “Настройки” — “Фото”. Включаем “Фото iCloud” и ниже устанавливаем галочку в пункте “Оптимизация хранилища”. Теперь оригиналы будут храниться в облаке iCloud, а на устройстве останутся уменьшенные версии. При обращении к нужному фото или видео с iPhone потребуется доступ в интернет для загрузки оригинала. При нынешнем скоростном и безлимитном интернете это не составляет никакой проблемы.
Освобождаем место на iPhone c помощью медиатеки iCloud
Что такое iCloud?
iCloud – это облачный сервис, созданный корпорацией Apple, где хранятся ваши данные, различные виды резервных копий, фотографии, данные из приложений, документы для удаленной работы, различные виды загрузок, сохранения для параметров Айфонов и многие другие виды информации. По сути, вся информация, которая хоть как-то создает копии, хранится именно в iCloud.
По умолчанию пользователю Айфонов и прочих девайсов от Apple предоставляется 50 Гб свободного места, а если этого объема не хватает, то он может приобрести дополнительный тариф, где увеличивается объем, например, до 200 Гб, чего вполне предостаточно для хранения всех фотографий с телефона. Вот только если говорить про 4K-видео, то здесь уже памяти нужно в разы больше.
Как пользоваться Google Фото на iPhone
Практически у каждого сегодня есть учетная запись Gmail. Это и не удивительно, ведь сервисами Google пользуются не только пользователи устройств под управлением Android, но и пользователи гаджетов Apple. Кроссплатформенное приложение Google Фото позволяет освободить память гаджета путем выгрузки в фирменное облако от “Корпорации добра” отснятых фото и видео. Так же, как и медиатека iCloud, Google Фото позволяет получить доступ к своим альбомам на всех устройствах, где выполнен вход в учетную запись Gmail, но в отличие от “яблочного” облака гугловый сервис совершенно бесплатен при условии, что пользователь загружает:
- фотографии размером до 200 Mb и размером до 150 Мпикс.;
- видеоролики размером до 10 Gb;
- объекты размером меньше 256х256 пикселей.
При этом поддерживаются Live Photos и традиционные форматы файлов. Форматы высокой эффективности (HEIF/HEVC) потребуют переконвертации в совместимые.
Безусловно, есть возможность загружать и файлы в исходном качестве, например тяжелые ролики в 4К, но тогда хранение этих данных будет лимитировано местом в хранилище Google диска, которое можно расширить при оформлении подписки Google One. 100 Gb дополнительного места обойдутся в 129 р. /мес., а 200 Gb — уже 229 р./мес. Это дороже, чем тарифные планы iCloud от Apple, но справедливости ради стоит заметить, что большинство пользователей легко впишутся со своими фотографиями в бесплатный сервис, да и любительское видео на сегодняшний день вполне можно снимать в Full HD.
Альбомы в Google Фото
Функционально Google Фото позволяет делать практически то же, что медиатека iCloud. Можно создавать альбомы, можно предоставлять общий доступ к отснятым материалам, можно легко делиться ими с помощью стандартного меню iOS.
Делиться фото и видео очень удобно
По умолчанию приложение предлагает сортировку фото по встроенным альбомам «Люди», «Места», «Объекты», «Видео». Встроенный ассистент предлагает создавать из коллекции пользователя Коллажи, Анимации и Фильмы. На отдельной вкладке «Для вас» постоянно предлагаются рекомендации по более эффективному использованию приложения, например, отправке накопившихся скриншотов в архив. Неплохо работает поиск фото. Есть даже примитивный редактор, позволяющий применять разные фильтры, регулировать освещенность и цветовую гамму снимка, обрезать и поворачивать фотографии. Хотя я этими возможностями не пользуюсь — мне больше по душе средства редактирования и разметки, встроенные в iOS.
К изображениям можно применять разные фильтры
А еще меня впечатлила интеграция приложения с поиском по картинке в Google. Можно просто тапнуть по соответствующей пиктограмме и фотография станет объектом поиска похожих изображение в Google Lens.
Интеграция Google Фото с поиском по картинке
Для освобождения места на iPhone достаточно выбрать в меню Google Фото пункт «Освободить место». Приложение удалит снимок или ролик из Фото iCloud, но затем нужно будет зайти во встроенное приложение Фото на гаджете, открыть вкладку «Альбомы», а в ней зайти в «Недавно удаленные» и уже здесь окончательно распрощаться с занимающими драгоценные мегабайты хранилища файлами. Кстати удаленные в Фото iCloud снимки удаляются автоматически навсегда через 30 дней попадания в «Недавно удаленные», а объекты в корзине Google Фото ещё можно восстановить в течение 60 дней после удаления.
Облака можно использовать не только для фото – вот, например, какую связку придумал мой коллега Александр Богданов.
Как пользоваться OneDrive на iPhone для хранения фотографий
Не секрет, что Microsoft на протяжении нескольких лет упорно навязывает пользователям самого популярного офисного пакета в мире подписную модель на этот самый продукт. Но при этом есть очень лакомый приятный бонус: оформив подписку на Office 365, пользователь получает 1 Tb хранилища от Microsoft, в котором, помимо всего прочего, можно удобно хранить и фото- видеоматериалы. Благо фирменное приложение OneDrive для iPhone, также как и рассмотренное выше Google Фото, умеет выгружать отснятый пользователем материал в облако в фоновом режиме, позволяет создавать пользователю собственные Альбомы и пользоваться предлагаемыми по умолчанию, предоставить общий доступ к материалам другим пользователям, а также делиться объектами через стандартное меню в iOS.
Так выглядят фотографии и альбомы в OneDrive
В отличие от предыдущих приложений, OneDrive не содержит никаких средств для редактирования фотографий и видеороликов, а также импортирует все фото и видеоматериалы, попадающие на гаджет не только при сохранении в Фото, но и из мессенджеров, приложения электронной почты, Файлов iOS. Это перегружает папку Изображения пользователя в облаке от Microsoft и создает определенный хаос в медиатеке. Но в целом, импорт всего и вся в OneDrive уже не раз выручал меня, когда я случайно удалял ту или иную фотографию.
А ещё в OneDrive есть Личное хранилище, защищенное Touch ID или Face ID, в зависимости от модели iPhone. И в этот защищенный сейф можно смело добавлять очень даже личную информацию.
Личное хранилище надежно хранит всю конфиденциальную информацию
Итак, я пользуюсь параллельно тремя сервисами для хранения отснятого фото- и видеоматериала на свой iPhone. При этом я не переживаю о том, что у меня в неподходящий момент может закончиться свободное место на гаджете, а благодаря хорошему мобильному интернету мои файлы всегда со мной. А как и где вы храните незабываемые моменты из своей жизни? Пишите в комментариях и в нашем Telegram-чате.
Новости, статьи и анонсы публикаций
Свободное общение и обсуждение материалов
Лонгриды для вас
Вчера Apple представила новый iPhone SE. Смартфон оказался внешней копией iPhone 8 с железом от iPhone 11 и ценой в 2,5 раза ниже, чем у iPhone 11 Pro. Понятное дело, что купить такой аппарат захотят очень и очень многие, что для Apple крайне актуально в сложившейся ситуации, когда большая часть населения Земли думает не о […]
Коронавирус изменил отношение к личной гигиене многих из нас. Теперь даже те, кто раньше мог просто от безделья начать тереться лицом о смартфон, теперь лишний раз предпочитают не брать его в руки, а перед этим – тщательно мыть под краном или обрабатывать антисептиком. Но одно дело – дезинфекция, и совершенно другое – бытовая протирка экранов, […]
Карантин, похоже, надолго загнал нас сидеть по домам. Но жизнь вынуждает продолжать многих удаленно работать и учиться, а некоторых и дистанционно руководить производственными процессами. Во всех перечисленных случаях нам требуется общение. Руководители ставят задачи перед подчиненными, подчиненные консультируются с руководителями, сдают отчеты, согласовывают свои действия с коллегами по работе. Педагоги проводят уроки и семинары онлайн, […]
Best Secret Folder
Инструмент для хранения фото на Айфон от разработчиков из RV AppStudios хоть и не переносит фотографии в облако, зато помогает хранить важное и секретное в тех углах техники Apple, до которой никому не добраться. Из важных преимуществ – интуитивный порядок действий, рассчитанный даже на тех, кто ни разу в жизни не пытался ничего скрывать.
Разработчики предлагают в два счета организовать недосягаемое пространство, тут же прикрепить пароль (или же проверку по Face ID или Touch ID), а после – выгрузить изображения. Подготовка займет пять минут и больше ни о чем переживать не придется.
Из недостатков Best Secret Folder – странный подход к переводам. Вместо русского языка, который обещали еще 2-3 года назад, тут нашлось место только английскому.