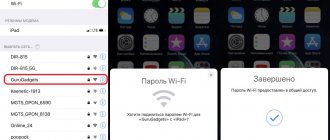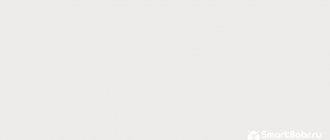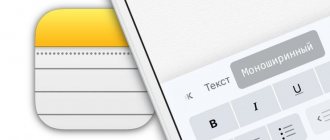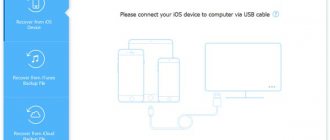01.08.2018 iOS и MacOS
В этой инструкции подробно о том, как поставить пароль на заметки iPhone (и iPad), изменить или снять его, об особенностях реализации защиты в iOS, а также о том, что делать, если забыл пароль на заметки.
Сразу отмечу, что для всех заметок используется один и тот же пароль (за исключением одного возможного случая, который будет рассмотрен в разделе «что делать, если забыл пароль от заметок»), который можно задать в настройках или при первом блокировании заметки паролем.
- Как поставить пароль на заметки
- Что делать, если забыл пароль на заметки на iPhone
- Как изменить или снять пароль с заметок
Как включить блокировку заметок на iPhone
1. Перейдите в меню Настройки – Заметки – Пароль.
2. Установите новый пароль для заметок и подсказку для него.
3. Включите или отключите Touch ID/Face ID для разблокировки заметок.
4. Нажмите Готово для сохранения внесенных изменений.
Важно знать
- Для защиты заметок используется отдельный пароль, который отличается от пароля блокировки и пароля Apple ID. Теперь нужно запоминать уже как минимум 3 пароля.
- Для разблокировки заметки можно использовать отпечаток пальца (на iPhone 5s, iPad Air 2 и более новых устройствах).
- Изменение или сброс пароля для заметок затрагивает только новые записи. Для заметок, заблокированных прежним паролем, новый пароль не подходит. Старый пароль не сбрасывается.
- Заметки iCloud синхронизируются с другими устройствами, подключенными к одному Apple ID, включая Mac, но открыть их без пароля нельзя.
- Заблокированные заметки отображаются только на устройствах с iOS 9.3 и OS X 10.11.4 или более поздними версиями; на устройствах с более ранней версией операционной системы вы просто не увидите этих заметок.
- На iPhone, iPad и компьютерах Mac можно установить разные пароли для заметок. Не советую так поступать — чем больше паролей вы создаете, тем выше вероятность того, что какой-нибудь да забудете.
Как включить блокировку заметок на Mac
1. Откройте приложение Заметки.
2. В строке меню выберите Заметки – Настройки и выберите пункт Задать пароль.
3. Введите пароль и подсказку для него.
4. Подтвердите внесение изменений нажатием на кнопку Готово.
Где отремонтировать Macbook, iMac и iPhone
Чек лист по выбору надежного сервисного центра по ремонту техники Apple
Цены
Справедливые, не завышенные и не заниженные. На сайте Сервиса должны быть цены. Обязательно! без «звездочек», понятно и подробно, где это технически возможно — максимально точные, итоговые.
Сроки
При наличии запчастей до 85% процентов сложных ремонтов можно завершить за 1-2 дня. На модульный ремонт нужно намного меньше времени. На сайте указана примерная продолжительность любого ремонта.
Гарантия и ответственность
Гарантию должны давать на любой ремонт. На сайте и в документах все описано. Гарантия это уверенность в своих силах и уважение к вам. Гарантия в 3-6 месяцев — это хорошо и достаточно. Она нужна для проверки качества и скрытых дефектов, которые нельзя обнаружить сразу. Видите честные и реальные сроки (не 3 года), вы можете быть уверены, что вам помогут.
Склад
Половина успеха в ремонте Apple — это качество и надежность запчастей, поэтому хороший сервис работает с поставщиками на прямую, всегда есть несколько надежных каналов и свой склад с проверенными запчастями актуальных моделей, чтобы вам не пришлось тратить лишнее время.
Бесплатная диагностика
Это очень важно и уже стало правилом хорошего тона для сервисного центра. Диагностика — самая сложная и важная часть ремонта, но вы не должны платить за нее ни копейки, даже если вы не ремонтируете устройство по ее итогам.
Ремонт в сервисе и доставка
Хороший сервис ценит ваше время, поэтому предлагает бесплатную доставку. И по этой же причине ремонт выполняется только в мастерской сервисного центра: правильно и по технологии можно сделать только на подготовленном месте.
Удобный график
Если Сервис работает для вас, а не для себя, то он открыт всегда! абсолютно. График должен быть удобным, чтобы успеть до и после работы. Хороший сервис работает и в выходные, и в праздники. Мы ждем вас и работаем над вашими устройствами каждый день: 9:00 — 21:00
Репутация профессионалов складывается из нескольких пунктов
Возраст и опыт компании
Надежный и опытный сервис знают давно. Если компания на рынке уже много лет, и она успела зарекомендовать себя как эксперта, к ней обращаются, о ней пишут, ее рекомендуют. Мы знаем о чем говорим, так как 98% поступающих устройств в СЦ восстанавливется. Нам доверяют и передают сложные случаи другие сервисные центры.
Сколько мастеров по направлениям
Если вас всегда ждет несколько инженеров по каждому виду техники, можете быть уверены: 1. очереди не будет (или она будет минимальной) — вашим устройством займутся сразу. 2. вы отдаете в ремонт Macbook эксперту именно в области ремонтов Mac. Он знает все секреты этих устройств
Техническая грамотность
Если вы задаете вопрос, специалист должен на него ответить максимально точно. Чтобы вы представляли, что именно вам нужно. Проблему постараются решить. В большинстве случаев по описанию можно понять, что случилось и как устранить неисправность.
Открытость сервиса — это залог взаимного доверия и сотрудничества
Социальные сети
Если для вас стараются организовать удобный сервис, вы обязательно найдете компанию в VK, на Facebook, Instagram, и конечно, на канале Youtube. Здесь всегда можно в неформальной обстановке, посмотреть на жизнь сервиса изнутри, оценить примеры ремонтов, пообщаться со специалистами вживую. Это удобно, и сейчас без социальных сетей просто никак нельзя
Лица компании
Опытные эксперты и инженеры Apple — это супергерои, но они не носят маски. На сайте и в социальных сетях вы всегда можете посмотреть, к кому вы идете, увидеть фото и узнать немного об инженерах и менеджерах сервиса. Можете написать каждому из них, предложить или уточнить что-то у того, с кем уже общались.
Отзывы
По отзывам можно понять многое, если к ним правильно относиться. Общая оценка сервиса должна быть положительная и высокая. Но рейтинг не может быть максимальным. Отзывы могут быть и положительными и отрицательными, главное, что на них отвечают, общаются, принимают решения, помогают, то есть — относятся по-человечески.
Задать вопрос
Статьи
- Функция iOS: резервное копирование, что, зачем, как?
- Как включить AirDrop на iPhone X
- Как закрыть приложение на iPhone X
- Как перезагрузить и выключить iPhone X
- Запись видео экрана iPhone X
- Как сделать скриншот (фото экрана) на iPhone X
- Как сдвинуть экран iPhone X
- Заряд аккумулятора в процентах на iPhone X
- Как включить и настроить iPhone X
- Как установить iOS 12
- Настройка родительского контроля iOS
- iOS 11 скриншоты. Новые функции и возможности
- Как освободить место на iOS-устройстве
- Круглые папки в iOS 9.3
- Белый экран iOS
- Скоро можно будет удалить стандартные приложения iOS
- Заметки с паролем в iOS 9.3
- iOS 9.3.1 — активация без зависаний iPhone и iPad
- Не работает Night Shift
- Night Shift в режиме энергосбережения
- Как понизить яркость iPhone
- Jailbreak iOS 9.1 и tvOS
- Баг iOS 9 отключит анимации SpringBoard
- Запрос Youtube Safari на iOS
- Почему на iOS 7 — 9.2.1 может возникнуть ошибка 53
- Как добавить любую веб-страницу на экран «Домой»
- Управление презентацией keynote с помощью iPhone
- Как удалить любую иконку с окна Home в iOS6 без джейлбрейка
- PassBook в России
- Как вытащить контакты из резервной копии iPhone
- DreamJB — издевка над джейлбрейк сообществом.
- iOS6 — впечатления
Вопрос
Заявка на ремонт
Пресса о нас Отзывы Вакансии Реквизиты Доставка и оплата Сотрудничество Команда
Мы ремонтируем:
- iPhone iPhone 4..5s
- iPhone 6
- iPhone 6s
- iPhone 6 Plus
- iPhone 6s Plus
- iPhone SE
- iPhone 7
- iPhone 7 Plus
- iPhone 8
- iPhone 8 Plus
- iPhone X
- iPhone XS
- iPhone XS Max
- iPhone XR
- iPhone 11
- iPhone 11 Pro
- iPhone 11 Pro Max
- iPhone 12
- iPhone 12 Pro
- iPhone 12 Pro Max
- iPhone 12 mini
- iPhonе 13
- iPhone 13 Pro
- iPhone 13 Pro Max
- iPhone 13 Mini
- FAQ iPhone
- Обмен iPhone
- iPad 6
- iMac
- MacBook
- Time Capsule
Как заблокировать заметку на iPhone
После того, как пароль для заметок настроен, для блокировки нужно сделать следующе:
1. Откройте заметку, которую нужно заблокировать.
2. В меню Поделиться выберите пункт Заблокировать.
3. Введите установленный пароль для блокировки или авторизуйтесь через Touch ID/Face ID.
4. В верхней части заметки появится индикатор замка, нажмите на него для блокировки заметки.
Теперь для доступа к заметке потребуется пройти авторизацию.
Успешный сброс забытого пароля Notes
Люди часто забывают свои пароли. Хотя Apple не позволяет вам восстановить доступ к вашим заблокированным заметкам — чей пароль вы забыли — вы можете сбросить забытый пароль и создать новый, чтобы заблокировать новые заметки на вашем iPhone или iPad, используя это руководство; не говоря уже о том, что если у вас включена биометрия, вы можете получить доступ к заблокированным заметкам и восстановить их данные.
В дальнейшем в качестве меры предосторожности обязательно запишите свой пароль Notes. Хороший способ сделать это — сохранить его в хранилище диспетчера паролей.
Прочитали: 1 113
Поделиться ссылкой:
- Нажмите, чтобы поделиться на Twitter (Открывается в новом окне)
- Нажмите здесь, чтобы поделиться контентом на Facebook. (Открывается в новом окне)
- Нажмите, чтобы поделиться на Reddit (Открывается в новом окне)
- Нажмите, чтобы поделиться записями на Pinterest (Открывается в новом окне)
- Нажмите, чтобы поделиться записями на Pocket (Открывается в новом окне)
- Нажмите, чтобы поделиться в Telegram (Открывается в новом окне)
- Нажмите, чтобы поделиться в WhatsApp (Открывается в новом окне)
- Нажмите, чтобы поделиться в Skype (Открывается в новом окне)
Как заблокировать заметку на Mac
1. Выберите нужную заметку в приложении.
2. В строке меню выберите Файл – Установить защиту паролем.
3. Введите установленный пароль для заметок.
4. Нажмите на пиктограмму с замком и выберите Заблокировать все защищенные заметки.
При включенной синхронизации заметок через iCloud блокировка будет включаться и отключаться на всех устройствах с вашей учетной записью Apple ID.
Способ 4: Поход в ремонтную мастерскую Apple
Если ни одно из предложенных выше решений не помогло разблокировать iPhone, в его работе возникают какие-либо дополнительные проблемы или он попросту не запускается, единственное, что остается – посетить официальный сервисный центр Apple.
Мы рады, что смогли помочь Вам в решении проблемы. Помимо этой статьи, на сайте еще 12719 инструкций. Добавьте сайт Lumpics.ru в закладки (CTRL+D) и мы точно еще пригодимся вам. Отблагодарите автора, поделитесь статьей в социальных сетях.
Опишите, что у вас не получилось. Наши специалисты постараются ответить максимально быстро.
Установка новой прошивки
Если предыдущие методы для разблокировки iPhone 4, 4s, 4с, 5, 5s, 5с, СЕ и прочих моделей, не дал положительного результата, можно выполнить восстановление системы при помощи установки новой версии прошивки. Чтобы это сделать, придерживайтесь инструкции:
- Найдите и скачайте на компьютер версию прошивки, которая подходит под вашу модель iPhone. Она должна иметь расширение .IPSW
- Перейдите в Проводник и переместите файл в папку Software Updates.
- Подключите телефон к компьютеру и перейдите в iTunes. Перейдите в раздел, который соответствует имени вашего телефона.
- Нажмите клавишу CTRL и «Восстановить iPhone». Появится окно, где можно выбрать файл прошивки. Кликните на его и нажмите «Открыть».
- Дождитесь окончания процедуры восстановления.
Внимание! Тщательно выбирайте сайты для скачивания прошивок. Не игнорируйте предупреждения антивирусов, чтобы не загрузить на телефон или компьютер вирус. Не скачивайте прошивки с расширением .exe (это вредоносное ПО).
При помощи iTunes
Для реализации указанного способа разблокировки телефона необходимо использовать компьютер, с которым ранее синхронизировалось устройство. Также желательно иметь резервную копию данных, что поможет полностью восстановить Айфон 10, 11, SE и другие модели к первоначальному состоянию.
Инструкция к действию:
- Используйте usb и подключите гаджет к компьютеру. Дождитесь, пока он появится в списке доступных устройств.
- Запустите iTunes. Если на Айфоне появится запрос пароля, потребуется активация режима восстановления. Как это сделать, зависит от модели телефона.
- Подождите, пока iTunes выполнит синхронизацию данных. Иногда этот процесс затягивается на несколько часов.
- Когда программа завершит процесс синхронизации, выберите «Восстановление данных…».
- Программа отобразит список ваших устройств, если их несколько. Также появятся все резервные копии с указанием даты их создания. Обратите внимание на размер файлов, что соответствует количеству сохраненной информации. Выберите подходящую резервную копию, желательно самую новую.
| X, XS, XR, 8, 8 Plus | Кликните и сразу отпустите кнопку «+ громкость», после чего кликните на «- громкость». Удерживайте боковую клавишу, пока не активируется режим восстановления. |
| 7, 7 Plus | Одновременно зажмите боковую кнопку и «+ громкость». |
| 6s | Нажмите кнопку «Домой» и на выбор верхнюю или боковую клавишу. |
На заметку: Перед использованием iTunes проверьте, установлена ли на вашем компьютере последняя версия программы и при необходимости обновите ее (https://www.apple.com/ru/itunes/).