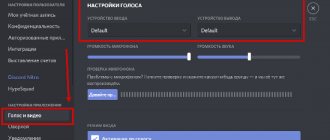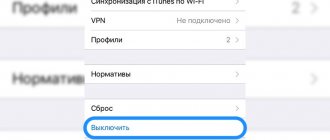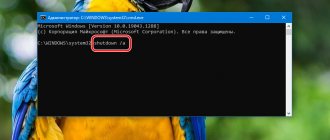При написании статьи текстовый редактор Ворд подчеркивает слова, тем самым указывая грамматические или пунктуационные ошибки. Если слово написано с ошибкой и уже существует в словаре программы, то будет произведена замена слова (в случае, если включена автозамена). Встречаются случаи, когда нужно проверить орфографию в Ворде, а автозамена не включена и программа вовсе не подчеркивает слова с допущенными ошибками. В таком случае, рассмотрим, как проверить документ на ошибки в словах и в пунктуации.
Настройка автоматической проверки текста
Чтобы места с орфографическими и грамматическими ошибками подчеркивались автоматически, нужно:
- Перейти во вкладку «Файл» и нажать на «Параметры»;
- В левой панели нового окна выбрать «Правописание»;
- В области «При исправлении правописания Word» проставить галочки в окнах «Проверять орфографию в процессе набора текста», «Использовать … проверку орфографии», или «Отмечать ошибки грамматики…»;
- Можно поставить галочки во всех окошках данного подраздела, так как все перечисленные вариации помогут в работе с текстом.
Внимание! Если Ворд перестал подчеркивать ошибки красной линией, то обязательно нужно убрать галочки в подразделе «Исключения для файла». Перейти «Файл» — «Параметры» — «Правописание» и наконец-то «Исключение для файла». Убрать галочки со строк «Скрыть орфографические и грамматические… в этом документе».
После данной настройки, в документе будут подчеркиваться не только орфографические оплошности, но и пунктуационные.
Немного истории
Еще в 2010 году я создал развлекательный ресурс о кино, где публиковал рецензии на фильмы, обзоры премьер, биографии актеров. Спустя четыре года на сайте было размещено более трех тысяч статей. Однажды я решил посмотреть свои первые записи, и был ошеломлен. Обнаружил массу ошибок грамматических и пунктуационных, предложения состояли из множества оборотов, читать их было непросто. На то время я не проверял их на правописание, а зря. Первые дни я не мог успокоиться и редактировал старые тексты, чтобы довести их до ума.
В этой программе встроен очень полезный функционал, который выделяет (подчеркивает) некорректный ввод красной или зеленой волнистой линией. Но не всегда проверка срабатывает автоматически. Возможно, её предварительно нужно включить в настройках приложения. Как это сделать – Вы сейчас узнаете!
Как включить автоматическую проверку ошибок
Благодаря данной функции можно легко исправить все ошибки сразу. Включить «Проверку орфографии и грамматики в тексте» можно кнопкой F7 либо зайти во вкладку «Рецензирование» — в отделе «Правописание» — нажать на «Правописание».
Откроется новое окно и всплывет первая допущенная ошибка. Можно ее исправить прямо в области «Нет в словаре» либо указать нужную форму в разделе «Варианты» и нажать заменить.
Внимание! Программа MS Word не умеет автоматически исправлять пунктуационные помарки. Поэтому если будет встречаться зеленая или синяя волнистая линия в течение всего текста, нужно будет вносить изменения самостоятельно, т. е. вручную. Тем более программа делает подсказки, после какого слова не хватает запятой.
Далее всплывёт новое окно с новой ошибкой и так будет до тех пор, пока все ошибки не будут исправлены. После всех изменений всплывёт окно с уведомлением, что проверка правописания завершена, нажмите на «Ок».
Следом Ворд предоставит статистику об удобочитаемости. Скрываем это уведомление, нажав на «Ок».
Включаем и настраиваем проверку орфографии в Microsoft Word
Пользуясь настолько мощным текстовым процессором, глупо обращаться к словарю для правильного написания спорных слов и словосочетаний. Пусть Word делает эту неблагодарную работу! Но на откровенные провокации редактор никак не реагирует и делает вид, что наша писанина – образец грамотности русского языка. Понимая, что это невозможно, мы задаемся вопросом: как включить проверку орфографии в Microsoft Word? Ответ располагается ниже.
Автоматическая проверка правописания
Для включения данной функции необходимо нажать «Файл» – «Параметры» – «Правописание». В появившемся окне отметьте нужные поля галочкой и нажмите кнопку «Сохранить».
Добавление неизвестных слов
Чтоб добавить подобные слова в программный словарь и исключить его подчеркивание в будущем, нужно выделить его (или словосочетание), нажать ПКМ и в контекстном меню выбрать «Добавить в словарь». При нажатии на вариант «Пропустить», данная лексическая конструкция больше не будет подсвечиваться в этом документе.
Включение модулей проверки орфографии
Если по каким-то причинам при проверке орфографии появляется уведомление с текстом «Проверка правописания завершена» или «Средства проверки орфографии для языка не установлены» нужно выполнить следующие действия:
- Войдите в «Этот компьютер» – «Удаление и изменение программы».
Включение проверки орфографии для выбранного языка
В случае набора текста на других языках проверка орфографии может не работать. Для её включения нужно:
- Нажать на используемый язык на нижней панели.
Ручная проверка ошибок
Подчеркивание красной линией означает, что в слове, вероятно, допущена орфографическая ошибка или фраза незнакома программе Word и не занесена в словарь. С лёгкостью можно исправить ошибки вручную, следующим образом:
1) Нажать на выделенное слово правой кнопкой мыши и в открывшемся окне выбрать корректный вариант.
2) Добавить в словарь программы новое для Ворда слово. Нажать по неправильному слову правой кнопкой мыши и выбрать «Добавить в словарь» и подчеркивание исчезнет. При дальнейшем использовании данного слова, подчеркивание не появится.
3) Найти внизу программы Ворд, книгу с крестиком (если есть ошибки) и нажать.
Появятся правильные варианты написания, нужно указать правильно написанное слово.
Тезаурус. Что за зверь и зачем нужен?
Наверняка многие замечали тезаурус и всегда отмахивались от попытки разобраться в нём, считая это лишним. Очень зря, ведь в некоторых случаях сей параметр окажется просто незаменим. Конечно, необходимость его утилизации целиком зависит от размеров вашего словарного запаса и знания языка. Если вам пришлось писать текст на не знакомом языке, тезаурус поможет избежать повторения и не подходящего применения выражений, так как его основной функцией является подбор синонимов и антонимов.
Чтобы открыть тезаурус, выделите редактируемое или неподходящее выражение, кликните на нём правой клавишей мыши и найдите команду «синонимы». Именно там вы найдёте эту функцию. Из списка предложенных выражений выберите самое подходящее и используйте в тексте.
Вот, собственно, и все параметры, отвечающие за правильность вашего текста и его общую «читаемость». Использование указанных настроек может значительно облегчить как вашу работу, так и восприятие изложенных вами знаний читателем.
Как настроить функцию «Автоисправление»
Функция «автозамена слова» очень полезная, так как во время быстрого набора текста бывают опечатки в словах. Данная функция поможет исправить некорректно написанную фразу автоматически, для этого необходимо сделать следующие настройки:
1) Нажав на раздел «Файл» выбрать «Параметры»;
2) Во вплывающем окне в левой части найти «Правописание», в разделе «Параметры автозамены» кликнуть по кнопке «Параметры автозамены…»;
3) В разделе «Автозамена» проставить галочку напротив «Заменять при вводе»;
4) Добавить фразу, которая часто печатается неправильно. Например: «помошник» введите под полем «заменить» как неверный вариант, а под полем «на» укажите верную словоформу и кликните на «Добавить». Как показано на картинке ниже.
Добавить можно любую фразу и указать её верное написание. Также это может быть сокращение повседневных фраз, аббревиатура или название горячих клавиш на английском. Вот примеры:
Разрешение
Чтобы устранить эту проблему, выполните методы, описанные в этой статье, в том порядке, в котором они представлены. Если вы ранее предоставили один из этих методов и не помогли устранить эту проблему, вы можете пропустить этот метод и перейти к следующему.
Способ 1: Установка средств проверки правописания
Чтобы установить средства проверки правописания, выполните указанные ниже действия.
Закройте все программы.
Нажмите кнопку Пуск и выберите пункт Панель управления.
- В Windows 7 щелкните удалить программу в разделе программы.
- В Windows Vista дважды щелкните элемент программы и компоненты.
- В более ранних версиях Windows дважды щелкните Установка и удаление программ.
Выберите * * Microsoft Office * * выпуск * * * *, а затем нажмите кнопку изменить.
На этом этапе и на следующем шаге заполнитель * * Edition * * представляет установленный на компьютере выпуск Microsoft Office.
В диалоговом окне * * Microsoft Office * * выпуск * * * * нажмите кнопку Добавить или удалить компоненты, а затем нажмите кнопку продолжить.
Разверните раздел Общие функции Office, щелкните значок слева от средства проверки правописания, а затем выберите пункт запускать все с моего компьютера.
Способ 2: включение надстройки «Правописание» для английского (США)
Чтобы включить надстройку, выполните указанные ниже действия.
Щелкните вкладку Файл, а затем щелкните элемент Параметры.
В левой части щелкните элементнадстройки.
В нижней части диалогового окна Параметры Word щелкните стрелку раскрывающегося списка в разделе Manage (Управление), измените выделение с надстроек com на Отключенные элементыи нажмите кнопку Перейти.
В диалоговом окне » Отключенные элементы » проверьте, доступен ли параметр Правописание en-US (nlsdata0009. dll) в поле выберите, которое нужно повторно включить .
Если в списке указан орфографический файл en-US (nlsdata0009. dll) , выберите его и нажмите кнопку включить.
Нажмите кнопку Закрыть, а затем кнопку ОК.
Способ 3: Включение проверки правописания при вводе
Чтобы включить проверку орфографии по мере ввода, выполните указанные ниже действия.
Щелкните вкладку Файл, а затем щелкните элемент Параметры.
В диалоговом окне » Параметры Word » выберите пункт Проверка правописания.
Убедитесь, что в разделе при исправлении правописания и грамматики в Word установлен флажок проверять орфографию по мере ввода .
Убедитесь, что все флажки сняты в разделе исключение для .
Нажмите кнопку ОК.
Способ 4: выберите язык и снимите флажок «не проверять орфографию и грамматику».
Чтобы снять флажок «не проверять правописание или грамматику», выполните указанные ниже действия.
Выберите все содержимое документа.
На вкладке » Рецензирование » выберите язык в группе язык и нажмите кнопку задать язык проверки правописания.
В диалоговом окне язык выберите нужный язык.
Если флажок не проверять правописание или грамматику установлен, снимите этот флажок.
Нажмите кнопку ОК.
Если этот способ устраняет проблему, повторите шаги с 1 по 3 для повторного открытия в диалоговом окне язык , а затем нажмите использовать по умолчанию .
Способ 5: изменение реестра
В этой статье содержатся сведения о том, как изменить реестр. Перед внесением изменений в реестр обязательно создайте его резервную копию. Убедитесь, что вы знаете, как восстановить реестр при возникновении проблемы.
Чтобы устранить эту проблему самостоятельно, выполните указанные ниже действия.
Нажмите кнопку Пуск и выберите пункт Выполнить.
В поле Выполнить введите regedit, а затем нажмите клавишу ВВОД.
Найдите и щелкните правой кнопкой мыши следующий подраздел реестра:
HKEY_CURRENT_USERSoftwareMicrosoftShared Тулспруфинг Tools1.0Override
Нажмите кнопку Удалить.
Закройте редактор реестра.
Закройте и перезапустите Word.
Как изменить фразу в списке автозамены
Надо промотать весь список и найти нужную фразу, выделить её, чтобы она появилась в поле «заменить» и в поле «на».
Теперь остается только установить курсор мыши в нужное поле и ввести свой вариант написания символа или фразы, заменить и сохранить. Рассмотрим пример. Чтобы быстро написать символ (а) в виде «@» сначала нужно добавить и указать на какой символ будет производиться замена.
Действия стандартные, что и ранее при добавлении новой фразы. «Файл» — «Параметры» — «Правописание» — «Параметры автозамены». В разделе, где «Автозамена» под полем «заменить» — вводим «(а)», а в поле «на» — пишем «@». Добавляем и кликаем «ОК».
Теперь время проверить. Печатаем нужный фрагмент статьи и пишем «(а)» (на картинке ниже), замена на «@» происходит после нажатия «)» завершающего символа.
Работа с Word станет намного легче, если сделать все настройки для автозамены разных фраз. Только представьте, что можно печатать (Московский Государственный Университет) за одну секунду всего лишь написав три буквы «мгу». Благодаря определенным опциям пользователь сможет совершить автоматическую проверку на правильную расстановку пунктуации, очень быстро, если учесть, что просматривать документ из 10 листов А4 в ручную будет долго. В данном случае идёт речь об использовании опции «Правописание» в разделе «Рецензирование».
Статистика удобочитаемости
При написании статьи всегда нужно учитывать целевую аудиторию. Даже если технически несложный материал описать сложным языком, доля не осиливших его читателей будет выше. Например, в аудитории портала OSZone.net немало школьников, которые не доросли еще до старших классов. Но, скажем, материал о создании презентации в PowerPoint им вполне может понадобиться. Поэтому надо прилагать усилия к тому, чтобы писать статьи понятным языком.
Оценить ваши труды помогут статистические данные, собираемые программами о вашем тексте. Они будет выводиться после проверки правописания, если поставить флажок «Статистика удобочитаемости» в параметрах правописания Word 2010 (рис. 2) и/или Outlook.
Помимо сведений о количество слов и символов, в статистику входят показатели легкости чтения.
Рисунок 11 — Исходя из показателей легкости чтения, эта статья должна быть понятна девятикласснику
В основе выводов о легкости чтения и уровне образования, требуемого для понимания материала, лежат тесты, которые создали Rudolf Flesch и J. Peter Kincaid. Конечно, эти формулы разрабатывались для английского языка, да и уровень образования ориентирован на США, но это нисколько не мешает оценить текст.
Уровень образования можно рассматривать как количество лет обучения (в школе, университете, и т.д.), достаточное для понимания материала. Значение 9.0 для этой статьи означает, что нужно отучиться девять лет, чтобы понять ее без затруднений.
Можно сделать поправку на уровень школьного образования в России и странах ближнего зарубежья в зависимости от ваших знаний в этой области или степени патриотизма. В любом случае, как я и рассчитывал, для понимания этой статьи достаточно иметь школьное образование.
Легкость чтения рассчитывается по другой формуле. Чем выше итоговое значение, тем легче воспринимается текст. Все, что выше 90, должно легко читаться 11-летним ребенком. Тексты с легкостью чтения в диапазоне 60 — 70 без проблем воспримет подросток 13 — 15 лет. Если же значения опускаются ниже 30, то в статье не разберешься без университетского диплома (или без бутылки).
В государственных организациях США требование к минимальному значению легкости чтения устанавливается для многих документов и форм, выдаваемых гражданам для заполнения.
Результатом такого подхода, очевидно, является общая экономия времени, поэтому не только Microsoft включает статистику удобочитаемости в свои программы — такая же возможность есть и в Google Docs, например.
Впрочем, не стоит зацикливаться на статистике. Если в документе все предложения состоят из двух-трех слов, цифры покажут, что достаточно закончить детский сад, чтобы легко прочесть его. Но вряд ли такое творчество высоко оценят те, для кого вы на самом деле пишите свою статью.
Небольшая рекомендация от Lumpics
Проверяя написанный вами документ на ошибки, обратите особое внимание на те слова, в написании которых вы чаще всего ошибаетесь. Постарайтесь их запомнить или записать, чтобы в дальнейшем не допускать тех же ошибок
Кроме того, для большего удобства вы можете настроить автоматическую замену слова, которое вы постоянно пишите с ошибкой, на правильное. Для этого воспользуйтесь нашей инструкцией:
Урок: Функция автозамены в Word
На этом все, теперь вы знаете, как в Ворде проверить пунктуацию и орфографию, а значит, конечные версии создаваемых вами документов не будут содержать ошибок. Желаем вам удачи в работе и учебе.
Опишите, что у вас не получилось. Наши специалисты постараются ответить максимально быстро.