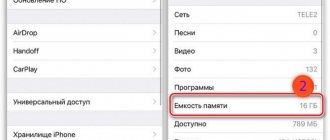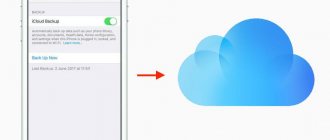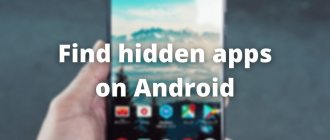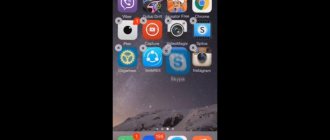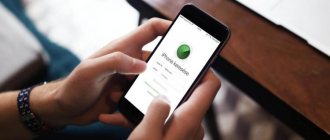При совершении каких-либо покупок обязательно должен выдаваться чек. Он является гарантией того, что именно этот человек в это время купил товар. Обычно он нужен для распределения бюджета, возврата некачественных товаров или сбора собственной статистики трат. В сервисе App Store, где пользователи могут скачивать и покупать приложения для своих айфонов и айпадов, уже есть встроенная история покупок, по которой можно узнать, сколько и когда клиент заплатил за то или иное приложение или игру. Данные собираются при совершении действий с помощью Apple ID. В этой статье будет рассказано, как посмотреть покупки на айфоне, как выглядит сама история покупок в App Store и можно ли ее удалить.
Как посмотреть историю покупок App Store и iTunes Store с указанием цены
Компания Apple упростила для своих пользователей просмотр истории покупок. Теперь узнать, что и когда вы приобрели в App Store и iTunes, можно непосредственно в приложении «Настройки» на iOS-устройстве.
Для того чтобы просмотреть историю покупок в приложении «Настройки» на iOS-устройстве, нужно:
1. Зайти в «Настройки» → «iTunes Store и App Store».
2. Ввести Apple ID (или нажать на E-mail (Apple ID), если он отображается сверху) и выбрать пункт «Просмотреть Apple ID», после чего система попросит ввести пароль или воспользоваться Touch ID или Face ID.
Если вы используете функцию «Семейный доступ», вы увидите историю только своих покупок и не сможете узнать, что купили другие члены вашей семьи. Для того чтобы просмотреть их историю покупок, нужно авторизоваться с их Apple ID.
3. Прокрутите до пункта «История покупок» и нажмите на него.
В разделе «Истории покупок» покупки сортируются по дате, когда за них были списаны средства. Нажав на кнопку «Последние 90 дней», можно изменить вывод списка совершенных покупок по годам.
Товары, оплата за которые еще не была обработана банком, будут помечены как «В ожидании». Нажав на указанный в истории товар, вы можете узнать дату его приобретения/загрузки и название устройства, с которого осуществлялась покупка. Если вы заметили какие-либо несоответствия, нажмите на кнопку «Сообщить о проблеме».
Если вы случайно удалили пришедшее на электронную почту подтверждение о покупке, вы можете запросить новое, нажав на кнопку «Отправить повторно».
Если не удается найти товар в истории покупок
Если вы не можете найти товар, попробуйте выполнить следующие действия прежде, чем обращаться в компанию Apple.
Выясните, не приобрел ли товар член семьи
Если используется функция «Семейный доступ», в истории покупок будут отображаться покупки, совершенные с помощью вашего Apple ID, но не будут показаны покупки других членов семьи. Чтобы просматривать покупки других членов семьи, выполните вход в систему с помощью их идентификаторов Apple ID.
Если у членов семьи есть доступ к вашему устройству, вы можете включить запрос пароля для каждой покупки.
Чтобы контролировать, что дети покупают на своих устройствах, включите функцию «Попросить купить».
Проверьте, не покупали ли вы товар с помощью другого Apple ID
Если товар не отображается в истории покупок, возможно, в момент покупки был выполнен вход с помощью другого Apple ID. Войдите в систему с помощью этого идентификатора Apple ID и проверьте счета за покупки для этой учетной записи.
Как посмотреть все приложения, которые вы когда-либо скачивали на iPhone, iPad и iPod touch
1. Откройте Настройки → iTunes Store и App Store и войдите в учетную запись Apple ID.
2. Откройте приложение App Store.
3. Нажмите на иконку с вашим профилем справа вверху.
4. Выберите Покупки → Мои покупки.
Здесь собраны все приложения, которые вы когда-либо загружали на это устройство со своего Apple ID – как платные, так и бесплатные игры и программы. Они разделены на две группы – Все и Не на этом iPhone (iPad / iPod Touch). Во второй группе отображаются приложения, которых в данный момент на вашем устройстве нет. Кроме того, доступна функция поиска по названию.
Обратите внимание – если ваше устройство работает под управлением iOS 11 и новее, из раздела «Мои покупки» нельзя будет загрузить 32-разрядные приложения – сначала их разработчик должен доработать программу или игру так, чтобы они стали 64-разрядными (это новое требование iOS начиная с 11-й версии). Нельзя скачивать и удаленные из App Store по тем или иным причинам приложения, хотя в списке они по-прежнему будут.
Почему подписку нельзя выключить?
А такое тоже возможно и на это есть несколько причин:
- Не оплачен предыдущий период подписки, или имеются другие «долги» перед магазином iTunes Store или Apple Store. Чаще всего сопровождаются ошибкой «There is a billing problem with a previous purchase» – .
- Проблемы непосредственно с идентификатором Apple ID. Нужно и .
- Посмотрите, чтобы для учетной записи была указана актуальная и правильная информация – например, привязанная карта должна быть действующей и работоспособной.
Хотя самая частая причина – это все-таки первый пункт вышеприведенного списка и там порой бывают очень интересные ситуации. Давайте рассмотрим поподробней.
Как удалить (скрыть) приложение или игру из истории покупок App Store на iPhone или iPad
Для того чтобы скрыть покупку, сделайте свайп справа налево по выбранному приложению или игре и нажмите Скрыть. Скрытое приложение исчезнет из списка покупок App Store.
Для того чтобы снова скачать скрытое приложение, наберите его название во вкладке Поиск в App Store (не в поиске по истории покупок).
Источник
Приложение в «ожидании»? Поможет перезагрузка!
Начнем с самых простых вариантов и постепенно перейдем к более сложным. И самой легкой манипуляцией будет жесткая перезагрузка (инструкция для разных моделей iPhone) устройства. Да-да-да, это наиболее популярное решение, которое помогло многим людям! Просто перезагружаете свой девайс и с большой долей вероятности загрузка возобновиться, а надпись «ожидание» со значка приложения — исчезнет.
Почему и в каких случаях это срабатывает? Скорее всего, Вы пытаетесь обновить или загрузить приложение большого объема через сотовую сеть, а Apple просто не разрешает этого сделать и приложения «висят». Так вот, перезагрузка и является одним из пунктов решения данной проблемы. Более подробно об этом в этой статье.
Как найти в iPhone все приложения которые вы ранее скачивали?
Не можете найти приложения которые вы когда-либо скачивали на iPhone или iPad? Сделать это очень просто! Некоторые приложения со временем надоедают и как правило многие из нас их просто удаляют, чтобы не засорять память iPhone. Для того чтобы найти список приложений, которые когда либо скачивали/покупали на Айфон, выполните следующие действия.
- Зайдите в приложение App Store
- Перейдите в профиль Apple ID
- Далее в «Покупки»
- Во вкладке «Все» находятся приложения которые установлены на данный момент на iPhone. Во вкладке «Не на этом iPhone» все приложения которые не установлены на данном iPhone, но устанавливали ранее, в том числе и на других устройствах с вашем Apple ID.
У вас еще остались вопросы? Пишите их в комментариях, рассказывайте, что у вас получилось или наоборот!
Вот и все! Больше полезных статей и инструкций читайте в разделе Статьи и Хаки Android. Оставайтесь вместе с сайтом Android +1, дальше будет еще интересней!
Источник
Причины ошибки с оплатой предыдущей покупки в Apple
Ситуация довольно однозначная, она возникает, когда пользователь пытается приобрести платное приложение или подписку в магазине, но оплата так и не была произведена. В результате этого «товар» пользователь получил, т.к. App Store дает возможность оплатить покупку при следующем заказе. Но при следующей попытке скачать с магазина Apple даже бесплатное ПО – система оповещает об ошибке, потому что у вас имеются неоплаченные счета. Таким образом причин того, что оплата предыдущей покупки не осуществилась может быть две:
- На балансе вашей банковской карты не хватило средств. Такое случается с каждым, кто имеет несколько карт и не осведомлен о точной сумме, которая имеется на балансе. Владелец карты мог просто забыть о том, что накануне совершал покупки подарков для своих близких на минувший праздник и средств на карте гораздо меньше, чем он предполагал.
- Платеж не прошел по причине окончания срока службы карты. Это легко можно проверить на обратной стороне карты. Каждая карта оснащена этими данными, они расположены ниже номера карты.
Требования при восстановлении на айфоне
Чтобы вернуть приложение и сохраненную информацию, понадобится соблюдать только одно требование – авторизация должна пройти под тем же Apple ID, под которым программа была скачана первоначально. Если загрузка софта происходила с одного аккаунта, то не стоит пытаться его восстановить с помощью другой учетной записи.
При условии выполнения данного требования получится восстановить софт со всей сохраненной информацией. Кроме того, существует еще несколько положительных моментов:
- Если программы были платными, то второй раз деньги не снимаются.
- Даже если данные удалены из App Store, то восстановить их все равно получится.
Внимание! Софт можно удалять сколько угодно раз, но при соблюдении необходимого требования, восстановить его можно в любой момент.
Как посмотреть удаленные приложения на айфоне
Чтобы узнать всю информацию, которая когда-либо скачивалась на айфон и могла удалиться, можно выполнить следующие действия:
- Зайти в магазин App Store.
- Перейти в профиль Apple ID.
- Далее нужно искать меню «Покупки».
- Во вкладке «Все» можно находить все файлы, которые до сих пор были установлены.
- Во вкладке «Не на этом iPhone» указаны все программы, которые отсутствуют на данном аппарате, а также весь софт, который когда-либо устанавливался под ID пользователя.
Все программы не удаляются безвозвратно
Где в айфоне хранятся скачанные видео
Как было написано выше, все скачанные файлы хранятся в папке «Загрузки». Видео не являются исключением, поэтому скачанные, к примеру, из браузера видео мы можем найти именно в этой папке.
Другой же стороной монеты является загрузка видео в таких программах как YouTube, Telegram и iTunes. С iTunes всё понятно, фильмы и сериалы оттуда хранятся в «Видео», но с двумя другими вышеперечисленными программами не всё так однозначно. В YouTube скачиваемые вами видеоролики хранятся в вашей библиотеке, в разделе «Offline Videos» – здесь и хранятся все ваши скачиваемые видео. В Телеграмме же все фото и видео находятся в кэше приложения. Чтобы его найти, необходимо:
- в «Проводник» перейти во внутреннюю память, и там уже искать знакомое нам название приложения – Telergam.
- После того, как эта папка будет найдена, открыв её, вы сможете встретить в нём разделы с Фото, Видео и Аудио.
Как вернуть программу на iPhone из App Store
Как восстановить покупки в App Store? Вернуть приложение на айфоне плюс с помощью AppStore довольно просто. Для этого нужно просто снова скачать его. Важно соблюдать всю необходимую последовательность действий, чтобы получить желаемый результат:
- Требуется запустить магазин приложений на айфоне.
- Далее следует нажать на кнопку «Обновления», расположенную в нижней части панели.
- Необходимо открыть раздел «Покупки».
- Требуется выполнить поиск программы, которая было удалена.
- Чтобы ее установить снова, потребуется нажать на значок облака, расположенный рядом с названием программы.
Если правильно все сделать, то необходимая программка вернется вместе со всей сохраненной информацией.
Создание резервной копии на айфоне
Использование подобного способа поможет в том случае, если после того, как произошло удаление софта, его последняя сохраненная копия не обновлялась. Способов возвращения программы существует два, как и способа создания резервной копии на телефоне – через iCloud либо через iTunes.
Софт можно восстановить из магазина AppStore
При помощи iCloud
В ситуации автоматического создания резервных копий на телефоне важно не пропустить то время, когда удаленное приложение начнет обновляться. Для возврата программы на айфон потребуется:
- Открыть настройки айфона и выбрать учетную запись Apple ID.
- В открывшемся окошке требуется найти меню «iCloud».
- Спуститься ниже по пунктам и выбрать «Резервная копия».
- Проверить дату создания копии, убедиться, что это было до удаления программы.
- Вернуться в основное окошко и выбрать раздел «Основные».
- Найти пункт «Сброс», затем выбрать меню «Стереть контент и настройки».
- Появится предложение для обновления сохраненной копии, но требуется кликнуть меню «Стереть».
- После этого на экране выскочит приветственное окошко, требуется провести восстановление из iCloud.
Спустя некоторое время приложение вернется на экран.
При помощи iTunes
Если для хранения резервной копии используется компьютер, то восстановить удаленную программу можно через iTunes. Для этого рекомендуется осуществить следующие действия:
- Подключить айфон к компьютеру при помощи кабеля (использовать синхронизацию через Wi-Fi бесполезно).
- Запустить iTunes.
- Если начнется автоматическое обновление резервной копии, то процесс нужно остановить, нажав на кнопку с крестиком, расположенную в верхней части окна.
- Далее нужно открыть меню айфона, нажав на иконку устройства.
- Найти слева кнопку «Обзор», затем выбрать пункт «Восстановить из копии».
- Найти необходимую резервную точку и запустить ее.
- Подтвердить запуск восстановления и дождаться его окончания.
Через некоторое время необходимые файлы восстановятся, однако нужно помнить, что все сохраненные данные будут иметь дату создания резервной копии.
Внимание! Чтобы узнать, почему айфон удаляет приложения, стоит обратиться в сервисный центр.
Резервные копии нужны, чтобы не терять информацию и вернуть ее обратно при необходимости
Восстановление сгруженных приложений на айфоне
Совсем недавно компания Apple создала довольно удобную функцию для айфона. Благодаря ей появилась возможность сгрузить неиспользуемые либо редко используемые приложения. В результате софт можно убрать из телефона, но при этом на рабочем столе остается иконка, а в настройках остаются все внесенные данные.
Важно! Функция удобна для программ, которые используются довольно редко, но иногда бывают очень нужны для пользователя.
Чтобы вновь воспользоваться сгруженной программой и установить ее на смартфон, потребуется просто на нее тапнуть один раз и дождаться окончания процесса установки. Спустя некоторое время софт будет готов к работе.
Восстановление удаленных данных не требует особых усилий и знаний. С проблемой помогут справиться специальные функции, предоставленные самим устройством, либо различные приложения, которые делают процесс восстановления более простым. Пользователям не стоит переживать из-за удаленных программ. К счастью, вернуть все обратно можно практически всегда. Важно соблюдать последовательность действий, узнавать подходящие методы и не торопиться.
Источник
Дополнительная информация
Доступность и функции магазина могут отличаться в зависимости от страны или региона. Узнайте, что доступно в вашей стране или регионе.
Информация о продуктах, произведенных не компанией Apple, или о независимых веб-сайтах, неподконтрольных и не тестируемых компанией Apple, не носит рекомендательного или одобрительного характера. Компания Apple не несет никакой ответственности за выбор, функциональность и использование веб-сайтов или продукции сторонних производителей. Компания Apple также не несет ответственности за точность или достоверность данных, размещенных на веб-сайтах сторонних производителей. Обратитесь к поставщику за дополнительной информацией.
Источник