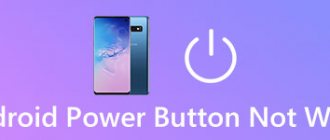Меню «Пуск» и «Панель задач» в Windows 10 является одной из самых значимых функций операционной системы Microsoft. Ведь с помощью этого меню можно быстро найти ту или иную программу, запустить приложение, редакторы, административные функции, а панель задач дает отличное юзабилити для комфортной работы. Но что делать, если меню «Пуск» или «Панель задач» перестает работать? Если ваша кнопка «Пуск» или «Панель задач» в Windows 10 исчезла, не реагирует на клики, не работает, не открывается или вы получаете сообщение «критическая ошибка», то следуйте ниже способам, чтобы исправить и найти решения данной проблемы.
Как вернуть классическое меню Пуск в Windows 8
По просьбам трудящихся и для тех, кому не нравится то, что в Windows 8 разработчики отказались от привычного нам с Windows 98 меню Пуск, написана данная статья. Все таки Windows 8 стала обширной и её можно увидеть не только в ПК, нетбуках и ноутбуках, а так же в планшетах и моноблоках. А так как в них предусмотрен сенсорный ввод, то такое меню Пуск только затрудняло бы работу (ИМХО). Его просто заменили на новый интерфейс Metro. В этой статье я рассмотрю способы того, как вернуть меню Пуск на Windows 8, а ещё на «сладенькое» — как вернуть тулбар =)
А вот что об этом сказал старший программный менеджер Microsoft Чайтаня Сарин (Chaitanya Sareen) — Собранные данные через программу Customer Experience Improvement Program
позволили компании заключить, что использование меню «Пуск» постоянно сокращается. Пользователи больше не открывают «Пуск», чтобы запустить программу, — они прикрепляют все самое нижнее к нижней панели, быстро добираются до всего остального через поиск. «Мы идём по пути открытия целого нового набора сценариев использования», — добавил господин Сарин, описывая экран Metro в Windows 8.
Всё таки стандартными средствами тут не обойтись, нужно прибегать к помощи утилит. В данном случае я рассмотрю только 4, но они стоящие.
А хотя я немного приврал — вернуть стандартными способами без помощи программ меню Пуск можно, но только если у Вас первая версия Windows 8 Developer Preview
(предварительная версия Windows 8), а в последующих версиях операционной системы этого сделать уже нельзя, поскольку Metro теперь входит в состав Explorer.exe.
Итак, в версии Developer Preview Metro можно было убрать интерфейс Metro лишь удалив файл shsxs.dll, точнее отключить его. Сейчас я опишу как это сделать.
1 — Запускаем утилиту Run (Выполнить), нажав комбинацию клавиш WIN + R
.
Для того, чтобы вернуть меню Пуск в прежнем стиле Metro, нужно провести ту же операцию, но в 5 пункте вернуть значение 1 в диалоговом окне.
Ну а если у Вас не эта версия Windows 8, а хочется вернуть привычное классическое меню Пуск, то давайте рассмотрим способы с помощью утилит.
1)
Устанавливаем классическое меню Пуск с помощью утилиты ViStart Первоначально это приложение разрабатывалось для тех, кто хотел добавить в Windows XP кнопку «Пуск» в стиле Windows 7, а теперь оно работает и на Windows 8. Обратите внимание, что при установке ViStart предложит изменить в вашем браузере поисковую систему, домашнюю страницу и захочет установить различные рекламные модули от Яндекса. Рекомендую отказаться от этого, сняв все три галочки.
Еще один приятный бонус ViStart состоит в том, что нажатие на клавиатуре на кнопку Windows открывает меню «Пуск», а не стартовый экран в стиле Metro. Однако стартовый экран по-прежнему можно открыть, переместив курсор в нижний левый угол экрана или через панель Charm, которая появляется при наведении курсора в правый верхний или нижний углы экрана. Официальный сайт .
2)
Устанавливаем классическое меню Пуск с помощью утилиты Start8
Ну и для самых ярых неприятелей нового интерфейса Windows 8 есть настройки, регулирующие отображение приложений, работающий в полноэкранном режиме Modern UI — можно скрывать их значки из меню, а так же сразу переходить на рабочий стол при загрузке системы. Таким образом Stardock Start8 является одной из самых удобных программ, возвращающих полный функционал кнопки Пуск в Windows 8, и позволяющая гибко управлять новыми интерфейсными функциями, вплоть до их отключения. Естественно, Stardock Start8 работает только в Windows 8 (все версии за исключением Windows RT). Официальный сайт
3)
Устанавливаем классическое меню Пуск с помощью утилиты Classic Shell Эта программа может установить не только классическое меню Пуск, но и такое какое было в Windows XP и Windows 7.
Программа работает в 32 и 64-битных вервиях Windows 7/8, переведена на 35 языков (русский главный), и она абсолютно бесплатна. Если же на время нужно увидеть новый вид главного меню, то нажмите Shift и кликните по кнопке Пуск. Официальны сайт
Пропала панель задач на windows. Как восстановить?
2015-01-09 / Вр:22:48 /
История о том, как у меня пропала панель задач.
…пропала панель задач и исчезли иконки и гаджеты с рабочего стола. Началось все с того, что я решил проверить, как отображается сайт заказчика в браузере Internet Explorer. И тут браузер завис. Я все еще выдерживаю спокойствие, потому что знаю, как закрыть зависшую программу. Открываю диспетчер задач, но в спешке нажимаю завершение не того процесса (вместо «iexplore.exe», закрываю «explorer.exe» ):
Как результат, исчезла панель задач и иконки с рабочего стола. Упс! Не ожидал я такого исхода!
И вот теперь из личного опыта я вам расскажу, как все восстановить.
Как решить проблему и все восстановить? Все действия можно применять на windows XP и на windows7. 1). Запустить «диспетчер задач». Для этого нужно нажать комбинацию клавиш: «Ctrl+Alt+Delete» и в меню выбрать «Файл» => «Новая задача (Выполнить…)»:
2). Ввести в поле «explorer.exe» и нажать на кнопку «ОК»:
либо на кнопку «Обзор…»
зайти на диске C в папку WINDOWS и выбрать файл explorer.exe. Нажать на кнопку «Открыть»:
Как вернуть меню «Пуск» в Виндовс 8
Вернуть данную кнопку можно несколькими способами: используя дополнительные программные средства или же только системные. Заранее предупредим, что средствами системы вы не вернете кнопку, а просто замените ее совершенно другой утилитой, которая имеет схожие функции. Что же касается дополнительных программ — да, они вернут вам «Пуск» именно таким, каким он и был.
Способ 1: Classic Shell
С помощью данной программы вы сможете вернуть кнопку «Пуск» и полностью настроить данное меню: как внешний вид, так и его функционал. Так, например, вы сможете поставить «Пуск» с Windows 7 или Windows XP, а также выбрать просто классическое меню. Что по поводу функционала, то вы можете переназначить клавишу Win, указать, какое действие будет выполняться при нажатии правой кнопкой мыши по значку «Пуск» и многое другое.
Способ 2: Power 8
Еще одна довольно популярная программа из данной категории — Power 8. С ее помощью вы также вернете удобное меню «Пуск», но уже в несколько ином виде. Разработчики данного программного обеспечения не возвращают кнопку из предыдущих версий Виндовс, а предлагают собственную, сделанную специально для восьмерки. Power 8 обладает одной интересной особенностью — в поле «Поиск» можно искать не только по локальным дискам, но и в интернете — просто добавьте букву «g» перед запросом, чтобы обратиться к Google.
Способ 3: Win8StartButton
И последнее ПО в нашем списке — Win8StartButton. Эта программа создана для тех, кому нравится общий стиль Windows 8, но все же неудобно без меню «Пуск» на Рабочем столе. Установив данный продукт, вы получите необходимую кнопку, при нажатии на которую появляется часть элементов стартового меню восьмерки. Выглядит довольно непривычно, но зато полностью соответствует дизайну операционной системы.
Способ 4: Средства системы
Также вы можете сделать меню «Пуск» (а вернее — его замену) штатными средствами системы. Это менее удобно, чем использование дополнительного программного обеспечения, но все же данному методу тоже стоит уделить внимание.
- Правой кнопкой мыши кликните на «Панели задач»внизу экрана и выберите пункт «Панели…»->«Создать панель инструментов». В поле, где предлагается выбрать папку, введите следующий текст:
Нажмите Enter. Теперь на «Панели задач» появилась новая кнопка с названием «Programs». Здесь будут отображены все программы, которые установлены на вашем устройстве.
На Рабочем столе кликните правой кнопкой мыши и создайте новый ярлык. В строке, где требуется указать расположение объекта, введите следующий текст:
Теперь можно изменить имя ярлыка, значок и закрепить его на «Панели задач». При нажатии на этот ярлык будет появляться стартовый экран Windows, а также вылетать панель Поиска.
Мы рассмотрели 4 способа, с помощью которых вы сможете пользоваться кнопкой «Пуск» и в Виндовс 8. Надеемся, мы смогли вам помочь, а вы узнали что-то новое и полезное.
Что делать если панель задач пропала и не восстанавливается
Есть несколько вариантов вернуть пропавшую панель, которая не желает восстанавливаться после перезагрузки windows 7 и описанного выше способа.
За нее отвечает «explorer.exe», а обрушить его может вирус или неправильное использование самой системы виндовс 7.
Можно конечно копаться в реестре, только новичкам там делать нечего, намного проще пойти другим путем.
В первую очередь просканировать свою виндовс 7 на наличие вирусов (обязательно), причем не своим антивирусом (установленным), а скачать бесплатную лечащую утилиту «доктор веб».
Только даже если утилита удалит несколько вирусов, самостоятельно панелька может не появиться (при удалении вирусов позволяйте утилите исправлять реестр).
Что делать тогда? Просто верните систему «назад», к тому времени, когда все было как надо – Вот такие простые действия должны решить вашу проблему. Успехов.
Добрый день! Из данной статьи вы узнаете что делать, если пропала панель управления в Windows 7
. Иногда пользователи сталкиваются с такой проблемой, когда им нужно зайти в Панель управления, но в меню Пуск ее нет. Возможно вы или кто-то другой по ошибке отключили ее в настройках меню Пуск. Соответственно, чтобы решить данную проблему вам всего навсего нужно заново включить отображение панели управления. Как это сделать вы сейчас узнаете.
Для того, чтобы вернуть панель управления в меню Пуск, выполните следующие действия.
Шаг 1 . Щелкните правой кнопкой мыши в любом свободном месте на панели задач или по значку Пуск и выберите Свойства .
Шаг 2 . В появившемся окне Свойства панели задач и меню «Пуск» откройте вкладку меню «Пуск» и нажмите на кнопку Настроить .
Шаг 3 . В новом окне прокрутите список элементов и найдите Панель управления . Наверняка у вас переключатель стоит в положении Не отображать этот элемент . Установите его в положение Отображать как ссылку . Для применения настроек нажмите на кнопку Ок . В другом окне также нажмите Применить и Ок .
Шаг 4 . Зайдите в меню Пуск. У вас должная появится кнопка Панель управления .
Пропала кнопка Пуск в Windows 8: что делать
С выходом ОС от Майкрософт Windows 8 многим пользователям пришло довольно неоднозначное нововведение. И это не только новый «плиточный» дизайн, но и весьма спорное решение – отсутствие уже ставшей классикой кнопки «Пуск». Через нее можно было мгновенно получить доступ к программам, настройкам системы и многому другому.
Подобное решение привело к огромному шквалу критики, поэтому уже в следующей ОС Win 10 кнопку вернули. Однако если вы хотите купить Windows 8, то с данной проблемой по-прежнему столкнетесь. К счастью, ее можно решить, причем разными способами. И вам не придется гадать, куда пропал Пуск в Windows 8.
Пуск не работает из-за кириллического имени пользователя
По неизвестным причинам периодически Пуск не работает, если имя пользователя указано с помощью кириллицы. Поэтому рекомендуется его переименовать, используя при этом только латинские буквы и цифры. Выполнять это необходимо на сайте Microsoft (так как учётная запись создаётся именно там). Потребуется:
- Перейти в «Параметры»
- Выбрать «Учётные записи».
- Перейти в раздел «Ваши данные», выбрать «Управление данной учётной записью».
- В браузере откроется страница для настройки профиля. Нужно кликнуть на иконку учётной записи, далее — выбрать «Изменить имя». Ввести новое название, но без кириллицы.
Восстановление кнопки Пуск средствами системы
Начать стоит со способа, который предусмотрен самой ОС. А это означает, что вам не нужно будет устанавливать стороннее ПО. Для решения данной задачи необходимо выполнить следующие действия:
- щелкнуть правой клавишей мыши на Панели задач (полоса в нижней части экрана);
- выбрать пункт «Панели» и нажать на «Создать панель инструментов»;
- в новом меню в поле ввода ввести следующий адрес: «C:ProgramDataMicrosoftWindowsStart MenuPrograms»;
- нажать Enter.
После этого в нижней части экрана на месте привычной нам кнопки появится пункт «Программы». Нажав на него, вы будете открывать окно со всем установленным программным обеспечением и необходимым инструментарием. Таким способом можно как включить кнопку, так и немного восстановить привычный формат рабочего стола. Да, она не выглядит так, как классический Пуск. Но в плане функционала практически не отличается. Да и не требует стороннего ПО, что актуально, если у вас чистая система, и на данный момент нет доступа к Интернету.
Откатываем «операционку» до предыдущего состояния
Если панель «Пуск» перестала появляться после щелчка по иконке после установки очередного апдейта системы в «Центре обновления», возможно, инсталляция апгрейда прошла не самым лучшим образом — с ошибками. В этом случае рекомендуется сделать откат до точки восстановления. Система «Виндовс» автоматически делает точку перед установкой обновлений на случай возникновения неполадок. Воспользуемся ей:
- Раскрываем меню «Выполнить» через горячие клавиши Windows и R и набираем в пустом поле rstrui.exe. После этого кликаем по ОК — появляется мастер по восстановлению.
Выполните ключ rstrui.exe для запуска мастера по восстановлению - Его можно вызвать на дисплее через «Панель управления» — открываем её через то же окошко «Выполнить» и ключ для ввода control и запускаем блок «Восстановление». Щёлкаем по ссылке, которая открывает окно мастера.
Перейдите по ссылке «Запуск восстановления системы» - На главном экране выбираем первый рекомендованный пункт, если «Пуск» перестал функционировать именно после последнего апдейта. В ином случае ставим отметку рядом со вторым вариантом и жмём на ОК.
Выберите рекомендованное восстановление, если проблема появилась после последнего обновления - Во втором случае у вас откроется список со всеми имеющимися точками. Смотрим на дату создания и выбираем нужное состояние. Главное, чтобы создателем был «Установщик модулей Виндовс». Выделяем строчку и жмём на «Далее».
Выберите точку и нажмите на «Далее» - Запускаем выполнение отката через клавишу внизу.
Дайте старт восстановлению - В небольшом окне кликаем по «Да», чтобы подтвердить процедуру. Ждём, когда операция завершится и проверяем работоспособность клавиши «Пуск».
Кликните по «Да» для подтверждения
Если вы не нашли по каким-то причинам точку восстановления, которую создал «Установщик модулей», удалите обновление вручную:
- Зайдите в меню «Параметры Виндовс» через Windows и I и раскройте плитку для обновления. В первой вкладке центра кликните по ссылке, ведущей в журнал.
Запустите поиск обновлений - На новой странице перейдите по ссылке для удаления апдейта.
Щёлкните по строчке «Удалить обновления» - На дисплее будет вызвано окно с перечнем установленных ранее апгрейдов «операционки». Щёлкните по первому пункту правой клавишей и выберите единственную в меню опцию удаления.
Выберите удаление в контекстном меню - Подтвердите своё намерение. Перезапустите девайс. Через некоторое время центр снова найдёт удалённый ранее апдейт и попытается установите его, но уже корректно. Если не помогло, но вы уверены, что проблема именно в обновлении, свяжитесь со службой поддержки «Майкрософт» и сообщите о своей проблеме.
Подтвердите, что хотите удалить апдейт
Вы можете также воспользоваться опцией «Виндовс» под названием «Возврат компьютера в исходное состояние». Запустите её выполнение можно в окне параметров «операционки», в разделе «Безопасность и обновление».
Во вкладке «Восстановление» запустите возврат ПК до исходного состояния
Как вернуть Пуск сторонними методами?
Для возврата привычной многим кнопки доступны и другие способы. Все они предполагают установку специального программного обеспечения. Существует несколько софтовых решений, которые мы рассмотрим. Прежде всего, это программа Classic Shell. После загрузки, установки и запуска вы можете провести глубокую настройку будущей кнопки. У вас есть возможность настроить функционал, а также выбрать внешний вид: Windows Classic, XP, Vita или Seven. Другой способ, как вернуть кнопку – это Power 8. В данном случае вы получаете не классическую кнопку из старых систем, а специально разработанный блок. У него будет более богатый функционал с упором на глубокий поиск: как по компьютеру, так и по Интернету. Третий вариант – это программа Win8StartButton. Она примечательна тем, что не просто создает Пуск, но и придает кнопке дизайн в соответствии со стилем оформления Восьмерки. Благодаря этому выглядит лаконично и приятно.
Вот такие способы возвращения привычного элемента меню вам доступны. И теперь вы знаете, что делать, если пропала кнопка пуск Windows 8. Выбирайте тот, который вам больше по вкусу, и настраивайте систему под себя.
Пункт «Меню»
В пункте «Меню» к Вашему вниманию предлагается множество настроек по отображению элементов внутри кнопки «Пуск». Здесь Вы можете выбрать, каким образом будут отображаться элементы. Например, если мы хотим, что бы локальные диски компьютера были видны при наведении на иконку «Мой компьютер», то напротив пункта «Компьютер» выбираем из выпадающего списка «Отображать как меню».
Рисунок 8
Вот что получим.
Рисунок 9
Однако Мы рекомендуем Вам оставить все как есть, ведь исторически сложилось так, что при нажатии на иконку «Мой компьютер» открывается отдельное окно с локальными дисками, тоесть оставить настройку «Отображать как меню» Хотя, это дело вкуса. Выбирайте так, как Вам удобно.
Как вернуть кнопку Пуск в Windows 8
Главный недостаток – это неудобство в размещении ярлыков, которые постоянно меняют положение, вынуждая пользователей искать их. Поэтому пользователи хотели бы вернуть кнопку пуска в Windows 8 на панель задач (ПЗ), где она располагалась в других версиях. Запуск программ в восьмерке выполняется с поля начального экрана, и с помощью поисковой строки, расположенной на Charms-панели, а это неудобно для пользователей. Одним из самых частых вопросов, которые задают пользователи — почему пропал пуск в Windows 8? Существуют некоторые способы восстановления пуска в Windows 8 с применением определенных приложений. Некоторые можно рассмотреть ниже.
Пропала панель задач windows. Как быть?
Иногда у пользователей возникает проблема, которая заключается в том, что в системе windows пропадает панель задач. Такое событие может быть связано, например, с ошибками самой системы или вирусами. Если у вас возник случай, в котором пропала панель задач windows, то постараюсь помочь его решить.
Обычно, когда происходит сбой проводника, то он автоматически перезапускается, но этого может и не случиться, в этом случае, нужно самостоятельно запустить его. Воспользуемся Диспетчером задач (думаю, вы знаете, как его открыть, если нет, то для этого нажимают сочетания Ctrl+Alt+Del, либо Ctrl+Shift+Esc) и нажмем «Файл», потом «Новая задача» может быть написано «Запустить новую задачу». Теперь, в открывшемся окне вам нужно ввести «explorer.exe».
Либо нажать на кнопку «Обзор» и уже самостоятельно выбрать проводник «explorer.exe», который находится по пути: C:windowsexplorer.exe.
Если при попытке открыть диспетчер задач ничего не происходит, то скорей всего у вас на компьютере вирус, который меняет ключи реестра таким образом, что невозможно использовать средства для решения проблем.
Некоторые вирусы способны даже удалить файл «explorer.exe», тогда вы должны скачать его в интернете и поместить в каталог C:WINDOWS. Скачиваете именно для вашей версии windows.
Пропала панель задач. Другие варианты
Допустим панель задач как бы есть, но она появляется только при наведении на нее курсора, для кого-то это может быть причина, по которой стоит волноваться, так как, для них это даже лучше, когда панель задач скрыта, но многие привыкли, что она всегда перед ними. Чтобы решить данную проблему, нужно навести курсор на панель задач и как только она появится нажать правой кнопкой мыши и выбрать «Свойства», далее, снимите галочку с «Автоматически скрывать панель задач».
После того, как вы проделали данные операции, панель задач должна вернуться на свое законное место. Если возникли какие-то вопросы, задавайте их, пожалуйста, в комментариях.
https://computerinfo.ru/propala-panel-zadach-windows/https://computerinfo.ru/wp-content/uploads/2016/05/propala-panel-zadach-windows-5.jpghttps://computerinfo.ru/wp-content/uploads/2016/05/propala-panel-zadach-windows-5-150×150.jpg2016-05-08T13:09:30+00:00EvilSin225Краткие советыwindows 10 пропала панель задач,пропадает панель задач в windows 7,пропала панель задач,пропала панель задач windowsИногда у пользователей возникает проблема, которая заключается в том, что в системе windows пропадает панель задач. Такое событие может быть связано, например, с ошибками самой системы или вирусами. Если у вас возник случай, в котором пропала панель задач windows, то постараюсь помочь его решить. Обычно, когда происходит сбой проводника, то он. EvilSin225Андрей Терехов[email protected]Компьютерные технологии
Как вернуть кнопку Пуск в Windows 8 с помощью Classic shell
Версия приложения на русском языке размещается на classicshell.net.
Classic shell – это эффективный и бесплатный инструмент для Windows, характерными особенностями которого являются:
- Настройка меню Пуска таким образом, что в нем поддерживаются скины и разнообразные стили.
- Содержит кнопку для седьмой и восьмой ОС Windows.
- Удобное строение панели инструментов.
- Появление статус-бара в Проводнике.
- Статусная панель и строка заголовка для Интернет Эксплорер.
С помощью несложных действий пользователи возвратят кнопку Пуск в Classic Shell. С помощью classic shell для Windows 8 поддерживается в режиме по умолчанию 3 типа меню: классический, ХР и Windows 7. Приложение Classic Shell устанавливает собственные панели в окне Проводника и Интернет Эксплорера. Для многих пользователей расположение этих панелей удобное, другим не нравится.
Окно установки программы Classic shell
Перезагрузка ПК вернет обратно работоспособность кнопки «Пуск»
- Сделать это можно либо через диспетчер задач, либо через командную строку.
- Через диспетчер задач
Данный способ подойдёт для Windows 7 или более ранних версий ОС. Вам нужно:
- Вызвать «Диспетчера», можно при помощи комбинации клавиш Ctrl+Shift+Esc.
- Далее нужно нажать на «Завершение работы», выбрать — «Перезагрузка».
В Windows 10 диспетчер задач существенно переработали, добавили более удобные графики, дополнительные меню. Но вот возможность перезагружать или выключать ПК — убрали.
Какой ты инструмент? Пройди тест и узнаешь
Start Menu Reviver — комфортный Пуск для Windows 8
Установив на компьютер Start Menu Reviver, возобновится кнопка пуск в Windows 8, и запустятся другие современные компоненты, входящие в состав восьмерки. Программа имеет настройки, которые способствуют удобному расположению документов, приложений, файлов, ссылок на любимые сайты в меню. Настройка Пуска выполняется так, как нравится пользователю, внешний вид иконок легко изменяется по желанию пользователя.
Отличительной особенностью этой бесплатной утилиты, является то, что выполнить поиск нужных компонентов, файлов, приложений, настроек возможно из меню пуска. Для этого, не нужно переключаться на начальный экран. Это повышает удобство использования.
Используем автоматическое обслуживание
В Windows 10 разработчики из Майкросфот добавили утилиту для автоматического устранения программных сбоев. Когда перестаёт работать Пуск, пользователи используют данную утилиту для устранения проблемы. Для запуска автоматического обслуживания потребуется:
- Открыть «Панель управления»
- Выбрать «Центр безопасности и обслуживания».
- Кликнуть на «Обслуживание», выбрать «Начать».
- Дождаться его завершения (там же будет выведен список всех обнаруженных проблем), далее — перезагрузить ПК.
Как вернуть кнопку Пуск в Windows 8 с помощью Start8
Start8 — это программа, которая обеспечивает:
- удобство меню Пуска,
- действие функций и возможностей седьмой версии Windows — функции перетаскивания элементов drag&drop, загрузку последних файлов и других функций семерки.
- несколько вариантов дизайна, которые вписались в интерфейс восьмерки,
- загрузка компьютерного устройства без возврата к начальному экрану. Выполнив запуск компьютерного устройства, открывается стандартный рабочий стол Windows.
За счет настроек этой программы выполняется настройка «быстрых» клавиш, выбор размера иконок, подсветки установленных недавно приложений, пунктов, которые отображаются в меню и т.д. Недостатки этого приложения:
- Им можно пользоваться бесплатно только на протяжении месяца. После окончания этого периода надо внести деньги.
- Интерфейс на английском языке, что неудобно для пользователей, плохо знающих английский язык.
Start 8
Это одна из немногих платных программ, на рекламу которой разработчик не пожалели вложить средства. Распространяется эта утилита тоже очень оригинально. Сначала пользователь оставляет свой почтовый адрес на странице закачки, а потом получает ссылку на свою почту. После того, как пользователь установил программу, предлагается или заплатить за программу, или установить 30-дневный пробный вариант.
На следующем этапе предоставляется выбор стиля кнопки, причем выбор довольно широкий — от версии XP до Windows 8. Можно добавить и свою собственную картинку для меню.
После этого можно переходить к настройкам содержания во вкладке «Config». Здесь можно выбрать пункты, которые будут отображаться, установить размеры иконок, количество иконок, а также назначить действие, выполняемое при активации кнопки выключения.
В следующей вкладке «Control» можно настроить клавишу «Win», закрепить ваши любимые приложения из интерфейса Windows 8.
Если вас раздражают постоянно всплывающие окна, при попадании курсора в «горячие углы», то с программой Start 8 можно эту функцию отключить. Одна из основных функций в Start 8 — это возможность переходить к рабочему столу, обходя стартовый экран.
В целом, программа качественная и аккуратная, где все «разложено по полочкам», неплохо себя зарекомендовала, несмотря на существование бесплатных программ.
ViStart
Это бесплатное приложение доступно на сайте lee-soft.com. Недостаток – нет поддержки на русском языке. Установка приложения и использование несложное и удобное для пользователя. Особенностью установки утилиты в Windows 8 является то, что сначала создается панель инструментов на рабочем столе — Старт. После этого, приложение заменит созданную панель на меню Пуск. Возможно, разработчики исправят этот недостаток, и в будущем не надо самостоятельно создавать панель для ее преобразования. В этой программе можно выполнить:
- Настройку оригинального стиля и вида меню и кнопки Пуск.
- Подключение к старту Windows загрузки рабочего стола в режиме по умолчанию.
Основные причины, из-за чего не открывается кнопка “Пуск” Windows 10
- Сбой в работе видеодрайвера. Из-за этого нарушается отрисовка графических элементов рабочего стола.
- Сбой в установке обновления Windows. Вполне возможно, что устанавливаемый при этом пакет относится как раз к работе кнопки Пуск. Подобная ситуация возникала в 2016 году, когда разработчики из Microsoft выпустили плохо протестированное обновление для «Пуска». Его установка приводила к тому, что кнопка попросту переставала работать спустя 5 – 10 минут после загрузки системы.
- Использование модифицированной (пиратской) версии Виндовс.
Отличишь кринж от краша? Пройди увлекательный тест и узнай это!
Windows 8: как вернуть кнопку «Пуск»
Уже не первый год в компьютерных магазинах многие ПК, ноутбуки и нетбуки продаются с предустановленной операционной системой Windows 8. Однако процесс перехода на эту современную и весьма продвинутую операционку для многих, в том числе и для меня, затянулся более, чем на десятилетие. До тех пор, пока работала старая техника на лицензионной XP, справляясь с повседневными задачами, не было никакого смысла что-то менять, по принципу «лучшее — враг хорошего». Инерционность и консерватизм — надежные защитники от не всегда оправданных нововведений. Но рано или поздно и они сдают позиции, а вся техника имеет весьма неприятную особенность — неожиданно выходить из строя.
Так вот, инновационный плиточный интерфейс восьмерки не всем пришелся по вкусу, а у некоторых и вовсе вызвал растерянность. Причины вполне понятны — это не только введение разработчиками нового способа запуска приложений, но и лишение пользователей таких привычных «мелочей» как, например, кнопка «Пуск». О том, как вернуть кнопку «Пуск» в Windows 8 сегодня и пойдет речь.
Заветная кнопка спрятана не очень далеко, поэтому возвращение интерфейсу операционной системы столь важного элемента не займет много времени. Когда я впервые решал эту задачу, мной было перепробовано множество различных утилит. В итоге остановился на одной, простой в установке и русифицированной программе Classic Shell 4.0.2, которую и хочу вам посоветовать. Скачать последнюю ее версию можно с официального сайта: https://www.classicshell.net/translations/
Эта программа вернет вашей системе стартовое меню с привычными кнопками смены пользователя и завершения работы, а в Проводник (Explorer) будет добавлена кнопка, позволяющая настроить его необходимым образом, включая и оформление (скины). Настроек, используемых Classic Shell по умолчанию, как правило, достаточно для того, чтобы вновь с комфортом пользоваться Windows 8. Те же, кто привык настраивать рабочий интерфейс операционной системы под себя, смогут воспользоваться всеми преимуществами этой небольшой утилиты.
А настроить с помощью Classic Shell можно много чего:
И это только четыре из четырнадцати имеющихся вкладок. Простор для творчества немалый. Пользуйтесь, экспериментируйте, подстраивайте Windows 8 под собственные нужды. Пусть операционная система в вашем ПК примет наиболее удобный для работы вид. Classic Shell в помощь!
Power 8.1.2
После того, как установите программу Power 8 1.2, кнопка «Пуск» сразу же появится. Не надо пугаться того, что она очень маленького размера. Масштабы можно поменять в настройках. В отличие от других программ, в Power 8 1.2 можно блокировать функции Metro.
При работе с двумя десктопами одновременно функция включения плиточного рабочего стола также будет работать. При возникновении ошибок в работе приложений на кнопке появится восклицательный знак, оповещающий о том, что программа выявила проблемы.
Команды «Выключение ПК», «Перезагрузка» и другие уже появляются в самом меню. Некоторые пункты в меню имеют раскрывающиеся списки, что делает работу намного удобнее. Функция поиска работает очень быстро, и кроме того, поиск можно осуществлять не только по одному конкретному диску, но и в поисковых системах Интернета. Необходимо только перед запросом записать первую букву системы, например g — для Google, r – для Rumbler и т. д.
Боковая панель Windows 8
В боковую панель вынесена часть функций, которая раньше была доступна через меню «Пуск». Доступ к панели управления, настройки, сетевые подключения, выключение компьютера.
Боковая панель Windows 8 открывается наведением мыши (или скольжением пальца) в правый верхний угол экрана или в правый нижний угол. Вот так выглядит боковая панель:
Можно нажать клавиши Win + I
на клавиатуре — это второй способ открыть ее.
Win + X меню (Power User Menu)
Если нажать на клавиатуре клавиши Win + X, откроется «Power User Menu»:
Это меню содержит набор системных команд Windows 8. Это меню можно открыть и другими способами:
- Если нажать правую кнопку мыши на рисунке «Пуск» в панели задач.
- На такчскрине — нужно сделать длинный тап (продолжительное касание) на рисунке «Пуск» в панели задач.