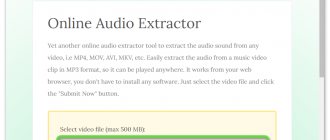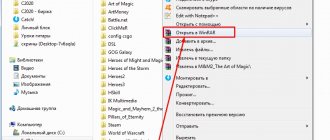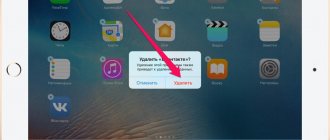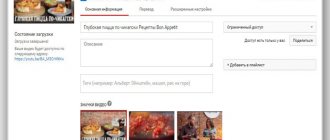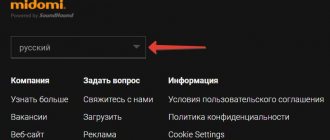Главная Учебник Как вырезать фрагмент из видео
Автор статьи: Никита Чернов
| 5.0 Оценок: 5 (Ваша: )
Необходимо отрезать лишний фрагмент в видеоролике или уменьшить длину клипа? Это может потребоваться для удаления рекламы и неудачных моментов из фильма, при отправке большого файла по электронной почте и загрузки материала в социальные сети. Для редактирования данных можно использовать компьютерные программы, онлайн-сервисы и мобильные приложения. В этой статье мы рассмотрим несколько способов, как вырезать кусок из видео на компьютере и смартфоне. Предложенные варианты подойдут для пользователей с различным уровнем навыков, и каждый сможет найти оптимальное для себя решение.
Способ №1. Как вырезать ненужные фрагменты из видеозаписи в ВидеоШОУ
Если вы хотите разбить на части длинное видео, удалить начало и конец клипа или сохранить определенный участок из ролика, воспользуйтесь программой ВидеоШОУ. Она подходит для решения любых задач: вы сможете произвести полноценный видеомонтаж, применить эффекты, переформатировать видеофайл или обрезать материал без перекодирования.
Для использования редактора не нужно обладать специальными навыками — он предназначен для начинающих и среднеуровневых пользователей. Вы можете скачать приложение бесплатно на русском языке по кнопке ниже и установить на все версии Windows.
Скачайте редактор ВидеоШОУ и вырежьте необходимый фрагмент из видеоролика!
Посмотрите видеоурок, где наглядно показано, как убрать все лишние эпизоды в редакторе ВидеоШОУ:
Далее мы расскажем, как вырезать фрагмент из видео на компьютере за 4 простых шага
:
Шаг 1. Добавление видеофайла
Запустите программу через ярлык на рабочем столе и выберите действие «Новый проект»
. В разделе
«Клипы»
укажите папку с видеофайлами и перетащите нужные материалы на временную шкалу.
Вы можете загрузить файлы всех популярных форматов: AVI, MP4, MKV и другие
Если вы импортировали несколько видеороликов, то их можно склеить плавными переходами. Для этого перейдите в соответствующую вкладку и выберите тип анимации: стандартная, трехмерная, двойная или градиент.
Подберите подходящий вариант и перетащите его на стык клипов
Шаг 2. Удаление ненужных отрывков
Вернитесь в раздел «Клипы»
. Редактор предлагает два решения, которые позволят вырезать ненужный отрывок из видео:
1.
Вы можете
удалить начало и конец видеоряда
, оставив только центральный кусок записи. Для этого выделите фрагмент на временной шкале и кликните по значку ножниц. С помощью маркеров обрезки укажите новую длительность контента.
Сохраните вырезанный кусок видео
2.
Чтобы
вырезать фрагмент из середины видео
, добавьте видеоролик на таймлайн дважды. Если между копиями был установлен переход, нажмите по анимации правой кнопкой мыши и удалите элемент.
Уберите переход между копиями
Выделите первый ролик и нажмите на значок ножниц. Удалите ненужный момент, обрезав конец материала. Затем проделайте то же действие со вторым клипом, удалив в нем оставшийся нежелательный отрезок. Отрывки будут незаметно склеены при конвертации.
Обрезка второго отрезка
Шаг 3. Улучшение видеоролика
ВидеоШОУ предлагает большое количество функций, которые позволят улучшить видеодорожку. Вы можете перейти во вкладку «Эффекты»
и преобразить добавленные клипы с помощью готовых пресетов анимации. Для применения визуальных эффектов не нужно обладать специальными навыками — редактор автоматически наложит фильтр поверх видеоряда.
Кликните «Применить к слайду»
Если вы хотите разнообразить проект, добавьте вступительные и финальные заставки из раздела «Титры»
. Редактор содержит более 60 готовых дизайнов, которые вы сможете настроить под свою задумку.
Пример дизайна титров, встроенных в программу
В разделе «Музыка»
можно наложить фоновую мелодию из коллекции софта или загрузить аудиофайл с компьютера. Если вам требуется создать голосовые комментарии, воспользуйтесь инструментами звукозаписи. Вы сможете настроить громкость каждой дорожки и применить звуковые эффекты.
Добавление музыки к оставленному эпизоду
Шаг 4. Экспорт результата
По завершении коррекции наведите курсор на кнопку «Создать»
. Вы можете подготовить контент для просмотра на ПК или ноутбуке, записать его на DVD-диск или адаптировать для публикации в сети или на своем сайте.
Варианты вывода вырезанного фрагмента
Плюсы:
- быстрая нарезка видеоклипа на части;
- инструменты для улучшения видеоряда: встроенные дизайны титров и эффекты, работа со слоями, ключевыми кадрами и хромакей;
- поддержка всех популярных видеоформатов;
- готовые профили экспорта для веб-платформ;
- программа подходит для новичков и среднеуровневых пользователей;
- удобный русскоязычный интерфейс.
Минусы:
- видеоредактор доступен бесплатно только на пробный период.
Обрезка и монтаж роликов на MacOS
ПК и ноутбуки от Apple считаются лучшим решением для любительской и профессиональной обработки медиаконтента. Софт идеально оптимизирован под железо, что обеспечивает высокую производительность при воспроизведении и рендере, а интерфейс настолько интуитивный, что с ним легко справится даже новичок. Рассмотрим же, как обрезать видео на ПК под управлением MacOS.
OpenShot Video Editor
1.
Запускаем видеоредактор OpenShot Video Editor. Открываем директорию, где находится медиафайл с ВК или другого источника. Выделяем, перетаскиваем в окно софта. Клипы автоматически добавляются в проект.
2.
В поле, где отображаются все видеофайлы проекта, находим нужный нам. Кликаем по нему правой клавишей, выбираем функцию
Split Clip
.
3.
Открывается отдельное окошко. На нем видим экран воспроизведения, шкалу времени и две крупные кнопки. Для начала находим точку, с которой видеоролик должен начинаться. Жмем
Start
и замечаем, что у кнопки появилось фоновое изображение. Аналогичные действия выполняем с конечной точкой: на этот раз используем соседнюю –
End
. Жмем
Create
.
4.
Замечаем, что в окне с файлами проекта появился новый материал. Это и есть наш мини-клип, полученный из большого видео. Добавляем его на шкалу времени основного проекта, сохраняем медиафайл в нужном расширении.
Final Cut Pro
1.
Открываем софт для монтажа Final Cut Pro. Добавляем в проект видеофайл, перемещаем его на временную линию.
2.
С помощью мышки двигаем красный маркер, отвечающий за позицию на поле воспроизведения. Он должен оказаться в месте разбития клипа на два фрагмента.
3.
Выбираем инструмент обрезки ролика. Над линией времени щелкаем по значку с курсором, находим иконку в виде лезвия
Blade
(горячая клавиша – B).
4.
Изменившимся курсором кликаем по выбранному месту. Это можно повторять бесконечно, чтобы разбивать ролик на неограниченное число раз. Также можно не выбирать
Blade
, а выполнять обрезку сочетанием клавиш
Cmd + B
.
5.
Возвращаемся на
Select
нажатием A. Удаляем нужные сегменты, выделяя их и кликая Delete на клавиатуре. Объединяем оставшиеся эпизоды.
iMovie
1.
Открываем видеоредактор iMovie. Добавляем в библиотеку файл, который требуется обработать. Перетаскиваем контент на шкалу времени.
2.
Далее есть несколько способов. Первый: поднести курсор к началу ролика (в нижем окне), зажать кнопку мыши и начать перетаскивать до момента, где клип по вашей задумке должен начинаться. То же самое можно проделать с окончанием фрагмента. Второй метод: на временной шкале находим начало клипа, нажимаем горячую клавишу I. Отматываем к окончанию, кликаем O. Далее жмем ПКМ по выделенному участку, выбираем
Trim Selection
.
3.
Перемещаем ролик в начало временной шкалы, выполняем сохранение.
Способ №2. Как удалить один или несколько кусков из видео в Sony Vegas
Если у вас есть опыт работы в видеоредакторах, вы можете воспользоваться профессиональным программным обеспечением, например, Sony Vegas. Софт подходит для точного удаления отрезка из видеоклипа, качественной цветокоррекции, обработки звука, создания визуальных эффектов и применения встроенных фильтров.
Программа требовательна к ресурсам компьютера
, поэтому ее не стоит устанавливать на устаревшее оборудование и ноутбуки. Также она
отличается высокой стоимостью
: бессрочную лицензию можно приобрести за 38 990 рублей. Если данная цена вам не подходит, вы можете загрузить ПО на пробный период и выполнить редактирование до завершения демо-версии (возможно наложение лого).
Разберемся, как же всё-таки вырезать из видео кусок и сохранить его на компьютер с помощью редактора Sony Vegas. Для этого выполните несколько действий:
1. Импорт клипов.
Запустите ПО и создайте новый проект. Перетащите видеофайлы из проводника на монтажный стол.
2. Удаление отдельных кадров.
Для коррекции материала есть несколько инструментов:
- Если вам нужно разделить клип, то поместите курсор на место разрезки и зажмите на клавиатуре клавишу «S»
. - Для вырезания момента установите точки начала и конца, выделив отрезок на временной шкале. Кликните на клавишу «Delete»
и отрывок будет удален. - Чтобы стереть конец клипа, просто уменьшите фрагмент на временной шкале.
Удаление лишних частей из видео в Сони Вегас
3. Сохранение итога.
Выделите все элементы на таймлайне, а затем откройте меню
«File»
. Выберите действие
«Render As»
и выставьте в появившеся окне оптимальные параметры экспорта.
Рендеринг контента после обработки
Плюсы:
- инструменты для профессиональной обработки клипов;
- встроенные спецэффекты;
- быстрая кодировка данных благодаря аппаратному ускорению;
- возможность загрузить пробную версию.
Минусы:
- не подходит для любительского использования;
- сложный интерфейс;
- высокая стоимость покупки ПО: 38 990 рублей.
Как обрезать видео онлайн без потери качества– обзор доступных решений
Если у вас нет возможности установить специальную программу или вы просто не хотите тратить время на ее установку, с задачей обрезки видео могут справиться и специализированные онлайн-сервисы. Это не займет много времени, а результат будет практически таким же.
Online Video Cutter
Здесь нет возможности накладывать аудио, картинки или визуальные эффекты, зато со своей задачей этот онлайн-сервис справляется просто отлично. Однако обрезать видеоролик размером более 500 Мб не получится. Загружать исходные видеофайлы можно не только с ПК, но и из облачных хранилищ, а также по ссылкам.
Программа успешно распознает большинство наиболее популярных форматов видео, да и сам сервис работает достаточно быстро. С его помощью можно обрезать конец видео, его начало, или же вырезать какой-то определенный фрагмент видео. Сохранить отредактированный видеоролик можно в качестве от 240р до 1080р.
Videotoolbox
Как скачивать фотографии и видео из Instagram?
У данного приложения функционал немного богаче, чем у предыдущего, так как здесь можно сжимать и конвертировать видеофайлы. Вы можете обрезать либо кадрировать видео с точностью до миллисекунд. Однако здесь нет окна для просмотра, поэтому видео приходится каждый раз рендерить для оценки полученного результата.
Wincreator
Этот сервис предназначен исключительно для монтажа видео. Видеозапись можно загрузить по ссылке либо с ПК. Помимо обрезки видеоролика вы сможете подставить аудиозапись, вставить картинки, задать плавность переходов, а также добавить другие визуальные эффекты. Этот редактор бесплатный, но лучшим его назвать нельзя.
Способ №3. Как убрать лишнее из видеоролика в онлайн-сервисе
Вы можете удалить ненужный фрагмент из видео онлайн с помощью специального сервиса, например, Clideo. Ресурс позволит быстро убрать нежелательный отрывок
из середины или уменьшить длину клипа. Однако скорость обработки зависит от качества интернет-соединения, кроме того веб-платформа имеет ограничения по объему загружаемого файла.
Чтобы выполнить обрезку длины, перейдите на страницу Clideo и выполните следующие действия:
1. Импорт данных.
Нажмите на значок добавления ролика или перетащите файл из проводника.
Дождитесь завершения загрузки
2. Обработка видеозаписи.
Если вы хотите уменьшить длительность клипа, поставьте галочку рядом с опцией
«Извлечь выбранное»
. Чтобы вырезать сцену из фильма, выберите вторую функцию. Затем укажите фрагмент на таймлайне, потянув за углы выделения.
Также вы можете добавить эффекты нарастания и затухания
3. Скачивание работы.
Выберите подходящее расширение: MOV, AVI и другие. Кликните на кнопку
«Экспорт»
и скачайте материал на ПК, Гугл Диск, Дропбокс.
Чтобы убрать логотип сайта, необходимо купить подписку
Плюсы:
- ресурс поддерживает все популярные расширения;
- позволяет применить нарастание и затухание к видеодорожке;
- не требует установки программного обеспечения.
Минусы:
- для коррекции длинных роликов и больших видеофайлов нужно купить подписку за 9 долларов в месяц;
- в бесплатном пакете на результате размещается водяной знак.
Способ №4. Как сохранить определенную часть видео с Ютуба
Если вам необходимо скачать определенный фрагмент из ролика с Ютуб, вы можете воспользоваться специальным онлайн-сервисом ClipConverter. Он позволит загрузить видеоматериал из интернета, указать подходящий формат и качество данных, а также точно ввести время отрывка для сохранения.
Как вырезать несколько кадров из видео с помощью этого онлайн-конвертера? В первую очередь нужно скопировать ссылку клипа с YouTube. Для этого откройте ролик и нажмите «Поделиться»
. Затем перейдите на сайт веб-платформы и следуйте простой инструкции:
1. Настройка скачивания.
В соответствующее поле вставьте URL-адрес ютуб-видео, зажав клавиши
«Ctrl+V»
. Нажмите
«Continue»
. Выберите разрешение до 4К и укажите видеоформат итогового материала: MP4, 3GP, AVI, MOV, MKV.
2. Обрезка контента.
Снимите галочки с опций
«Start of Video»
и
«End of Video»
. Введите точное время начала и завершения отрезка. Для скачивания видеоклипа используйте функцию
«Start»
.
Извлечение конкретного фрагмента из видео с дальнейшей конвертацией
Плюсы:
- загрузка видеоролика в высоком качестве;
- скачивание клипа с интернета в подходящем формате;
- не требуется установка приложений на компьютер.
Минусы:
- англоязычное меню;
- некоторые антивирусы воспринимают сервис как угрозу;
- нельзя предварительно посмотреть отрезанный эпизод.
Сохранение результатов
Вне зависимости от того, какой тип Movavi используется (Editor Plus или Suite), для сохранения нового проекта с обрезанными частями нужно:
- Открыть основное меню и нажать на «Сохранить как».
- Задать название для созданного проекта, указав место для сохранения.
- Сохранить видеопроект.
Данный вариант подходит для случаев, когда работа над проектом не завершена. В этом случае рекомендуется хранить используемые файлы в отдельной папке. До окончания работы над проектом используемые видео, фотографии и аудио нельзя переносить в новое место.
Для сохранения готового ролика после обрезки фрагментов нужно нажать на зеленую кнопку «Сохранить», которая вынесена в правый нижний угол, и задать требуемые настройки.
Способ №5. Как нарезать видео на телефоне в приложении для iPhone/Android
При обработке контента, снятого на смартфон, оптимальным решением будет воспользоваться мобильными приложениями, например, редактором InShot. Он имеет версии для Андроид и Айфон, а также подходит новичкам в обработке видео
. Приложение позволяет склеить несколько клипов, добавить фоновую музыку, размыть фон, наложить текст и применить фильтры. С его помощью можно создать простой ролик для социальных сетей YouTube, Instagram и TikTok.
Чтобы обрезать часть видео на телефоне, загрузите ПО из App Store или Play Market. Запустите его и выполните следующие действия:
1. Загрузка клипа.
В стартовом меню нажмите на значок
«Видео»
. Откройте доступ к медиа и укажите нужный контент.
2. Вырезание части видео.
Кликните на инструмент
«Обрезка»
и выберите подходящий вариант редактирования: уменьшение длины ролика или вырезание момента. Затем переместите точки обрезки и примените изменения.
3. Вывод итога.
Нажмите
«Сохранить»
и установите разрешение и частоту кадров.
Работа будет автоматически сохранена в память устройства
Плюсы:
- встроенные фильтры и стикеры;
- публикация итога в Instagram, YouTube, TikTok, Facebook;
- настройка разрешения и частоты кадров.
Минусы:
- в бесплатной версии на итоге размещается водяной знак;
- много рекламы;
- экспорт в одном формате — MP4.
Интерфейс программы Free Video Editor
После запуска приложения, будет открыто окно программы Free Video Editor. Программа имеет простой и понятный для пользователя интерфейс.
В верхней части расположена панель меню для доступа к настройкам и функциям программы.
Основную часть окна занимает рабочая область с плеером и шкалой, на которой расположена звуковая дорожка.
Под рабочей областью расположена шкала времени с индикатором воспроизведения.
Под шкалой времени расположены кнопки, служащие для выполнения конкретных действий в программе Free Video Editor. Эти кнопки управления сгруппированы по выполняемым задачам.
Кнопки для управления воспроизведением видео:
- «Перейти в начало», «Воспроизвести (Пробел)», «Воспроизвести фрагмент», «Предыдущий кадр (Влево)», «Следующий кадр (Вправо)», «Перейти в конец».
Кнопки для управления тегами:
- «Перейти к предыдущему тегу», «Перейти к следующему тегу».
- «Редактировать теги», «Установить тег».
Кнопка для редактирования фрагмента:
- «Начало фрагмента (М)», эта же кнопка «Конец фрагмента (М)».
Кнопка для изменения ориентации видео в пространстве:
- «Повернуть (R)».
Кнопки для преобразования состояния:
- «Инвертировать выделенное (Z)», «Отменить выделение (X)».
Кнопки для перехода к фрагментам:
- «Перейти к предыдущему фрагменту», «Перейти к следующему фрагменту».
Кнопки для работы с большими файлами (длительностью более 3 минут)»:
- «Увеличить зум (+)», «Уменьшить зум (-)», «Зум 100 %(*)».
На нижней панели расположены кнопки для выбора форматов и настроек для сохранения видео.
Войти в настройки программы можно из меню «Опции…», выбрав в контекстном меню пункт «Опции».