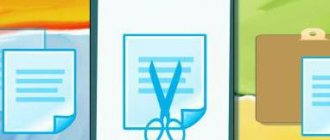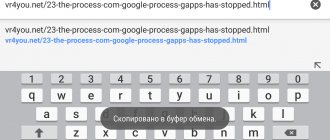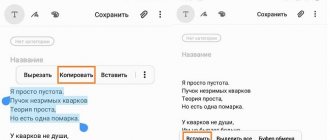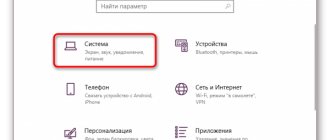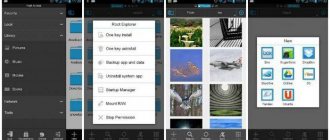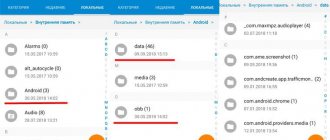20.02.2020 для начинающих | мобильные устройства
Частый вопрос некоторых владельцев смартфонов: где находится буфер обмена на Android или на конкретных марках телефонов, например, Samsung Galaxy, как его открыть, просмотреть, использовать или очистить. В общем случае буфер обмена находится в памяти Android смартфона, но его можно открыть и, более того, многие смартфоны хранят историю буфера обмена, в которую тоже можно зайти.
В этой инструкции подробно о том, где найти буфер обмена на чистом Android и на телефоне Samsung Galaxy, о доступных действиях с буфером обмена и дополнительная информация, которая может быть полезной.
- Где находится буфер обмена на чистом Android и Samsung Galaxy
- Сторонние приложения для работы с буфером обмена
- Видео инструкция
Буфер обмена – что это?
Буфер обмена – что это?
В каждом мобильном аппарате существует такое место, куда отправляются все файлы, которые скачиваются с одного устройства на другое.
Это хранилище временного характера и называется оно буфер обмена.
Его особенностью является то, что в момент, когда новая информация попадает на устройство и передается в наше хранилище – старая навсегда исчезает.
Если разобраться в этой функции подробнее, поймете, что он выполняет намного больше полезных задач.
Имея некоторые познания, можно заставить работать это хранилище на все сто процентов и помогать вам.
Рассмотрим, где в телефоне буфер обмена, опираясь на разные модели гаджетов.
В чем сущность этой опции?
Чтобы понять сущность рассматриваемого термина, важно знать, что такое буфер обмена на Самсунге. Впервые эта функция появилась на компьютере, после чего быстро прижилась на ОС Windows и Mac OS. На клавиатурах даже появилась специальная кнопка «Print Screen», позволяющая перенести данные в буфер обмена, а впоследствии вставить их в редактор. Со временем эта опция перекочевала в мобильные телефоны, в том числе от производителя Самсунг. Отметим, что в первых версиях Андроид буфера обмена не было, но сегодня он является обычным явлением.
Если не углубляться в техническую терминологию, буфер обмена — определенная часть оперативной памяти (ОЗУ) телефона Самсунг, где находятся блоки копированных ранее данных. Благодаря такой опции, пользователь может вырезать или копировать определенную информацию, а после копировать ее в другой файл.
Как уже отмечалось, физического файла буфера в Андроид не предусмотрено. Он играет роль временного хранилища для дальнейшего переноса данных между разными или одним и тем же приложением. После вставки в запланированное поле новая информация удаляет старые данные.
Где находится?
Буфер обмена (или Clipboard) – это участок в оперативной памяти, в который сохраняются любые данные, скопированные пользователем. Например, вы скопировали текст, фотографию или видео. После этого они переносятся в оперативную память. В более редких случаях, когда оперативной памяти не хватает, может использоваться файл подкачки. Файл подкачки – это зарезервированное место в физической памяти.
Давайте покажу на конкретном примере:
- Зайдите в любое приложение, где есть текст. Тапните пальцем сверху текста, который вы хотите скопировать, и удерживайте его до тех пор, пока не вылезет вот такое вот окно.
- С помощью стрелок выделите нужную область текста и нажмите по кнопке «Копировать».
- После этого текст попадает в буфер обмена. Чтобы его использовать в любом текстовом поле, аналогично зажимаем пальцем и вставляем текст.
С этой стандартной процедурой сталкивались многие. На некоторых фирменных прошивках, как у Samsung или LG, есть возможность работать сразу с несколькими файлами, фотографиями и записями, которые были загружены в буфер обмена. При этом вызове функции вы увидите не кнопку «Вставить», а сам «Буфер обмена», где можно выделить конкретные данные.
Давайте, теперь постараемся ответить на вопрос – а где же находится все это богатство? Тут очень сложно ответить наверняка. В начальных версиях Android на старых телефонах, где было мало оперативки, в системе на физическом носителе была отдельная папка, которая так и называлась:
clipboard
Находилась она в корне основного хранилища, где расположены все системные папки.
Есть ли она сейчас на системах Android? Скорее всего, некоторые прошивки Android до сих пор используют эту папку, но на многих ОС от неё уже давно отказались, так как оперативной памяти уже достаточно. Конечно вы сами можете проверить, есть ли она у вас, но на вашем смартфоне должны быть установлены ROOT-права. Я вам настоятельно не рекомендую их устанавливать, так как в таком случае на смартфоне перестанут работать банковские и другие приложения, которые работают с деньгами и пластиковыми картами.
ПРИМЕЧАНИЕ! Некоторые программы (типа браузера) используют свой буфер обмена и могут хранить эти данные в отдельной папке во внутренней памяти. Как вы можете уже догадаться, эти папки скрыты, и просто так вы их не увидите.
Даже если вы и найдете данную папку, то нужно понимать, что данные там хранятся не вечность, а какое-то определенное время. Но если вам все же делать нечего, то процедура следующая:
- Получаем ROOT-права для вашей модели телефона – гуглим эту информацию, так как процедура для каждой системы своя.
- Находим в Google Play любой проводник, который может работать с ROOT-правами – скачиваем, устанавливаем и запускаем его. Я лично использую Total Commander.
- После этого вам нужно зайти в корень основной памяти. Тут можно зайти в раздел «Внутренний/общий накопитель» или «Корневая папка».
- Вот тут-то и должна быть папка «clipboard», но вы её так просто увидеть не сможете. Для этого жмем по трем точкам и заходим в «Настройки». Активируем галочку «Функции root везде». Если функции включилась, то смотрим в корень, если папка такая есть, то хорошо, если нет, то значит в системе она просто не предусмотрена.
Если же вы хотите постоянно хранить данные, которые вы копируете, то вам нужен менеджер буфера обмена. Подобных программ очень много, и об одной из них я расскажу в следующей главе.
Проблемы и способы их решения
Клавиатура не показывает историю
Такая ситуация характерна для старых приложений, а также первых версий ныне популярных клавиатур. Стоит попробовать обновить программу, что можно сделать через Google Play. Если это решение не помогло, смените утилиту для ввода текста. При составлении статьи тестировались GBoard, «Клавиатура Samsung» и Microsoft SwiftKey – все они обладают данной функцией и доступны бесплатно.
Установка такого софта производится так же, как и любых других приложений. Программа от «Самсунга» доступна только в Galaxy Store, поэтому ею не удастся воспользоваться где-либо, кроме как на девайсе данного бренда.
После этого требуется произвести смену программы в настройках:
- Откройте параметры устройства;
- Перейдите в раздел «Общие настройки»;
- Выберите «Список доступных клавиатур»;
- Нажмите опцию «Клавиатура по умолчанию»;
- Отметьте способ ввода, который будет использоваться в приложениях.
Эти изменения затронут большинство приложений, но есть исключения – например, это не сработает в программе Huobi Global, где для обеспечения безопасности профилей используется встроенная клавиатура, защищённая от кейлоггеров.
Ещё один случай – возможно, вы не включили такую функцию в настройках клавиатуры. Тогда это будет нетрудно исправить: просто переключите тумблер, отвечающий за историю скопированных данных, в активное положение.
Буфер обмена слишком мал
Для исправления этой ситуации пользуйтесь программами-менеджерами, рассмотренными в предыдущем разделе текста.
Некоторые утилиты не работают на современных девайсах – такова политика компании Google. Согласно ей, сторонний софт не может собирать и обрабатывать скопированные данные. Исправить эту ситуацию можно пользуясь программами, требующими доступ root, либо аналогами – например, встроенными «Заметками».
Буфер обмена на Андроид
Не многие задаются вопросом, где находится буфер обмена в телефоне Андроид.
Этот «помощник» выполняет свою работу качественно и незаметно.
Однако, без его участия, невозможно будет скачать ни одного файла.
На андроиде он находится в оперативной памяти устройства.
По этой причине, после того, как вы скопировали в мобильном большой документ, нужно проделать то же, но с маленьким файлом.
Данная манипуляция поможет освободить место в памяти мобильного. А это, в свою очередь, позволит работать аппарату намного быстрее.
Скопированный текст
Для того чтобы сделать копию файла или документа, нужно прижать пальцами необходимый отрезок текста и дождаться, пока в новом окне вам предложат произвести его копирование.
Иногда, нет функции — скопировать, предлагают просто вырезать и вставить. Для того, чтобы файл был готов к прочтению, нужно его куда-то вставить.
Откройте приложение Блокнот, например. Зажмите на свободном месте пальцами экран и опять подождите, пока появится окно и предложит вам вставить текст.
Если нет желания работать в Блокноте, можно использовать Проводник.
Samsung
Не все телефоны наделены данной функцией. Аппарат Самсунг на базе андроид 4.4 имеет такое хранилище. Эта модель предлагает даже посмотреть, где в телефоне буфер обмена.
В Самсунг так же можно увидеть, какие файлы там хранятся. Можно установить приложение «Copy Bubble», которое позволит мгновенно просматривать содержимое вашего хранилища.
Благодаря нему, можно одновременно работать с несколькими текстовыми документами и иметь сиюминутный доступ ко всем.
С помощью такой функции можно работать с текстами в мобильном, с картинками и остальными файлами.
Самсунг
Lenovo
Вся серия телефонов Леново так же оснащена таким хранилищем. Им присвоено название Clipboard. Рассмотрим, где в телефоне буфер обмена в леново и способы его использования
Для того, что б его увидеть, нужно выполнить такие действия:
- Выбрать любой текстовый документ;
- Нажать на фрагмент пальцем и держать до тех пор, пока не откроется новое окно;
- Кликнуть по надписи «Буфер обмена;
- Сохранить выделенное.
Леново
LG
Где в телефоне LG буфер обмен? Компания поместила такое приложение в отдельную папку и вывел на рабочий экран.
Для того, чтобы пользоваться информацией, которая туда попала, нужно ее извлечь и вставить в определенное место.
Проделать такую манипуляцию можно, нажав на экран, где находится текст, и, подержав его до момента, пока не высветится окно с предложением куда-либо вставить.
LG
Asus
Где буфер обмена в телефоне асус? Как такового понятия в телефоне не существует. Это отрезок в оперативной памяти телефона. Он отвечает за хранение временных файлов.
Есть функции «копировать», «вставить». Существуют такие места, как блокнот, проводник, загрузки. С их помощью текст перемещается в нужные места. А буфера, как отдельной папки, не видно.
Асус
Huawei
Где в телефоне буфер обмена в хуавей? Так же, как и в остальных моделях – хранилище – это файл, в оперативной памяти, который работает с временными документами.
Хуавей
Sony
Где в телефоне буфер обмена в сони? Как правило – это место в оперативной памяти и увидеть его в виде папки на рабочем столе не представляется возможности.
Для того, чтобы получить больше возможностей при работе с различными файлами, можно установить приложения, которые существенно расширят функциональные возможности хранилища.
Сони
ZTE
Где буфер обмена в телефоне zte, находится в оперативной памяти, так как и во всех остальных телефонах на базе андроид.
Чтобы скачать файл, нужно проделать стандартные действия: скопировать или вырезать и вставить в приложение, которое работает с текстами.
Zte
Как копировать и вставлять текст на Андроид
Чтобы скопировать фрагмент текста в буфер обмена, нажмите и удерживайте палец на любом слове. Через секунду система подсветит слово голубым или зеленоватым оттенком, а на границах появятся два ограничителя. Далее следуйте инструкции:
- Потяните за первый ограничитель, чтобы выставить начало копирования, а потом за второй — чтобы отметить конец текстового блока.
- Во всплывающем меню выберите «Копировать». Вы увидите надпись: «Элемент скопирован в буфер обмена».
- Откройте страницу или приложение, куда нужно вставить текст, и зажмите палец на поле для ввода.
- В открывшемся меню выберите «Вставить». Текстовый блок будет скопирован.
В части приложений (например, почтовый клиент от Mail.Ru) при копировании текста вместо всплывающего меню с пунктами «Копировать» и «Вставить» открывается панель с соответствующими иконками в верхней части экрана.
Android версий 4.4 и выше позволяет сохранить в буфер более одного текстового блока, с возможностью последующего просмотра. Для просмотра и копирования элементов из буфера достаточно зажать пальцем поле для ввода текста и выбрать пункт «Буфер обмена».
Галерея — как пользоваться буфером обмена на примере LG G3
Шаг 1. Выделите текст и дождитесь появления ограничителей, а затем выберите иконку «Копировать» вверху экрана Шаг 2. Вы увидите надпись о сохранении выделенного блока в буфере
Шаг 3. Длинный тап в текстовом поле, куда нужно вставить информацию и выбор кнопки «Вставить»
Видео — как копировать из буфера обмена на примере Samsung
Буфер обмена для iOS
Для пользователей систем iOS и Mac появился универсальный буфер обмена, объединяющий временное хранилище между всеми устройствами пользователя.
Механизм схож с работой AirDrop. Если устройства принадлежат одному аккаунту iCloud, используйте Bluetooth для обнаружения устройства, и Wi-Fi для передачи информации. В основном все новые модели Apple содержат доступ к универсальному хранилищу. Воспользоваться им можно следующим путем:1. Убедитесь, что на всех устройствах совершен вход в iCloud с одним и тем же Apple ID, включены модули Wi-Fi и Bluetooth. Активирована функция Handoff.2. На одном из устройств скопируйте ссылку, текст. Если это Mac используйте команду “Command+C – Command+V”. Содержимое попадает в буфер обмена на всех устройствах поблизости3. Вставьте скопированный элемент на нужном устройстве. Содержимое удаляется через 2 минуты.
Например: скопируем ссылку с iPhone на iPad. Убеждаемся, что все необходимые для работы функции включены на обоих устройствах. Открываем Chrome на iPhone, копируем ссылку на сайт. Открываем браузер на iPad и просто вставляем содержимое из хранилища. Удобно и просто!
Из недостатков: универсальное хранилище Apple не позволяет посмотреть историю копирования и быстро очищает буфер, а устройства не всегда определяют друг друга. Картинки вставляются в специальных программах, поддерживающих работу с изображениями. Прямая вставка в программу “Фото” не доступна.Теперь вы знаете где искать в телефоне скопированные ссылки, текст и функции временного хранилища на Android и iOS.
В телефоне Хонор
В телефонах Хонор любой версии функция копирования встроена, то есть не подлежит удалению. Также автоматически подчистить буфер обмена пользователь не может, так как на телефоне такая функция недоступна.
Узнать что-то о виртуальном хранилище можно только с помощью специальных программ. Область работы – это выделенная часть текста или скопированная картинка.
Телефон Хонор не отличается в работе с другими телефонами в критерии копирования и сохранения текста.
Действия стандартны:
- Найти текст, который необходимо скопировать, и долгим нажатием «вызвать» два ограничителя;
- Выбрать с помощью ограничителей тот кусок текста, который нужно скопировать;
- Левый ограничитель устанавливается на начало текста, а правый – на его завершение.
- После установки ограничителей нужно нажать на кнопку «Копировать». Данный фрагмент автоматически перейдет в буфер обмена.
Функции временного хранилища GBoard/Microsoft SwiftKey
1. Включение функции “Буфер обмена” позволяет сохранять несколько объектов на 1 час внутри оперативной памяти, после происходит автоматическая очистка2. При удерживании объекта можно закрепить его, избежав автоматического удаления спустя час в GBoard, в Microsoft SwiftKey нужно нажать значок “канцелярской кнопки” 3. С помощью значка редактирования GBoard (“карандашик”) хранилище очищается вручную, у Microsoft SwiftKey удаление происходит с помощью свайпа по фрагменту
Как использовать буфер обмена в телефоне
Все привыкли использовать комбинацию клавиш Ctrl+C – Ctrl+V при работе с буфером обмена на ПК. На смартфонах получается иначе. Допустим, вы хотите поделиться ссылкой на сайт:— скопируйте ссылку на статью из поисковой строки браузера: удерживайте ссылку, полностью выделите содержимое (обычно это происходит автоматически)
— нажмите “копировать”, ссылка сохранится внутри буфера обмена— перейдите к диалогу, удерживайте пустое поле для ввода текста— нажмите “вставить”, отправьте скопированную ссылку или откройте хранилище, не начав писать сообщение, и выберите скопированную ссылку оттуда
Когда вы часто используете одну и ту же ссылку, не забудьте закрепить ее в буфере обмена, чтобы избавить себя от потребности постоянно искать ее. Такая функция крайне удобна, при наличии мультиссылки, которую достаточно отправить, чтобы поделиться вашими контактами и основной информацией о вас. Создать мультиссылку можно с помощью сервиса-конструктора Хиполинк.
Иногда кнопки “копировать” и “вставить” могут перестать появляться. Значит пора очистить ОЗУ, с помощью получения рут-прав или сбросить настройки системы до заводских. Получение root-прав возможно не на всех моделях смартфонов, а механизм получения зависит от самого гаджета.
Очистить буфер с правами администратора можно следующим путём:
1. найдите на смартфоне “Файлы” или другое аналогичное приложение-менеджер
2. зайдите в папки “Android” → “Data” → “ClipBoard” и удалите лишние файлы
3. в Настройках перейти в “Приложения” → “Все”
4. выбрать TestService, принудительно остановить и очистить данные
5. Перезагрузить телефон
Как очистить данные на телефоне Самсунг
Если вы используете буфер обмена для копирования и вставки какой-либо конфиденциальной информации, тогда вы вряд ли видите необходимость сохранять такую информацию в памяти вашего гаджета. Потому с точки зрения безопасности имеет смысл удалить такие данные после окончания работы с вашим телефоном Samsung. Ведь такая информация находится в очень уязвимом месте.
В некоторых случаях буфер обмена нужно очистить
Если вы используете «Clipper Clipboard Manager», тогда вы заметите, что при выборе кнопки справа в виде трех точек есть опция «Удалить». Вы можете использовать её для очистки и удаления ненужных элементов.
Альтернативное решение состоит в задействовании клавиатуры «Gboard», которая доступна на новых гаджетах Самсунг. Если данная клавиатура недоступна у вас, вы можете инсталлировать «Gboard» из Плей Маркет.
При необходимости установите на ваш Самсунг клавиатуру «Gboard»
Осуществите следующее:
- Откройте приложение для обмена сообщениями на вашем Самсунг, и нажмите символ + (или кнопку-аналог) для создания текстового сообщения. Когда появится клавиатура, нажмите на символ «G» в левой верхней части клавиатуры; Нажмите на значок G слева
- Здесь вы можете тапнуть на значок буфера обмена, чтобы открыть его на вашем смартфоне Samsung; Нажмите на значок буфера обмена для получения доступа к нему
- Если вы ранее не использовали хранилище на своем девайсе, вы увидите уведомление о включении Gboard. Просто нажмите на «Включить буфер обмена»; Включите буфер обмена Gboard
- Теперь каждый раз, когда вы копируете что-либо на вашем Samsung, а затем снова нажимаете на значок буфера на клавиатуре Андроид, вы будете видеть все недавние элементы, которые там уже находятся или только добавляются; Просматривайте содержимое буфера с помощью функционала Gboard
- Для удаления нужного отрезка тапните на значок редактирования и выберите отрезок, который хотите удалить. Затем тапните на значок корзины для его удаления; Пометьте нужные для удаления элементы и нажмите на значок корзины
- Менеджер буфера обмена идущий в комплекте с родной клавиатурой вашего гаджета во многом зависит от модели вашего телефона. Обычно клавиатура Самсунг оснащена менеджером. Клавиатура обычно является основным инструментом доступа к хранилищу, и работы с ним без специализированного приложения.
Это пригодится: как на Самсунге убрать всплывающую рекламу.
Расширение функционала временного хранилища
При больших объемах информации удобно использовать сторонние приложения, расширяющие возможности работы с буфером обмена. Приложения-менеджеры позволяют:— копировать несколько участков текста, оставляя их храниться в специальных разделах без автоматического удаления— создавать заметки в приложении— быстро очищать буфер обмена— классифицировать скопированные элементы, ссылки, изображения по созданным категориям— сохраняет историю скопированных данныхТакие приложения редко содержат рекламу и бесплатны для скачивания.
Способ 1: Системные средства
Менеджер буфера обмена (к сожалению, только текстовый) имеется в клавиатуре Microsoft SwiftKey, которая является приложением по умолчанию в большинстве вариаций EMUI. Работа с ним происходит следующим образом:
- Откройте любую программу, в которой есть возможность вводить текст (например, «Заметки»), и тапните по полю, чтобы отобразилась клавиатура. Затем коснитесь элемента, выглядящего как планшетная папка на панели инструментов – это и есть нужная нам опция.
Если панель не отображается, нажмите на кнопку с двумя стрелками, расположенную на левом краю блока предикативного ввода.
- Чтобы вставить скопированный текст, просто тапните по нему – он будет мгновенно введён.
- Для удаления нежелательного фрагмента проведите по нему справа или слева, или подождите один час, пока он будет стёрт автоматически.
- Если нажать на значок булавки на полоске текста, он будет закреплён и избавиться от него получится только ручным удалением.
- Кнопка «Управлять» перенаправляет к расширенному интерфейсу управления буфером обмена. Кроме упомянутых выше возможностей, отсюда он также полностью отключается (переключатель «Запомнить скопированные…»), а также добавляется новый элемент, на ввод которого можно назначить сочетание клавиш (работает только с внешними клавиатурами).
Как видим, Microsoft SwiftKey предоставляет неплохие возможности по управлению скопированным ранее текстом.
Как скопировать и вставить текст на телефоне используя буфер обмена?
Если вам нужно скопировать и вставить что-то с помощью буфера обмена, вам нужно долго нажимать на него (нажмите и удерживайте), и вам будет представлено дополнительное меню. Вы увидите варианты копирования, вырезания и других — обычно в верхней части экрана. Для вставки — перейдите к месту, в которое вы хотите вставить скопированный текст, и снова щелкните по нему долго — вы увидите маленькую метку «Вставить» над полем. Это работает на Android, iPhone и других ОС, в том числе на старых мобильных телефонах.
Если буфер обмена не работает
Бывают ситуации, когда буфер обмена перестает копировать и сохранять файл. Это значит, что в работе телефона произошел какой-то сбой, который необходимо устранить. Если виртуальное хранение отсутствует, то с клипбордом проблемы.
Самый быстрый способ починить – это перезагрузить телефон, но это бывает не всегда эффективно. Это очистит его и избавит от ненужного мусора, который мог сохраниться и засорить систему. Если же не помогает даже перезагрузка, то можно воспользоваться следующими способами:
- Вернуться к заводским настройкам. Сделать можно это в настройках телефонах. Единственный и главный минус – все файлы и приложения автоматически удаляются с телефона;
- Нужно почистить клипборд с помощью специального приложения, которое было описано выше. Это приложение отлично возвращает clipboard к работе.
Буфер обмена – это очень удобная функция, которая также может отказывать в работе. Без нее было бы сложно постоянно писать текст. Намного проще скопировать и вставить!
4.9/5 — (23 голоса)
Менеджер буфера обмена
Все подобные приложения работают достаточно просто – они хранят все данные, которые вы когда-то копировали в оперативную память.
- Менеджеров очень много и работают они примерно одинаково. Я же покажу на примере программы «Clipper» – находим её в «Google Play Market». Там будет платная и бесплатная версия – выбираем бесплатную, так как она имеет тот же функционал.
- После запуска вам будет предложено пошагово познакомиться с программой. На самом деле там ничего особенного нет – вас просто научат копировать текст, тапая по нему пальцем. Это и так все знают, поэтому пропускаем этот шаг, нажав «Пропустить руководство».
- Так как мы установили Free-версию, то нам будет предложено выбрать, какую рекламу нам лучше показывать – кликаем по надписи «Show non-personalized ads». И на следующем шаге – «Don’t send reports». Переживать не стоит, так как её почти не видно, и она не такая назойливая.
- Выделяем галочку «I understand. Don’t show this again». Далее вам будет предложено выключить уведомление – если хотите, можете сделать это, нажав по кнопке «OPEN SETTINGS».
- Я для наглядности скопировал два текста, и оба теперь хранятся в списке «Буфер обмена». Здесь также указано время, когда была сделана запись. Также вы можете вести какие-то отдельные заметки.
Как очистить буфер обмена?
Мы уже понимаем, что буфер обмена может быть реализован несколькими способами:
- Это просто участок оперативной памяти, тогда очищать ничего не нужно, так как при перезаписи новых данных, старая информация полностью будет стерта.
- Некоторые данные сохраняются в отдельную системную папку «Clipboard». Узнать, если ли эта папка у вас, можно только с наличием ROOT прав. Если же они у вас есть, и вам удалось найти эту папку, то можно просто зайти туда и все удалить.
- Некоторые программы (как например, браузеры) хранят сохраненные данные из буфера в своих отдельных папках.
В любом случае, самостоятельно и вручную очистить буфер обмена (которого может и не быть вовсе) – нельзя. Поэтому лучше воспользоваться сторонним софтом. Проще всего это сделать с помощью программы CCleaner. Аналогично находим её в Google Play, загружаем, запускаем. После этого включаем очистку. Программа должна пройтись по всей системе и удалить все временные и ненужные данные. Также она подчищает папки с кэшем браузера. Будьте бдительны, так как программа постоянно будет пытаться впарить вам платную версию – просто отказываемся.
Стандартный способ
Если на вашем устройстве доступен прямой вход в буфер обмена, следуйте инструкции:
- Откройте любое приложение с полем для ввода текста.
- Зажмите пальцем поле и в меню выберите «Буфер обмена».
- В нижней части экрана откроется панель со всеми скопированными ранее элементами.
- Справа вверху панели нажмите кнопку с иконкой корзины.
- Галочками отметьте элементы, которые хотите удалить, и нажмите соответствующую кнопку.
Если вы не нашли кнопки с корзиной, зажмите один из текстовых блоков буфера. Через секунду на каждом элементе появятся красные крестики. Для очистки буфера нажимайте на крестики около элементов, которые хотите удалить.
Галерея — очистка буфера обмена
Шаг 1. В приложении с текстовым полем — длинный тап и выбор пункта «Буфер обмена» Шаг 2. Просмотр записей буфера обмена Шаг 3. Выбор иконки корзины Шаг 4. Установка галочек и нажатие кнопки «Готово»
Способ, требующий root-прав
Способ требует рут-доступа для входа в корневую папку системы Android. Там хранится файл, отвечающий за оперативную память. Чтобы очистить буфер обмена:
- Откройте менеджер файлов и зайдите в корневой каталог Android.
- Найдите папку data/clipboard и очистите её.
- В меню смартфона выберите пункт «Настройки — Приложения» и откройте вкладку «Все».
- Выберите приложение TestService и по очереди нажмите кнопки «Остановить» и «Очистить».
- Перезагрузите гаджет.
Очистите данные приложения и остановите его работу
Для получения root-прав скачайте и установите приложение Kingo Android Root с Play Маркета. Рутирование устройства с этой программой требует подключения к ПК и занимает 5–7 минут.
Приложение Clipper
В устройствах, не имеющих прямого доступа к буферу обмена, используйте бесплатное приложение Clipper. После установки иконка приложения отображается в шторке уведомлений для быстрого доступа к скопированным элементам. Бесплатная версия программы позволяет хранить до 20 фрагментов текста, при этом часто используемые блоки можно закрепить над остальными. Компоненты буфера обмена можно группировать на вкладках — например, ссылки на профили в соцсетях, реквизиты и т. п.
Для удаления всех текстовых блоков из буфера нажмите на иконку корзины справа вверху экрана, затем подтвердите действие. Для удаления блоков по одному — зажмите пальцем одну из записей, затем отметьте галочками другие ненужные и нажмите на иконку корзины.
Галерея — использование Clipper на телефоне
Шаг 1. Установите Clipper Шаг 2. Запустите приложение Шаг 3. Для удаления всех записей нажмите на корзину Шаг 4. Подтвердите удаление Удерживайте нежелательную запись 1–2 секунды, чтобы удалить только ее
Видео — обзор Clipper
Сторонние приложения для работы с буфером обмена Android
Если вы зайдете в магазин приложений Play Маркет и введете в поиске «Clipboard» или «Буфер обмена», вы найдете множество приложений, позволяющих открыть, очистить и иными методами управлять буфером обмена Android.
Реализация у разных приложений разная, например, приложение с простым названием «Буфер обмена» от HDM Dev Team отображает содержимое и историю буфера обмена прямо поверх экрана (можно свернуть) с возможностью удаления элементов, их вставки и заметок.
Другие приложения работают в области уведомлений или в своем собственном интерфейсе, запускаемом отдельно. Какое подойдет именно для вас, угадать не берусь, а потому рекомендую пройтись по приложениям буфера обмена Android с наилучшими отзывами и посмотреть их скриншоты и отзывы: уверен, вы сможете найти подходящий для вас вариант.
Трудности в работе
В завершение отметим ситуацию, когда буфер обмена вдруг отказывается работать на телефоне. К примеру, кнопки копирования и вставки не появляются. В таком случае придется очистить ОЗУ путем получения рут-прав. Если этот метод не помог, можно сбросить телефон до заводских настроек. Этот пункт находится в разделе Настройки, далее Система и Сброс. Учтите, что в случае отката к заводским данным удаляются все приложения и другие личные данные. Вот почему этот метод желательно использовать только в крайнем случае.
Итоги
Теперь вы знаете, где искать буфер обмена в телефоне, что это и как работает. С этой информацией можно на 100% использовать его возможности. Сразу отметим, что в стандартной ОЗУ способов управления недостаточно, поэтому лучше поставить приложение и максимально расширить функционал смартфона.
Когда вы выделяете какой-нибудь участок текста, картинку, видео и пр. файлы, и нажимаете “Копировать” — Андроид сохраняет эту информацию в “буфер обмена” (прим.: это часть оперативной памяти, используемая для временного хранения каких-либо данных) . Причем, если вы добавите в буфер обмена еще что-нибудь — то старая информация в нем будет удалена!
То есть, после того как вы что-нибудь скопировали — это нужно куда-то вставить (например, текст из SMS можно скопировать и вставить в другую SMS) и сохранить. И уже после этого можно переходить к следующему элементу, который вы хотите перенести.
Таким образом, с помощью буфера очень удобно оперировать с номерами телефонов, счетами, блоками текста и пр. информацией, которую нужно из одного места передать в другое.
Источники
- https://geekhacker.ru/gde-v-telefone-bufer-obmena/
- https://WiFiGid.ru/android/chto-takoe-bufer-obmena-v-telefone-i-gde-on-nahoditsya
- https://hipolink.net/ru/blog/kuda-sohranyaetsya-skopirovannyj-tekst-izobrazheniya-i-ssylki
- https://MoreDez.ru/kak-najti-v-telefone-bufer-obmena-gde-najti-bufe-obmena-na-android-iphone-20180606
- https://fans-android.com/kak-polzovatsya-buferom-obmena-na-android/
- https://bootmenu.ru/bufer-obmena-na-android-telefone-gde-nayti-kak-otkryt-i-pol-zovat-sya/
- https://hd01.ru/info/kak-najti-skopirovannuju-ssylku-v-telefone/
Как очистить буфер
Разобравшись, где находится информация, нередко возникает второй вопрос — как очистить буфер обмена на Андроиде Honor. Это можно сделать путем обычной перезагрузки смартфона или его отключения-включения. В таком случае все сохраненные раннее файлы ОЗУ удаляется. Второй вариант — просто скопировать или вырезать другую информацию, и она заменит старый документ.
Альтернативный способ, как очистить буфер обмена в телефоне Хонор — сделать это с помощью одной из рассмотренных выше программ. В их меню предусмотрена специальная клавиша для удаления или есть возможность просто стереть ненужный текст.
В комментариях расскажите, удалось ли вам получить доступ к хранилищу в смартфоне, и в каких случаях такая опция может пригодиться.