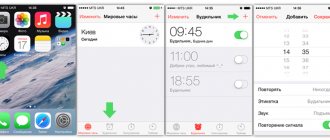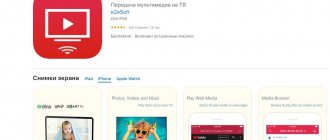Несмотря на большое количество разнообразных инструкций в Интернете, вопрос, как распечатать с Айфона на принтере, по прежнему актуален для владельцев этого вида смартфона. Сделать по аналогии с андроид устройствами тоже можно, но в данном случае есть некоторые свои нюансы. Со своего Iphone или Ipad можно легко печатать фото или любые другие документы разных форматов. Чаще всего это doc или pdf файлы. Но для начала нам необходимо подключить телефон к принтеру и правильно настроить печать.
В этой статье мы рассмотрим все три варианта подключения и настройки: по Wi-Hi, через компьютер или ноутбук, используя usb шнур. Будут рассмотрены такие способы это сделать через: технологию AirPrint, специальные приложения и утилиты производителей печатающей техники, популярный облачный сервис Google Cloud Print, распечатку в файл.
Технология AirPrint
Если Ваша печатающая техника куплена всего несколько лет назад, а свой Айфон или Айпад регулярно обновляете до последних версий прошивок, то, скорее всего, существует возможность воспользоваться способом прямой печати через технологию «Air Print». Отыщите на корпусе принтера значок или в его характеристиках упоминание о такой возможности, чтобы быть уверенным в возможности прямой печати.
При наличии такой функции, в большинстве случаев, она активируется автоматически. Если этого не произошло, то это надо сделать вручную на самом аппарате и на компьютере согласно инструкции к Вашей модели принтера и версии операционной системы.
Когда все настройки выполнены и «девайсы» работают корректно, то попробуем произвести тестовую печать. Для этого найдите любой подходящий документ и откройте его. Далее выберите пункт контекстного меню «Поделиться», а из выпавшего списка ярлык «Печать». Если используется несколько принтеров, то система предложит выбрать один из них.
Как скачать и установить программу Printopia?
Чтобы скачать утилиту Printopia, вам необходимо сделать следующее:
- Зайдите на официальный сайт этой программы и найдите там вкладку с программным обеспечением Printopia.
- Из списка программного обеспечения Printopia выберите то, которое соответствует системным требованиям вашего компьютера.
- Подтвердите загрузку файла с этого ресурса.
- Скачав установщик, нужно его запустить.
- Затем следуйте инструкциям установщика программного обеспечения и ничего не меняйте во время установки.
- Нажмите кнопку «Готово», чтобы завершить установку».
Эта программа платная. Его стоимость зависит от выбранной версии программного обеспечения Printopia (есть три варианта, каждый с разным функционалом).
Специальные приложение
Если AirPrint не поддерживается Вашим принтером, то можно воспользоваться одним из специальных приложений. Такие утилиты обладают теми же свойствами и помогут настроить печать с Айфона на принтер. Единственным их минус — платный вариант использования. Выходом из ситуации может стать бесплатное тестовое использование.
HandyPrint
Создатели дают потребителю две недели бесплатного теста приложения. В дальнейшем требуют взнос за использование в размере 5 долларов. Программа совместима со всеми старыми и новыми версиями операционной системы MAC. Скачайте и установите утилиту на свой ПК. В настройках отметьте, какие принтеры могут быть использованы для печати. Предварительно они должны быть «открыты» по сети.
На своем Айфоне найдите любой снимок или документ для распечатывания. Нажмите на кнопку «Квадрат со стрелкой вверх», чтобы увидеть, какие принтеры доступны для использования на телефоне. При этом ПК или ноутбук, к которому подключено печатающее устройство, должны быть включены.
Printer Pro
Когда из техники Apple Вы используете только Айфон или Айпад, а на ПК установлена одна из версий Windows, то воспользоваться приложением HandyPrint не получится. В такой ситуации поможет организовать печать другая программа. Printer Pro одна из лучших для таких целей, но тоже платная. Стоимость использования символическая и не превышает 3 долларов.
А также существует ее бесплатная версия, которой стоит воспользоваться, чтобы проверить возможности настройки и организации процесса распечатывания нужных форматов документов. Для начала работы стоит скачать и установить это приложение. Далее запускаем его и уже в интерфейсе самой утилиты открываем фото, документы и другие файлы, которые хотим печатать.
Функциональность программы позволяет производить печать конкретных страниц документа, небольшие правки и повороты изображений. Отличной возможностью считается прямая печать из браузера. Все, что нужно для этого — добавить букву «p» к адресу страницы в самом начале. Например «phttps:\\www.google.com».
Диктофон Roland R-07
И вновь, никаких проблем. Подключенный диктофон прекрасно виден в системе. Все сохраненные записи, при желании, можно скопировать на планшет.
Данные устройства можно подключить к любому iPad с iPadOS на борту. Для более старых версий придётся использовать специальный переходник Camera Connection Kit. В случае с iPad Pro с Type-C всё гораздо проще — периферийные устройства можно подключать напрямую.
Предлагаем подписаться на наш канал в «Яндекс.Дзен». Там вы сможете найти эксклюзивные материалы, которых нет на сайте.
Новости, статьи и анонсы публикаций
Свободное общение и обсуждение материалов
Лонгриды для вас
Несмотря на то что последние несколько лет Apple придерживалась вполне чёткого графика обновления iOS, предполагающего выпуск всего лишь четырёх функциональн…
Одним из ключевых особенностей новой iPadOS 14 стала расширенная поддержка Apple Pencil. Apple сделала ряд улучшений для iPad, чтобы улучшить интеграцию межд…
До появления Apple Watch многие пользовались фитнес-трекерами (в том числе совмещенными с часами) от компании Fitbit. Потом Apple представила собственные сма…
pLoskutov, Все гораздо проще. Покупаете МФУ с функцией AirPrint и все. Ничего не нужно подключать по проводу. Такие МФУ делают HP, Brother и может быть другие производители. У меня Brother например, отлично работает, распечатать что-либо с iPhone или iPad не составляет никакого труда.
Источник
Приложения производителей принтеров
Популярные производители принтеров не остались вдали от проблемы печати с устройств Apple под управлением IOS. Каждый из них предлагает своим клиентам воспользоваться бесплатной программой для подключения и распечатывания на своей технике. Рассмотрим подробно, что предлагают фирмы Epson, HP и Canon. Единственным условием работы приложений является нахождение телефона и печатающего устройства в одной Wi-Hi сети.
Epson iPrint
iPrint в автоматическом режиме может найти все доступные принтеры для печати. Пользователю только нужно из списка отметить нужный вариант для использования. Можно распечатывать любые фотографии из своего альбома в смартфоне, файлы «док» и «пдф» форматов, фото из облачных сервисов DropBox, Google Drive, Microsoft OneDrive. Печать текста и изображений интернет-страниц выполняется с использованием специального встроенного в приложение браузера.
HP ePrint
По возможностям программа от компании HP ничем не хуже, чем у ее конкурентов. Она также легко устанавливается и настраивается даже неопытными пользователями. Может печатать фото и документы с памяти мобильного устройства, а также находящиеся в любом из известных сервисов хранения файлов онлайн.
Canon Print
Позволяет не только печатать, но и сканировать документы, а потом сохранять в облачных хранилищах. Автоматически определяет наличие принтеров производства Кэнон. Кроме использования беспроводной связи Вай-Фай, приложение может работать через Bluetooth. Совместима с моделями серий PIXMA, MAXIFY и SELPHY. Программа бесплатна.
Советы для пользователей
Не рекомендуется скачивать бесплатные версии платных версий Printopia. Существует огромная вероятность сбора вредоносного ПО для вашего компьютера. Также не соблазняйтесь различными вариантами установки Printopia, которые дешевле, чем предложения официальных представителей. Очень вероятно, что это афера, и вы не увидите официальную версию Printopia после оплаты. Будьте внимательны и осторожны при загрузке утилиты. И помните, скупой всегда платит дважды. Доверяйте только авторитетным сайтам.
Облачный сервис Google Cloud Print
Организовать печать с Айфона на принтер можно без подключения его к компьютеру и даже принтеру. Все это реально благодаря сервису от Cloud Print. В переводе означает «облачная печать», чем в действительности это и является. Чтобы воспользоваться такой возможностью, пользователю следует выполнить ряд довольно простых действий на своем ПК и телефоне.
Инструкция для печати через Google Cloud Print:
- Регистрируем аккаунт в Гугле, ели такого у Вас нет.
- Заходим в кабинет сервиса через браузер «Хром». Использование Chrome обязательное условие.
- В настройках браузера найдите меню, в котором можно добавить виртуальный принтер.
- Произведите подключение к своему реальному печатающему устройству, которое используется на ПК или ноутбуке, в том же меню браузера.
- На Айфон скачайте приложение Cloud Print.
- В нем авторизуйтесь под тем же аккаунтом, что на компьютере.
- В меню, на ярлыку «Расшарить» или «Поделится» должна появиться кнопка «Печать». Именно ею теперь следует воспользоваться для печати со своего IOS смартфона.
Как распечатать документ в файл
Распечатка в файл – отличная вариация в том случае, когда ни один из вышеперечисленных способов не работает.
Суть заключается в том, что документ обращается в печатный файл формата PDF, а это именно тот формат, который поддерживается практически на всех платформах, а также печатается при помощи всех устройств.
Также этот метод удобен тем, что файл такого формата достаточно просто переслать в переписку или же по электронной почте. Особых приложений для изменения свойств фотографии ли документа не нужно. Достаточно выполнить следующий алгоритм:
- Заходим в настройки необходимого документа на телефоне; Обычно они располагаются в правом верхнем углу. Выглядят либо как три точки, либо как шестеренка;
- Перейдя в них, ищем функцию «Сохранить в формате PDF»;
- Кликаем на эту функцию и осуществляем сохранение.
Теперь этот файл можно печатать таким способом, каким пользователю удобно. Суть заключается в том, что документ меняет формат на более удобный для системы, теперь он будет печататься в любой программе, а также даже при помощи браузера.
4.8/5 — (32 голоса)
Используем компьютер и шнур USB
Если есть в наличии нужного формата и типа USB кабель, то легко можно подключить Айфон к «компу» используя его. Подключите шнур к телефону или Ipad, в зависимости какое устройство хотите подсоединить, а второй конец провода воткните в гнездо на компьютере. Подождите некоторое время пока ОС определит и сделает нужные настройки. Через 20–30 сек в окне «Мой ПК» Вы должны увидеть новый подключенный диск. Это внутренняя память телефона, где хранятся файлы и фото. Выберите нужные и распечатайте, как обычно это делаете с другими файлами на компьютере.
Обязательным условием обнаружения операционными системами Windows, техники под управлением IOS, является наличие установленного приложения ITunes.
Какие устройства можно подключить к планшету на iPadOS
С выходом iPadOS, планшеты Apple станут ещё на шаг ближе к полноценным компьютерам. Компания действительно провела серьёзную работу над операционной системой, убрав большое количество ограничений, свойственным ранним версиям iOS. Одно из главных новшеств iPadOS — возможность подключать периферийные устройства. Причём список поддерживаемых устройств не ограничивается жесткими дисками или другими накопителями.
Давайте узнаем, что ещё можно подключить к планшету под управлением iPadOS
Часть 2: Лучшие способы 2 о том, как печатать с iPhone без AirPrint
Что делать, если мой тип принтера не поддерживает AirPrinter? Как подключить принтер к айфону в качестве чехла? В этой статье представлены некоторые сторонние приложения, которые помогают преодолеть разрыв между iPhone и принтером, Printer Pro и Printopia — это рекомендуемые программы, которые вам нужно попробовать.
Метод 1. Принтер Pro — подключите iPhone и принтер к беспроводной сети
Шаг 1. Загрузите приложение Printer Pro
Загрузите и установите Printer Pro на iPhone, затем проверьте, совместим ли ваш принтер с принтером iPhone. Если хотите, добавьте подписку.
Шаг 2. Добавьте принтер к iPhone
Нажмите кнопку «Добавить принтер» в левом нижнем углу экрана. А затем вы можете подключить iPhone к принтеру для печати.
Шаг 3. Выберите принтер для iPhone
На странице выбора принтера вы можете выбрать сетевой принтер, если он распознается как устройство Bonjour, вы можете добавить его вручную через статический IP-адрес.
Шаг 4. Распечатайте содержимое iPhone
Нажмите кнопку «Начать печать», чтобы выйти на главный экран, где вы можете начать печать загруженных документов, веб-страниц и т.д.
Примечания: тест печати для принтера
При подключении iPhone к принтеру выполняется тестовая печать. Вы можете проверить бумагу, чтобы увидеть, нет ли каких-либо странных ошибок или аномалий, которые могли оказаться в буфере печати. Если тестовая страница выглядит хорошо, щелкните Хорошо выглядит. На только что распечатанной тестовой странице проверьте, видны ли тестовые метки или нет ли они обрезаны на странице.
Использование утилиты
Чтобы понять, что это AirPrint, стоит изучить, как он работает. Использовать утилиту на MacBook необходимо по такому принципу:
- Откройте документ, необходимый для печати на компьютере MacOS.
- Вызывает контекстное меню функции печати.
- В открывшемся окне выберите нужный принтер.
- Настройте параметры печати документа (ориентацию, размер, формат, количество копий и т.д.).
- После завершения настройки параметров печати выберите Печать. Все готово. Теперь выбранный для печати принтер распечатает нужный вам документ.
Если принтер использует процедуру WPS (Защищенная настройка по сети Wi-Fi)
Если ваш маршрутизатор Wi-Fi является сторонним производителем, отличным от Apple, обратитесь к документации к вашему принтеру, чтобы узнать, как добавить принтер WPS.
Если вы используете базовую станцию AirPort в качестве маршрутизатора Wi-Fi:
- Откройте AirPort-Утилиту в подпапке «Утилиты» папки «Приложения».
- Выберите свою базовую станцию в AirPort-Утилите, затем введите пароль базовой станции, если будет предложено.
- В строке меню выберите «Базовая станция»> «Добавить принтер WPS».
- Выберите «Первая попытка» или «ПИН-код» в качестве разрешенного типа подключения WPS. Затем нажмите «Продолжить».
- Если была выбрана первая попытка, нажмите кнопку WPS на принтере. Когда MAC-адрес принтера появится в AirPort-Утилите, нажмите «Готово».
- Если выбран ПИН-код, введите ПИН-код принтера, который должен появиться в документации к принтеру. Затем нажмите «Продолжить». Когда MAC-адрес принтера появится в AirPort-Утилите, нажмите «Готово».
- Закройте Утилиту AirPort.
Дополнительная информация
Когда принтер подключен к сети Wi-Fi, вы можете начать печать:
- Печать с iPhone, iPad или iPod touch
- Печать с Mac
Информация о продуктах, произведенных не Apple, или на независимых веб-сайтах, не контролируемых и не проверенных Apple, не является одобрением или рекомендацией. Apple не несет ответственности за выбор, функциональность или использование сторонних веб-сайтов или продуктов. Apple также не несет ответственности за точность или надежность любой информации, размещенной на сторонних веб-сайтах. Свяжитесь с вашим поставщиком для получения дополнительной информации.
Источники
- https://ru.tipard.com/mobile/how-to-connect-iphone-to-printer.html
- https://mob-os.ru/443614a-airprint—chto-eto-takoe-i-kak-im-polzovatsya-airprint—tehnologiya-i-funktsiya-besprovodnoy-pechati-ot-apple
- https://support.apple.com/ru-ru/HT201900
- https://kaknastroitt.ru/hp-enterprise-ustanovka-i-nastrojka-airprint-2/
- https://kaknastroit015.ru/kak-nastroit-airprint-na-printere-hp/
[свернуть]