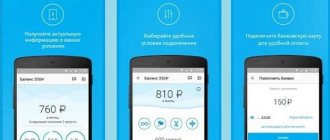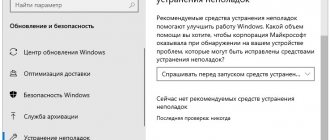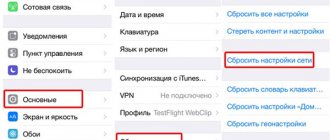Как зайти на модем или роутер Yota?!
На большинстве модемов и маршрутизаторов Yota для входа в веб-интерфейс устройства достаточно в браузере ввести в адресную строку: и нажать на клавишу Enter.
Если не получается, то попробуйте зайти в личный кабинет роутера Yota введя в браузере IP-адрес — 10.0.0.1:
После этого при нормальном сценарии развития событий должен открыться веб-интерфес устройства:
Здесь отображается подробная информация о текущем подключении к сети Ёта: IP-адрес, идентификатор, качество радио-сигнала, скорость и количество полученного и отправленного трафика. Вот ещё несколько полезных страниц интерфейса модема:
- — ручное обновление прошивки
- — изменение сетевых параметров модема
- — скрытые настройки устройства
- — Расширенные параметры модема: настройка DHCP-сервера, проброс портов и т.п.
Для того, чтобы перепрошить модем или роутер, перед тем, как заходить на станичку обновления, сначала не забудьте скачать последнюю версию прошивки с официального сайта Yota.
USB 4G модем
Технология настройки и подключения других описанных выше устройств одинакова.
Для настройки нужно:
- Установить оборудование в порт.
- Зайти в центр управления сетями, где должно отобразиться новое подключение.
- Далее надо открыть браузер, где будет произведено автоматическое направление на официальную страницу Йота. На ней клиенту надо заполнить регистрационную форму.
- На этом настройка закончена, можно использовать интернет.
Что касается подключения, оно начинается в автоматическом режиме, когда устройство будет вставлено в порт. В таком случае на мониторе справа отобразится небольшое окошко, оповещающее пользователя о нормальной работе.
В некоторых случаях автоматический запуск не работает. Для этого надо провести подключение в ручном режиме.
- В папке «Мой компьютер» надо найти образ диска, зайти в папку и нажать на файл «Autoinstall».
- Затем откроется окно, где нужно выбрать язык и нажать на клавишу установки программного обеспечения.
- Когда установка закончится, модем будет определен и готов к работе.
Модемы Йота работают с разными операционными системами современного вида. Если самому не получается установить и настроить устройство, то можно использовать помощь специалиста компании.
Адреса для входа в модем/роутер
Чтобы зайти на страничку конфигурации, есть 2 адреса:
- >;
- https://10.0.0.1.
Там можно узнавать полные сведения о:
- состоянии подключения;
- характеристиках устройства;
- скорости интернета;
- качестве получаемого сигнала;
- расходе трафика.
Функции интерфейса на этом не ограничиваются. Есть и другие возможности для того, чтобы абонент настроил сеть под себя. Об этом будет рассказано в следующих разделах статьи.
Внимание! Работа в этом модуле рассчитана на опытных пользователей.
Процесс регистрации и входа
Чтобы воспользоваться веб-интерфейсом, нужно сначала зарегистрироваться в профиле с новым оборудованием. Для входа на страницу Status Yota надо сделать следующее:
- Убедится, что устройство на питании 220 В.
- Подключиться к нему по Wi-Fi. Название беспроводной сети будет написано как «yota-XXXX».
- Зайти на https://10.0.0.1, где ввести по умолчанию пароль администратора – admin.
- Прописать наименование сети, тип шифрования и новый пароль в разделе конфигурации.
- Далее, снова подсоединиться к Wi-Fi с обновленными данными.
А теперь нужно зайти на yota.ru и активировать личный кабинет.
Почему нет доступа к мобильному интернету apn yota
Настройка на планшете
Есть ряд причин, по которым может отсутствовать связь с всемирной паутиной:
- При неустойчивом сигнале (когда он то появляется, то пропадает) оператор рекомендует поменять свое местоположение. Необходимо перейти в другую комнату или отойти от железных конструкций, которые могут влиять на прохождение сигнала. Следует помнить, что в подвальных помещениях, особенно с толстыми бетонными стенами, качество приема сигнала значительно ухудшается.
- Полное отсутствие мобильного интернета может являться следствием сбоя настроек, когда в графе APN вместо команды internet.yota автоматически прописывается yota.ru или любое другое название. После введения правильных настроек связь, как правило, появляется снова.
- Некоторые устройства не поддерживают 2G/3G/4G сети, поэтому интернет от йота на них не работает. Это могут быть старые мобильные телефоны или планшеты. В моделях 2015-2016 года выпуска стандарт LTE поддерживается.
- Если не удается авторизоваться в личном кабинете на сайте оператора сотовой связи, но при этом можно зайти на любую другую страницу, то рекомендуется отключить на некоторое время антивирус и firewall. Также можно попытаться воспользоваться для входа на официальный сайт другим браузером.
В самых тяжелых случаях, когда вышеперечисленные методы не приносят результатов, всегда можно обратиться в службу техподдержки позвонив по телефону, написав саппорт на официальном сайте или в твиттере.
Хочется отметить следующий момент, что Йота работает на сетях Мегафона и днем возникает очень большая нагрузка на них. Скорость интернета может падать с 9 до 22 часов, а ночью – значительно возрастать. Но это проблема скорее больших густонаселенных городов. В местах, где покрытие хорошее, интернет от Йота с легкостью даст фору тому же Билайну или МТС. Но в населенных пунктах с плохим сигналом или перегруженными базовыми станциями ожидать чуда не приходится.
Какие возможности предоставляет личный кабинет?
Индивидуальный профиль – это многофункциональный интерфейс для абонентов Йоты. Здесь они сами контролируют расходы на звонки и интернет, подключают и отключают услуги.
Перечень возможностей кабинета:
- проверка баланса и его пополнение;
- присоединение платёжной карты к счёту;
- просмотр и изменение тарифного плана;
- включение автоплатёжа для бесперебойного пополнения счёта Йота>;
- управление скоростью интернета, её тестирование;
- расширение или ограничение лимита на минуты;
- обращение в техподдержку онлайн;
- получение детализации звонков Йота.
Опции регулярно дополняются новыми. Смотреть их надо в меню боковой панели.
Обновления
В сервисе настроек Yota прошивка роутера обновляется элементарно:
- Выберите метод соединения с сетью.
- Зайдите на статус ета;
- Через раздел «Персонализация» перейдите на страницу ПО;
- Нажмите «Установить ПО».
Важно! Внизу раздела есть вкладка «Помощь», где можно узнать способы устранения ошибок при переустановке.
Расширенные настройки
Эти параметры (по адресу https://10.0.0.1.) корректируют работу модема. Они позволяют:
- разрешить сторонние подключения;
- заменить локальный АйПи-адрес;
- перенастроить порт;
- изменить параметры DHCP.
Чтобы зайти в одно из профильных меню, надо ввести идентификаторы в URL после слэша:
- advanced – открыть DHCP для ручной настройки;
- network – поменять сетевые параметры модема;
- manualupdate – обновить прошивку вручную;
- dir – обратиться к расширенному функционалу системы.
Корректировка диапазона DHCP
Пошаговая инструкция:
- Соедините компьютер с роутером любым способом: через сетевой кабель или по WiFi.
- Осуществите вход в интерфейс Статус Йота.
- На горизонтальной панели сверху располагается вкладка «Управление». Там выберите раздел «Сервер DHCP».
- Поставьте галочку напротив «Запуск сервера DHCP». Активируйте изменения кнопкой «Применить».
- Чтобы сменить диапазон, введите нужные показатели в поля первого и конечного IP.
Использование Status.Yota.ru
Интерфейс сайта простой и разобраться в нем не составит труда. Однако прежде чем приступать к настройке, необходимо произвести правильное подключение. Как это сделать:
- Модемы оператора не имеют специальных драйверов, поэтому для начала нужно просто вставить вилку устройства в USB разъем.
- При успешном подключении значок бренда загорится:
- Дождаться уведомления на экране о том, что модем установлен.
После этого он уже готов к работе, следует выполнить следующие шаги:
- Зайти в используемый браузер.
- Автоматически откроется личный кабинет (профиль).
- Нажать кнопку «Продолжить».
- Ввести номер телефона в открывшееся поле.
- Вписать код, полученный СМС сообщением в веб-интерфейсе.
- Заполнить остальные данные анкеты пользователя устройства.
- Нажать «создать профиль«.
Дальше придется подождать, пока произойдет подключение. На номер телефона придет СМС сообщение с подтверждением, что все сделано правильно.
Дополнительные возможности
Дальше пользователь попадает на страницу, где выбирает условия расхода трафика на период тест-драйва. Чем выше скорость выбираемого подключения, тем меньше дней тестового периода и наоборот.
На Status.Yota.ru настройка устройства тоже не потребует много времени:
- Чтобы попасть на сайт в поле для веб-адреса нужно вписать «status.yota.ru».
- Попав на стартовую страницу статус Ета ру, клиент может увидеть данные о работе интернета: текущую и максимальную скорость, качество, уровень сигнала и т.д.
- Нажать кнопку «Управление устройством».
- В открывшейся вкладке настроек можно включить и отключить используемую сеть, поменять ее название, пароль и тип защиты.
Помимо основной страницы, есть также ряд адресов статус Йота ру для расширенных настроек модема:
- /manualupdate — обновить версию прошивки.
- /network — изменение сетевых параметров.
- /dir — скрытые настройки.
- /advanced — в этом разделе Status.Yota.ru можно изменить диапазон DHCP, всего предлагается три варианта 10.0.0.0, 192.168.0.0 и 172.16.0.0. Делать это без особой необходимости не стоит.
Чтобы перейти в эти вкладки, нужно набрать в адресной строке 10.0.0.1/ и дальше прописать название нужного пункта.
Windows phone.
- Находим «Настройки», выбираем пункт «Еще».
- Открываем раздел, который носит название «Точка доступа».
- В этом разделе необходимо будет нажать символ «+», что позволит создать новую точку доступа.
- После того, как будет нажат символ «+» откроется окошко, в которое нужно вписать такие данные: имя – «Yota», затем APN — «internet.yota».
- Сохраняем все сделанные изменения.
- После того, как изменения сохранятся, необходимо будет снова повторить ту же процедуру и убедиться, что для данной точки доступа установился статус «активна».
Как видим, для любой операционной системы настройка APN не займет много времени, не требует каких бы то ни было специализированных знаний. И, если все сделано правильно, не вызовет особых сложностей. В случае если что-то все же пойдет не так, всегда есть возможность связаться со специалистами из техподдержки и они доступно растолкуют, что именно пошло не так и что конкретно следует предпринять по этому поводу. Консультантам можно написать на официальном сайте в разделе «Поддержка» (https://www.yota.ru/support), позвонить или отправить SMS с вопросом на короткий номер 0999.
YOTA ранее являлся провайдером высокоскоростного интернета. Но теперь он выступает в роли полноценного мобильного оператора. Его главной особенностью является управление тарифом и балансом с помощью специального мобильного приложения, которое в обязательном порядке должно быть скачано на телефон. Поэтому у многих пользователей сразу не получается настроить интернет. Не стоит поддаваться панике и забрасывать сим-карту в дальний угол пыльного шкафа. Следует детально изучить алгоритм подключения и устранить возможные неполадки.
Как обновить версию прошивки с помощью команды manualupdate
Скачать кастомную прошивку от пользователей. Она зависит от модели устройства.
Перейти по адресу manualupdate.
- В открывшемся окне нажать «Browse».
- Выбрать файл прошивки с компьютера.
- Нажать «Обновить».
- После окончания установки, устройство нужно перезагрузить.
Часто зайти на Status.Yota.ru сразу не выходит, в таком случае, нужно ввести 10.0.0.1 в адресную строку.
Если и это не помогает, то устройство нужно перезагрузить и повторить попытку.
Как настроить
Настройка модема интернет-провайдера Yota в большинстве случаев не требует больших временных затрат и сложных механических процессов. По идее все, что требуется от пользователя это войти в так называемый Личный кабинет маршрутизатора в браузере и выполнить ряд несложных действий, которые прописаны в алгоритме.
Обзор модемов Йота
Российская компания Yota предлагает своим клиентам несколько вариантов моделей модемов. Устройства были разработаны с учетом особенностей их использования.
Модем Yota для ноутбука и стационарного компьютера. Облегченная модель устройств в линейке модемов Yota. Такое устройство не подразумевает под собой особых функций и служит для подключения того или иного устройства к интернет-сети по средству подключения через гнездо USB. Специальная настройка не требуется.
Корпус выполнен в очень лаконичном стиле: никаких лишних деталей, а главное, маленький размер. Его всегда можно взять с собой и при этом не чувствовать какого-либо дискомфорта от габаритов или тяжести.
Важно! Эта модель устройства не требует дополнительной настройки. Настройки сети устанавливаются автоматически, как только он подключается к ноутбуку/компьютеру и устанавливает сигнал с сеть. Обычно это не занимает более 15-20 секунд с момента подключения устройства.
Модем с функцией раздачи wi-fi. Является коллаборацией wi-fi сети и USB-подключения. При подключении модема к ноутбуку или стационарному компьютеру, он имеет возможность раздавать интернет-сеть на другие устройства. Он удобен тем, кто привык всегда оставаться на связи и активным в социальных сетях. Специальная настройка не требуется.
Модель имеет специальный разъем, который позволяет устройству работать от любого блока питания (переносного аккумулятора, розетки и пр.). Сделано это потому, что в нем не предусмотрена собственная батарея, которая позволяет держать заряд на устройстве.
Важно! Настройка сети в данном устройстве не требуется и подключение происходит автоматически в течение 15 секунд. Настройка модема может потребоваться при смене или установке специального пароля, который рассчитан на защиту wi-fi сети от сторонних подключений.
Модем Yota Many представляет собой универсальный модем, который сочетает в себе функции двух, указанных выше моделей. Помимо, того, что данная модель может работать и поставлять интернет через соединение USB, а так раздавать wi-fi другим устройствам (одновременно), в ней предусмотрена внутренняя батарея, которая позволяет работать устройству автономно. Модель работает до 16 часов без перерыва. Устройство выполнено так же в лаконичном стиле, но имеет более ощутимые габариты. Так, особенностью модели служит наличие на устройстве небольшого экрана, на котором отображается количество активных на данный момент устройств. Специальная настройка не требуется.
Важно! Каждый модем имеет разрешение, позволяющее ему синхронизироваться со всеми доступными операционными системами.
Основные шаги
Перед тем как настроить модем Ета, необходимо определиться с моделью и приобрести. Придя домой, нужно вставить устройство в свободный USB-порт (если у вас USB — модем от Йота). Интересно отметить, что подключение модели Many может быть выполнено с помощью Wi-Fi без непосредственного присоединения через USB к компьютеру.
Как только вы подключили Йота модем к ноутбуку или ПК, в автоматическом режиме начнется установка драйвера – этому процессу мешать не следует. Важным преимуществом в процессе настройки модема или роутера Йота является то, что не требуется установка каких-либо дополнительных программ и приложений, потому что его работа будет осуществляться через браузер.
После установки драйверов нужно будет увидеть новую доступную сеть в списке. Для завершения нужно подключиться к этой сети, открыть веб-обозреватель и перейти на любой сайт – пользователь сразу будет перенаправлен на страницу регистрации нового профиля. После прохождения регистрации надо будет выбрать тарифный план и пополнить счет, чтобы начать использование быстрого и безлимитного интернета.
Как подключить
В большинстве случаев настройка модема Yota не требуется и представляет из себя обычное подключение устройства через USB-порт к техническому устройству. При подключении начинается автоматическая загрузка и установка драйверов на компьютер/ноутбук пользователя. После установки необходимых элементов, пользователь может открыть браузер и начать работу.
Важно! После завершения установки необходимо проверить на своем компьютере наличие новой доступной активной сети. Проверить это можно в настройках сети любого технического устройства, подразумевающего выход в сеть-интернет.
Пошаговая инструкция
При первичном подключении модема Yota к устройству необходимо пройти стандартную активацию, которая не занимает много времени:
- Подключение устройства к компьютеру или ноутбуку, подразумевается автоматическая установка драйверов.
- После активации одного из браузеров на компьютере, пользователю предлагается нажать на кнопку активации. Далее последует активация профиля абонента.
- Активация подразумевает ввод номера телефона абонента, на который в течение нескольких секунд поступит специальное смс-оповещение. После ввода, пользователь может спокойно работать в сети-интернет.
При настройке модема, случается так, что активация не проходит, в таком случае следует убедиться, что техническое устройство, к которому подключается модем работает исправно, а именно:
- Убедиться, что компьютер распознает USB-носители.
- Убедиться, что на самом модеме горит голубой индикатор сети. Бывают ситуации, в которых модем не улавливает сигнал сети, тогда следует подключить к модему специальный провод и через него выполнить повторное подключение к компьютеру. (Провод служит для расположения роутера в месте, где сигнал проходит более сильно).
- Убедиться, что на компьютере было обновлено программное обеспечение. Некоторые прошивки не видят модем Yota из-за отсутствия современной прошивки, а старые настройки не могут распознать формат подключения.
Виды модемов Йота
Прежде чем разбираться с правилами подключения и настройки, важно определиться с видом оборудования для доступа к сети.
Выбрать можно любой, в зависимости от необходимости, а также частоты использования интернета. Некоторым нужно применять стационарные варианты для домашнего ПК, а другим людям необходимо переносное устройство, которое используется в любой точке города или страны.
Среди возможных вариантов, оператор Йота предлагает такие модемы:
- Wi-Fi-модем под названием Yota Many. Такое устройство способно раздавать интернет другим устройствам, находясь при этом в кармане. Для него не надо питания, зарядка проводится от любого USB входа, а батарейки достаточно для работы около 15 часов. Доступ к интернету появляется после использования сим-карты, но применять карты других операторов невозможно, только Йота.
- 4G USB-модем. Данное устройство может работать только через USB порты. Работать с таким оборудованием легко, для установки не нужны специальные программы и драйвера. Можно использовать как стационарный вариант, так и переносной, для работы за ноутбуком в любой точке.
- USB Wi-Fi-модем. Устройство, которое работает через USB, и после подключения может раздавать интернет на другие мобильные устройства. Работает в сети 4G, может раздавать интернет сразу на 8 устройств.
Зная о возможных модемах нужно детально разобраться с настройками и подключением.
Доступ к веб-интерфейсу 10 0 0 1 на status yota ru
Существуют ситуации, в которых пользователю необходимо самостоятельно войти в настройки роутера. Для таких случаев компанией был разработан специальный адрес, который необходим ввести в браузер. Status yota ru позволяет выполнить функцию «настройка роутера» самостоятельно. И представляет собой «личный кабинет» пользователя. По интерфейсу эта команда напоминает раздел личный кабинет, который используется для пользователей мобильной связи Yota и ручной настройки.
Для того чтобы попасть в данный раздел, пользователю необходимо ввести status yota ru адресной строке, а далее необходимо нажать кнопку «энтер».
Аналогичный вход в «личный кабинет» пользователь может осуществить, набрав команду 10 00 1. Эта комбинация цифр является айпи-адресом и используется для настройки сети.
Если все идет как нужно и вся техника работает исправно, то после ввода необходимой комбинации в этой вкладке открывается веб-ресурс, благодаря которому пользователь может управлять интерфейсом и настройками роутера Yota.
В открывшемся меню, пользователь может найти всю необходимую информацию о настройках сети и количестве подключенных пользователей, качества сигнала сети, количество и частоту передаваемого интернет-трафика.
Также благодаря этому разделу пользователь получает возможность вручную настраивать обеспечение роутера/модема, менять параметры модема, изменить настройки устройства, которые находятся не в общем доступе, а также допускается расширение настроек модема, в том числе серверов передачи данных.
Важно! При проблемах с подключением и оставшихся вопросов по теме «как настроить модем компании yota» следует обратиться к специалисту или проконсультироваться о возможных сбоях на линиях у оператора.
Возможные проблемы
После подключения и настройки могут возникать определенные сложности в работе.
В некоторых случаях после проведенных манипуляций модем не подает никаких признаков, либо просто не получается выйти в сеть, причиной могут быть:
- Неисправности компьютера или отключенные порты. В таком случае модем не будет виден в диспетчере устройств или появляется возле названия модема желтый восклицательный знак, указывающий на неправильную установку программного обеспечения. Для решения проблемы надо включить порты или обновить драйвера, переустановить операционную систему.
- Слабый сигнал или отсутствие покрытия Йота. Для определения можно посмотреть на светодиод модема, который должен быть синим. Также можно узнать о сигнале по статусу на компьютере. Если в доме сеть плохо ловит, то рекомендуется применять специальные удлинители, которые позволяют положить модем в место с хорошим сигналом.
- Старая операционная система, когда современный модем не может быть определен, не поддерживает шифрование. Такое сочетание может вызывать характерные сложности. Если появляются проблемы, которые не получается самостоятельно решить, то лучше всего обратиться к технической поддержке Йота. Операторы помогут в удаленном режиме подключить и настроить модем или укажут на возможные проблемы и пути выхода из них.
Провайдер Yota — один из самых крупных поставщиков услуг беспроводного скоростного интернета. Чтобы пользоваться услугами мобильного оператора Yota необходимо приобрести фирменный модем (роутер).
Многие абоненты Yota, после покупки роутера, сталкиваются с проблемами его настройки. Давайте выясним, как зайти в настройки роутера Yota для установки параметров и изменения пароля.
Как зайти
При входе на сервис 10 0 0 10 личный кабинет status yota ru необходимо пройти авторизацию и дальнейшую регистрацию.
Первоначальным этапом станет вход в раздел «Личный кабинет» (при отсутствии учетной записи, пользователю будет предложено пройти первичную регистрацию).
Для зарегистрированных пользователей ресурс 10 0 0 1 раздел «личный кабинет» status yota ru предполагается ввод личной электронной почты, на которую производилась регистрация, а также пароля.
Важно! При первичной регистрации на сайте пользователю необходимо знать номер лицевого счета (располагается на коробке от sim-карты).
Почему не заходит
Если пользователь ввел данные верно, а войти на 1 0 0 0 1 ресурс yota status так и не получилось, то в таком случае причин может быть несколько:
- Неверный код, прописанный в адресе DNS- сервера. Такая ситуация возникает чаще всего из-за сохраненных настроек на компьютере, от ранее подключенных устройств (если устройство само не перерегистрировала и не сделало главной новую сеть модема) или если компьютер ранее был заражен вирусом, который переключает стартовую страницу на другую. Решение такой проблемы есть. Пользователю необходимо открыть окно настроек сети и выбрать клавишу «свойства».
Важно! Если модем подключен через сеть wi-fi выбрать нужно пункт, в которых указаны беспроводные сети, если модем используется через USB-канал, пользователю необходимо выбрать пункт настроек локальной сети.
- Неверно прописан код сервиса DHCP. В таком случае пользователю необходимо повторить алгоритм из пункта выше и прописать верный адрес в нужной строке настроек.
Важно! При обращении в службу поддержки клиентов сети Yota оператор в обязательном порядке (через службу технической поддержки) проинформирует, как восстановить нужные адреса в полях кода настраиваемых объектов. Также специалист, после уточнения, на какой платформе работает компьютер пользователя, расскажет алгоритм решения возникших затруднений.
- Техническая поломка модема. Для того чтобы убедиться, что причина не рабочего состояния интернет-сети заключается в модеме, необходимо отключить wi-fi сеть и подключить модем через USB-проводник (желательно попробовать несколько разъемов). При этом важно, чтобы модем был подключен к устройству напрямую. В таком случае использование дополнительных проводов следует исключить.
Настройки Yota которые нужно включить: как настроить Ета по максимуму
Правильные настройки Yota позволяют работать с оператором по максимуму и мы расскажем как настроить Ета на вашем устройстве быстро и просто!
Сразу после того, как сим-карта будет вставлена в устройство, системой будут осуществлены автоматические настойки сети Yota для смартфона. Это происходит в большинстве случаев, поэтому каких-либо дополнительных действий новым абонентам оператора связи производить не требуется – достаточно вставить сим-карту и включить телефон.
После того, как устройство загрузится, можно будет наблюдать значок оператора связи. Как только сим-карта будет распознана сетью, необходимо запустить скачанное ранее фирменное приложение компании, что требуется для активации услуг. Скачивать приложение нужно обязательно, потому как настроить Йоту на телефоне без этого не получится.
Сразу после запуска приложения абоненту надо будет выбрать наиболее подходящий тарифный план:
- Как только приложение запуститься, появится окно, в котором требуется нажать на ссылку «Выберите условия подключения».
- В появившемся списке из предложенных вариантов следует выбрать наиболее подходящий.
Определиться с тарифом также необходимо заранее, чтобы не нажимать наугад. Ознакомиться с актуальными тарифными планами можно на нашем сайте или же на официальном портале оператора связи.
Всё равно не работает, что делать
В случае если ни одно из вышеуказанных действий не привело к положительному результату, пользователь может попробовать сделать подключение к личному кабинету yota с помощью другого браузера. Существуют ситуации, когда сам браузер не дает разрешение на использование каких-либо ресурсов или настроек сети.
Еще одним способом будет обращение в службу поддержки клиентов компании. Оператор колл-центра соединит пользователя со службой технической поддержки. Специалист в режиме онлайн проверит, нет ли на участке какой-либо аварии, мешающей работе и настройкам сети. После этого предложит клиенту в режиме телефонного разговора решить проблему: опишет, что нужно делать и куда нажимать.
Также можно попробовать перезагрузить компьютер, возможно, это «глюк» операционной системы, который следует перезагрузить.
При возникновении ситуации, когда ни один из способов не помогает в решении проблемы — модем следует отнести в официальный салон Yota, там его заберут на диагностику и в случае гарантии обменяют на новый или выставят новые технические настройки.
Как подключиться к маршрутизатору с помощью 10.0.0.1
- Откройте браузер и введите https://10.0.0.1 в адресной строке URL-адреса и нажмите кнопку «Ввод».
- Консоль управления появится на экране. Введите здесь свое имя пользователя ипароль . Если вы не знаете, где найти эту информацию, она обычно помечена на задней панели маршрутизатора. Если у вас все еще есть проблемы с поиском вашего пароля, посетите наш список паролей маршрутизатора по умолчанию .
- Выберите раздел «Сеть» на дисплее вашего меню.
- Dial-up / DSL или другие методы могут использоваться для настройки сети. Укажите имя пользователя и пароль, которые вы получили от поставщика сети.
- Google предоставляет DNS 8.8.8.8 и 8.8.4.4 .
10.0.0.1 – пароль и имя пользователя
Когда маршрутизаторы отправляются в магазины, они поставляются со встроенным паролем и комбинацией имени пользователя, которые необходимы для доступа к программному обеспечению и внесения изменений в настройки сети, например, admin/admin.
Если пароль по умолчанию не работает, вам может потребоваться сбросить настройки маршрутизатора до заводских, чтобы восстановить имя пользователя и пароль по умолчанию.
Эти учетные данные общеизвестны и публикуются в Интернете и в руководствах, поэтому использовать их небезопасно. Пароль по умолчанию для маршрутизатора 10.0.0.1 полезен только для того, чтобы вы могли войти, чтобы изменить его.
Проблемы с IP-адресом 10.0.0.1
Пользователи и администраторы могут столкнуться с несколькими проблемами при работе с 10.0.0.1:
Не удается подключиться к 10.0.0.1
Наиболее распространенная проблема с IP-адресом 10.0.0.1, как и с любым IP-адресом, заключается в невозможности подключения к маршрутизатору при использовании URL-адреса, как описано выше. Причин может быть несколько, но наиболее очевидным является то, что в сети нет устройств, использующих этот IP-адрес.
Вы можете использовать команду ping в Windows, чтобы определить, активно ли устройство в локальной сети, использующей 10.0.0.1.
Просто откройте командную строку и введите:
ping 10.0.0.1
Также помните, что вы не можете подключиться к устройству 10.0.0.1, которое существует за пределами вашей собственной сети, что означает, что вы не можете пропинговать или войти в систему на устройстве 10.0.0.1, если оно не находится внутри локальной сети, которую вы используете для доступа (за исключением использования DDNS).
10.0.0.1 не отвечает
Устройство, которому назначен 10.0.0.1, может внезапно перестать работать из-за технических сбоев на устройстве или в самой сети.
Настройка параметров apn yota для операционной системы Android
Рассмотрим, как настроить доступ во всемирную сеть на Андроиде:
- Заходим в меню «Настройки» и выбираем подпункт «Еще».
- Далее находим «Мобильные сети».
- Выбираем «Точка доступа apn» (в телефоне с двумя сим-картами останавливаем выбор на йота);
- Для корректной работы интернета удаляем имеющиеся точки доступа apn и создаем новую нажав на «+».
- Вбиваем параметры: имя «yota»; apn «internet.yota»;
- Убеждаемся, что стоит галочка на настройке «Включить/выключить apn».
- Сохраняем, и начинаем активацию точки доступа.
Если доступ к сети не появился, то нужно перезагрузить смартфон или планшет. Также можно в настройках выбрать пункт «Только 2G сети», поставить напротив него галочку и быстро ее убрать. Тогда телефон автоматически подключится к LTE.
Устройства с ОС Андроид имеют свойство самостоятельно отключаться от точки доступа apn, когда отсутствует покрытие. Шанс такого происшествия ничтожно мал, поскольку в 2016 году мобильная сеть оператора yota доступна практически в любом регионе РФ. Для подключения к интернету следует выключить и снова включить гаджет и повторить процедуру с установкой и снятием галочки, описанную выше.
Не удается подключиться к 10.0.0.1
Этот IP-адрес представляет собой локальную сторону подключения точки беспроводного доступа к Интернету. Когда клиентские устройства присоединяются к локальной сети (локальной сети), адрес будет отображаться в их настройках сетевого шлюза TCP / IP . Вы можете использовать утилиту ping, чтобы узнать, активно ли какое-либо устройство в локальной сети использует 10.0.0.1.
Общие проблемы:
- Неправильное назначение адреса устройства и невосприимчивое устройство шлюза. Это тот случай, когда ваш маршрутизатор использует другой IP-адрес. Вы можете найти IP — шлюз вашего маршрутизатора здесь .
- Неправильное назначение адреса клиента. В сетях WI-Fi клиенты подключаются к шлюзу через сетевое имя (SSID), а необходимые настройки IP-адреса применяются к клиенту автоматически. Большинство других сетей также зависят от автоматического назначения адреса клиента. Глюки в этом процессе являются необычными, но могут привести к повреждению или утере настроек шлюза клиента.
Неверное присвоение адреса клиента
Если в сети настроен DHCP и применяется адрес 10.0.0.1, важно убедиться, что нет устройств, которые уже используют 10.0.0.1 в качестве статического IP-адреса.
Если два устройства имеют одинаковый IP-адрес, конфликт IP-адресов вызовет проблемы в сети для этих устройств.
Неверное присвоение адреса устройству
Администратор должен настроить маршрутизатор 10.0.0.1 со статическим IP-адресом, чтобы клиенты могли полагаться на неизменяемый адрес.
На маршрутизаторах этот адрес вводится на одной из страниц консоли администратора, в то время как бизнес-маршрутизаторы могут использовать файлы конфигурации и сценарии командной строки.
Неправильный ввод этого адреса или ввод адреса в неправильном месте приводит к тому, что устройство не доступно на 10.0.0.1.
Источники
- https://192-168-1-1.su/10-0-0-1-yota/
- https://yota-kabinet.ru/status-yota-nastrojka-oborudovaniya
- https://yotazone.ru/status-yota-nastrojka/
- https://uoperatora.ru/yota/nastroyka-modema-yota-10-0-0-1-status-yota-ru.html
- https://19216811.ru/10-0-0-1
- https://webznam.ru/blog/ip_adres_lokalnogo_klienta/2019-11-23-1334
3Ginfo
Зачастую после разблокировки модема, модем видит других операторов, но не подключается к интернету. Одна из причин неверно прописанные настройки оператора. Tele2: APN: internet.tele2.ru Номер доступа: *99# или *99***1# Билайн: APN: internet.beeline.ru или home.beeline.ru Номер доступа: *99# или *99***1# Имя пользователя: beeline Пароль: beeline Мегафон: APN: internet Номер доступа: *99# или *99***1# Имя пользователя: gdata (не обязательно) Пароль: gdata (не обязательно) МТС: APN: internet.mts.ru Номер доступа: *99# или *99***1# Имя пользователя: mts Пароль: mts Yota: APN: yota.ru (для модема) APN: internet.yota (для телефона) Номер доступа: *99# Имя пользователя: (пусто) Пароль: (пусто) U-Tel (Ростелеком) Точка доступа: internet.usi.ru Имя пользователя/пароль: пусто Номер дозвона: *99***1# Смартс: APN: internet.smarts.ru Номер доступа: *99# или *99***1# Имя пользователя: internet (не обязательно) Пароль: internet (не обязательно) Киевстар: APN: Для абонентов предоплаченной связи — www.ab.kyivstar.net Для контрактных абонентов — www.kyivstar.net Номер доступа: *99# или *99***1# Билайн Украина Точка доступа(APN): internet.beeline.ua Номер доступа: *99#, *99***1# или *99**1*1#для некоторых моделей телефона Пользователь: необязательный параметр – можно оставить незаполненным; Пароль: необязательный параметр – можно оставить незаполненным. МТС-Беларусь Точка доступа/APN: mts Имя пользователя/User name: mts Пароль/Password: mts Velcom (Беларусь) Точки доступа/APN: velcom WAP wap.velcom.by velcom WEB web.velcom.by velcom WEB PLUS plus.velcom.by ТП ПРИВЕТ, ТП «Связь без обязательств» wap.privet.by Базовый доступ в интернет web1.velcom.by Пакет 25 Пакет 250 web2.velcom.by Пакет 250(arch.) web3.velcom.by Пакет Легкий lite.velcom.by Пакет 350 Пакет 500 Пакет 750 Пакет 1500 Пакет 3000, ТП «Нон-стоп», ТП «Нон-стоп 2.0», ТП WEB Легкий, WEB 900, WEB 1800, WEB 3600 vmi.velcom.by Имя пользователя, пароль, аутентификация: Не заполняются Life