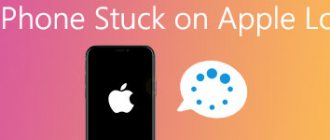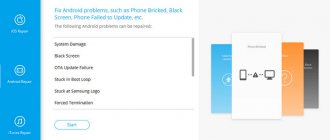If you are an active user of Lenovo technology, you may have encountered problems such as slowdowns and lags. Of course, this is typical for every electronic device, without exception, but I want to talk specifically about this brand, since I myself am a user of products from this brand. In this article we will try to analyze in as much detail as possible how to reboot a Lenovo tablet if it freezes. I'm sure this will be useful to someone.
In this article I will try to give universal advice for all devices of the brand, although I specifically used the Lenovo Yoga Tablet 10 model, and I also used the methods described below for the Lenovo Tab 2 tablet. Different models may use different keys for reboot and reset, so that some tips for tab 2 will not work for others, but we will discuss this below.
How to determine the causes of the problem
First of all, try to analyze the current situation. There is a significant difference between when the device periodically works slowly and when the tablet freezes completely - it simply stops working and responding to any actions with it. Can you use the sensor, does the screen and basic functions of the device work, or does everything stop after turning it on - stuck on the screensaver and unresponsive?
It is also important to distinguish, does this happen all the time or only under certain conditions? Is your device working fine right now, but experiencing poor performance in some situations, or not functioning at all? Having decided on the answers to the questions posed above, look at the main causes of your problem and understand how to make it work.
- A software glitch is a common reason why a tablet freezes. You have installed many different applications, some of them conflict with each other. This is easy to determine if immediately after installing/updating/launching third-party software, the Lenovo tablet crashes, does not respond to anything and does not turn off. The solution to such a problem is described below.
- Problems with hardware. This is a serious problem. When the device turns off after a fall and does not want to function when turned on, you will probably have to contact a service center. Try the methods at the bottom of the article and if they helped, great, but if not, take the device for repair.
Android phone does not boot beyond the logo/splash screen (turns on but not completely) - what to do
Now let’s figure out why your Android phone doesn’t load beyond the logo (it doesn’t turn on after the manufacturer’s or robot’s splash screen). Further in the text: first about the reasons and then a deciphering of what to do in this or that case.
This article is suitable for all brands that produce phones on Android 10/9/8/7: Samsung, HTC, Lenovo, LG, Sony, ZTE, Huawei, Meizu, Fly, Alcatel, Xiaomi, Nokia and others. We are not responsible for your actions.
Attention! You can ask your question to a specialist at the end of the article.
If we divide all the reasons why your Android phone hangs on the logo screensaver and does not load further, then this will be
- errors in the software (you can fix it yourself);
- problems with hardware (only in the service center).
Causes of failure and why it turns on but does not boot
⭐️⭐️⭐️⭐️⭐️ If Android does not load on your phone or tablet when you turn it on, or your Android smartphone starts but does not go beyond the logo splash screen, then the reasons for this may be the following:
- Errors when flashing the device. These include installing an inappropriate or damaged assembly, out-of-order firmware, power failure, and other factors.
- Lack of memory. The system may not start or may boot very slowly due to low memory. The solution may be to optimize applications and remove unnecessary data.
- Incompatible with memory card. If your smartphone turns on but does not boot completely, try removing the memory card and trying to restart the system.
- Hardware problems that occur after impact, fall, liquid ingress, or exposure to extreme temperatures.
- Damage to the power button or its cable, which “shorts” the phone and it goes into a cyclic reboot, loading up to the logo and then in a circle. We encounter this from time to time and can only be diagnosed at a service center.
Read How to check Android for errors
Before you try to troubleshoot Android, you need to understand why the system won't boot.
Restoring functionality
If the phone shows that the charge is coming, then the causes of the problem must be looked for in the operation of Launcher Android. If your device vibrates or its screen flickers, there is a possibility that the screen is damaged.
If you determine that the problem is software in nature (for example, the problem arose after a firmware update), then a simple reboot will not help. You need to reset the system via Recovery Mode or reflash the device. Let's see what to do:
- While holding down the power button and the volume down key (there may be other combinations, look for your model), go to Recovery Mode. If the phone does not enter Recovery Mode, it means that the problems are at a deeper level, so you need to contact a service center.
- Perform a factory reset by selecting “Wipe data factory”.
- Select "Reset" to reboot the device.
Resetting the settings will delete the user's personal data and settings. If this method does not help, perform a flashing. To do this, upload the file with the appropriate firmware to the root of the memory card, insert the drive into the phone and select “Install zip from sdcard” in Recovery Mode.
Increase
You can deal with a software failure yourself, but how can you fix hardware problems? The most reasonable option is to contact a service center for diagnostics and repairs.
Even if the problem can be solved without financial investment, by simply flashing it, users have an important question - how to save the data stored in the phone’s memory. There are no problems with the memory card: you just need to remove it from the device. But how to save data from the internal drive? For example, pull out contacts.
Increase
If you backed up your system or at least turned on Google synchronization, then getting your contacts will be very easy. All you have to do is go to the Contacts app on Google to see the full list of synced contacts. If you want to transfer them to another device, all you need to do is add a Google account to it.
Increase
To make it as easy to get other information, you need to periodically backup Android. Then if the phone reboots and resetting does not help, you can safely reflash it without worrying about the safety of the information.
You can, for example, install custom Recovery and copy data to a memory card using the “Backup” function.
Source: https://androproblem.ru/polomki/android-ne-zagruzhaetsya-dalshe-logotipa.html
How to bring your Android device back to life
If you still have the ability to use the touchscreen or at least the device responds to button presses, you can do a “soft” restart. To do this, press and hold the device's Power key until it turns off completely - about 5-10 seconds. Launch with the same button. It worked - good, no - move on. You will have to restart using the “hard” method, the so-called Hard Reset. This method involves completely deleting all data from the gadget, so if you have something important there, try to make a backup (save the files) if possible. But if everything is frozen and not working, this will not always be possible.
To begin with, if your gadget has a Reset key on its body, use it. It is made specifically for such cases, but you don’t see it often on modern Androids. To prevent accidental pressing, such keys are made to sink inwards and can only be pressed with a thin stick. Hold for 5-10 seconds, then turn on the device as usual.
Hard Reset
What to do, how to restart the Lenovo tablet? On different devices, different key combinations are responsible for this, these can be:
- Power and volume up button (Volume+);
- volume down (Volume-) and Home button;
- Home, Volume+ and power key;
- the same thing, but with Volume-;
- Volume+, Volume-, Power.
After pressing and holding the key combination (the buttons must be pressed simultaneously), a window with various options should appear. Look for "Wipe data", "Factory reset" or something similar. We switch between items using the volume down/up buttons, select the desired item using Power. Select Wipe data, then Yes. Wait until all data is deleted. After that, look for an item similar to Reboot and select it. The computer should restart.
When the main screen appears, I advise you to perform another reset - through the settings (“Data reset” or something similar).
Well, now you have done the basics to bring life back to your gadget. If the described actions did not help, I am very sorry for you - apparently, you will have to go to a service center or give it to some technician for repair. If a mechanical failure leads to similar results, you will not be able to fix anything without specialized knowledge.
Video instruction
kingdia team 01/04/2017 22:48
I quote Nikolai:
Hello. First, read this -. If your tablet is so dear to you, then it is better to immediately take it to the service center. If you want to try to repair it yourself, then you just need to reflash it again using the ODIN program. I recommend that you first read this material -. Just download the official service firmware (the version you had at the time of the update). To do this, you will need to install the driver for your tablet (USB_Samsung_Driver), the ODIN program, and download the firmware (multi-file or single-file) on your PC. Launch the program, switch the tablet to flashing mode (Power button + Volume - (maybe “+”). In some cases, you also need to hold down the “Home” button). When the tablet goes into flashing mode, connect it to a PC on which the drivers are already installed and the program is running. ODIN should detect the device. Next, in the ONE program, select the firmware (or firmware files, if multi-file firmware) and flash it.
When using smartphones on the Android platform, errors, glitches and freezes often occur. The article will tell you what to do if your Lenovo tablet freezes.
Rebooting your Lenovo tablet
In fact, the process of restarting a tablet from this manufacturer is practically no different from that of other companies. There are two reboot options:
- Standard. In this case, the chance of losing user data is minimal;
- Hard. It is recommended to use only if the device does not respond to any actions at all. In this option, there is a risk of losing user data from the device memory.
Option 1: Standard reboot
Here the algorithm of actions is as simple as possible:
- Press and hold the power button for a few seconds. Usually 5 seconds is enough.
- After this, a menu with a choice of actions should appear on the device screen. Select the Reboot option.
- On some Lenovo models, or in cases of severe freezes, the screen described in step two may not appear. Then just hold the power button a little longer. After this, the tablet will reboot automatically.
If after these steps the tablet does not turn on, then do not panic. It may have simply turned off instead of rebooting. Try turning it on using the Power button. Sometimes, after a severe freeze or an emergency shutdown/reboot, the button needs to be held for several seconds for the tablet to begin to “show signs of life.”
Option 2: Special button
Some Lenovo devices have a special button that allows you to restart the device. It is usually located next to the power button. May be marked with color or simply be slightly smaller in size.
This button must be held down for a couple of seconds, after which the device will reboot in normal mode. However, you need to be careful, since on some models this button may also be responsible for an emergency reset. If you “overexpose” this button, then instead of a normal reboot, you risk getting a settings reset and loss of user information.
Sometimes this button may be hidden from the user under the device body. In this case, you need to press it using a special needle, which opens the slots for memory cards and SIM cards. The hole giving access to this button is always located next to the power button. In some cases, it is necessary to “crank” the needle to activate the button.
Option 3: Restart with factory reset
This option is recommended to be used only in the most “extreme” cases, when, for example, after a reboot the device freezes again or restarting by normal means becomes impossible. Then you need to perform a “hard” reboot, resetting settings and possibly deleting user information.
Before performing a factory reset, it is recommended to back up your personal information, if possible. Personal information can be transferred using a memory card and a computer. This process is not complicated, but it will not be discussed in the context of this article.
Android phone won't turn on. 5 ways to solve the problem.
Method No. 1
From my own experience, I will say that in 80% of all cases, if they come to me with a problem that the phone does not turn on, the whole problem turns out to be a dead battery. And I understand perfectly well when they tell me that they’ve been charging their smartphone all day, but it still won’t turn on. Some devices have one unpleasant feature - if you discharge the battery too much, it will not charge, even if you keep it on charge all day.
In this case, a frog-type charger will help us, which allows you to charge almost any battery directly by removing it from the phone. It is enough to recharge the battery in this way for 15 minutes. Then you insert it back and put the phone on charge as usual, everything should be OK.
If getting a frog is problematic for you, then you can use any old cell phone charger. Cut off the old plug and protect the wires.
Make sure that the charger is not connected to the outlet at this time.
We fix the exposed wires to the battery with tape for a few minutes.
Important. Do not reverse the polarity.
Method No. 2
Faulty charging. Of course, the second thing to check is the serviceability of the charger. Everything is simple here - we take a known working charger and try to charge our smartphone. If the process has started, then we buy a new one and rejoice. Although it sounds banal, it helps every fifth person.
Method No. 3
If the phone does not turn on, then perhaps it is simply frozen. To revive your device, we will use a long-known, but still relevant method - remove the battery and reinsert it.
Unfortunately, this technique does not work on many modern phones with non-removable batteries. In this case, to reboot you need to find the reset button and press it, for example with a paper clip. It can be anywhere, but, as a rule, it is located near the SIM card slot or on the back of the smartphone or tablet. Near the reset button there is sometimes a message reset or off. The photo below is an example of the location of such a button in the Sony Xperia M5 smartphone.
Method No. 4
This method is applicable if your phone not only does not turn on, but does not turn on completely. For example, it gets stuck on your Android logo and nothing else happens. This happens due to a glitch in the smartphone software. Then a hard reset or, translated, a hard reset, will help us. It is done differently for each device model. To find out how, enter the name of your phone and the words hard reset, for example LG G3 hard reset, in Google or Yandex and follow the instructions. In the future I hope to create a separate section on this topic on the blog.
Unfortunately, not all smartphones support hard reset; it depends on the recovery installed in the device. If you are interested in learning more about what it is, search the Internet.
For example, this function is not available by default in many Sony phones, but the manufacturer has provided the ability to restore the software using a special Sony pc companion utility.
Method No. 5
Not often, but it does happen that the smartphone does not turn on due to the fact that the contacts under the battery do not reach. To fix this, you need to use tweezers or a small screwdriver to bend the contacts to improve the connection to the battery. The main thing here is to avoid fanaticism, otherwise you will only make things worse.
If none of the methods helped and your phone still won’t turn on, then the problem most likely lies in the hardware itself and only a service center can help you.
I would be grateful if you share in the comments your ways to revive your smartphone.
Sincerely, Ivan Derbenev.
Let's find out what the reason is
In most cases, the tablet freezes and does not turn off for some good reason. It doesn't just happen. You need to try to remember what actions or operations occurred before this. Among them, you should especially pay attention to the following:
- Installing a new application or automatic software update
- Any mechanical damage. For example, the device gets dropped, gets wet, or gets hot.
If the tablet begins to freeze and does not respond to your actions, try to pay attention to the circumstances under which this happens most often. When and why the tablet freezes in most cases:
- at the time of loading
- while working with the Internet
- when multitasking
- on a specific application
Understanding the cause means quickly finding a way to fix the problem. It is clear that a tablet drenched in hot morning coffee needs to be taken in for repairs. In other cases, simply rebooting the device helps. This is the very first action that any happy owner of a “stubborn” tablet needs to take. Did a forced reboot not help? Then let's try together a few proven ways to correct the situation.
Removing Accessories
To solve the problem when the Lenovo tablet is frozen and the device's power off button does not help, you will have to remove accessories from the device, such as a SIM card, battery, memory card.
After this, you need to wait a few minutes and install these elements back to their rightful places. Then an attempt is made to turn on the device.
Virus attack
Is your tablet not only freezing, but also starting to slow down frequently? I'm pretty sure you've recently downloaded some third party app. Installation from the Google Play store for Android does not guarantee that the program is free of viruses. Be carefull! Usually, such problems arise after virus attacks from unscrupulous developers. What to do in this case? The solution is very simple! You simply need to remove the problematic software and deal with the problem once and for all. It’s a good idea to clean the device with an antivirus program through your home PC. The easiest way to do this is by connecting via a USB cable. If several applications are downloaded simultaneously, it is difficult to figure out which of them is malicious. Then you need to try to conduct test diagnostics. Do this:
- In the “Settings” menu, follow the path “Settings” - “Applications” - “Running applications” - “Running applications”.
- Through successive shutdowns, find the application that is slowing down your work. For convenience, use the “Stop” button.
- Have you found out what exactly is interfering with your work? Delete without regret!
Dead zone
The second option is somewhat worse and may scare a novice user. I'm talking about the case when the device freezes and does not want to turn off. First of all, you need to remove hard drives (micro SD) and SIM cards. This way you can be sure that all important data is saved. Then find the reset button on the tablet. Usually it looks like a tiny hole, for example, in models from Lenovo, Samsung, Asus. Activate it by pressing once with a sharp object such as a needle or toothpick. You need to hold the button for several seconds continuously.
Disable and enable
The first thing that is recommended for users who experience a freezing tablet is to turn off and then turn on the device again. Thus, an ordinary reboot is performed. It is enough to turn off the device for five minutes. To carry out this operation you will have to use the Power button. In addition, you can restart the tablet by pressing Reset, but for this you will need a sharp object.
Tough measures
This method is too drastic, so it should be used in the most extreme cases, when the image on the screen saver does not change due to any actions. Why? Because it leads to complete loss of unsaved data. You can completely lose your favorite photo archive and home videos. What is the essence of the hard reset method? In fact, this is flashing the device to factory settings. How to proceed:
- Activate the function by pressing the POWER and HOME buttons simultaneously.
- In the context menu that pops up, sequentially activate the “Settings” and “Format System” items.
- Feel free to click on Reset Android and patiently wait for the device to reboot.
Attention! Backing up or backing up data from your tablet can seriously save your nerves and save very important data. Before you think about how to fix the situation with a frozen device, remember where you duplicated the information - to the Cloud or to a flash drive. Be sure to remove the solid drive from the slot during a hard reboot. Updating to factory settings completely erases all information from the tablet, including the miniflash drive.
Extracting data from a broken Android
If the error is solved without financial investment, by simply flashing it, then the user may have an important question - how exactly to save the information contained in the device’s memory. There will be no problems with the memory card: you just need to remove it from the gadget.
How then to extract information from the internal storage? For example, pull out the contacts.
If you have created a system backup or at least enabled Google synchronization, then getting contacts will be quite easy. The user only needs to go to the Contacts app on Google's website to access the full list of synced contacts. If you need to transfer them to another gadget, then it will be enough to add a Google account to it.
To restore other information so quickly, you need to periodically create an Android backup. Therefore, when the smartphone does not boot, and resetting does not solve the problem, you can safely reflash it without thinking about the safety of information. For example, you can download custom Recovery and use the “Backup” function to copy data to a memory card.
Preventive measures
Most often, the tablet freezes while loading, glitches and slows down due to careless handling. Use the device with caution. Then it will serve you long and trouble-free. You need to handle devices from well-known brands, such as Lenovo and Samsung, as well as Chinese manufacturers with equal care. The list of simple rules and requirements is quite capable of depriving you of the need to enter into a search engine the query “how to turn off the tablet if it suddenly freezes?”.
- Don't fill your device's memory with unnecessary applications and too many games
- Install software from official sources such as Play Market
- Install a licensed antivirus program
- Handle the device with care. Do not leave it in direct sunlight, do not give it to small children, do not drop it
- Do not disassemble the device yourself in case of mechanical failure. For this purpose, there are many service centers that can solve the problem in a short time at a reasonable price.
- Don't use emergency reboot too often. There is no need to remove the battery from a device that is turned on. There is a special shutdown button for this.
Software failures
You should proceed with these recommendations only if you have completely ruled out the possibility of a hardware malfunction, that is:
- The tablet did not fall or “swim”;
- The screen is not damaged;
- No chips or cracks were found on the body.
Full reset
The first thing you need to do is reset all the tablet settings to the factory state; according to statistics, in 90 cases out of 100, the problem with the device not turning on is solved. How to do it? It’s very easy, you just need to know a certain key combination specifically for your device.
By following the link you can find the most common options for a number of models: .
However, if there is a small hole on the body of your tablet with the inscription “Reset”, as shown in the image above, then taking a needle or paperclip, you must carefully press the button and hold for 15-25 seconds.
It is important to know that after these operations all data will be completely deleted from the device’s memory.
Depending on the model, the tablet will begin to vibrate or the screen will light up/go out; Once completed, the tablet is ready to use.
Login to Recovery
Above we discussed a method of, so to speak, a hard reboot, which, although it copes with its functions 100%, is recommended to be used in the most hopeless situations. Therefore, it is better to use the built-in mechanisms to restore the device’s functionality - this is the entrance to Recovery.
To enter this mode, you also need to know a certain key combination, as in the first case. The most common options:
- Power plus volume up;
- Power plus volume down;
- Power and two volume keys;
- Home key, volume (down or up) and Power.
If you can’t find one, then you should go to your manufacturer’s forum, where experienced users will give good advice.
If you still managed to enter Recovery, then select the highlighted item using the volume keys and confirm with the Power button. The following menu will appear, where we go down to Yes, after completion we simply reboot the tablet - Reboot, in the main menu.
The menu may be slightly different if you have a broken Recovery installed, however, this does not change the instructions and steps.
Safe mode
If the tablet turns on, but slows down a little and some software defects appear, then the problem is in a previously installed application and it should be removed through safe mode. This method is for the Android 4.1 operating system and higher: hold down the power key, the menu below appears, hold down the first item with your finger - turn off the power (hold it).
After 5-10 seconds, a window will appear to switch to safe mode, click yes, and wait until the tablet reboots.
This mode allows you to carry out service functions without slowdowns or glitches, which during normal operation may be blocked by a conflicting program.
After the system boots, a characteristic inscription will appear, perhaps it will be in a different place or in all four corners at once, as on Windows.
Now you can remove all conflicting applications without losing personal data. To return to the previous operating mode again, simply reboot the device. To enter safe mode on Android 4.0 you need to:
- Turn off the gadget;
- Turn it on and at the boot stage (the logo appears), hold down the volume keys and hold until the device boots.
Reset via settings
If safe mode did not help to cope with the problem, then you will still have to reset the settings to the factory state, as was discussed through Reset and Recovery. But, since the tablet has booted, you can launch the settings and use the “Restore and reset” item.
Select the last option - reset settings, a list of data that will be deleted will appear, if you agree, then click on reset data.
The system once again checks your intentions regarding permanent deletion, of course, go ahead and click erase everything.
Consent to reset
Upon completion, you will receive a completely “clean” device, ready for use.
Last chance
If the above recommendations did not help restore the operation of the device, then, most likely, you tried to flash it and during this a failure occurred or the image with the operating system did not suit your gadget and much more related to this.
The only way out of this situation is to flash the tablet from the very beginning, only under the strict guidance of a knowledgeable person, or it is better to take it to the nearest service center so that this does not happen again.
Bottom line
There is nothing wrong with the tablet freezing at one time. When such a process is repeated constantly, this is a reason to turn to specialists. Do not skimp on the services of a good master. He will be able not only to identify the problem, but also to conduct a deep diagnosis of the device. Prestigio and Huawei tablets run on the same Android operating platform, however, they have differences in hardware. They are not familiar to the common man. Don’t take risks - take the device to specialists! Was the material useful to you, and were you able to solve the problem yourself? Then please share this with your friends on social networks. Perhaps some of them are now faced with this problem. Come visit us! I am always glad to see my regular readers and new blog guests. Share Tweet Share Like Send WhatsApp
A tablet is a complex device. A very predictable feature of his behavior is freezing at the most inopportune moment. This may affect not only users of tablets from Chinese manufacturers, but also users of gadgets from official and well-known companies, such as Samsung, Apple, Asus and others. Why does my tablet freeze? Why is this problem so common and what to do in such situations?
A common problem is freezing
Reasons for tablet freezing
There are two types of reasons why a device may become “stupid,” freeze, or slow down: software and hardware failures.
Software glitches
The causes of software failures are:
- Incorrect operation of any application.
- Damage or deletion of important system files or applications necessary for the proper functioning of the operating system.
- Presence of viruses and malicious software codes.
- System settings failures.
Hardware failures
Reasons for appearance:
- Connecting incompatible or broken equipment to the tablet.
- Damage to the current-carrying tracks in the circuit board of the device.
- There is a failure in the power supply system.
Freezes, in most cases, occur due to software glitches. It won't be difficult to remove them yourself. The situation is more complicated with hardware failures. Here you will need the help of a repair specialist
Hard Reset
If none of the above makes it possible to achieve what you want, you will have to take extreme measures. We are talking about Hard Reset. Of course, such a procedure is not easy for a tablet, but there is no other choice. Its essence is to press a certain combination of buttons provided by the manufacturer. There is a hard reset, which completely removes all settings, leaving only those that were set at the factory. This procedure is sometimes called reinstalling the operating system; they are very similar. After performing a hard reset, the user is deprived of personal data, as well as all programs that he installed while using the device. But, unlike flashing, Root will remain. And the update itself at the software level will not happen. Thus, if you are planning a hard reset, it is recommended that you back up your important data.
When a situation arises in which the Lenovo tablet freezes, the second option, called Soft Reset, is more suitable. This is a soft reset, which is a normal reboot of the device. This is done using the menu or a combination of the power and volume buttons, which are held for a while. Before deciding on such a procedure, it is recommended to remove the memory card, although it is believed that it is not involved in the reboot.
If the cause of the freeze is a software glitch, every user can fix it. As for hardware failures, in this case you cannot do without specialists. Therefore, if none of the above helps, there is nothing else to do but take the device to a service center and pay money to restore its functionality.
When it becomes clear that the cause of the failure was due to a specific program, you must try to disable it, and subsequently remove it altogether. This is done using the Settings menu by going to Options and Running Applications. Then you need to select a specific application and click on “Stop”. Here you are prompted to delete it. When it is not clear which application is interfering with the normal operation of the device, you will have to turn on the programs one by one until you find the answer to this question.
As you can see, bringing the gadget back to life when it freezes is not very difficult. Although, you will have to spend a certain amount of time. But there is no other way to solve problems.
Sources:
https://rg-gaming.ru/kompjutery/zavis-planshet-lenovo-chto-delat-ne-vykljuchaetsja https://vsesam.org/chto-delat-esli-zavis-planshet-i-ne-vyklyuchaetsya/ https ://ztegid.ru/blog/analitika/kak-perezagruzit-planshet-lenovo-esli-on-zavis.html https://tehnikakitaya.ru/faq/zavis-planshet-lenovo-chto-delat.html
Determining the Source of the Problem
To understand why and as a result of what user actions the tablet began to slow down and freeze, you should find out the original source of the problem. It is necessary to remember what actions were performed with the tablet, after which problems with freezing appeared. It could be:
- Software installation;
- Installing updates;
- Unsuccessful fall of the device;
- Other operations.
In addition, you need to find out exactly when the tablet starts to freeze:
- When opening any program;
- While the device's operating system is loading;
- During tablet operation;
- When using the Internet.
Hardware failure
This type of failure occurs due to a breakdown of the tablet’s hardware, for example, due to physical impact on it: falling from a height, hitting something or spilled water. Also, the cause of a hardware failure can be damage to the screen or, more often, overheating and combustion of some element.
However, in most cases, if there is no visible damage, then the reason for the gadget not turning on is a simple battery discharge. After all, many users, especially beginners, for some reason forget that the battery has its own operating period after which it needs to be charged again.
Necessary steps
You shouldn’t immediately run and put the tablet on charge; first, press the on/off key all the way for 10-20 seconds - this is done in order to reset or, so to speak, reset the data that may have been saved and is preventing the operating system from loading.
Only now we connect the charger and again wait 20-30 minutes until at least 10-20% of the battery is charged (we check that charging is going on, if not, it means the connector is faulty - we take it to the service center).
Please note that you do not need to turn on the tablet immediately after connecting it to the power supply - this will cause additional malfunctions.
Now we remove the flash card and SIM card, if any, and try to start the tablet. It turned on, we are glad that we escaped with a little fright. If you experience a cyclic reboot or freeze at the appearance of the logo, most likely the problem lies in the operating system.
What to do if the tablet freezes?
Next, we will describe the main reasons why the tablet may freeze and indicate ways to eliminate them.
What are the solutions?
Heating problem
If the gadget slows down noticeably, you should check whether it is overheating during long-term operation. If this is so, then the processor heats up so much that its heat affects the microprocessor and other elements that are not designed to operate at high temperatures.
It is necessary to give the device a “rest” from work in order to allow it to cool down a little and return its performance to normal.
A fall
In this case, it is possible that the touch panel of the screen has moved slightly, thereby causing strange actions on the display that look like braking.
There is only one way out of the situation - you will have to take the tablet to a repair shop for diagnostics and replacement of damaged components.
Conflict with external equipment
Poor quality external equipment or the assembly of the tablet itself may be the reason for its constant freezes
You should temporarily disconnect the SIM card, flash card and other equipment and check the operation of the tablet without them. If its operation is satisfactory, then the reasons for the freeze are in external devices. You will need to connect them to the gadget one by one and check which of them is causing the software braking. When it is detected, it simply changes to a new one.
Applications that consume a lot of resources
If it is definitely established that the freeze is due to any software product, it is recommended to remove it and not use it at all.
If this application is necessary for work, it is worth looking for alternative applications that perform similar functions, but do not consume so many tablet resources
Resource-intensive applications
On Android devices, you can disable the application like this: go to “Options” or “Settings” (depending on the OS model), then click on “Applications”. Here select “Running applications” or “Running applications”. In the window that opens, you need to specify the “heavy” application and interrupt its execution by clicking on “Stop”. You can immediately delete it forever.
If it has not been established for certain which product is spoiling the “life” of the device, you can try experimenting, turning off different programs one by one until you get the desired result.
Low-performance devices should not run programs that require a lot of resources to run.
Lack of response to clicks or completely freezing of the tablet
The way out of this situation is to simply reboot the device.
The device turns off in the usual way. After this, for data security, you should disconnect (remove from the slots) the memory card and SIM card. Then the tablet turns on and its functionality is checked. If everything works the same as before, you can install the cards and continue using.
If this method does not help, you can correct the situation by disconnecting the battery for a few minutes.
Hard Reset
It may happen that none of the methods brought positive results - the keyboard and display of the tablet do not respond to presses. Then there is only one thing left to do - reset the device to factory settings - “Hard Reset”.
“Hard” method of solving a problem
All data stored in the device’s memory will be permanently deleted. All user accounts will need to be logged in using their login and password again, and applications will need to be reinstalled
It is advisable to turn off the memory drive before this operation so that it is not accidentally damaged by the operations being performed.
For Android devices
- Press the power button and the volume up button at the same time;
- Use the volume button to select “Factory Reset”;
- Next, use the power button to confirm the operation;
- Specify “Yes” to begin the reset procedure;
- The process will begin, after which the device will reboot.
Reset
For iOS device:
- Press the “Power” and “Home” buttons simultaneously;
- Wait 5...10 seconds until the “Apple” logo appears.
How can I solve a software glitch?
If a tablet from Samsung, Lenovo or another brand does not turn on, but the user knows for sure that the device has not been dropped or suffered any other kind of damage, it is worth performing 3 procedures.
Reboot
When working with a computer or laptop, it is restarting the system that helps the equipment get out of the “stupor”. The same technique works for a tablet. To reboot it, you need to hold the power button for 10-15 seconds, and then try to start the tablet again.
You might be interested in: What is the difference between a tablet and a laptop?
Has anything changed? Then the second option:
- find on the case a small button or hole with the inscription Reset;
- take a thin object (pin or paperclip) and gently press the button;
- hold for up to 15 seconds.
Try to turn on the device. Perhaps it is after these steps that the Tablet PC will start.
Important! The Reset button is not available on all tablet models. Often only state employees are equipped with this element.
The new tablet won’t turn on, but there are minimal options for what to do? The same reboot will come to the rescue. The new device does not have a large amount of accumulated information, and therefore the whole process will take a couple of minutes.
Settings failed
To reset all settings of a tablet (for example, such as Huawei MediaPad T3 10) to factory settings, you need to activate the Recovery program. It is launched by a certain combination of buttons, but which ones exactly, each manufacturer decides at its own discretion.
The tablet is stuck and won't turn off
If the device is frozen in some program and does not respond to the pressed power button, then you can solve the problem in several ways:
- If the tablet is equipped with a removable battery, then you need to remove it, then reinsert it and try to turn on the gadget.
- Some models have a special reset button. Usually you need to press it using a thin object (for example, a pen).
- Hold down the power key and volume up button.
- Wait until the tablet is completely discharged (this may take several hours).
How to reboot a Teclast tablet?
Option 1
- First turn off the gadget
- Press Volume Up + Power for 2-3 seconds
- When the Android icon or Teclast
, release the pressed buttons - Press the Power button to enter Recovery mode.
Interesting materials:
Linoleum 31 class what is it? Linux what is this operating system? What are sticky drops on orchid leaves? Larch what kind of tree is this? Steering rack play - what is it? Lpg gas what is it? Lpg fuel what is it? Lte 3g 2g auto what is it? Lte networks what is it? Tinned copper what is it?
Tablet stuck on splash screen when turned on
If the device turns on, but freezes on the Lenovo manufacturer's splash screen or the Android logo, then there are only a few ways out: reboot the device, if this does not help, then you need to reset the settings or flash the firmware. It is worth noting that you must first save all data on a memory card or other removable storage device. If after resetting the settings the tablet still freezes when turned on, then you should take it to a service center.
What to do in this case
If you encounter the problem described above that your Android smartphone does not load beyond the logo, you can try to fix the system failure yourself. If a smartphone or tablet “survived” a serious fall, overheated or came into contact with liquid, it is unlikely to be able to restore functionality without professional help. If we are talking about a system error, you can act according to the given algorithms.
What actions help in such cases:
- The first thing you can try is to restart your device. In about half of the cases, this helps to turn on the gadget, after which you can diagnose the system, check the memory and operation of applications.
- Connecting the charger. Also a simple and effective way to solve battery problems. If the phone's screensaver has changed to a charge icon, you need to wait until the process is completed and try to turn on the phone again.
- If the device malfunctions after flashing, a simple system reboot will be ineffective. To restore the device's functionality, you will need to reset the settings to factory settings. In this case, files saved on the internal storage may be lost.
- To delete all changes made when flashing the device, you need to go to the Recovery Mode menu. Usually, to do this, you need to press a combination of the volume and power keys with the phone turned off (the combinations depend on the device model). If such manipulations do not affect the system, it means that the problem lies much deeper and cannot be solved on your own.
- In the menu provided, you can select one of the system update options. The “Wipe data factory” section will help you perform a factory reset, so the data installed during flashing will be deleted. To activate this mode, you need to find and confirm the “Reset” item in the section. After this procedure, the device will reboot and update.
- If the failure occurs for an unknown reason and was not preceded by a crash or software changes, you can flash the device. It is not recommended to do this yourself, unless you know exactly the optimal algorithm and a program that is fully compatible with your gadget.
- If a system conflict is associated with installing a new drive, it is recommended to remove the memory card and reboot the system. Typically, such troubles happen when the phone is incompatible with the storage model, or if the technical characteristics of the memory card far exceed the optimal physical capacity for such a device.
- If the problem appears after downloading applications or installing updates, the best option is to remove new programs. To do this, just turn on the device in safe mode and manually remove possible “culprits” of the problem.
- The most difficult solution to the problem requires replacing or repairing the board and chips. It is best to do this at a service center, but the cost of such repairs, including spare parts, is often not much lower than purchasing a new device. That is why this option is not so popular, especially since repairs do not guarantee trouble-free operation of the smartphone in the future.
The proposed actions are more of a recommendation, because system failures in the operation of the device cannot always be resolved independently. The problem can affect the programs and settings of your gadget much deeper, and inept actions will lead to complete failure.
Other problems
If a Lenovo gadget freezes, but still responds to user actions, then most likely it is due to software glitches or viruses. You need to scan the file system with an antivirus, you can also remove the application that causes errors.
Now you know what to do if the Lenovo tablet does not turn off or is stuck on the logo/splash screen during the startup process.
Sources used:
- https://inform59.ru/kak-perezagruzit-planshet-lenovo/
- https://public-pc.com/perezagruzka-zavisshego-plansheta-lenovo/
- https://ya-rostislav.ru/cifrovaya-tehnika/planshet/kak-perezagruzit-esli-on-zavis
- https://technosova.ru/cifrovaja-tehnika/planshety/chto-delat-esli-zavisaet/
- https://lenovomania.org/otvety/zavis-planshet-lenovo-chto-delat
SHARE Facebook
- tweet
Previous articleTablet frozen, what to do?
Next article✉ Our reader bought a locked iPhone in the USA. Almost deceived