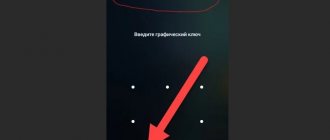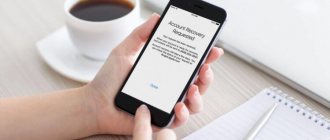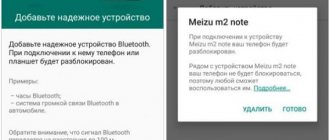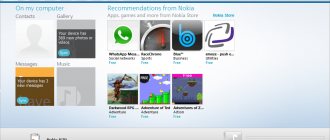Девайсы Apple обладают высоким уровнем защиты, что полезно — у их владельцев гораздо меньше шансов потерять свои данные из-за взлома. Однако иногда система играет против законного владельца, и он испытывает сильные трудности с разблокировкой. Но как раз существует несколько способов разблокировать айпад — с большинством из них можно справиться самостоятельно.
Инструкция актуальна для всех моделей и версий iPad.
Самый первый Айпад — релиз 2010 г. 2 — 2011 г. (3rd версия) — 2012 г. (4th версия) — 2012 г. mini — 2012 г. Air — 2013-2014 г. Air 2 — 2014 г. mini 2 — 2014 г. mini 3 — 2014 г. Pro (12.9-inch) — 2015 г. mini 4 — 2015 г. Pro (9.7-inch) — 2016 г. Pro (10.5-inch) — 2017 г. (5th версия) — 2022 г. Pro 12.9-inch (2nd версия) — 2022 г. (6th версия) — 2022 г. Pro 11-inch — 2022 г. Pro 12.9-inch (3rd версия) — 2022 г. (7th версия)- 2022 г. mini (5th версия) — 2022 г. Air (3rd версия) — 2022 г. (8th версия) — 2022 г. Air (4rd версия) — 2022 г. Pro 12.9-inch (4rd версия) — 2022 г. Pro 11-inch (2rd версия) — 2022 г.
Снятие блокировки при помощи iTunes
Утилита Apple помогает сбросить все персональные данные (вместе с паролем), а затем восстановить их из резервной копии. Если сохранение данных (бекап) не делалось, или забыты логин и пароль от Apple ID, восстановить информацию не получится. Единственный вариант – перепрошить планшет.
Как разблокировать айпад если забыл пароль:
- Выключите устройство.
- Удерживая кнопку Power, подключите iPad к компьютеру, на котором установлен iTunes.
- Планшет перейдет в режим восстановления.
- Если доступа к интернету нет или установлен лимитированный трафик, предварительно на компьютер скачайте файлы прошивки для своей модели iPad, например, iPad Pro на 11 и 12,9 дюймов (3 поколение, 2018), 9,7-дюймовый iPad (5 и 6 поколения, 2022 и 2018 год). Все прошивки можно найти на странице org/ios.
- После опознания программой подключенного устройства зайдите во вкладку «Обзор» и выберите «Восстановить iPad». Если загрузить нужно скачанную прошивку, нажмите Shift + Восстановить (для Mac Alt (⌥Option) + Восстановить).
- Если в iTunes есть доступ к iCloud, в котором сохранена резервная копия данных, то жмите «Восстановить из копии».
Дождитесь завершения процесса и следуйте подсказкам программы.
Рекомендации и советы
Советы просты и банальны: фиксируйте все пароли и следите за безопасностью своих данных.
- Записывайте пароли в блокноте, в заметках телефона, в скрытой папке на компьютере — где угодно. Память может подвести.
- Не стирайте файлы с паролями — они занимают минимум места, но очень важны в критических ситуациях.
- Не меняйте пароли через дистанционные сервисы, если это возможно — именно из-за этой функции часто забывают данные для входа или пытаются использовать старые, забыв о том, что ими уже пользовались.
- Делайте копию данных планшета хотя бы раз в полгода — это не занимает много времени, не требует усилий, но сбережет время, когда придется восстанавливать данные.
Еще раз: все эти советы скучны и очевидны, но на деле ими мало кто пользуется. Представьте, сколько нервов, времени и денег вы сэкономите. Что, если год гарантии уже прошел и вам придется идти в неофициальный сервис? Ремонт Apple всегда будет дороже.
Снятие блокировки через функцию «Найти iPad»
Сервис Find My iPad предназначен для поиска и управления устройствами Apple через удаленный доступ. С его помощью можно разблокировать устройство. По умолчанию сервис включается, как только вы входите в свой Apple ID. Если доступ в Apple ID у вас есть, или под рукой ваш iPhone:
Шаг 1. Перейдите на сайт icloud.com и авторизуйтесь с помощью Apple ID и пароля от него. Найдите Find iPhone и откройте его. Или загрузите с App Store приложение «Найти iPhone» и откройте его.
Шаг 2. Отсортируйте по «All Devices» (все устройства) и выберите iPad.
Шаг 3. Щелкните по кнопке «Erase» (стереть), для сброса пароля со всеми данными. Введите пароль Apple ID, и подтвердите действие. После перезапуска iPad не потребует пароля при входе. Затем, с помощью бекапа из iCloud (если он есть) можно будет восстановить стертую информацию.
Снятие пароля на iPad и как разблокировать без iTunes
Постараться обойтись без iTunes, как и без компьютера, в данной ситуации невозможно. Единственный официальный выход – использование программы «Find My iPhone» и он указан пунктом выше. Блокировку экрана можно обойти, получив частичный доступ к некоторым программам и браузеру заблокированного устройства.
Часть 2, Как сбросить пароль iPad без восстановления через iTunes
Как только вы решите использовать iTunes, чтобы обойти пароль iPad без восстановления, вы должны быть готовы к тому, что ваши данные и файлы в отключенный iPad может быть потеряно. Независимо от того, используется ли iTunes или другие инструменты для разблокировки, содержимое вашего iPad будет потеряно при взломе пароля iPad.
И вот общие шаги о том, как обойти пароль iPad без восстановления через iTunes:
Шаг 1: Запустить приложение iTunes
Запустите приложение iTunes, дважды щелкнув его значок, затем подключите отключенный iPad к компьютеру с помощью USB-кабеля.
Шаг 2: Синхронизировать iPad с iTunes
iTunes обнаружит ваш заблокированный iPad. Когда вы увидите устройство в правом верхнем углу окна, подождите, пока ваш iPad синхронизируется с iTunes.
Шаг 3: Создать резервную копию
Нажмите на кнопку «Создать резервную копию сейчас», чтобы сделать актуальную резервную копию отключенного iPad, чтобы предотвратить потерю важного содержимого после обхода пароля iPad.
Шаг 4: Сбросьте отключенный iPad
Нажмите «Восстановить iPad» в верхней части страницы iTunes и подтвердите. Затем iTunes сотрет ваш отключенный iPad и переустановит iOS. Весь этот процесс может занять несколько минут.
Теперь вам удалось обойти пароль iPad без восстановления. Вы можете установить новый пароль для этого разблокированного iPad.
Таким образом, вы можете удалить пароль ограничения и сбросить его успешно.
Частичное получение доступа к заблокированному айпаду
Есть способ добраться до браузера, авторизоваться в социальной сети или облачном хранилище и загрузить свои фотографии в облако, чтобы частично спасти ценную информацию с заблокированного устройства. В этом нам поможет Siri:
- После уведомления об отключении нажмите кнопку «Home» или голосовой командой вызовите Siri.
- «Сколько времени».
- Голосовой ассистент озвучит время и выведет на экран «Часы».
- Перейдите по иконке и в открытом приложении нажмите «Добавить».
- Не выбирайте из предложенных городов, а напишите непонятное слово, чтобы система не отыскала его в списке городов.
- Нажмите на только что написанное слово, кликните «Выбрать все» — «Дать определение» — «Интернет».
- Гаджет перенаправляет на страницу поиска «Google» с соответствующим запросом.
- Зайдите в облачное хранилище Google.Drive и с помощью кнопки «Плюс» и функции «Загрузить файлы» можете просмотреть или закачать нужные фотографии с устройства.
- То же самое можно сделать в любом сервисе (Вконтакте, Инстаграм), который быстро получит доступ к медиатеки.
Нажав кнопку «Home», вы вновь вернетесь на экран блокировки.
Часть 3, Как обойти пароль iPad без восстановления с помощью Siri
Помимо использования iTunes для обхода пароля iPad без восстановления, недавно обнаруженная дыра в безопасности iOS также позволяет разблокировать отключенный iPad в iOS 10.1 вплоть до iOS 8.0. Все, что вам нужно, это заблокированный iPad, и ваш дорогой друг Сири. Теперь научитесь получать доступ к вашим важным данным на этом отключенном iPad с помощью Siri:
Шаг 1: Отправить сообщение
Используйте другое устройство iOS, чтобы отправить iMessage на заблокированный iPad. Как только входящее сообщение iMessage появится на экране, нажмите кнопку «Сообщение», а затем нажмите «Пользовательский…» в меню.
Шаг 2: Активировать Siri
Затем активируйте Siri на своем iPad и попросите включить VoiceOver. После этого нажмите кнопку «Домой», чтобы вернуться к массажу.
Шаг 3: Нажмите на адрес подал
Теперь дважды щелкните по полю адреса. И удерживайте один палец на указанном адресе, быстро нажимая на клавиатуру другим пальцем. Если правильно, будет рамка и значки, скользящие по.
Это может занять много времени, чтобы активировать. Так что просто продолжайте нажимать и не сдавайтесь. В случае успеха попросите Siri отключить VoiceOver и вернуться к сообщению.
Шаг 4: Активировать заблокированный iPad
Коснитесь любой буквы на клавиатуре, и теперь вы найдете список всех контактов на экране. Вы можете получить доступ к подробной информации о контактах, нажав на значок информации, а также к фотографиям, сообщениям, данным контактов и т. Д.
Шаг 5: Проверьте больше фотографий
Вы обошли пароль без восстановления на отключенном iPad! Чтобы увидеть больше данных и файлов на iPad, просто нажмите «Создать новый контакт», а затем «Добавить фото», после чего вы попадете в приложение «Фото».
Как избежать потерю данных при блокировке экрана?
Первое и простое правило – всегда создавать резервные копии данных. Также можно воспользоваться программой Mac FoneTrans для Mac и Windows, чтобы получить доступ к своим данным после первичной настройки, даже с заблокированного айпада.
Когда вы знаете пароль для разблокировки гаджета:
- Установите Mac FoneTrans на компьютер и подключите планшет по USB.
- Введите пароль для разблокировки и в появившемся окне выберите «Trust» (доверять).
- Готово. Теперь устройство доверяет программе и при следующем подключении предоставит доступ к информации, не затребовав ввода пароля от экрана.
Чтобы сразу скопировать всю информацию с планшета в папку, используйте функцию «Toolkit» – «To folder».
Выбрав папку, после нажатия кнопки «Start» программа самостоятельно сгруппирует по подпапкам весь контент.
После сброса пароля перепрошивкой устройства для восстановления вновь подключитесь к компьютеру, зайдите в программу и залейте данные через «iDevice».
Причина ошибки
Когда планшет не используется он автоматически блокируется через 30 секунд (время задаётся в настройках). Автоблокировка активна по умолчанию. Чтобы продолжить работу на планшете, потребуется ввести код-пароль.
Самая распространённая причина сообщения — слишком много попыток ввода пароля. Обычно это происходит, когда вы либо забыли пароль, либо другие люди (чаще всего дети), ввели неверный пароль 10 раз, что в итоге привело к отключению iPad.
Если несколько раз подряд ввести неправильный пароль, операционная система ipadOS начинает думать, что кто-то пытается её взломать путём перебора паролей и временно блокирует возможность ввода кода:
- 5 неправильных попыток выведет на экран сообщение «Попытайтесь снова через 1 минуту».
- 7 ошибочных паролей — блокировка на 5 минут.
- Ошибитесь 8 раз и увидите сообщение «iPad отключён повторите через 15 минут».
- За 9 попыток подряд планшет блокируется на 60 минут.
- Если ввести неправильный код 10 раз подряд, планшет полностью блокируется с сообщением «iPad отключён подключитесь к iTunes» (что делать описано ниже).
После 10 ошибочных попыток ввода, разблокировать iPad можно только сбросив пароль. Это невозможно сделать без стирания на планшете всей информации. Если вы не делали резервные копии через iCloud или iTunes, данные будут утеряны.
Часть 1: Почему мой iPad отключен?
Почему мой iPad отключен? Как было сказано ранее, неправильные записи кода доступа ответственны за эту проблему. Заблокированный iPad доступен только с помощью PIN-кода или Touch ID. Если вы или другие лица вводите пароль неверно слишком много раз, iOS отключит ваш iPad, чтобы защитить ваши данные и конфиденциальность.
После появления забыли пароль для iPadМногие люди пытались бы ввести пароль, который они запомнили. Но если вы неправильно вводите пароли 5 раз подряд, ваш iPad отключается на 1 минуту. Чем больше раз вы вводите неправильные пароли, тем дольше период отключения. И неправильный ввод пароля 10 полностью отключит ваш iPad.
Если iTunes запрашивает пароль или выдаёт ошибку
Если утилита iTunes не может распознать планшет, то нужно проверить оригинальность кабеля. Если с ним порядок, можно воспользоваться другими способами, описанными ниже, или бесплатной программой Tenorshare Reiboot:
- Скачайте и распакуйте дистрибутив. Существуют версии для компьютеров или ноутбуков на базе операционных систем Microsoft Windows (версии от XP и старше) и Mac OS (сборка от 10.15 и выше).
- Запустите исполняемый файл, затем подсоедините планшет к компьютеру при помощи кабеля.
- Выберите в диалоговом окне функцию исправления операционной системы, а затем нажмите кнопку углублённого восстановления.
- На дисплее появится инструкция, позволяющая выключить планшет и активировать режим восстановления. Для iPad используется картинка, расположенная под надписью «другие айфоны».
- Программа автоматически распознает версию прошивки; при помощи кнопки загрузки стартует процедура сохранения обновлений. Предусмотрено поле для выбора пути сохранения (имя папки впишите вручную или подтвердите предложенный утилитой вариант).
- На экране появится серия указаний, которые необходимо выполнить. Программное обеспечение удалит информацию о пароле и сотрёт все личные данные. После завершения процедуры может потребоваться ручная перезагрузка.
Пароль введен неверно – что произойдет
Логика действия гаджета в случае неверного ввода (пароль забыт или устройство попало в чужие руки) следующая:
- Цифровой код можно безнаказанно ввести неверно до шести раз.
- После шестого неверного ввода гаджет даст минуту «на подумать» – в течение этого времени ввод невозможен.
- После этого у пользователя (или мошенника) будет еще шесть попыток.
- Если и в этот раз iPad не получит верного «ответа», он будет заблокирован окончательно.
Дополнительная помощь
Если не удается обновить или восстановить устройство в режиме восстановления или не удается включить режим восстановления из-за поломанных или запавших кнопок, обратитесь в службу поддержки Apple. Затем следуйте инструкциям по настройке службы для iPhone, iPad или iPod touch.
Практически все пользователи техники Apple могут попасть в неприятную ситуацию, когда их планшет намеренно или случайно оказался заблокированным. Самая распространенная причина – забытый пароль. Если на iPad установлен пароль для защиты от посторонних, то после нескольких попыток его некорректного ввода, на дисплее появляется весьма «печальное» сообщение, оповещающее о том, что iPad заблокирован: «Отключено: Подключитесь к iTunes».
Часть 6. Советы, которые необходимо прочитать до и после сброса настроек iPad
Перед восстановлением заводских настроек iPad у вас было больше возможностей для резервного копирования данных iPad. В противном случае ваш iPad будет пустым, а все данные будут потеряны.
Для резервного копирования iPad быстро и безопасно, вы можете использовать Apeaksoft Резервное копирование и восстановление данных iOS.
Это мощный инструмент управления данными iPad, который позволяет создавать резервные копии и восстанавливать данные iPad в один клик, как видно из его названия.
iOS Data Backup & Restore — отличная альтернатива iTunes, с помощью которой вы можете создавать резервные копии iPad, не перезаписывая старый.
Кроме того, вы также можете использовать сервис восстановления iPad одним нажатием, чтобы восстановить его после сброса iPad до заводских настроек без Apple ID или пароля.
- Один клик для резервного копирования и выборочного восстановления данных с любого iPad на Windows / Mac
- Предварительный просмотр данных после резервного копирования или перед восстановлением на заводские настройки iPad
- Нет потери данных во время резервного копирования и восстановления
- Поддерживает iOS 13/14/12/11 и все модели iPad Pro, iPad Air 2, iPad Mini 4/3/2 и другие поколения iPad
Как разблокировать айпад, если забыл пароль
Как разблокировать телефон, если забыл пароль андроид
Чтобы снять экран блокировки, можно воспользоваться утилитой dr.fone. Есть две версии: для устройств под управлением Mac или Windows. Программа распространяется бесплатно.
Обратите внимание! Софт нужно скачивать только с официального сайта. При загрузке с непроверенных источников возникает риск заражения персонального компьютера вредоносным программным обеспечением.
После загрузки программы с официального сайта должно появиться главное окно программы. Следует выбрать «Unlock».
Выбор «Unlock»
Нажав на соответствующую кнопку, нужно подключить заблокированный планшет через кабель USB. Настоятельно рекомендуется пользоваться оригинальным кабелем. После обнаружения кликнуть по клавише «Start».
Начало разблокировки
После подключения планшета на его экране должно появиться сообщение о том, стоит ли доверять персональному компьютеру. Надо нажать на «Доверяю».
Экран доверия подключенному ПК
На следующем этапе программа dr.fone попросит перевести устройство в DFU-режим. Для лучшего понимания программа проиллюстрирует последовательность действий. Несмотря на показ демонстрации для айфонов, аналогичная процедура актуальна и для планшета.
Надо следовать инструкциям
Следует ввести основную информацию о планшете, включая модель, версию программного обеспечения, номер сборки и так далее. Убедившись в достоверности указанной информации, нажать на «Download» («Загрузить»).
Подтверждение правильности выведенной информации
Затем надо дождаться завершения загрузки. Длительность процедуры, как правило, зависит от качества интернет-соединения на компьютере. В большинстве случаев это 5-10 минут. После окончания скачивания ПО программа оповестит пользователя, указав соответствующую информацию о модели и версии программного обеспечения. Надо нажать на прозрачную кнопку внизу.
Процедура разблокировки
Поскольку устройство подлежит восстановлению, пользователь должен получить соответствующее сообщение. На следующем этапе нужно писать код разблокировки экрана. Лучший вариант – это самая простая комбинация. Например, шесть нулей. Потом этот номер можно будет поменять на любой подходящий.
Установка базового кода разблокировки
Спустя несколько секунд программа оповестит об успешном завершении процедуры разблокировки. Теперь можно включить планшет и ввести на экране разблокировки ранее заданный код.
Окно завершения процедуры
На этом все, теперь можно войти в меню и изменить простой пароль, введенный в программе ранее.