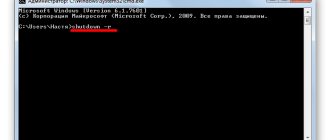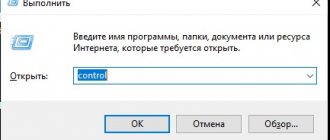Самопроизвольная перезагрузка (ребут) нервирует даже опытных пользователей. Всегда неприятно, когда техника намекает на неисправность. Особенно печально, если после ребута теряются данные.
В большинстве программ имеется автосохранение, но даже последние 5-15 минут работы потерять обидно. Что уж говорить о прерванных миссиях компьютерных игр.
Познавательная статья: Замена оперативной памяти на ПК: 7 несложных действий + решение возможных проблем
Перегрев
В компе обычно перегревается процессор или видеокарта. Типичная причина — пыль. Когда на кулерах накапливается «шуба» из микрочастиц, они мешают нормальной работе вентиляторов, сокращают срок их эксплуатации. Кроме того, пыль препятствует охлаждению. Самопроизвольная перезагрузка засорившегося компьютера — типичное явление. Навести порядок «под капотом», не вникая в нюансы, довольно просто. С этой задачей может справиться пользователь, не искушенный в компьютерном железе.
Как исправить?
Существует два вида чистки системного блока: поверхностная и тщательная. В любом случае первым делом нужно сначала отключить комп от электросети, а также отсоединить от системника кабели мышки, клавиатуры, монитора и других устройств. Далее откручиваем винты, которыми зафиксирована ревизионная крышка системного блока. Снимаем статическое электричество с рук, дотронувшись до радиатора батареи, и приступаем к чистке.
Собрать пыль можно с помощью пылесоса. Важно только работать аккуратно — не задевая насадкой бытового прибора хрупких комплектующих ПК. Для чистки труднодоступных мест можно пользоваться малярной щеточкой. Экспресс-чистка предполагает:
- уборку пыли со всех внутренних поверхностей системника,
- прохождение пылесосом наружных разъемов и решеток.
Такая чистка часто помогает от перегрева, но после первых 5 лет работы комп нуждается в более тщательном сервисе, включающем замену термопасты процессора. Для этого нужно снимать кулер. В аналогичной процедуре нуждается дискретная видеокарта. Неопытным пользователям лучше за полной чисткой обратиться в сервисный центр. С ноутбуками аналогичная ситуация. В этом случае разборка/сборка требует определенных навыков.
Интересная статья: Как улучшить охлаждение ноутбука — 5 способов
Ключевые признаки неисправности
Для начала выделим две классические категории, от которых надо отталкиваться:
- аппаратные ошибки;
- программный сбой.
Первая категория делится на несколько базовых подпунктов:
- перебои электропитания;
- износ или заводской брак оборудования;
- перегрев комплектующих;
- безграмотный подбор железа;
- халатность, допущенная при сборке ПК;
- китайское железо с AliExpress (можно выделить этот пункт в отдельную категорию, но в следующий раз).
Что касается программной части, то и тут не все так просто:
- конфликт драйверов или отсутствие цифровой подписи на них;
- проблемное обновление;
- нелицензионная версия Windows;
- сбой файловой системы;
- износ жесткого диска (первопричина аппаратная, но достигается зачастую программно);
- неудачные манипуляции с реестром и BIOS;
- вирусная активность;
- последствия разгона комплектующих;
- несовместимость ПО с вашей версией Windows.
И это только базовые причины. Мы же поговорим обо всем углубленно, чтобы вам не пришлось искать дополнительную информацию в сети на других сайтах.
Проблемы с электропитанием
Wіndоwѕ может уходить в перезагрузки из-за проблем с питанием. Возможные причины:
1. Неграмотный апгрейд Например, решили установить мощную дискретную видеокарту, и напряжения от старого блока питания стало не хватать.
2. Внешние факторы Комп работает в частном секторе, где электролампы еле светятся. Также причина нехватки напряжения может быть в подключении ПК к старой электропроводке. Исключить проблему можно, проверив розетку мультиметром.
3. Некачественная сборка ПК Сборщик неправильно подвел питание к комплектующим. Сюда же можно отнести разболтавшиеся контакты проводов.
Как исправить?
Вот три рекомендации, которые помогут разобраться, что делать, если ПК из-за электропитания сам перезагружается:
- Если задумали добавить в компьютер мощную видеокарту, посчитайте перед этим, хватит ли блоку питания силенок ее тянуть. Возможно, придется заодно покупать новый БП.
- Внешние факторы победить сложнее. Можно решить проблему плохого напряжения в доме путем установки мощного стабилизатора. Или вместо стационарного ПК пользоваться ноутбуком. От капризов электропроводки и перепадов напряжения в электросети спасет источник бесперебойного питания.
- В случае корявой сборки стоит обратиться в сервисный центр.
Настраиваем идентификацию на айфоне: Не работает Face ID на iPhone x: 5 рекомендаций, что делать
Блок питания
Довольно часто проблемой оказывается блок питания компьютера. Он либо перегревается (всё от той же пыли или неисправного вентилятора), либо ему пора на покой, или хотя бы в ремонт. Из-за высоких температур в блоках питания, особенно в дешёвых, высыхают конденсаторы и схема не справляется с пульсациями напряжения.
В сочетании с дешёвой материнской платой, это приводит к выключениям компьютера после непродолжительной работы. Надо попробовать подключить другой блок питания подходящей мощности. Дам совет: не стоит покупать дешёвый блок питания, хоть соблазн сэкономить на том, чего не чувствуешь (поначалу), весьма велик. Ремонт дешёвого БП нецелесообразен и даже опасен для жизни вашего компьютера!
Неполадки с оперативной памятью
Дефектом оперативки грешат планки памяти, купленные с рук, после длительного периода эксплуатации. При апгрейдах желательно покупать новую оперативку с гарантией. В случае брака система начинает периодически перезагружаться: от 1-2 до 5-10 раз в день.
Чтобы выявить проблему, можно воспользоваться специализированным софтом, например, Prime95 или MemTest86+. Если для работы операционной системы достаточно одной планки — можно поэкспериментировать с железом, извлекая часть памяти и проверяя, как ПК будет функционировать без нее. Скорость работы упадет, но перезагрузки, возможно, прекратятся.
Сам по себе компьютер может перезагружаться также по другим причинам, связанным с оперативной памятью:
- в ПК установлены планки ОЗУ разных производителей, они отличаются по объему, имеют разные частоты;
- неисправен слот для ОЗУ или в разъем попала пыль.
Проблемы с памятью приводят не только к перезагрузкам: компьютер может выключаться самостоятельно или не включаться вовсе.
Как исправить?
Если память неисправна, оптимальное решение — замена планки на новую. При вставке новых Гб стоит обращать внимание на состояние слота. Если он забит пылью, ее нужно предварительно вытянуть пылесосом.
Проверяем оперативку: Как проверить оперативную память в Windows 10: 2 способа
Неисправные комплектующие
У меня компьютер сам перезагружался из-за неисправной планки памяти. А вообще, виновником может быть любое звено, даже шлейф. Лучший способ диагностики — это отключение всего, без чего компьютер может работать. Т.е., нужно оставить только материнскую плату, процессор, кулер, одну планку памяти, видеокарта встроенная (если есть) и всё. Если перезапуски повторяются, то скорее всего виновата материнка или планка памяти, попробуйте переставить её в другой слот.
Если всё нормально, то подключаем клавиатуру, потом мышку, жёсткий диск и загружаемся. Потом подключаем оставшуюся периферию: дополнительную память, дискретную видеокарту, звуковую карту, принтер и т.д.
Проблемы из-за установленных программ намного более разнообразны, их я рассмотрю в будущих статьях, поэтому подпишитесь на обновления моего блога чтобы быть в курсе. Если информация вам показалась полезной. Поделитесь ей с друзьями через кнопки социальных сервисов под статьёй.
Неисправность комплектующих, купленных в AliExpress, диагностика перезагрузок
Неполадки, связанные с оперативной памятью или другим железом, могут быть вызваны установкой комплектующих с AliExpress. Приобретение необходимых элементов ПК на этой площадке подобно лотерее.
Найти причину, почему компьютер сам периодически перезагружается, поможет «синий экран смерти». Если он не появляется перед ребутом, дело, скорее всего, в настройках ОС. Чтобы исправить их, кликаем Панель управления → Система → Защита системы → Дополнительно → Параметры загрузки.
Убираем галочку с автоперезагрузки. После этого, скорее всего, комп при сбоях будет выдавать «синий экран смерти» и зависать, не перезагружаясь. По содержимому экрана BSoD можно искать причину, забивая в Google код ошибки.
Как исправить?
Если пользователь не знает проверенных продавцов, торгующих на Аlі, ему лучше покупать железо в украинских интернет-магазинах. Гарантия на комплектующие дает возможность спокойно работать и развлекаться.
Выбираем планшет для детворы: Какой планшет купить ребенку: 5 параметров выбора
Компьютер сам перезагружается с Windows 7, 10
Компьютер постоянно перезагружается при запуске windows 7 или 10. У этой проблемы одно решение для обеих ОС. Windows 10 и 7 могут самопроизвольно перезагружаться после обновления. Может быть, установлена функция постоянного обновления, которую можно деактивировать и настроить по личным предпочтениям. Сначала войдите в Центре обновлений Windows. Нажмите Win+R, в выпавшей строке вбейте gpedit.msc, нажмите «Enter».
Идем по пути – «Административные Шаблоны\компоненты Windows\Центр обновления Windows».
Меняем две опции. Первую «Не выполнять автоматическую перезагрузку при автоматической установке обновлений, если в системе работают пользователи». Кликаем два раза мышью. Ставим галочку на «Включить» и нажимаем «Ок». Следующее: нужно деактивировать пункт «Всегда автоматически перезагружаться в указанное время». Так же дважды щелкаем мышкой по параметру, в выпавшем окошке отмечаем галочкой на «Отключить». После всех манипуляций компьютер нужно перезагрузить. После этого проблема с автоматической перезагрузкой Windows 10 или Windows 7 больше не будет вас беспокоить.
>2 причины почему процессор загружен на 100%
Проблемы с программным обеспечением
Программные сбои, из-за которых ПК начинает сам перезагружаться, могут происходить по разным причинам:
- Проще победить самопроизвольную перезагрузку, если она происходит в момент запуска какой-то одной программы. Может, она написана под другую операционную систему, например, какую-нибудь устаревшую неподдерживаемую Windows.
- Другая типичная ситуация — самопроизвольная перезагрузка из-за обновлений Windows 10. В «десятке», начиная с 1703 версии, можно выбирать период активности. По умолчанию он соответствует обычному рабочему дню — с 8 до 17-00. Соответственно, если после обновки системе нужно перегрузиться, она, скорее всего, сделает это после 17-00.
- Самопроизвольные перезагрузки бывают из-за вирусов и антивирусных программ. В первом случае вредоносная программа перезагружает компьютер, чтобы, например, внести изменения в системные файлы или подредактировать БИОС. Антивирусы ребутят ПК, чтобы завершить процесс обновления.
- Сбои, связанные с драйверами, бывают при неправильной их установке. Иногда перед инсталляцией новых драйверов требуется удалить старые. Порой не приживаются «дрова», скачанные из сомнительных источников, не имеющие цифровой подписи.
- Захламленность системы. К самопроизвольным перезагрузкам приводят сбои, связанные с беспорядком в системном реестре, с автозагрузкой, в которой много лишнего, с переполненным жестким диском.
Популярные причины перезагрузок компьютера
Материнская плата и периферийное оборудование
Проблемы подобного рода относятся к классу аппаратных проблем по нашей классификации.
Диагностика
Первым делом, при возникновении “плавающих” глюков в виде перезагрузок я открываю системный блок и провожу визуальный осмотр состояния материнской платы и плат расширения.
Ситуация далеко не единичная, в настоящее время приходит ОЧЕНЬ много материнских плат “MSI” с одной и той же проблемой – дутые конденсаторы. То ли ресурс исчерпался, но просто повально идут. Бывало, за неделю только 4 платы перепаивать приходилось. Весь подменный фонд конденсаторов был исчерпан!
Кстати, как я уже упоминал, данной неисправности могут быть подвержены не только материнские платы, но и другие платы расширения, чаще всего – графические карты.
Ремонт:
Я описывал на странице нашего блога ситуацию замены электролитических конденсаторов. Ремонт не очень сложен – находим аналогичный конденсатор и с применением паяльника просто заменяем дутый на здоровый, при этом нужно соблюсти ряд основных правил:
- Идеальный случай, если конденсатор точно такой же (но это бывает далеко не всегда);
- Рабочее напряжение должно быть не меньше (больше – можно), чем у испорченного;
- Ёмкость должна быть не меньше (допустимо – чуть больше), чем у испорченного. Но здесь есть нюанс. Обвязка центрального процессора, где сосредоточено много конденсаторов, работает по принципу гашения электрических всплесков, то есть конденсаторы там работают как “расширительные бачки”. Имеется положительный опыт замены многих конденсаторов одним, ёмкость которого равняется сумме извлечённых. Это допустимо, хотя и не очень желательно;
- Внимательно соблюдайте полярность! Как правило на материнской плате имеется соответствующая метка на месте установки электролитических конденсаторов (символ “+”), а также закрашенная половинка посадочного места. На самом конденсаторе имеется контрастная полоса, на которой нанесены знаки “+” либо “-” в зависимости от производителя. Эта полоса указывает на соответствующую ножку. Нарушение полярности грозит быстрым выходом конденсатора из строя.
Глюки в оперативной памяти
Тоже довольно часто возникающая неисправность. Выражается, как правило в частых бессистемных BSOD-ах с различными кодами ошибок.
Диагностика:
Лично я провожу диагностику классной утилитой “Memtest86+“, которая входит в состав практически любого загрузочного диска (Hiren BootCD например), так и поставляется самостоятельно. Выше я привёл ссылку на официальный источник.
Загружаемся с диска и запускаем тестирование памяти. Увидим одну из двух следующих ситуаций:
Чистый вывод говорит о том, что память работает корректно, то есть искажения данных не происходит. Либо вот такой вид:
В этой ситуации явно что-то не в порядке. Извлекаем одну из планок памяти и повторяем тест. Таким образом локализуется неисправная линейка.
Кстати, важное примечание – рекомендуется доводить тест до конца, потому что память может начинать сбоить от нагрева или лишь на определённых шаблонах, у меня была ситуация, когда ошибки стали появляться только во второй половине теста.
Ремонт:
Увы, ремонтировать оперативную память я бы не стал. Думаю, что заменить дешевле и проще.
Сбои в периферийном оборудовании или питании
К различного рода неполадкам в работе компьютера, в том числе и перезагрузкам, могут приводить неисправности периферийного оборудования – дисководы, жёсткие диски, звуковые карты и платы видеозахвата и т.д.
Диагностика:
Довольно просто – отключить всю оснастку от материнской платы, оставить только монитор и клавиатуру. Ну и питание, разумеется. Все остальные провода поотключать. Если неполадки прекратятся – постепенно, один за одним, подключать все компоненты и уловить тот момент, когда глюки появятся снова.
Либо, что ещё неплохо попробовать, иметь заведомо исправное оборудование (блок питания, оперативную память, жёсткий диск, привод оптических дисков) и заменить на время на него.
Особенно это относится к блокам питания. У меня часто бывало так, что БП проходит тест, заводится по POWER-ON, но компьютер упорно не хочет с ним корректно работать. То ли пульсация, то ли нестабильное напряжение, зафиксировать которое бытовой мультиметр не в состоянии.
Также были случаи, когда сбои возникали из-за DVD-привода, а также из-за неисправного Mobile Rack, – подключение жёсткого диска непосредственно к материнской плате ошибок не вызывало, а подключение через кейс Mobile Rack – напрочь вешало компьютер.
Решение:
Заменить неисправный элемент, виновный в сбоях. Ну, либо, если проблема очевидна, попытаться её исправить. Как-то я умудрялся перепаивать конденсаторы и в блоке питания, весьма успешно. Единственное, неудобно – там монтаж довольно тесный.
Проблемы с USB-портами и другие проблемы замыканий
Никогда бы не подумал, что это может быть причиной перезагрузок. Суть неполадки в следующем: некто, после неаккуратного обращения с флешками, выламывал USB-порт так, что питающие контакты замыкали на землю либо перманентно, либо при механических колебаниях.
Компьютер (а точнее блок питания) при таких потрясениях, уходил либо в глубокую защиту (выключался), либо перезагружал компьютер.
Это же касается и неправильно уложенных проводов внутри системного блока. У меня в практике был случай, когда питающий Molex каким-то чудом, задевал за уголок внутренней металлической конструкции корпуса и компьютер моментально перезагружался. Проблема решилась тщательной укладкой и приятжкой кабелей в неподвижное состояние.
Диагностика:
Внешний осмотр портов ввода-вывода, а также проверка механическим способом, изменяется ли поведение компьютера при колебаниях проводов, шлейфов, надавливании на крышки и т.д.
Перегрев чипов
Очень частая проблема – банальный перегрев. Компьютер просто выключается (перезагружается) в моменты наивысшего наслаждения пиковой нагрузки. Это наблюдается в играх, ресурсоёмких приложениях (Photoshop, AutoCAD, видеоконверторы и студии).
Диагностика:
Диагностировать тут лучше всего установкой софта для мониторинга температуры (хорошо подходит HWMonitor или AIDA64).
Посмотрите, температура на процессоре показана в 101 градус (!) – на мой взгляд это многовато и компьютеру до защитного отключения осталось недолго.
Какую-то информацию о температуре можно получить из из BIOS, если не хватает времени запустить систему.
Хотя, если не хватает времени, возможно смотреть температуру уже не надо и можно смело лезть внутрь.
Более показательно можно провести стресс-тест процессора и увидеть результаты быстрее.
Решение:
Итак, допустим, что мы увидели перегрев. Что делать дальше? Дальше открываем системный блок и обращаем внимание на следующие детали:
- Вращаются ли вентиляторы везде, где они имеются (на включенном компьютере)?
- Свободно ли они вращаются (на выключенном компьютере)?
- Не оторвался ли радиатор от процессора (часто бывает на 775 сокетах)?
- Не засохла ли термопаста между процессором и радиатором? Лучше её сменить.
- Не пора ли аккуратно пропылесосить компьютер от пыли?
Проблемы с вентиляторами решаются их смазкой/заменой. Термопасту сменить довольно легко. Ну а правильно одеть вентилятор на радиатор – в некоторых конфигурациях это целая наука. Но вы справитесь. После проведения работ рекомендую повторно выполнить стресс-тест и оценить эффективность проведённых мероприятий.
Системные файлы и операционная система
Вот мы и подобрались вплотную к проблемам программного рода. Это целая куча различных неисправностей от несоответствия драйверов до повреждения системных файлов и прочей ерунды.
Чаще всего проблемы подобного характера сопровождает “синий экран смерти” (BSOD), информация с которого позволяет приблизиться к решению проблемы практически вплотную.
Если никакого BSOD не возникает, а компьютер просто перезагружается, то скорее всего выставлен параметр “Выполнить автоматическую перезагрузку” в случае отказа системы:
Открываем свойства системы в “Панели управления”, переходим по ссылке “Дополнительные параметры системы”, в появившемся окне переходим на вкладку “Дополнительно” и нажимаем кнопку “Параметры” в разделе “Загрузка и восстановление”. Откроется окно следующего вида:
В наших целях лучше, чтобы галочка “Выполнить автоматическую перезагрузку” не была установлена, а в разделе “Запись отладочной информации” стоял “Малый дамп памяти”. Его мы, в случае чего, сможем проанализировать.
Если же способа попасть в Windows у нас уже не осталось, то при загрузке системы пытаемся нажать , чтобы попасть в загрузочное меню и там выберем пункт “Отключить автоматическую перезагрузку при отказе системы” (см. пункт 4). К этому меню мы ещё будем обращаться далее по тексту, так что мысленно запомним его расположение.
- Под пунктом 1 выделены различные варианты загрузки в безопасном режиме. Весьма полезный вариант, иногда помогает, когда проблема в каком-нибудь коварном сервисе или драйвере. Windows в этом случае запускается в минимальном окружении без старта множества служб и драйверов, зачастую этого хватает, чтобы начать диагностику “изнутри”.
- Пункт 2 – загрузка в режиме VGA, позволяет запустить систему с маленьким разрешением, это поможет, если причиной неработоспособности является проблемы с видеодрайвером. Типовая ситуация, ремонтники чинили компьютер, подключив его к своему монитору, всё работает. Отдали компьютер пользователю, у которого старый ЭЛТ-монитор, не способный вытянуть сохранённое разрешение экрана и информация на экран не выводится. Этот режим поможет!
- Пункт 3 – загрузка последней удачной конфигурации – запуск сохранённой ранее копии реестра (параметров), при которой загрузка была успешна. При различных изменениях происходит ротация этих наборов настроек таким образом, что существует текущая конфигурация и предыдущая стабильная конфигурации. Если накуралесили что-то со службами – можно загрузить последнюю рабочую конфигурацию, где фатальных изменений ещё не сделано.
- Пункт 4 – отключить автоматическую перезагрузку при отказе системы – именно этот параметр позволяет чаще всего увидеть синий экран и более детально понять причины неисправности.
Итак, вернёмся к нашим BSOD-ам. Рассмотрим несколько типовых случаев и их приблизительные решения.
Я написал “приблизительные“, потому что “причины могут быть различные, а последствий может быть масса” :)))
Характерная ошибка, в которой имеется следующий фрагмент: “\SystemRoot\System32\Config\…”
И вот ещё:
Эти ошибки означают проблему с загрузкой системного реестра (одного из его “кустов”). Восстанавливаем испорченный файл из резервной копии (\System Volume Information\_restore{XXXXXXXXX}\RP[YYY]\snapshot\_REGISTRY_MACHINE_SECURITY или _REGISTRY_MACHINE_SOFTWARE соответственно, предварительно их переименовать как было), где {XXXXX} – ваш GUID диска, а YYY – наибольший номер (самая свежая точка восстановления). Нужный файл реестра необходимо найти и перенести в каталог \Windows\System32\config\ заменив файл, который указан на BSOD.
Если это SOFTWARE, то переименовываем его в SOFTWARE.old, а _REGISTRY_MACHINE_SOFTWARE из вышеуказанного каталога переименовываем до SOFTWARE и кидаем в папку *\config\. Проблема скорее всего будет решена!
Иные BSOD-ы помогает решить банальный chkdsk C: /f (или D: или ещё какой там у вас?).
Иногда помогает восстановление Windows поверх уже установленной (это здорово помогало на Windows XP).
Вредоносное программное обеспечение
Не припомню в настоящее время ни одного вредоноса, который заставлял компьютер циклически перезагружаться, но, тем не менее, иногда совсем не лишне будет проверит компьютер на наличие вредоносных программ сторонними средствами.
Среди наиболее популярных я выделяю три:
- Dr.Web CureIT.
- Kaspersky Virus Removal Tool.
- AVZ4.
Данные программы бесплатны и позволяют проверить подключенный диск на наличие вредоносных программ, в случае необходимости и излечить/удалить найденные объекты. Думаю, что в будущем напишу отдельные статьи по использованию данных инструментов, а пока – разрешите откланяться, немало получилось букв.
Loading …
Друзья! Вступайте в нашу группу Вконтакте, чтобы не пропустить новые статьи! Хотите сказать спасибо? Ставьте Like, делайте репост! Это лучшая награда для меня от вас! Так я узнаю о том, что статьи подобного рода вам интересны и пишу чаще и с большим энтузиазмом!
Также, подписывайтесь на наш канал в YouTube! Видео выкладываются весьма регулярно и будет здорово увидеть что-то одним из первых!
Загрузка в безопасном режиме путем ручной перезагрузки ПК при запуске Windows
Это самый простой способ, но в некоторых случаях он может не сработать. Действия следующие:
1. Выключите компьютер.
2. Повторно включив компьютер, дождитесь логотипа загрузки Windows, затем быстро нажмите кнопку перезагрузки на системном блоке (если это ноутбук — нажмите и удерживайте кнопку включения, пока тот не выключится).
3. Проделайте то же самое еще два раза (как минимум).
4. При очередной загрузке система выдаст сообщение, что «Компьютер запущен некорректно». На этом же экрана можно будет увидеть две кнопки: «Перезагрузить» и «Дополнительные параметры». Нажмите вторую:
5. Будет запущена среда восстановления WinPE.
6. Зайдите в ней в раздел «Поиск и устранение неисправностей», затем в подраздел «Дополнительные параметры».
7. Далее выберите «Параметры загрузки» и нажмите кнопку «Перезагрузить».
8. При следующей загрузке компьютера на экране отобразится следующее:
9. Для запуска «обычного» безопасного режима нажмите клавишу «F4». Если же требуется в безопасном режиме доступ к интернету, нажмите «F5».
В некоторых случаях, кстати, после 3 перезагрузок компьютера на экране сразу отображаются параметры загрузки, что показаны на предыдущем скриншоте.