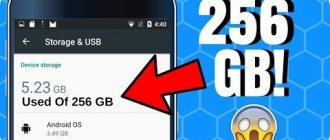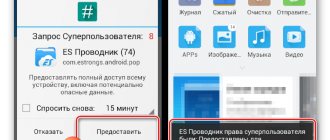Инструкция по увеличению и уменьшению масштаба страницы в популярных браузерах и текстовых редакторах.
Страницы браузеров по умолчанию автоматически подстраиваются под разрешение экрана на устройстве пользователя. Однако как на ноутбуках, так и на смартфонах с планшетами в браузерах существует опция увеличения масштаба одной отдельной страницы, или же всех без исключения. Данная функция крайне полезна для людей с проблемным зрением, но также она широко используется обычными пользователями и веб-дизайнерами.
В нашей статье мы рассмотрим несколько основных способов увеличения масштаба страницы в таких браузерах, как Google Chrome, Opera, Mozilla Firefox и Яндекс.Браузере на стационарных компьютерах, ноутбуках, смартфонах и планшетах, а также затронем тему увеличения масштаба в таких текстовых редакторах, как Microsoft Word и Exel.
Как увеличить или уменьшить масштаб страницы в браузерах Google Chrome, Opera, Mozilla Firefox и Яндекс.Браузер на ноутбуках, смартфонах и планшетах?
Как увеличить шрифт на Samsung
Чтобы поменять шрифт клавиатуры на смартфоне Samsung нужно зайти в настройки.
Здесь требуется перейти во вкладку «Дисплей».
Теперь кликните на пункт «Масштаб экрана и шрифта».
В данном разделе возможно изменить шрифт и масштаб страницы. Делается это с помощью удобного ползунка, которые передвигается в нужную сторону: уменьшение – влево; увеличение – вправо. Кстати, в верхнем блоке можно наблюдать за вносимыми правками.
Также в этом меню можно поменять стиль написания. Для этого пролистайте немного вниз и выберите понравившейся вариант.
После всех корректировок нажмите кнопку «Применить». На планшете от Samsung принцип действия аналогичный.
Способы изменения масштаба
Есть 2 способа изменить этот параметр:
Простой способ
Недостаток такого способа в том, что в нём предоставлено всего 4 размера:
Он пользуется успехом благодаря скорости экрана и возможности смотреть за тем, как будет выглядеть экран телефона.
Способ посложнее
Здесь гораздо сложнее, но этот способ предоставляет пользователю возможность менять масштаб до абсолютно любых размеров, ограничений нет.
Совет: не меняйте размер экрана слишком часто, это может привести к проблемам со зрением. Выберите удобную для себя, комфортную величину.
Как изменить размер шрифта на Huawei
Первым делом переходим в настройки телефона Хуавей. Там нам нужно зайти во вкладку «Экран».
После этого перед нами открывается огромное меню настроек. Требуется кликнуть по пункту «Размер текста».
Теперь выбираем наиболее удобный размер шрифта на Андроид. Делается это с помощью ползунка, который перемещается вправо или влево для того, чтобы увеличить масштаб написания текста. Наблюдать за вносимыми правками можно в верхней панели на экране телефона, где отображаются все изменения. Также система оповещает о выбранном варианте начертания: максимальный, средний или обычный.
После установки нужного размера текста выйдите из меню редактирования, нажав кнопку «Назад».
По умолчанию
Мы уже узнали с вами, как увеличить шрифт в «Одноклассниках». Теперь настал момент, когда нам придется возвращать начальные настройки. Честно говоря, тут имеется несколько подходов, которые обязательно вас обрадуют.
Первый вариант — это зажать Ctrl на клавиатуре, а затем крутить колесико мышки «на себя» до тех пор, пока значение «Масштаб» не будет равно 100%. Это и есть начальные настройки. Как видите, пока ничего особенного.
Второй способ — это тот же Ctrl с применением цифирной панели. На ней необходимо нажимать «-» до тех пор, пока мы не достигнем 100%. Правда, лучше всего просто щелкнуть по 0 — тогда все вернется на свои места буквально в один клик.
Кроме того, вы можете использовать настройки браузера, пункт «Масштаб». Его меняете на значение 100% (или передвигаете в соответствующее положение ползунок), а затем сохраняете. Теперь вы знаете, как поменять шрифт в «Одноклассниках».
«Одноклассники» — это сайт, входящий в десятку самых популярных ресурсов Российской Федерации. Днём и ночью миллионы людей посещают его странички, общаются между собой, играют в онлайн-игры – в общем, проводят время интересным для себя образом. Но, для того, чтобы общение в социальной сети было комфортным для вас, нелишним будет узнать о некоторых особенностях настройки своего компьютера или ноутбука. Сегодня мы расскажем о том, как увеличить шрифт в «Одноклассниках» на странице, потому, что именно этот вопрос волнует пользователей наиболее часто.
Не все догадываются, что размер букв в вашем аккаунте или ещё где-либо на просторах интернета зависит часто не от самого сайта, а от настроек, которые были установлены на вашем компьютере. Например, если размер символов и картинок всегда очень мелкий, то это значит, что в настройках выставлено слишком высокое разрешение, а если, наоборот, и буквы и значки чрезмерно крупные – то слишком низкое. Также, проблема может заключаться в настройках браузера.
Как увеличить шрифт на Xiaomi
Как обычно, первым шагом открываем настройки. Здесь листаем вниз до раздела «Экран».
В открывшемся окне заходим во вкладку «Размер текста». Перед нами появляются непонятные обозначения: S, M, L и т.д. Согласитесь, что данные параметры аналогичны размерам одежды. Как видим, производитель позаботился и позволил пользователям увеличить шрифт по-особенному. Просто двигаем ползунок и на экране смотрим вносимые изменения.
После завершения редактирования кликаем «ОК».
Что нужно знать об обмене
Если вы хотите поделиться файлами, вы можете сделать это очень быстро и легко, создав ссылку и отправив ее. Вы можете сделать это, щелкнув правой кнопкой мыши файл в проводнике и выбрав «поделиться». Это позволяет просто скопировать ссылку, которую затем можно легко вставить и отправить.
Однако это не самый безопасный способ обмена ссылками, поскольку любой, у кого есть эта ссылка, может открывать и редактировать файл. Поэтому этот вариант рекомендуется только для доверенных друзей или коллег. Для внешнего обмена ссылками вам, скорее всего, потребуются дополнительные меры безопасности.
Снимок экрана параметров совместного доступа OneDrive.
Когда вы щелкаете правой кнопкой мыши по опции «поделиться» рядом с файлом или папкой, у вас есть дополнительные опции, прежде чем просто скопировать ссылку:
- Вы можете изменить, кто может получить доступ к ссылке и перечислить только конкретные адреса электронной почты.
- Если вы хотите, чтобы кто-либо, имеющий ссылку, мог просматривать ее, вы можете установить дату истечения срока действия и пароль для ссылки, чтобы доступ не был неограниченным.
- Вы можете отключить возможность получателей редактировать и запретить им скачивать файл.
Эти дополнительные меры обеспечивают безопасность ваших файлов, когда вам необходимо предоставить к ним общий доступ, и, хотя простое копирование и вставка ссылки удобнее и зачастую безопаснее для внутренних целей, рекомендуется установить пароли и даты истечения срока их действия. избегать ошибок
Как изменить размер шрифта в СМС
Чтобы сделать большой шрифт в СМС-сообщениях первым делом нужно изменить его в настройках. Такое действие автоматически корректирует размер текста во всех программах и сервисах. Следуйте представленной выше инструкции для вашей модели телефона.
Что касается смартфонов Самсунг, то здесь ситуация куда проще. Как известно, изменить размер шрифта в СМС можно с помощью кнопок регулировки громкости. Для этого откройте нужное сообщение и зажмите клавишу вверх – для увеличения; вниз – для уменьшения текста.
Что на самом деле означают все эти значки?
Существует множество различных значков, связанных с OneDrive и его файлами, поэтому они могут быть сложными, чтобы разобраться, но как только вы познакомитесь с теми, которые видите чаще всего, они не будут выглядеть подавляющими.
Во-первых, в правом нижнем углу вашего устройства есть маленькая иконка облака, на которой изображены батарея, громкость и другие подобные значки.
Сплошное белое облако: Это означает, что OneDrive работает без проблем, и синхронизация обновлена
Сплошное синее облако: Это специально для пользователей OneDrive для бизнеса и, опять же, означает, что все работает как надо.
Сплошное серое облако: Это означает, что OneDrive запущен, но вы вышли из системы.
Две стрелки, образующие круг: Если соответствующий значок облака имеет этот значок, это означает, что OneDrive в данный момент активно загружает или загружает файлы и папки в облако.
Красный круг с крестиком: Это означает, что OneDrive работает, но есть проблемы с синхронизацией, которые требуют вашего внимания. Если вы нажмете на значок облака, появится меню файлов, и вы сможете увидеть, где может быть проблема.
Помимо разных вещей, которые делает значок на рабочем столе, вы также увидите несколько разных значков в проводнике рядом с каждым из ваших файлов.
Белое облако с синей рамкой: Это показывает, что ваш файл доступен онлайн, но не использует локальное хранилище. Если вы откроете файл при подключении к Интернету, он будет загружен в соответствии с функцией «Файлы по запросу».
Белый круг с зеленой рамкой и зеленой галочкой: Это означает, что файл занимает место в локальном хранилище и доступен в автономном режиме.
Сплошной зеленый кружок с белой галочкой: Это рядом с любыми файлами, которые вы выбрали для «всегда держать на этом устройстве». Он хранится локально и не требует подключения к Интернету.
Стрелки, образующие круг: Это означает, что файл или папка в настоящее время синхронизируются.
Сплошной красный круг с белым X: Это подчеркивает проблему с синхронизацией этого конкретного файла.
Хотя значков много, большинство из них интуитивно понятны, и вы, скорее всего, будете видеть только один или два за раз в проводнике, в зависимости от того, как он настроен. Основная проблема – когда вы видите сплошной красный кружок, показывающий проблему с синхронизацией, которая могла быть просто пропаданием сигнала или необходимостью восстановить соединение OneDrive, но об этом позже.
Как увеличить размер шрифта в Гугл Хром
Первым шагом следует открыть приложение-браузер Google Chrome. Затем нажимаем на «три точки», расположенные вверху дисплея. Из предложенного списка выбираем «Настройки».
Теперь заходим в раздел «Специальные возможности».
На данной странице мы видим специальный ползунок, предназначенные для масштабирования текста. Сбоку от него указан выбранный размер страницы. Передвигайте ползунок пока информация не станет приятной для чтения.
После завершения редактирования нажмите кнопку «Назад». На Android все изменения сохраняться автоматически. Теперь можно просматривать сайты в Гугл Хром, и не напрягать глаза.
Осуществить замену при помощи программы
Некоторые приложения дают возможность вместе с общим оформлением поменять и оформление букв. Одной из этих программ является GO Launcher EX. Установить её можно в сервисе Google Play. После загрузки осуществите следующие действия:
- Найдите понравившийся пункт и произведите его копирование в /sdcard/GOLauncherEX/fonts.
- Включите приложение.
- Выберите «Меню».
- Нажмите «Предпочтения». Вы перейдёте в раздел с опциями.
- Жмите «Визуальные настройки».
- Зайдите на соответствующий раздел.
- Выберите «Искать шрифты», чтобы активировать процесс поиска.
- Используйте желаемый вид оформления.
Перезагрузка гаджета не нужна. Все замены будут произведены сразу же.
Устранение проблем с синхронизацией
Файлы, которые не открываются или не синхронизируются должным образом, как правило, являются основными проблемами, с которыми вы столкнетесь в OneDrive, и это может произойти по ряду причин. Проверьте, используете ли вы последнюю версию приложения, проверьте подключение к Интернету и проверьте доступное пространство. Иногда простой перезапуск сделает свое дело. Если у вас все еще есть проблемы с синхронизацией, возможно, вам следует жесткий сброс,
Другая проблема, с которой вы можете столкнуться при работе с документами в OneDrive или за его пределами, – это потеря более ранней версии, которая вам понадобится позже. Независимо от того, включена ли у вас функция автосохранения или вы просто случайно сохранили нужный файл, вы можете легко извлечь его из OneDrive. Просто щелкните правой кнопкой мыши файл, перейдите к истории версий, прокрутите назад до нужной версии, щелкните три точки, чтобы получить дополнительные параметры, и восстановите файл.