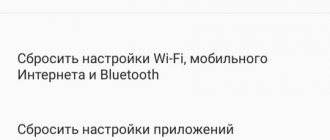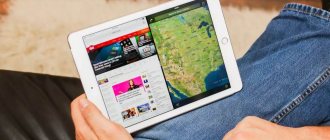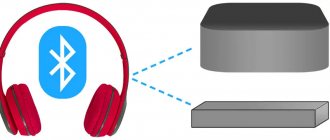Подключение через USB
Большинство современных моделей поддерживают технологию USB On-the-Go, более известную по аббревиатуре OTG. Устройства на Windows поддерживают её по умолчанию, а вот на Android поддержка может иногда отсутствовать. Владельцам iPad подключать внешние устройства через USB не удастся, так как компания Apple попросту принципиально отказывается внедрять технологию. Если с флешками можно с горем пополам разобраться (подробнее читайте здесь), то мышку подключить дозволено лишь к девайсу с джейлбрейком, и то ограниченное количество моделей. Об аппаратах на этой ОС мы поговорим чуть позже.
Устройства на Windows чаще всего оснащены полноразмерным USB-портом, поэтому через него можно без проблем подключить мышку. Вы сможете управлять аппаратом, как обычным компьютером или ноутбуком.
На Android-моделях придётся обзавестись специальным переходником. В некоторых случаях он может идти в комплекте, но чаще всего его придётся покупать отдельно. Присоедините шнур одной стороной к планшету через microUSB, а в другой воткните мышку. Таким образом можно подсоединить даже манипулятор с беспроводным интерфейсом. Вместо кабеля нужно будет воткнуть приёмник мышки. Всё, теперь можно управлять интерфейсом устройства с её помощью.
Особенности мышек
Мышь — устройство ввода, отдающее команды подсоединяемому гаджету. Принцип ее работы прост — при передвижении по поверхности стола изменяется виртуальное расположение курсора.
Всего есть 2 вида компьютерных мышек — проводные и беспроводные. Первые подключаются с помощью провода, вторые работают через Wi-Fi и Bluetooth.
Беспроводное подключение
Лучшим способом подключить беспроводную мышь будет с использованием Bluetooth-канала, так как подавляющее большинство гаджетов поддерживают профили подключения внешних устройств.
- Включив Bluetooth на девайсе, переведите манипулятор в режим сопряжения. Мышка должна замигать индикатором.
- Запустите на планшетнике поиск устройств, выберите вашу мышь, введите код доступа. Обычно он 0000 или 1234, но лучше уточнить в инструкции к манипулятору.
- Дождитесь спряжения и начните управлять мобильным аппаратом с помощью мышки.
Указанный способ применим к планшету на ОС Windows и Android, на iOS же подключить не получится.
Для чего нужно подключать мышку к планшету
Даже самые простые планшеты имеют , которая готова посоревноваться с компьютерами средней мощности. Они умеют фотографировать с размытием фона, с их помощью удобно делать таблицы, составлять отчеты и даже писать новые программы. Каждый найдет тот планшет, который удовлетворит конкретно его потребности.
Подключение мыши и клавиатуры заметно упрощает пользование планшетом — от составления рабочих отчетов до игр-шутеров. В некоторых ситуациях они будут даже предпочтительнее специальных графических стилусов.
Рекомендуем к прочтению: Что лучше выбрать – ноутбук или планшет: 4 пункта для сравнения
Способ 1. Подключение по кабелю (при помощи OTG).
Многие современные (и не очень) смартфоны и планшеты поддерживают технологию OTG, которая позволяет подключить к этим гаджетам компьютерную периферию – клавиатуру, мышь, флешку, внешний жёсткий диск, принтер и т.п.
Узнать, поддерживает ли Ваше устройство OTG, можно в его подробных характеристиках или в одном из нескольких специальных приложений, например, USB OTG Checker. Если Ваш смартфон или планшет не поддерживает OTG, то можете сразу переходить к способу № 2.
Если же Ваше устройство поддерживает нужную нам технологию, то необходимо купить соответствующий кабель
: «Micro USB – USB» или «USB Type C — USB», в зависимости о того, какой на Ваше устройстве порт, в который Вы вставляете своё зарядное устройство. В кабеле USB должен быть «мамой», то есть разъёмом, в который будете вставлять USB-устройство.
Далее есть два варианта: использование беспроводных или проводных клавиатуры и мыши.
Способ 1А. Беспроводные клавиатура и мышь.
Для проверки подключения я использовал беспроводной мультимедийный комплект клавиатура + мышь от Smartbuy (SBC-220349AG-RW). В данном случае мне хватило обычного OTG кабеля
, при помощи которого к смартфону я подключил
нано-ресивер
, т.е. универсальный приёмник, похожий на флешку, который отвечает за связь с беспроводными устройствами.
Если же Ваша беспроводная клавиатура и мышь имеют свои собственные ресиверы, то понадобится особый OTG-переходник с двумя портами USB или же просто USB-хаб. Этот способ подходит и для подключения проводных клавиатуры и мыши.
Я получил огромное количество просьб рассказать, где купить такой коврик, как на фото, поэтому делюсь:
- https://aliclick.shop/r/c/1r1mmuj0io6domz4
- https://aliclick.shop/r/c/1r1mmtzet510i8rx
- https://aliclick.shop/r/c/1r1mmsqhr80m1s7n
Способ 1Б. Проводные клавиатура и мышь.
Если Вы хотите подключить проводную клавиатуру и мышь, то Вам понадобится OTG-переходник
с двумя входами USB или дополнительно
USB-хаб
.
Я предпочитаю второй вариант, так как найденные мной переходники выглядят не очень надёжно и имеют не очень хорошие оценки покупателей. Существуют специальные OTG-хабы, но в ближайших магазинах их не было в наличии. Скажу честно, что и с USB-хабами могут возникнуть проблемы, так как среди дешёвых представителей попадается очень много брака. Тем не менее, USB-хаб может оказаться полезным и в других ситуациях.
Подключаем к смартфону или планшету OTG кабель, к нему – хаб, а уже к USB-хабу подключаем проводные клавиатуру и мышь.
Подсоединение проводной мыши
Чтобы реализовать рабочее проводное подсоединение компьютерной мышки к таблету, важно, чтобы соединяемые устройства отвечали следующим требованиям.
- На аппаратно-программном уровне у планшета должна быть поддержка USB-Host или OTG технологии. Большинство ОС, под управлением которых работают рассматриваемые девайсы, умеют работать с мышью.
- Если необходимый драйвер, например, к планшету Android, на гаджете отсутствует, то поискать и установить нужное ПО следует с сайта производителя.
- Сам манипулятор должен быть совместимым с программно-аппаратной платформой таблета.
Исходя из перечисленных выше пунктов, первое, что нужно проверить — это наличие у гаджета USB, MicroUSB или других разъемов, что означает поддержку устройством соответствующей аппаратно-программной технологии подключения периферии.
MicroUSB разъем
USB разъем
При наличии полноценного порта USB манипуляция с соединением устройствам минимально проста: интерфейс мыши вставляется в соответствующий порт. После того как операционная система в течение некоторого времени выполнит распознавание подключенной периферии, манипулятором можно будет пользоваться. Однако для планшетного ПК такой порт – большая редкость.
Большинство современных гаджетов оснащены MicroUSB. В таком случае для подсоединения мышки к аппарату без OTG кабеля-переходника не обойтись.
Современный стандарт с MiroUSB
Для старых моделей Самсунг
Если в комплекте с планшетом такого провода, как демонстрирует изображение нет, то OTG-кабель можно приобрести отдельно. Пригодится он не только для мыши: например, через него можно подключить флешку. Цена комплектующего элемента доступная. Подсоединение устройств друг к другу осуществляется через переходник, и после распознавания мыши ею можно пользоваться.
Клавиатуры-чехлы и док-станции с клавиатурой
Клавиатуры-чехлы
Удобный вариант – и клавиатура всегда с собой, и отдельный чехол искать не надо. Но из плюсов
Минусы:
- клавиши очень маленькие, попасть по нужной букве – это целое испытание,
- символы на клавишах быстро стираются;
- клавиатура сильно сажает батарею телефона;
- не для всех марок смартфонов предусмотрены такие чехлы;
- крепление телефона к чехлу не слишком
- сам чехол быстро изнашивается и затирается.
Док-станции
Обычно бывают стационарными, выполняют функцию зарядки и подставки для телефона. Часто в них есть встроенная клавиатура, тач-скрин, выход для аудио, камера и так далее. Такое приспособление превращает смартфон в практически полноценный ноутбук.
Плюсы:
- клавиатура может быть уже встроенной, не нужно каждый раз подключать всю периферию
- есть возможность зарядки мобильника;
- предусмотрено много выходов для разных устройств;
Минусы:
- док-станции бывают довольно увесистыми, их неудобно носить с собой;
- высокая цена;
- не все встроенные приспособления нужны пользователю. Тач-скрин, например, попросту бесполезен, если вам удобнее работать мышкой.
Вот так с помощью разных гаджетов можно облегчить работу на смартфоне. Рассмотрите разные способы, найдите удобные для вас и трудитесь с удовольствием.
Почему планшет не видит мышь
Если мышь не работает, значит, что ОС (операционная система) планшета не смогла распознать подсоединяемое устройство. Чаще всего ОС не может найти нужные драйверы, что решается их скачиваем на сайте изготовителя мышки.
Также стоит проверить элемент питания, заменить батарейку или зарядить аккумулятор. Иногда проблема кроется в недостаточном заряде подсоединяемого устройства. Также можно проверить подключение мышки к планшету, посмотрев правильно ли все сделано.
Такие устройства ввода информации заметно упростят работу с планшетами и телефонами. Особенно это будет полезно тем, чей вид деятельности связан с большими массивами данных или тем, у кого по каким-то причинам сломался сенсор и нужно управлять гаджетом некоторое время до сдачи в ремонт.
Как подключить беспроводную мышку
С использованием инфракрасного порта, технологии Bluetooth/ Наиболее распространенный метод, если не хотите иметь проблем с проводами, разъемами, портами. Сначала надо включить синхронизацию: «соединить» их между собой, если это не было выполнено автоматически.
Действия, необходимые для этого:
- В настройках планшета, манипулятора включаем функцию Bluetooth, ИК-порт;
- Выполняем требования мобильного помощника.
Примечание: Сейчас только в старых моделях используется ИК-порт, хотя он обладает рядом неоспоримых преимуществ. Практически каждое устройство оснащено технологией Bluetooth, причем с каждым годом выходит новая версия. Синхронизация возможно только модели с одной версией или большей (на планшете) с меньшей (мышка).
Программное обеспечение для расширения возможностей карманных устройств
Для задействования ранее описанных функции, разработано программное обеспечение. Причем в достаточных вариантах для выбора по режимам.
Это:
- Unified Remote. Предоставляет функции использования телефоном с andoid как мышь, клавиатуру, пульт дистанционного управления. Существуют платная и бесплатная, с ограниченным набором функций, версии
- PRemouteDroid. Разрешает использовать смартфон как мышь, клавиатуру и файловый менеджер
- Droid Pad. Один из популярных вариантов джойстика. Поддерживает операционные системы windows, mac, linux. Соединение осуществляется через usb кабель и wi-fi. Проста в установке, не требует root-прав.
Общий принцип работы этих приложений заключается в том, что:
- на компьютер устанавливаеся серверная часть приложения;
- на девайс устанавливается клиентская часть;
- подключить планшет через usb к ПК или по wi-fi, Bluetooth
Среди многих программ особо следует отметить приложение Monect
Оно обращает на себя внимание тем, что предоставляет наиболее значительный объем функций. Кроме уже оговоренных, это:
- Удаленное управление рабочим столом
- Проецирование изображений на экран компьютера
- Планшет для компьютера в качестве видеопроектора
- Функция передачи данных (data cable) с андроид на комп
- Просмотр данных с ПК на планшетный компбютер
Чтобы воспользоваться ими, необходимо:
- Установить соответствующее ПО на компьютер и на устройство с андроид.
- Серверная часть — которая устанавливается на комп. Это Monect Host. Клиенская часть — Monect Portable.
Запустить установленное ПО на обоих устройствах
Связать компьютер и планшет между собой посредством одного из способов беспроводной связи.
Советы по использованию USB-клавиатуры на Android
В старых ревизиях операционной системы Android некоторые специальные клавиши (а именно Home, End, Page Up, Page Down и Delete) работали весьма плохо, но сейчас такой проблемы нет и они прекрасно распознаются при использовании подавляющего большинства USB-клавиатур. Также работает и кнопка Print Screen, а значит вы можете довольно легко делать скриншоты экрана.
Если вы используете клавиатуру в стиле MacBook, то вам пригодится клавиша Command. Если же ваша клавиатура имеет Windows-раскладку, то, соответственно, клавиша Windows. Нажатие на них будет вызывать голосового ассистента. Однако если у вас на клавиатуре есть особые клавиши вроде ухода в спящий режим, закрытия всех окон и так далее, они работать уже, скорее всего, не будут.
Также стоит отметить тот факт, что если вы используете внешнюю клавиатуру, вы не сможете использовать смайлики эмоджи. Для этого рекомендуется оставить возможность вызова экранной клавиатуры. Это вы можете сделать в меню настроек.
Ох уж этот многострадальный Google Pixel 4a! Вроде и аппарат должен быть неплохой, и время для выхода выбрано максимально правильно, но что-то всегда не ладится. Сразу вспоминается зарядка AirPower, о которой весь Интернет гудел больше года и которая в итоге так и не вышла. Мне новый бюджетный Google Pixel интересен, но судя по последней информации, его придется еще немного подождать. Изначально он должен был появится на конференции Google I/O, после ее отмены заговорили про более ранний срок, потом про май, потом про июнь, теперь называются новые сроки. Но сколько же в итоге его можно ждать и появится ли он вообще? Ведь откладывать бесконечно нельзя, есть еще один фактор, который торопит команду создателей.
Несмотря на то что есть обширная категория пользователей, которые считают Android самой функциональной мобильной ОС, если разобраться, то становится ясно, что без вспомогательного ПО и сервисов – это просто сосуд, требующий наполнения. Google понимает это как никто другой и даже сделала данную особенность своей платформы её фишкой. Во-первых, так удобнее обновлять совместимые устройства, а, во-вторых, так можно зарабатывать, продавая доступ к своим службам производителям за деньги. Ну, а почему бы и нет, если сервисы и правда крутые?
Google никогда не была особенно расторопной в вопросах обновления своих приложений и сервисов. Как правило, в компании предпочитают распространять апдейты постепенно, чтобы, в случае обнаружения каких-либо проблем, иметь возможность отозвать их ещё на ранней стадии. Это давнишнее правило, которое поддерживает ощущение стабильности всех обновлений, которые выпускает поисковый гигант. Однако бывают такие обновления, которые просто нельзя распространять постепенно, а необходимо срочно выкатить для всех и сразу. Конечно же, это система отслеживания больных коронавирусом.
Настройка скорости указателя
Если курсор мыши «бегает» по экрану слишком быстро/медленно — вы можете настроить его. Для этого необходимо открыть раздел настроек Android «Система / Язык и ввод / Другие методы ввода». См. скриншот ниже.
Язык и ввод — другие варианты ввода
Затем вы можете вручную установить скорость указателя (пример ниже ).
Скорость курсора