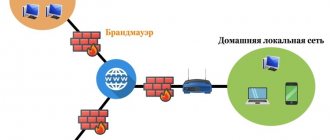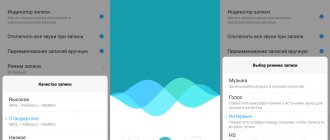Диктофон — довольно полезное приложение, которое имеет практически каждый телефон. Смартфоны компании Самсунг довольно популярны в русскоговорящем сегменте и оболочка, которая установлена на таких телефонах, имеет довольно большой список предустановленных приложений. Одним из таких приложений является приложение Звукозапись или Диктофон. Такое приложение сразу установлено на большинстве телефонов Самсунг, но если его нет, то его также не проблема установить. В этой статье расскажу, где находится Диктофон на Самсунге и как его установить, если у вас такой программы нет.
Инструкция по настройке и применению
Как только приложение найдено, необходимо настроить диктофон на телефоне Самсунг. Для этого сделайте следующие шаги:
- Войдите в папку Самсунг.
- Далее — в программу Звукозапись.
- Жмите на три точки, которые находятся справа вверху, а после этого выберите Настройки.
- В разделе Качества звука поменяйте параметр. Учтите, что чем хуже качество, тем меньше места файл занимает в телефоне. Если основным критерием является детализация информации, лучше выставлять максимальное разрешение. Для большинства случаев подходит качество записи на 256 КБ/с и частотой 48 кГц. При дефиците памяти на аппарате можно установить меньший параметр.
- Опция «Блокировать вызовы» позволяет автоматически «отбивать» входящие звонки во время использования диктофона. Такую функцию необходимо включить, если прерывание записи является критичным. С другой стороны, при включении блокировки можно пропустить важный звонок, поэтому стоит сразу установить приоритеты.
- Раздел «Место хранения». Звуковые файлы из диктофона в Самсунге сразу размещаются во внутренней памяти (если ничего не менять). Для экономии пространства стоит скорректировать путь и задать сохранение на SD-карте. При этом прежние файлы никуда не деваются и остаются на старом месте.
Теперь рассмотрим, как включить диктофон на Самсунге. Алгоритм действий следующий:
- Найдите папку Samsung и войдите в нее.
- Откройте приложение под названием Звукозапись.
- Для начала фиксации звука жмите кнопку в нижней части экрана (красный круг).
- Прикоснитесь к кнопке с правой стороны, для окончания записи.
- Введите имя файла и жмите на кнопку Сохранить.
При желании создайте категорию и подвяжите к ней записанный файл. Если не менять имя, система присваивает его в автоматическом режиме.
Как выполнить запись?
Приложение мы запустили, но теперь давайте я кратко расскажу, как все же что-то записать:
- Нажимаем по красной кнопке внизу экрана.
- Далее начнется звукозапись с микрофона смартфона, вы можете приостановить её нажав на «Паузу», и далее снова воспроизвести.
- Если нажать на кнопку «Стоп» (значок квадратика), то запись полностью завершится, и вы сможете её сохранить под определенным названием.
- Далее вы попадете в раздел «Список», где будут отображаться все звукозаписи. Вы можете их прослушать или отправить любым доступным путем.
Важные советы
Как показывает практика, найти в Самсунг Галакси диктофон и включить его не составляет труда. Но для достижения результатов важно следовать таким советам:
- При первом включении сразу задайте место хранения информации на карте памяти, чтобы сэкономить свободное пространство в смартфоне.
- Записывайте ролики продолжительностью до 8-10 минут, чтобы в дальнейшем было удобнее работать с файлом и редактировать его.
- Держите телефон Самсунг на расстоянии до 20-30 см от источника звука (по возможности).
- Проследите, чтобы в процессе записи не было посторонних звуков. В ином случае распознать запись с диктофона труднее.
- Держите телефон по возможности в руке, а не в кармане или сумке.
Минус диктофонов Самсунг в том, что кнопку приложения Звукозапись нельзя вывести на главный дисплей. Единственная альтернатива — вывод иконки программы.
Другие способы запустить диктофон в Samsung
Есть универсальный способ открытия любого приложения в телефонах Самсунг и других, которые имеют ОС Android:
- Перейдите в главное меню смартфона;
- Вверху находится значок поиска (иконка лупы), нажмите его;
- Введите слово «Диктофон» или название любой другой программы, которую вы не можете найти на рабочем столе. Но уверены, что она есть в мобильном устройстве; Найдите приложение «Диктофон» через поиск в главном меню
- Выберите в результатах программу для её запуска.
Этот способ найти диктофон можно использовать в разных моделях Samsung, независимо от версии Андроид, которая в ней установлена.
Где хранятся записи с диктофона Самсунг, и на чем их послушать?
Еще одна сложность, с которой сталкиваются владельцы смартфонов — как найти и прослушать запись с диктофона. Чтобы открыть файл, воспользуйтесь одним из следующих путей:
- найдите файл в программе Звукозапись;
- зайдите в папку Voice Recorder;
- отыщите звукозапись на карте памяти (если во время настроек пользователь изменил место для хранения).
Кстати здесь мы рассказывали про Самсунги с хорошей камерой.
Открытие файла осуществляется с помощью встроенной программы или одного из установленных приложений. При желании элементы звукозаписи можно редактировать, удалять, пересылать или выполнять иные действия.
Где находятся настройки встроенной программы для записи голоса
В мобильных телефонах Samsung каждый пользователь может управлять своей записью, редактировать её или отправлять на другие устройства и сервисы. Всё это позволяет делать небольшая встроенная утилита звукозаписи.
Но чтобы у нас появилась такая возможность, голосовой файл необходимо сначала создать:
- Откройте любым из описанных выше способом диктофон и начните запись; Начните запись голоса в смартфоне Samsung
- В итоге у вас должен получиться звуковой файл. Чтобы прослушать то, что у вас получилось, выберите его. Внизу появятся кнопки для управления проигрывания, а также редактирования файла; Звуковой файл с записью голоса в диктофоне
- Например, чтобы обрезать его, выберите иконку с ножницами внизу; Выберите иконку с ножницами для обрезки файла
- Укажите участок для обрезки и нажмите кнопку «Сохранить» на Самсунге; Выберите участок для обрезки музыкального файла в диктофоне
- На панели управления есть также кнопки для смены скорости воспроизведения записи. Нажав на неё, отобразится кратность скорости, с которой файл проигрывается в данный момент. Изменение скорости проигрывания звукового файла в диктофоне
Все эти функции помогут нам совершить простые изменения звукового файла, записанного на диктофоне. Более детальные манипуляции, например, объединение двух и более файлов или наложение фильтров, вы можете сделать самостоятельно при помощи музыкальных редакторов через ПК.
Это интересно: тип метки NFC не поддерживается на Samsung Galaxy.
Какие есть альтернативы?
Из сказанного выше вы узнали, где в Самсунге диктофон, и как им правильно пользоваться. Но бывают ситуации, когда встроенная программа не подходит из-за низкого качества звука или ограниченного функционала. В таком случае можно использовать другие приложения. Выделим несколько популярных вариантов:
- Samsung Voice Recorder. Это популярный диктофон для телефонов Самсунг. Здесь предусмотрено три режима записи — стандарт, интервью или voice memo. Перед применением программы необходимо настроить путь к каталогу на карте памяти, установить отклонение входящих звонков и возможность фоновой записи. После получения файла его можно запускать из перечня записей, переименовать, удалять или делиться с друзьями. Стоит учесть, что этот диктофон не поддерживается смартфонами Самсунг S5 и Note 4.
- Hi-Q MP3 Voice Recorder — хороший диктофон, который можно установить на телефон Самсунг для получения качественной звукозаписи и более широкого функционала. Программа записывает информацию в формате mp3. Записи можно хранить во внутренней памяти, на карте или в облаке. По желанию настройте автоматическую синхронизацию с Дропбокс или Гугл Драйв. Программа бесплатна и доступна всем желающим на Плей Маркете.
- Parrot Voice Recorder — качественный диктофон с большим выбором функций и поддержкой записи высокого качества. Программа полностью бесплатна и может применяться для фиксации разговоров (в платной версии). К главным особенностям стоит отнести удобную систему уведомлений и другие полезные опции.
Список программ-диктофонов для Самсунг достаточно широк, чтобы подобрать более функциональное приложение. Если к звукозаписывающей программе нет особых требований, можно пользоваться встроенным диктофоном. Его функционала и качества звука, как правило, достаточно для решения основных задач. При этом следуйте советам в отношении качества записи и старайтесь сохранять информацию на карте памяти.
Как включить диктофон во время разговора
Компания Samsung полностью выключила эту функцию у своего стандартного приложения. Но для этого подойдет сторонняя программа Call Recorder. На самом деле ранее была только одна программа с таким названием, но сейчас их расплодилось достаточно много в Play Market, но работают они примерно все одинаково.
- Ищем программу по названию и скачиваем приложение с самой высокой оценкой.
- Запускаем программу.
- Заходим в «Настройки» и внимательно меняем конфигурацию ПО.
- Делаем пробный звонок, чтобы сделать звукозапись.
- Обычно записи отображаются сразу же здесь в отдельном разделе.
Запись звонка через диктофон смартфона Samsung Galaxy
Довольно простым способом записать телефонный звонок на Galaxy серии А является использование диктофона. В этом случае вам не придётся скачивать дополнительные программы, но включение и отключение записи придётся выполнять вручную.
Для записи звонка в Galaxy A10 A20 A30 A50 через диктофон выполните следующее:
- Найдите на вашем телефоне приложение «Диктофон» и запустите его;
- Теперь произведите звонок нужному абоненту, и ваш разговор будет автоматически сохранен;
- Найдите на вашем телефоне приложение «Диктофон» и запустите его;
- Теперь произведите звонок нужному абоненту, и ваш разговор будет автоматически сохранен;
Применение встроенных средств
Чтобы записать телефонный разговор на устройстве марки «Самсунг», вам не обязательно устанавливать сторонний софт. Включить запись можно встроенными средствами системы. Вот, как осуществляется активация функции:
- Примите входящий вызов или дозвонитесь до нужного вам собеседника.
- Нажмите на кнопку «Запись разговора».
- Для завершения фиксации вашего общения еще раз нажмите на эту кнопку.
Обратите внимание, что при активации записи звонка ваш собеседник услышит соответствующее оповещение. То есть записать переговоры тайно у вас не получится. Кроме того, функция аудиофиксации работает далеко не на каждой модели производителя. Все будет зависеть от конкретной версии оболочки. Чем она выше, тем выше шанс найти нужную опцию. Но даже в ситуации, когда встроенными средствами зафиксировать общение не получится, вы сможете воспользоваться специальными приложениями. Именно на них мы и обратим внимание в следующем пункте материала.