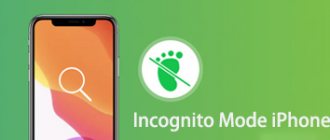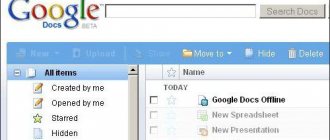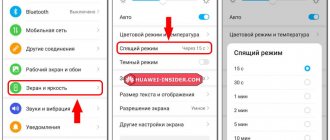В компьютерах есть функции, которыми многие не пользуются, хотя они заметно могут улучшить работу с системой. Например, режим энергопотребления появился еще в Windows 98, но о нем знают немногие.
Используя его, пользователь может распределять и экономить заряд аккумулятора. Также можно одним из вариантов завершать работу. Ну и, наконец, используя один из энергосберегающих режимов, можно экономить электричество. Конечно, такой вариант вряд ли сильно повлияет на ситуацию с одним ПК, но на каком-либо предприятии можно решить проблемы с высокими счетами.
Энергия компьютера
Многие хотят узнать, как отключить энергосберегающий режим. Но, прежде чем говорить об этом, стоит понять, что больше всего требует энергии в ПК.
Как показывает практика, требовательными оказываются монитор и винчестер. Например, дисплей обычно работает в нормальном режиме, когда у него задействованы оба блока: горизонтальная и вертикальная развертка. В этом случае он может забирать до 100 ватт.
В режиме ожидания горизонтальная развертка отключается, но вернуться в нормальное состояние монитор может очень быстро. Зато сэкономить можно до 90 % потребления энергии. Если использовать режим, при котором отключена вертикальная развертка, можно сэкономить 10-15 % потребления энергии.
Жесткий диск работает приблизительно также. Его можно отправить в режим ожидания. Перед этим ПК сохранит всю итоговую работу программ. А после прекратит обращение к винчестеру.
Гибернация работает несколько иначе. В этом случае на жесткий диск сохраняется вся информация о текущем состоянии операционной системы, поэтому можно быстро вернуться к работе. Этот вариант не будет требовать потребления энергии для сохранения данных.
Есть также «гибридный сон», который сочетает в себе черты предыдущих двух режимов. Он и сохраняет файлы открытых программ на оперативной памяти, и создает файл гибернации для сбережения данных системы.
Проблема режима мобильного сохранения
Когда мы активируем энергосбережение мобильного телефона, мы избегаем того, чтобы устройство в конечном итоге потребляло больше батареи в течение того времени, когда оно у нас включено. Однако с этой опцией наш терминал не сможет выполнять некоторые функции, особенно приложения, которые мы установили. Поэтому мы вам скажем как изменить ограничения таким образом .
Хотя это очень хорошая функция, которая позволяет нам продлить жизнь аккумулятор телефона, когда он разряжен. Не всегда будет хорошей идеей активировать его, поскольку в обмен на это время мобильный телефон парализует различные задачи на устройстве или даже способен предотвратить ввод уведомлений из некоторых приложений.
К счастью, есть возможность пользоваться режимом сохранения, не позволяя полностью прекратить использование других инструментов наших смартфонов. Избегая того, что в производительности мобильного телефона нет больших ограничений. Хотя правда в том, что каждый телефон может действовать по-разному. Но обычно это ограничивает работу некоторых мобильного приложения , не показывает нам уведомлений и снижает яркость сенсорной панели.
Кроме того, он также способен снизить мощность мобильного процессора. Таким образом, это значительно снижает потребление ресурсов, поскольку устройство не требует столько энергии. С другой стороны, наш терминал может реагировать медленнее.
Электропитание
По умолчанию, практически все режимы сразу присутствуют на ПК. Поэтому многие хотят узнать, как отключить энергосберегающий режим. Вся информация на эту тему находится в меню «Электропитание».
Чтобы до него добраться, необходимо кликнуть по значку аккумулятора в трее правой кнопкой мыши. Таким образом появится список опций, в котором необходимо выбрать «Электропитание».
Также можно воспользоваться «Панелью управления». Для этого кликаем по «Пуску» и справа находим нужную строку. Откроется диалоговое окно со списком функций системы. В нем нужно найти «Электропитание».
Снять ограничения приложений
Факт возможности предотвратить любое приложение на Android видеть, что его работа ограничена инструментом энергосбережения, — это что-то важное. Более того, потому что нам удастся отложить в сторону некоторые из проблем, о которых мы упоминали выше, например, случай, когда мы можем получать определенные уведомления.
Различные уровни настройки позволяют добавлять эти исключения, позже мы расскажем вам, какие бренды позволяют нам выполнять эту настройку в их режиме энергосбережения. Хотя мы объясним процесс в общих чертах. Первое, что мы должны сделать, это войти в раздел «Батарея», где регулируется энергосбережение нашего мобильного телефона. В их настройках нам нужно будет найти функцию, которая позволит нам добавить их в конфигурацию, в которой у них нет любые ограничения или ограничения .
Хотя есть другой способ, который мы также можем сделать доступным на некоторых телефонах с Android. Мы имеем в виду случай добавления исключений для определенных приложений. Для этого перейдите в «Настройки»> «Приложения» и найдите то, что вам нужно. снять ограничение . Щелкните по нему и найдите параметр, относящийся к оптимизации или ограничениям. Затем вам нужно будет активировать, что у него нет никаких ограничений.
В общем, любой из этих двух способов позволит нам, что одно или несколько приложений на нашем смартфоне не будут работать в ограниченном режиме. В случае, если вы передумали, мы всегда можем выполнить те же действия, но на этот раз мы отключим его и наложим ограничения.
План электропитания
В новом диалоговом окне придется разобраться, как отключить энергосберегающий режим. Пользователю сразу доступны два плана: сбалансированный и экономный. Система рекомендует использовать сбалансированный, поскольку он держит баланс между производительностью и энергопотреблением ПК.
Экономный план не поможет отключить энергосберегающий режим в Windows 7, поскольку рассчитан как раз на то, чтобы абсолютно во всем экономить энергию.
В системе также доступен план с высокой производительностью, но он скрытый. В этом случае система может запустить все нужные и ненужные процессы, поэтому потребление энергии компьютером заметно возрастет.
Автоматизация
Для сохранения заряда аккумулятора настоятельно рекомендуется использовать приложения для автоматизации, такие как Tasker или Locale. С их помощью можно настроить автоматическое включение режима полета по ночам, отключение передачи данных при достижении определенного уровня заряда батареи, снижение яркости до минимума в вечернее время и многое другое. Практически любая софтина для экономии энергии из маркета может быть заменена этими инструментами, при том что ты будешь иметь полный контроль над происходящим.
Хакер #183. Малварь для Android
Настройка плана: ноутбук
Прежде чем думать, как отключить энергосберегающий режим, можно попробовать настроить план энергосбережения. Слева в колонке можно найти функцию «Создать план электропитания». Тут можно ввести название нового плана, а после начать настройку.
Если у вас ноутбук, то вам будут доступны две колонки настроек: «От батареи» и «От сети». Поэтому каждый параметр придется настраивать отдельно, для разных ситуаций. Если вы всегда используете ноутбук от сети, то для режима «От батареи» можно вовсе ничего не трогать.
В плане электропитания можно настроить время, после которого будет затемнен дисплей или отключен, а также включение спящего режима. Рекомендовать что-либо в этом случае сложно, так как все зависит от пользователя.
Зачем нужна автояркость
Включайте автояркость и смартфон проработает дольше
Если вам нужен оптимальный способ сохранить заряд батареи, то пользуйтесь автояркостью. Эта функция является одной из важнейших в энергоэффективности смартфона. Датчик будет распознавать уровень освещения окружающей среды и подстраивать яркость экрана.
К сожалению, функция не всегда работает правильно, из-за чего отпугивает пользователей. Тем не менее, именно этот способ надежнее ручной подстройки яркости экрана: вы можете забыть отрегулировать яркость дисплея, из-за чего смартфон разрядится быстрее. Подробнее о том, зачем нужна автояркость и как ее настроить — в нашем материале.
Samsung начала по-другому обновлять свои Android-смартфоны. Что изменилось
Настройка плана: компьютер
Как отключить энергосберегающий режим на компьютере? Здесь дело обстоит несколько иначе. Можно было бы сказать, что делать это проще. Когда вы попадаете в меню создания плана электропитания, вы видите только два параметра, которые можно настраивать:
- отключение дисплея;
- перевод ПК в спящий режим.
Если вы хотите полностью отключить энергосбережение, можете выбирать не определенное время, а пункт «Никогда». В этом случае дисплей никогда не будет выключаться, а спящий режим — включаться.
INFO
Смартфон с AMOLED-экраном будет работать дольше, если использовать приложения с черным фоном. Чтобы сделать системные приложения темными, можно использовать прошивку AOKP или один из модулей Xposed.
Зачастую механизм автоматической регулировки яркости экрана выставляет слишком высокие значения. Если управлять яркостью вручную, можно продлить жизнь смартфона еще на пару часов.
Продвинутые функции фирменных прошивок некоторых производителей смартфонов, такие как управление жестами, голосовое управление или автоматическое включение экрана, приводят к чрезмерному расходу заряда аккумулятора. По возможности их следует отключить.
Варианты настройки
Вверху диалогового окна будут указаны имеющиеся стандартные планы. Возле выбранного режима будет указано, что он «активен». Далее можно начинать его редактировать.
К примеру, можно настроить работу жесткого диска. Если вы разбираетесь в системе, можете попробовать установить определенное время, по истечении которого будет отключен винчестер. Если вы вообще не разбираетесь в этом деле, лучше ничего не делать.
Далее можно настраивать работу Internet Explorer. Здесь можно менять частоту таймера JS. По умолчанию установлена максимальная производительность. Ниже можно регулировать параметры фона рабочего стола. В режиме сбалансированного электропитания доступно слайд-шоу. В случае необходимости его можно отключить.
Далее можно настраивать адаптер беспроводной сети и его энергосбережение. По умолчанию установлена максимальная производительность.
Ниже можно отключить энергосберегающий режим компьютера Windows 7. В строке «Сон» можно найти не только спящий режим, но и гибернацию, которая есть в ноутбуках. Если ничего вам из этого не нужно, можете просто установить нулевое значение или «Выкл». Но здесь масса полезных настроек.
К примеру, можно установить время, после которого ПК отправится в спящий режим. Далее можно разрешить гибридный спящий режим, а ниже настроить время, после которого будет включаться гибернация. Последний пункт настройки также очень важен. Тут можно настроить таймеры пробуждения.
Возможно, вы сталкивались с такой проблемой, что отправили ПК в режим сна, а спустя какое-то время он самостоятельно включился. Обычно это происходит, потому что установлены некоторые события системы, которые пробуждают ее. Чтобы такого не происходило, можно отключить таймеры.
В параметрах есть настройка временного отключения портов USB. Ниже можно настроить то, как будет вести себя устройство, при нажатии кнопки питания. К примеру, можно задать для нее команду, при которой ПК будет не выключаться, а уходить в режим сна. Есть тут и настройка для крышки ноутбука.
Ниже можно настроить питание процессора. Отрегулировать минимальное и максимальное его состояние, а также политику охлаждения.
Тут же можно настраивать работу экрана.
Что такое режим энергосбережения
Режим экономии заряда — это специальная функция, которая позволяет сохранить смартфон в рабочем состоянии при низком заряде аккумулятора. При переходе в этот режим происходит ограничение работы функций или отключение некоторых энергоемких процессов в смартфоне. Режим энергосбережения может включаться вручную или автоматически при достижении определенного процента заряда аккумулятора.
Смартфон разряжается? включайте экономию заряда
Включив его, вы сразу можете увидеть, насколько увеличилось ожидаемое время работы: данные носят приблизительный характер и могут меняться в зависимости от интенсивности использования смартфона. Некоторые производители добавляют сразу несколько режимов энергосбережения, среди которых есть стандартное и максимальное. Во втором случае смартфон ограничен в своей функциональности: доступными остаются лишь некоторые приложения, а яркость экрана становится минимальной.
Энергопотребление экрана
Как отключить энергосберегающий режим на мониторе LG? Следующий совет подойдет и для любой другой модели дисплея. Оставаясь в диалоговом окне с дополнительными параметрами электропитания, можно продолжить настройку экрана. Пользователю доступны изменение времени работы монитора, а также регулировка яркости.
В первом случае можно выбрать время, спустя которое экран будет отключен полностью. Также можно попробовать адаптивную регулировку яркости. Она позволяет выполнить мониторинг датчиков освещения, для определения изменения освещения и выбора нужного уровня яркости.
Как включить энергосберегающий режим на Windows 10
Как отключить режим энергосбережения на айфоне
Так как экономить заряд батареи можно самостоятельно, существует определенная последовательность действий, позволяющая это сделать. Не все пользователи понимают, зачем это необходимо. Однако если произвести включение режима сразу после отсоединения провода электропитания, то можно значительно увеличить автономное время работы устройства. Для этого необходимо выполнить следующую последовательность действий:
- Зайти в настройки системных уведомлений.
- Найти иконку батареи и нажать на нее.
- Во всплывшем окне выбрать пункт «Экономия заряда».
К сведению! Чтобы быстро получить доступ к основным параметрам режима, необходимо перейти в центр уведомлений и найти там соответствующий пункт. В нем пользователю будут доступны основные возможности энергосбережения.
Включение функции
Когда использовать производительный режим
Первый режим – производительный, также известный, как игровой, или обычный – чисто технически не может относиться к энергосберегающим в принципе. В нём смартфон работает на полную мощность и совершенно не экономит ресурс аккумулятора. Более того, в некоторых смартфонах – там, где его называют игровым, он, напротив, может даже поспособствовать более быстрой разрядке, поскольку задействует максимум ресурсов и направляет их на обеспечение работоспособности игры. Это необходимо для того, чтобы добиться быстрой обработки картинки, спецэффектов и частоты смены кадров.
Допустим, если вы играете в тяжёлые игры вроде World of Tanks, PUBG или Fortnite, логично, что вам понадобится вся мощь вашего смартфона. Только так вы сможете добиться от него максимальной производительности и правильной отработки всех игровых деталей. Это справедливо для любых аппаратов, независимо от того, запускаете вы игру на Galaxy S20 Ultra или на Galaxy A30, разница в вычислительной мощности которых отличается в несколько раз. Поскольку игры сами подстраиваются под смартфон, исходя из его железа, занижать производительность настоятельно не рекомендую даже на самых мощных устройствах.
Включение
Автоматическое
Когда заряд батареи снижается до 20%, мобильный Яндекс.Браузер включает режим энергосбережения и справа от Умной строки появляется значок .
По умолчанию режим энергосбережения отключится, когда вы поставите смартфон на зарядку.
Для текущего сеанса
- Нажмите в браузере значок (если значка нет, нажмите кнопку меню на корпусе смартфона).
- Включите опцию Экономия заряда.
Экономия заряда отключится, когда вы поставите смартфон на зарядку.
Постоянно
- Нажмите в браузере значок (если значка нет, нажмите кнопку меню на корпусе смартфона).
- Выберите пункт Настройки.
- Нажмите Режим энергосбережения.
- В поле Управление энергосбережением сдвиньте ползунок вправо до положения Вкл.
Оптимизация батареи
Нажмите на иконку батареи в нижнем левом углу на экране оптимизации (Настройки – Оптимизация – Батарея).
Как видим при заряде 100% телефон проработает 2 дня и 2 часа (при средней нагрузке).
Статистика
Статистика работы от батареи показывает данные об использовании аккумулятора с момента последней полной зарядки телефона. И выставляет прогноз – примерно оставшееся время работы от 1 заряда на основе анализа интенсивности использования телефона за последние 7 дней.
У меня это 50 часов при среднем режиме работы.
Энергосбережение
На телефонах Самсунг предусмотрено 3 варианта работы:
- Без энергосбережения – на полную мощность, заряд батареи вообще не экономится.
- Средний (умеренный) режим энергосбережения. Позволяет увеличить время работы от аккумулятора до 60 часов. Можно уменьшить яркость, ограничить скорость работы ЦП (центрального процессора) и отключить фоновое использование сети (т.е. программы в фоновом режиме не будут получать уведомления и обновления). В моем случае это может прибавить еще 10 часов работы.
- Максимальный уровень энергосбережения. Позволяет экстремально увеличить время работы от батареи – до 181 часов. В этом случае максимально ограничена скорость ЦП, яркость экрана на минимуме, Wi-Fi и Bluetooth отключены, а программы не используют мобильную передачу данных и не получают уведомления. Отключена анимация и фон.
- В моем случае прирост времени работы на Samsung A5 составил 131 час 30 минут.
Мониторинг энергопотребления
Эта функция обнаруживает приложения, потребляющие заряд батареи в фоновом режиме. Срок работы аккумулятора можно увеличить, если вручную или автоматически перевести эти приложения в спящий режим.
В этом случае они могут не получать обновления и не отправлять вам уведомления, но будут пробуждены, когда вы воспользуетесь ими снова.
Запустить мониторинг можно, перейдя в Настройки – Оптимизация – Батарея – Мониторинг энергопотребления.
В моем случае в спящем режиме находятся 18 приложений, что существенно экономит мне заряд батареи.
Список исключений
Можно задать приложения, которые не будут рекомендованы для перевода в спящий режим. Они смогут неограниченно использовать заряд аккумулятора, а функция контроля энергосбережения не будет их ограничивать.
Новичкам не советую здесь что-то менять. Для себя же я выбрал Касперский (повышает безопасность) и мессенджер WhatsApp (быть всегда на связи). Дополнительно можно выбрать Карты Гугл или Maps.Me, если вы часто путешествуете.
Быстрая зарядка
Быстрая зарядка позволяет ускорить зарядку аккумулятора по кабелю. При использовании этой функции телефон может нагреваться – следите за этим. Если эту функцию отключить, смартфон будет заряжаться обычным образом.
Внимание! Для ускоренной зарядки должен быть соответствующий кабель – сила тока минимум 2А. См. информацию на самом кабеле или на адаптере, который вставляете в розетку.
Активировать быструю зарядку можно так: Настройки – Оптимизация – Батарея – Дополнит. настройки (правый верхний угол) – Быстрая зарядка.
Постоянно спящие приложения
Здесь можно выбрать те программы и игры, которые не смогут работать в фоновом режиме. Возможно, они не будут обновляться и отправлять вам уведомления, но обновить всегда можно вручную в Плей Маркет.
В моем случае это игры. Они и так “съедают” большую часть заряда, так что на них нужно экономить по-максимуму.
Настройки уведомлений
Здесь можем настроить получение уведомлений от определенных приложений. Переходим в Настройки – Оптимизация – Батарея – Дополнит. настройки (правый верхний угол) – Настройки уведомлений.
Доступно 3 опции:
- Неиспользуемые приложения. Получать или нет уведомления от программ, которые не использовали более 3 дней.
- Расходующие заряд. Получать или нет уведомления о программах, которые сильно расходуют заряд АКБ.
- Нестабильные приложения. Получать уведомления о возникновении проблем с приложениями, которые могут излишне расходовать заряд и замедлять работу телефона.
Настройка в Windows XP
Обладатели операционной системы — Windows XP, должны войти в «Панель управления», находящейся в меню кнопки «Пуск».
Затем нужно выбрать «Электропитание» или связку «Производительность и обслуживание» — «Электропитание».
После открытия окна надо войти во вкладку «Схемы управления питанием» и выбрать необходимый режим:
- «Домашний/Настольный» рекомендуется для стационарного компьютера.
- «Портативный» для переносных устройств.
Затем напротив опций «Отключение дисплея» и «Отключение дисков» надо о. Настройки будут сохранены после кликов на кнопки «Применить» и «Ок».
Настройка в Windows 8 — 7 — Vista
В последних операционных системах от компании Microsoft, процесс отключения спящего режима одинаков.
Нужно нажать кнопку «Пуск», выбрать «Панель управления» и в ней найти всё тот же пункт «Электропитание».
Далее перейдя по вкладке «Изменить параметры плана», в вкладке «Переводить компьютер в спящий режим», выбираем время через которое компьютер перейдёт в спящий режим. В нашем случае выбираем «Никогда».
Если требуется отключить энергосберегающий режим на ноутбуке, то добрать до нужных настроек можно щелкнув по значку заряда аккумуляторной батареи в трее, выбрать пункт «Электропитание» и далее по схеме описанной выше.
Для сохранения изменений надо последовательно нажать кнопки «Ок » и «Сохранить».
И в заключении, не важно какая у Вас установлена операционная система, последовательность действий, на пути к регулированию спящего режима монитора, будет весьма схож, главное найти настройки отвечающие за электропитание компьютера. В которых обязательно будет пункт отвечающий за включение и отключение энергосберегающего режима на компьютере. Удачи!
Используемые источники:
- https://windows-azbuka.ru/win7/kak-vklyuchit-i-otklyuchit-energosberegayushhij-rezhim-na-kompyutere/
- https://fb.ru/article/397776/kak-otklyuchit-energosberegayuschiy-rejim-na-kompyutere
- https://yandex.kz/support/browser-mobile-android-phone/economy-mode/energy-saving.html
- https://windd.ru/kak-otklyuchit-rezhim-energosberezheniya-windows-10/
- https://pro-monitory.ru/nastrojka/kak-otklyuchit-energosberegayushhij-rezhim-monitora.html
ПОДЕЛИТЬСЯ Facebook
- tweet
Предыдущая статьяРежим «в самолёте»: зачем нужен, как включить и выключить, как решить проблемы с его работой
Следующая статьяКак охладить телефон
Отключение
Для текущего сеанса
- Нажмите в браузере значок (если значка нет, нажмите кнопку меню на корпусе смартфона).
- Отключите опцию Экономия заряда.
Возле опции отобразится процент сэкономленного заряда.
Совет. Вы можете отключить показ сэкономленного заряда в меню браузера. Для этого в настройках нажмите Режим энергосбережения и отключите опцию Показывать виджет в меню.
Постоянно
- Нажмите в браузере значок (если значка нет, нажмите кнопку меню на корпусе смартфона).
- Выберите пункт Настройки.
- Нажмите Режим энергосбережения.
- В поле Управление энергосбережением сдвиньте ползунок влево до положения Выкл.
![Безопасный режим Windows 10. Как войти и выйти [ИНСТРУКЦИЯ]](https://character-creator.ru/wp-content/uploads/bezopasnyj-rezhim-windows-10-kak-vojti-i-vyjti-instrukciya-330x140.jpg)