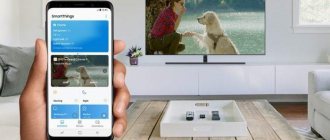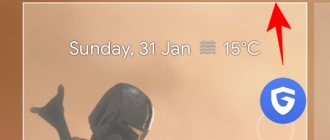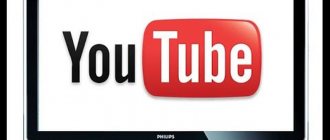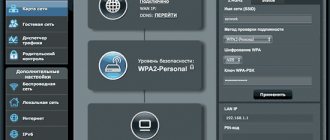Автор статьи
Сергей Сакадынский
Работал в сфере IT-консалтинга, занимался созданием и администрированием интернет-ресурсов. 10 лет опыта работы по проектированию и обслуживанию компьютерных сетей.
К интернету можно подключить не только компьютер. Телевизоры в этом плане тоже не отстают. Функция Смарт ТВ на телевизоре Самсунг расширяет возможности телеприёмника. Вы можете смотреть видео онлайн, играть в игры и просматривать сайты. Подсоединив беспроводную клавиатуру и мышь, вы превратите телевизор в полноценный ПК.
В этой статье мы будем разбираться, как подключить интернет к телевизору Samsung. Процедура эта не сложная, но иногда у пользователей возникают трудности. Мы постараемся ответить на все важные вопросы, связанные с подключением.
Как узнать, можно ли подключить к интернету мой телевизор Samsung
Прежде чем подключаться к интернету, следует убедиться, что ваш телеприёмник это умеет. Ведь сегодня всё ещё используются старые телевизоры, в которых не предусмотрена такая возможность.
Выйти в интернет могут телевизоры с функцией Смарт ТВ (Smat Hub). Самый простой способ узнать, есть ли у вашего приёмника такая функция – посмотреть инструкцию или упаковку. Надпись Smart TV обычно нанесена на коробке на самом видном месте.
Если вы потеряли или выбросили упаковку и инструкцию, посмотрите список моделей с умным телевидением на сайте Samsung и проверьте, есть ли среди них ваша. Узнать модель телевизора можно двумя способами.
Первый – посмотреть на наклейке на задней панели. Модель будет указана вверху.
Если наклейка повреждена, откройте меню вашего телевизора. Перейдите в пункт “Поддержка” – “Обращение в Samsung”. В поле “Код модели” вы увидите модель телевизора.
Для того, чтобы узнать поддерживает ли ваш телевизор Samsung функцию Smart TV, достаточно знать его серию. Она указана в коде модели. Первые две буквы кода – это тип телевизора, цифры после диагональ в дюймах, а следующая буква – это серия.
Пользоваться интернетом можно на телевизорах серий E, F, H, J (подключение доступно только по кабелю) и K, N, M, Q, LS, R, T (можно подключаться по кабелю и по Wi-Fi).
Модель UE32D5000PW
В чем отличия между сетями 3G и 4G: особенности, преимущества и недостатки
Владельцы телевизоров «Самсунг» UE32D5000PW задаются вопросом как подключить к интернету эту модель. В нём нет браузера и Smart TV, хотя он всё же может подключаться к интернету, но исключительно для обновления прошивки.
Обратите внимание! Однако при помощи некоторых сторонних программ у владельцев данного устройства все же есть возможность реализовать некий аналог Smart TV.
Но прежде, чем рассказать о нём, стоит упомянуть о встроенной функции всех Samsung-девайсов — AllShare. Она позволяет, при помощи общей LAN-сети, выводить некоторые файлы (музыку, видео, фото) на экраны других устройств. Таким образом, используя AllShare, можно, без помощи проводов, смотреть фильмы с ноутбука или даже телефона, на телевизоре. Правда, это малоэффективно.
Итак, в первую очередь потребуется подключить аппарат к беспроводной домашней сети. Проблема в том, что у данной модели нет встроенного Wi-Fi модуля, из-за чего придется покупать его отдельно. Ещё одна проблема в том, что это должен быть исключительно самсунговский модуль, причем данной модели подходит всего три модуля: WIS09ABGN, WIS09ABGN2 и WIS10ABGN. После приобретения одной из этих моделей и подключения её к UE32D5000PW необходимо подключить девайс, с которого планируется транслировать картинку к той же сети.
Обратите внимание! Если есть такая возможность, лучше всего подключить устройство-транслятор через обычный Lan-кабель. Это обеспечит более высокую надёжность соединения.
После объединения всех устройств в одну сеть будет необходимо установить AllShare на устройство-транслятор и на экране телевизора можно будет увидеть доступные к воспроизведению файлы. Однако, данный функционал не позволит полноценно выходить в интернет, так, как это позволяет Smart TV. AllShare даёт возможность смотреть только предварительно скаченные файлы, в то время как «Умное телевидение» — любые файлы из интернета.
Так как же выйти в интернет через телевизор Samsung без Smart TV? Для решения этой проблемы придется устанавливать программу «Домашний медиа-сервер». Она позволяет медиа-ресурсам с компьютера транслироваться на другие устройства. После загрузки данной программы в неё можно импортировать целые сотни тысяч различных фильмов, фотографий или музыки из различных источников в интернете.
А это означает, что у владельцев телевизоров, где нет Smart TV, но предусмотрен выход в интернет, появляется возможность абсолютно бесплатно «прокачать» своё устройство.
Обратите внимание! Скачать программу на компьютер можно с официального сайта, на котором также можно найти подробную инструкцию по установке, подключению и настройке данного софта.
Способы подключения
Подключить интернет к телевизору Cамсунг можно тремя способами.
- Подключение по кабелю доступно на всех моделях Samsung Smart TV. Можно подсоединить телевизор патч-кордом к роутеру или подключиться напрямую к провайдеру с помощью кабеля, заведенного в квартиру. Второй вариант возможен не всегда. Это зависит от вашего типа подключения к интернету.
- При наличии встроенного модуля Wi-Fi можно подключить Смарт ТВ к беспроводной сети вашего роутера.
- Для телевизоров без Wi-Fi модуля для беспроводного подключения используется внешний адаптер. Для этого нужно приобрести и установить USB-устройство фирмы Samsung или совместимое другого производителя. Подключение телевизора Samsung через Wi-Fi адаптер подробно описано в отдельной статье.
Создание учетной записи и установка приложений
Завершающим этапом подключения Смарт ТВ к Интернету является регистрация на Samsung Apps. Наличие учетной записи позволяет своевременно получать обновления и использовать возможности интернета в полном объеме. Чтобы зарегистрироваться, необходимо проделать следующие манипуляции.
- Включить ТВ Самсунг в розетку питания.
- Нажать на клавишу «Smart» и открыть приложение «Smart Hub», после чего войти в меню.
- На пульте дистанционного управления нажать кнопку А.
- В появившемся на экране меню выбрать опцию «Создание учетной записи».
- В окне «Логин» вести адрес электронной почты.
- В поле пароль придумать и ввести комбинацию из 8-15 символов. Использовать латинский шрифт.
- Напротив появившегося сообщения «Receive E-mail on Samsung Smart TV» поставить галочку.
- Кликнуть по клавише «Создание учетной записи».
Свой логин и пароль нужно запомнить или записать, и вводить из каждый раз при входе в приложение «Smart Hub».
Чтобы начать пользоваться технологией Смарт На телевизоре Самсунг, следует скачать актуальные приложения. Для этого нужно:
- зайти в меню, нажав по соответствующей кнопке на пульте ДУ;
- найти и запустить магазин «Samsung Apps»;
- в открывшемся окне выбрать интересующее приложение и кликнуть по иконке;
- на вкладке нажать кнопку «Установить» и подождать несколько секунд, пока закончится операция.
Все другие приложения скачиваются аналогичным способом. Для этого лишь требуется вернуться назад на страницу магазина.
Подключение по проводу
Подключение через кабель возможно двумя способами: прямое и через роутер. В первом случае кабель провайдера подключается в LAN-порт телевизора.
Но такой способ не будет работать, если у вас подключение PPPoE, L2TP или любое другое, которое требует указать логин, пароль или адрес сервера. Телевизоры не умеют работать с такими подключениями.
Поэтому для выхода в интернет лучше использовать роутер.
Настройте интернет на вашем маршрутизаторе до того, как подсоедините телевизор. Также проверьте, включена ли на нём служба DHCP для автоматической раздачи IP-адресов клиентским устройствам.
Теперь мы пошагово разберём, как подключить к интернету по кабелю телевизоры разных серий. Интерфейс меню, названия и расположение пунктов могут отличаться, но принцип настройки похожий.
Серии LS, N, M, Q, R
Подсоедините кабель к сетевому порту. Интернет автоматически работать не начнёт. Чтобы подключить телевизор Самсунг к сети, нажмите на пульте кнопку Home (изображение домика) и выберите на экране “Настройки”.
В открывшемся меню перейдите в пункт “Общие” и найдите там “Сеть”.
В разделе “Сеть” нажмите “Открыть настройки сети”.
Телевизор предложит выбрать тип сети. В нашем случае это “Кабель”.
Нажимаем на этот пункт и ждём, пока телевизор настроит подключение. Это может занять некоторое время. Когда соединение с интернетом будет установлено, на экране вы увидите такое сообщение:
Нажмите ОК и пользуйтесь.
Серия K
Подключите сетевой провод к телевизору. В зависимости от модели, нажмите на пульте кнопку “Меню” или кнопку с изображением домика. Выберите пункт “Настройка” на экране и перейдите в раздел “Сеть”.
Нажмите “Открыть настройки сети” и укажите в качестве типа сети кабель.
Телевизор проверит доступность подключения к интернету и настроит его. Появится сообщение, что настройка завершена. Нажмите ОК и проверьте, работает ли интернет.
Серия J
Чтобы зайти в настройки на пульте нажмите кнопку MENU или Menu/123. На экране выберите пункт “Меню” в верхнем левом углу.
Нажмите “Сеть” (иконка с изображением глобуса) и перейдите в раздел “Настройки сети”.
Запустится настройка подключения. Не нажимайте кнопки, дождитесь завершения процесса. На экране появится сообщение “Телевизор подключен к интернету”. Нажмите на экране кнопку “Закрыть”.
Серии F, H
Убедитесь, что сетевой кабель подключен к LAN-порту. На пульте нажмите кнопку Menu, Keypad или More. У разных моделей пульты отличаются. На экране выберите пункт “Меню”.
Чтобы настроить интернет, нажмите “Сеть” (изображение глобуса) и войдите в раздел “Настройки сети”.
Тип сети выбираем из выпадающего списка. В нашем случае это “Кабель”.
Жмём кнопку “Подключить”.
И дожидаемся появления сообщения “Настройка проводного сетевого соединения и подключения к интернету выполнены”. Нажимаем ОК и наслаждаемся всеми возможностями умного телевидения.
Серия E
Подключите провод, нажмите кнопку Menu на пульте и откройте раздел “Сеть”. Перейдите в пункт “Настройки сети”.
Телевизор определит сетевое подключение и напишет, что кабель подключен. Для настройки интернета нажмите кнопку “Пуск”.
Когда появится окно с сообщением об успешном подключении, нажмите ОК.
Как установить приложения
Смарт ТВ позволяет пользоваться огромным количеством различных приложений, значительно расширяющих функционал телевизора. Но прежде чем использовать, их надо сначала найти и установить.
Порядок установки приложений:
- при помощи кнопки на пульте заходим в меню;
- среди списка программ находим Samsung Apps и выбираем;
- откроется магазин приложений;
- среди программ находим необходимую и выбираем ее;
- появится окно с кнопкой «Установить», которую нужно нажать;
- приложение начнет устанавливаться.
Обычно установка осуществляется в считанные секунды. Сразу после этого нужная программа появится в списке и будет доступна для использования.
Подключение по Wi-Fi
Если в вашем телевизоре Самсунг Смарт ТВ есть модуль Wi-Fi, подключение к интернету можно настроить через роутер. На маршрутизаторе должна быть включена и настроена беспроводная сеть.
Инструкцию для подключения по Wi-Fi приводим на примере разных серий телевизоров.
Серии LS, N, M, Q, R
Чтобы подключить телевизор к интернету, выполняем те же действия, что и для кабельного подключения. На пульте нажимаем кнопку Home, входим в настройки, открываем пункт меню “Общие” – “Сеть” – “Открыть настройки сети”. Тип подключения в этом случае выбираем “Беспроводной”.
Телевизор должен обнаружить доступные беспроводные сети поблизости и отобразить их список. Найдите в нём ваш роутер и нажмите на него.
Вам потребуется ввести пароль от вашей беспроводной сети. Рекомендуем установить галочку в окошке “Показать пароль”. Так вы будете видеть символы, которые набираете и с меньшей вероятностью допустите ошибку.
Если в вашем пароле используются заглавные буквы, учтите это и не забудьте переключить регистр.
Когда пароль введён, проверьте его правильность и нажмите кнопку “Готово”. Дождитесь, пока будет установлено подключение. Теперь жмите ОК. Настройка завершена.
Серия K
Нажмите на пульте Menu или Home, в зависимости от вашей модели. В меню настроек выберите “Сеть” и нажмите “Открыть настройки сети”. Выберите тип сети “Беспроводная”.
Отобразится список Wi-Fi сетей. Найдите вашу, нажмите на неё и введите пароль. Проверьте правильность ввода, нажмите “Готово” и дождитесь, пока телевизор подключится к интернету через Wi-Fi.
Серии E, F, H, J
Телевизоры Samsung этих серий не оснащены встроенным Wi-Fi модулем. Для подключения к беспроводной сети потребуется приобрести внешний USB-адаптер. В остальном настроить интернет по Wi-Fi для этих телевизоров можно так же просто, как и для моделей с встроенным модулем.
Подключите к телевизору USB Wi-Fi адаптер. Войдите в настройки, нажав кнопку на пульте. Все действия выполняются точно так же, как и при проводном подключении. Войдите в настройки сети и выберите тип “Беспроводная”. Найдите в списке ваш маршрутизатор и нажмите на него.
Введите пароль и дождитесь, пока телевизор установит соединение с роутером.
Способы беспроводного выхода в Сеть
Подключение к сети Интернет может осуществляться также через встроенный в телеприемник WiFi-модуль, а если он отсутствует – через внешний WiFi-адаптер. Для большего удобства при беспроводном соединении рекомендуется использовать технологии WPS или Plug&Access, если таковые поддерживаются не только ТВ-приемником, но и роутером.
Встроенный WiFi
Если на телевизоре есть встроенный приемник Wi-Fi, к Интернету можно подключиться без кабеля. Как и при проводном соединении, общий принцип схож для моделей телевизоров различных серий, отличия касаются лишь названий некоторых разделов меню.
В общем случае для налаживания связи необходимо в меню прибора открыть «Настройки», далее «Сеть», а после – «Настройки сети». В выпадающем списке «Тип сети» требуется выбрать «Беспроводная», а затем в перечне обнаруженных WiFi-подключений следует найти нужную сеть и ввести пароль. Более подробно процесс подключения через WiFi для конкретных моделей Samsung SmartTV описан в инструкции или на официальной странице производителя.
WiFi-адаптер
На некоторых недорогих моделях телеприемников для подключения к Сети доступен только разъем LAN, беспроводной модуль на них не устанавливается. Если нет желания или возможности подключаться посредством кабеля, можно приобрести и установить внешний WiFi-адаптер.
WiFi-адаптер – это небольшой прибор размером с флэшку, который подключается к свободному USB-разъему на корпусе телеприемника. После подсоединения в течение нескольких секунд происходит идентификация приемника и установка драйверов, после чего мигающий индикатор на корпусе адаптера сообщит, что техника успешно сопряжена. Теперь в разделе «Сеть» телевизионной панели станет доступно беспроводное подключение. Дальнейшие действия аналогичны тем, которые описаны при использовании встроенного WiFi-приемника.
Совет! Чтобы не ошибиться при покупке адаптера, следует выбирать устройство только производства Самсунг. В некоторых случаях допускается использование девайса другого бренда, но только при условии его совместимости с ТВ-приемником. Список модификаций телевизоров, для работы с которыми предназначен WiFi-адаптер, как правило, напечатан на его упаковке.
WPS (QSS)
Стандарт WPS (он же обозначается QSS на некоторых моделях маршрутизаторов) – удобное решение для подключения по WiFi, которое следует использовать для упрощения настройки. Он доступен в двух вариантах.
- WPS-PBC. При таком способе выхода в Сеть нужно в «Настройках» открыть «Сеть», далее — «Беспроводное подключение», найти «WPS» и выбрать «WPS-PBC». После этого на корпусе маршрутизатора необходимо отыскать, а затем нажать и удерживать кнопку «WPS», пока не будет настроено соединение между устройствами. Если результата нет, потребуется в адресной строке Интернет-браузера набрать 192.168.0.1. или 192.168.1.1, чтобы перейти в веб-интерфейс маршрутизатора и в нем включить рассматриваемую опцию, если она неактивна.
- WPS-PIN. Чтобы использовать данный метод, нужно активировать эту опцию в настройках телеприемника так, как это было указано выше. Тогда на телеэкране будет отображен код. Далее потребуется открыть веб-интерфейс маршрутизатора, отыскать вкладку «WPS» и кликнуть «Добавить устройство», а затем в специальное окно ввести кодовое значение, показанное на экране ТВ. Через несколько секунд появится уведомление об установке соединения.
Plug&Access
Это технология для удобного подключения к Сети от компании Samsung, но для настройки соединения она предполагает использование флэшки. Сначала флэш-накопитель необходимо поместить в USB-разъем маршрутизатора. Через некоторое время на дисплее прибора начнет мигать индикатор. Затем флэшку нужно вытащить из роутера и поместить в соответствующий свободный порт на ТВ-приемнике. Как только на экране отобразится оповещение об успешном соединении, следует извлечь USB-накопитель.
Контроль скорости соединения
Для того, чтобы в полном объёме пользоваться Smart TV, необходимо иметь стабильное подключение к интернету на скорости не ниже 20-30 Мбит/сек. Если соединение периодически обрывается, а скорость падает, некоторые функции могут не работать, а видео будет воспроизводиться рывками и зависать. Признаком падения скорости может быть искажённое изображение и отставание видео от звука.
Причины низкой скорости могут быть такие:
- в тарифе провайдера скорость слишком низкая;
- сбой на линии;
- роутер не справляется с нагрузкой;
- перегружен канал связи;
- возникли проблемы связи между роутером и телевизором.
Разберём по пунктам.
- Посмотрите договоре с провайдером, какая скорость у вас заявлена. При наличии в квартире нескольких устройств, которые используют интернет, скорости 20-30 мегабит возможно будет недостаточно. Рекомендуется перейти на тарифный план со скоростью 100 Мбит/сек.
- Проверьте, работает ли интернет на других устройствах. Замерьте скорость с помощью онлайн-теста. Если она ниже заявленной провайдером, обратитесь в техподдержку.
- Если у вас старый роутер, он может не справляться с возросшей нагрузкой. Возможно, когда у вас дома к интернету подключались только ноутбук и смартфон, его ресурсов вполне хватало. Однако просмотр видео онлайн, особенно в высоком качестве, создаёт повышенную нагрузку на маршрутизатор. Если при этом к сети подключены другие устройства, роутер может зависать и отключаться. Либо у вас будет медленный интернет. Также маршрутизатор может резать скорость. Даже если у вас входящий канал на 100 Мбит/сек или больше, в сети Wi-Fi ваши устройства могут получать всего 10-20 Мбит/сек. В этой ситуации поможет только замена роутера на более мощный.
- Проблема актуальна для многоэтажек, где пересекается множество беспроводных сетей. Вашему роутеру могут мешать роутеры соседей. Попробуйте вручную настроить канал на маршрутизаторе. Если по Wi-Fi всё равно возникают проблемы со скоростью, подключите телевизор с помощью кабеля. Проводное соединение стабильней и мало подвержено влиянию помех.
- В результате программного сбоя на телевизоре или роутере (или на обоих устройствах одновременно) могут возникать ошибки. Из-за них ухудшается качество соединения. Для начала попробуйте выключить и включить телевизор и перезагрузить роутер. Если это не помогает, на телевизоре удалите беспроводное подключение и настройте его заново. В случае, когда проблемы возникают постоянно, обновите программное обеспечение обоих устройств.
Возможные проблемы
В ТВ нет настроек беспроводной сети
Возможно, ваш телевизор не умеет подключаться к беспроводным сетям. Убедитесь, что в вашей модели есть поддержка Smart TV. Когда с этим всё в порядке, проверьте наличие встроенного модуля Wi-Fi в устройствах вашей серии. Если модуль есть, а настроек нет, попробуйте обновить прошивку. Не исключено также, что телевизор сломался. В этом случае нужно обратиться в сервисный центр.
Телевизор без Smart TV подключиться к интернету не сможет. В этом случае вы можете приобрести приставку.
Телевизор не видит или не находит сеть Wi-Fi
Проверьте, работает ли в ваш роутер и включено ли на нём беспроводное вещание. Откройте список сетей Wi-Fi на смартфоне и убедитесь, что он видит вашу сеть. Если в настройках роутера вы скрыли SSID (имя сети), отключите эту опцию.
По ссылке – подробная статья о том, как настроить Wi-Fi роутер.
Отключите и снова включите телевизор. Попробуйте ещё раз подключиться к сети.
Возможно, слишком велико расстояние между телевизором и роутером. Попробуйте поставить маршрутизатор рядом. Если проблема исчезла, найдите для него постоянное место рядом с телевизором или используйте репитер для усиления сигнала.
Если Wi-Fi по-прежнему не работает, сбросьте настройки телевизора до заводских.
В случае, когда телевизор вообще не видит беспроводные сети, обратитесь в сервисный центр.
Появляется ошибка при подключении Wi-Fi
Проверьте правильность ввода пароля. Набирая код с пульта, легко ошибиться. Убедитесь, что вы не забыли переключиться на заглавную букву, если это требуется.
Проблема может быть в настройках роутера. Перезагрузите его. Заново настройте беспроводную сеть. Снова попробуйте подключить ваш Самсунг к интернету.
Если ничего не помогает, проверьте, подключается ли телевизор к другой сети. Включите беспроводную точку доступа на телефоне и подсоединитесь к ней. В случае, когда подключение всё равно не удаётся установить, скорее всего, произошла поломка.
Wi-Fi сеть подключена, а интернета нет
Когда телевизор Самсунг успешно подключился к беспроводной сети, но интернет не работает, убедитесь, что связь доступна на других устройствах. Если интернет на роутере подключен, проверьте настройки телевизора.
Откройте настройки, перейдите в меню “Сеть” – “Состояние сети” – “Настройки IP”. Здесь должен быть выбран вариант “Получать автоматически”.
Попробуйте поменять DNS-сервер. Здесь же, в настройках IP установите галочку в пункте “Вручную” и пропишите DNS Google 8.8.8.8 и 8.8.4.4.
Если проблема не исчезает, сбросьте настройки телевизора или обновите прошивку.
Соединение не переключается на беспроводное в процессе настройки
Вы пытаетесь настроить Wi-Fi подключение, но телевизор упорно требует кабель и ни в какую не переключается на беспроводную сеть. Причина, скорее всего, в следующем. Вы или кто-то другой уже настраивали кабельное подключение. В процессе произошёл сбой. Телевизор запомнил неправильные настройки и теперь сбоит.
Подсоедините телевизор к роутеру кабелем и выполните настройку проводного подключения. После этого выполните настройку Smart Hub согласно инструкции. Отключите кабель и настройте подключение по Wi-Fi.
В некоторых моделях Samsung подключение к сети по умолчанию выполняется по кабелю. Если кабель подключен, вы не сможете перейти в настройки Wi-Fi. Отсоедините провод от сетевого порта и выполните настройку беспроводной сети.
Популярные приложения для Smart TV
О том, как установить приложение на Смарт ТВ, мы уже знаем, а вот какие считаются самыми полезными и востребованными сейчас – разберёмся. Приложения призваны расширить функциональность Смарт ТВ и не только скрасить наш досуг, но и упростить жизнь.
- Одной из самых востребованных программ для управления «умным» ТВ-устройством является «ТВ-пульт», которая эмулирует пульт дистанционного управления. Вы сможете забыть о пульте и не искать его постоянно, а начать пользоваться смартфоном. Программа подходит не только для Самсунгов, но и для Сони, Шарп, Панасоник и других.
- Программа Twitch TV является одной из самых популярных среди бесплатных. С её помощью можно получить доступ к просмотру стримов и соревнований. С помощью приложения можно записывать трансляцию в память, чтобы посмотреть позже.
- IVI — приложение в котором собрано большое количество легального кино и сериалов. После установки программы открывается доступ к мультфильмам, сериалам, программам и т.д. Контент постоянно обновляется, поэтому найти можно как отечественное кино, так и зарубежные фильмы.
- Megogo является одной из немногих предустановленных программ, так как предоставляет доступ к фильмам, шоу, телепередачам и т.д. В приложении предусмотрена функция включения и отключения субтитров.
- LeanKey KeyBoard — приложение в виде удобной клавиатуры на экране, что может быть использовано для поиска любимого фильма.
- YouTube — является предустановленным приложением, так как сложно сравнить его с какой-либо другой программой по популярности. Свежие видео, подписка на каналы, а также возможность скачать понравившийся ролик – всё это популярное приложение YouTube.
Как заходить в интернет с телевизора Samsung
После того, как вы настроили интернет на телевизоре Samsung, вы сможете пользоваться поиском и открывать любые сайты. Для этого нажмите на пульте кнопку Smart или, в зависимости от модели, кнопку Menu. В телевизорах Samsung уже встроен браузер по умолчанию. Он обычно вынесен на главный экран Smart Hub.
Если его там нет, откройте меню (три чёрточки справа) и найдите браузер в списке приложений. Пользуйтесь им так же, как и на компьютере. Можно задавать поисковые запросы, сохранять закладки или ввести адрес любого сайта вручную.
Также у вас уже будут предустановленные приложения для интернета – YouTube, социальные сети, онлайн кинотеатры. Установить другие приложения вы можете через магазин Samsung Apps.
Пошаговая инструкция по настройке каналов на Смарт ТВ
Чтобы иметь возможность смотреть любимые программы и телепередачи, необходимо выполнить поиск всех эфирных каналов. Вначале нужно выбрать источник сигнала. Его тип (аналоговый, цифровой или спутниковый) зависит от вида используемого оборудования.
Для настройки каналов нужно придерживаться следующего алгоритма действий:
- открыть «Меню» телевизора;
- перейти в раздел «Все настройки»;
- выбрать категорию «Каналы»;
- установить тип сигнала и активировать опцию «Автоматический поиск».
Процесс сканирования длится несколько минут, однако после его завершения найденные каналы потребуется сохранить. Если одна или несколько трансляций отсутствует, их можно найти , активировав ручную регулировку. Для этого нужно знать частоту и диапазон вещания.