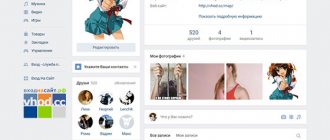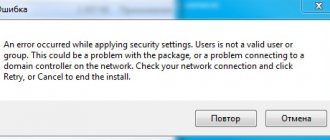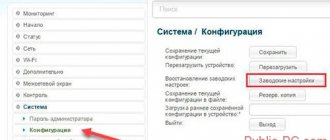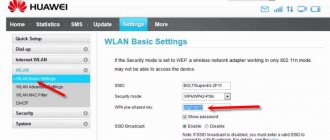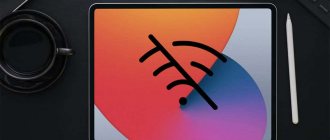Автор статьи
Илья Кондрашов
Работает в IT сфере, занимается программированием и тестированием банковских систем.
Даже у владельцев качественных исправных устройств бывают ситуации, когда не получается зайти в настройки роутера. Причина может быть как в ПК, так и в самом маршрутизаторе. В личном кабинете от роутера настраиваются параметры интернета и беспроводных сетей, поэтому потеря доступа к нему чревата неприятными последствиями.
Прочитайте статью о том, как зайти в настройки роутера. Возможно, вы действовали неправильно, и проблема сразу будет снята. Если же нет, мы поможем ее решить.
Если я не могу зайти в настройки роутера, я перебираю все варианты решения проблем, от наиболее простых и очевидных, до более специфичных, встречающихся достаточно редко. О них будет рассказано ниже.
Экспресс-способы
Существуют универсальные способы решения проблем с настройками маршрутизатора.
- Перезагрузка устройства. Она выполняется путём простого включения и выключения устройства. Кнопка питания, как правило, находится на задней стороне роутера. Либо выдёргивание штекера блока питания на минуту, если кнопки включения на устройстве нет, или она сломана.
- Можно попробовать зайти в админ-панель роутера через другой браузер. Нередки случаи, когда браузер может быть настроен особым образом и не пропускает некоторые адреса, по которым переходит юзер.
- Если я не могу зайти в интерфейс роутера со своего ПК, то пытаюсь выполнить вход с другого устройства. Например, с телефона или ноутбука, если они были подключены к сети. Либо физически подключая Ethernet кабель маршрутизатора к ноутбуку или другому компьютеру.
- Интерфейс роутера может банально зависать при обращении к себе. Виной тому может быть множество причин, от прошивки устройства, до авторизации в момент получения данных о подключении со стороны провайдера.
Простые решения
При условии, что все действия по входу в меню осуществляются верно и согласно инструкции, но ничего не получается, следует обратиться к дополнительным вариантам действий.
Среди дополнительных мероприятий можно выделить такие пункты, которые могут помочь, если вы не можете войти в настройки роутера:
- Попробовать зайти в настройки маршрутизатора через другие браузеры.
- Попробовать подключиться к меню настроек с другого доступного устройства.
- Отключить защитные программы и протоколы операционной системы, в том числе антивирус и брандмауэр.
- Проверить качество соединения с роутером и техническую исправность. Возможно, оборудование неправильно подсоединено, поврежден сетевой кабель и т. д.
По картинке можете проверить правильность соединения:
- Возможно, возникли проблемы с драйверами самого сетевого адаптера, их рекомендуется обновить.
- Перезагрузить операционную систему и роутер.
Мешает антивирус или файервол
Самая простая и банальной причина блокировки доступа к настройкам – сбой настроек файервола, встроенного в Windows, либо используемого антивирусом. К примеру, для проверки настроек антивируса ESET необходимо перейти в главный экран программы, в раздел «Настройки» и нажать на «Дополнительные настройки».
В дополнительных настройках необходимо перейти в «Защита сети» – «Файервол» и на вкладку «Дополнительно». На ней нажать на «Настроить» напротив «Правила».
Если не получается зайти в админпанель роутера, вероятно, в правилах стоит запрет на доступ к IP адресу настройки. В случае, если такое правило есть, его необходимо удалить и подтвердить изменения.
Если не хочется заниматься долгими настройками, то можно просто отключить антивирус, или встроенный firewall на время конфигурации сети.
Возможные причины
Прежде чем выполнять какие-либо альтернативные действия, следует определиться с причиной неполадок. Существует несколько основных категорий причин, приводящих к рассматриваемой проблеме:
- Неправильные настройки сетевого подключения.
- Возможно, подключение осуществляется по неправильному IP-адресу, вследствие отключения функции автоматического получения IP.
- Технические неисправности.
Подлинные причины реально выявить в ходе ревизии оборудования и системных настроек. Впрочем, в ряде ситуаций причина, по которой веб-браузер не открывает страницу настроек Вай-Фай роутера, может оказаться неочевидной и понадобится покопаться. Именно таким причинам мы и уделим особое внимание
Неправильный IP адрес
Бывает такое, что при входе в ЛК роутера указывается некорректный IP адрес, или указывается неверный промежуточный адрес в сети. Каждый из производителей ставит 2 точки входа для в входа в настройки. По дефолту 98% роутеров имеют точку входа через 192.168.1.1 или 192.168.0.1, но бывают и исключения из правил.
Найти точные адреса и «мосты» для авторизации можно на нижней части вашего аппарата. Они пропечатаны вместе с маркой, моделью, серийным номером и прочей сопутствующей информацией.
Ниже приведен список производителей устройств и их точек входа:
- Зайти в настройки роутера от tp-link можно через IP 192.168.0.1 либо по адресу tplinkwifi.net. Для этого необязательно подключение к интернету.
- В интерфейс установок маршрутизаторов от ASUS можно по IP 192.168.1.1 или через router.asus.com.
- Для Xiaomi нужно использовать адрес 192.168.31.1, производитель ставит его как дефолтный. Либо можно перейти по miwifi.com.
- У Zyxel или Keenetic страница для входа my.keenetic.net.
- Для настроек устройств от Tenda можно использовать tendawifi.com.
- У роутеров Belkin используется IP 192.168.2.1 внутренней ссылкой служит адрес https://router
- В настройки оптических терминалов Huawei вход выполняется через адрес 192.168.100.1
- Если используется маршрутизатор от Mercusys, то можно перейти по адресу mwlogin.net
Многие производители устройств пишут адреса для входа в личный кабинет и на нижней части самого роутера, там же указываются данные для авторизации. В случае, если после всех попыток у вас не получилось зайти на роутер, воспользуйтесь другими способами решения проблемы.
Неправильные настройки браузера
В зависимости от качества использования программы для просмотра интернет-страниц, а также от «вшитых» установок отдельных плагинов и расширений владелец роутера может в один прекрасный день увидеть, что устройство или вовсе не заходит в «Настройки», или делает это через раз. На примере Google Chrome процесс исправления ситуации выглядит следующим образом:
- Пользователь переходит в «Настройки» браузера.
- Открывает меню «Дополнительные».
- В разделе «Настройки сайта».
- Открывает подраздел JavaScript.
- И убеждается, что ползунок установлен в позицию «Разрешено».
- Далее юзер, который не может зайти в «Настройки» роутера, переключается на подраздел Flash.
- И, если ползунок вверху серый, кликает по нему, чтобы высветилась надпись «Всегда спрашивать».
- В зависимости от интерфейса роутера может потребоваться активировать в браузере всплывающие окна. Для этого, перейдя в соответствующий подраздел.
- Владелец прибора переводит очередной ползунок в положение «Разрешено».
- Вернувшись в меню «Дополнительные», пролистывает страницу вниз и заходит в раздел «Настройки прокси-сервера».
- В открывшемся окне переключается на вкладку «Подключения».
- Нажимает на кнопку «Настройка сети».
- И, обнаружив в поле «Прокси-сервер» активированный чекбокс, убирает из него галочку.
- После чего нажимает на «ОК» и закрывает окошко.
- Кроме того, следует проверить установленные плагины, особенно если это сервисы VPN, блокировщики рекламы и JavaScript, и хотя бы на время работы отключить их, передвинув ползунок в положение Off или воспользовавшись соответствующей кнопкой.
Если после всех этих действий юзер, как и раньше, не может зайти в «Настройки» роутера, следует переустановить браузер и повторить попытку.
Совет: нет времени на деинсталляцию и новую установку? Тогда стоит воспользоваться неизменно присутствующим в Windows, но наименее редко используемым, а потому самым «чистым» браузером — Internet Explorer; этот способ почти всегда даёт стопроцентный результат.
Соединение с роутером не установлено
Иногда проблема в ошибочной работе встроенного ПО роутера. К примеру, модели от IskraTel при работе через PPPoE получают полный пул данных для подключения от провайдера. То есть бывают ситуации, когда устройство полностью настроено, а проводной интернет не работает, это случается в моменты, когда данные от поставщика услуг ещё не получены.
Если начать заходить в меню в этом время, устройство может «отвалиться», то есть соединение с роутером не будет установлено, так как запросы до него просто не дойдут. В меню устройства можно будет зайти только тогда, когда вся конфигурация от провайдера будет получена.
Глюки прошивки из-за слабого процессора – далеко не редкость, и избавиться от них можно только сменой устройства.
Настройка WiFi-роутера D-Link DIR-300
Домашние вай-фай маршрутизаторы D-Link DIR-300 — это, наверное, самый распространенный роутер на территории Российской Федерации. Дело в том, что это один из самых первых абонентских устройство этого класса, из появившихся на рынке. И хотя с тех пор несложно сменилось уже много аппаратных версий, DIR-300 до сих пор не теряет своей популярности.
Настройка ДИР-300 не представляет собой ничего сложного, нужно только знать свой тип подключения к провайдеру и, при необходимости, данные для авторизации. В качестве примера мы будем рассматривать прошивку версии 2.5.11 для аппаратной ревизии DIR-300 D1. Если у Вас другая версия (C1, B1, B3, B5, B7) — не пугайтесь. Даже несмотря на то, что на них стоит другая версия прошивки (типа 1.4 и т.п.) и немного по-другому выглядит веб-интрефейс конфигурации, всё равно последовательность действий будет та же самая. Просто действуйте по аналогии.
IP-адрес роутера через который можно зайти в его настройки — 192.168.0.1, его надо ввести в адресную строку Вашего Интернет-браузера:
После этого Вы увидите форму авторизации. Логин, используемый по-умолчанию — admin. Если роутер DIR-300 Вы только что распаковали из коробки, то пароль для входа будет такой же — admin. Если авторизация не проходит, то воспользуйтесь инструкцией Не подходит пароль admin на 192.168.0.1.
Для настройки подключения роутера D-Link к Интернет, нам нужно зайти в раздел Сеть->WAN:
Если в таблице есть уже какое-нибудь подключение — кликните на нём левой кнопкой мыши для входа в его параметры и нажмите кнопку Удалить.
Затем, надо создать новое подключение. Для этого нажмите кнопку Добавить. После этого Вы попадёте в раздел конфигурации подключения роутера Длинк к сети Интернет.
Динамический IP (Dynamic IP) на DIR-300
В поле «Тип соединения» выбираем тип соединения Динамический IP:
В списке «Интерфейс» ставим значение Интернет, проверяем чтобы стояла галка «Разрешить направление WAN», а ниже, в разделе «Разное» — флажки NAT и Сетевой экран. Нажимаем кнопку «Применить».
PPPoE на Д-линк ДИР-300
Этот протокол используется большинством провайдеров России, Украины и Белоруссии — Ростелеком, Дом.ру, ТТК, ByFly и УкрТелеком. Для настройки Интернет через PPPoE на маршрутизаторе D-Link, Вам надо в списке «Тип соединения» выставить значение PPPoE:
Следим, чтобы поле «Интерфейс» стояло значение Internet и была о. Ниже, в разделе «PPP» надо прописать логин и пароль на доступ в сеть, которые Вам были выданы при заключении договора с провайдером. Проверяем чтобы стояли галочки NAT и Сетевой экран. Нажимаем кнопку «Применить».
Неправильное имя пользователя и пароль
Если не удается войти в веб-интерфейс, следует проверить, корректно ли используются логин и пароль. Те данные, которые были вшиты производителем, можно найти на нижней части роутера или модема, на наклейке с информацией об устройстве. Входить нужно, соблюдая регистр, то есть если данные указана с заглавных букв, вводить в страничку авторизации нужно именно так.
Нередко бывает и так, что логин и пароль от роутера изменили, а авторизация проводится под старыми данными. К сожалению, сбросить эти учетные данные можно только сбросом маршрутизатора до заводских настроек. Если не удается войти при помощи точных логина и пароля, вероятно, проблема кроется уже в предыдущих настройках роутера.
Другой интерфейс
Как уже писал выше, у D 300 было много вариантов изготовления, и было много разных интерфейсов. Вся вышеописанная суть подойдет под любую модель – да даже на любой другой роутер, ведь везде процесс одинаковый. Ниже просто покажу, какие еще бывают вариации интерфейса.
Главная страница и вход в расширенные настройки:
Наша сеть WAN (куда нужно добавить новую настройку с типом соединения и логином-паролем провайдера):
А вот и сами настройки для PPPoE. Напомнию, нужно ввести только сам Тип соединения, а также логин и пароль:
Внутренности Wi-Fi выглядят примерно одинаково, поэтому показываю лишь точку входа во все необходимые настроечки:
Вход с другого устройства
Иногда зайти на сайт роутера не получается из-за того, что вы вошли в личный кабинет с другого устройства – компьютера или телефона. Даже если вы уже закрыли настройки, это может помешать входу. Тогда вы увидите надпись «К маршрутизатору возможно только одно подключение с правами администратора».
В этом случае нужно вспомнить, с какого устройства в последний раз осуществлялся вход, снова зайти там в админ-панель и нажать «Выйти». Теперь вы сможете подключаться к интерфейсу маршрутизатора с любого устройства.
Обнуление параметров маршрутизатора
Иногда не получается открыть панель сетевого оборудования через веб-обозреватель, тогда есть возможность сбросить настройки иным — физическим способом. Процедура следующая:
- Отключить все провода, кроме питания.
- Понадобится тонкий предмет (иголка, булавка, кусок проволоки). Им нужно нажать на кнопку в тонком отверстии на корпусе и удерживать 10 секунд.
- Световая индикация роутера покажет, что началась его перезагрузка.
Обратите внимание! В некоторых моделях такая кнопка не спрятана в отверстии, а выступает, что позволяет обходиться без сторонних предметов.
Кнопка сброса на роутере
После этого все настройки будут сброшены до заводских параметров. Если же такая процедура не помогает и все равно интернет через роутер не работает, а еще устройство сразу же отключается, это весомый повод посетить сервисный центр. Как правило, это явный признак неисправности аппаратного характера. И если замена оборудования помогает и интернет подключается, следовательно, проблема была в неисправном устройстве.
Статический IP адрес в настройках
Менее тривиальная проблема – это неудачная настройка IP адреса самого устройства. Внутри каждого веб-интерфейса можно сменить адрес, по которому будет проводиться доступ к настройкам устройства. И если проделать это один раз, без доступа к ЛК роутера сменить это настройку не получится. Для примера возьмём настройки роутера ISkraTel G74.
Нам нужно авторизоваться в настройках по стандартному, заводскому адресу.
Далее нужно перейти к настройкам сети и перейти к конфигурации LAN портов. Внутри будет блок настройки «Существующий IP-интерфейс» с текущим адресом, который используется для авторизации.
При клике на «Изменить» мы попадем на страницу с конфигурацией, где и меняется нужный нам адрес.
После изменения и сохранения параметров устройство быстро перезапустится с применением изменений и предыдущий IP более не будет доступен для входа, а производиться настройка будет уже с нового адреса. Соответственно, вернуть исходный адрес можно только сбросом устройства к заводским настройкам.
Аналогичная ситуация бывает и при некорректной настройке сетевого адаптера ПК. В этом случае может перестать работать и интернет.
Для того, чтобы понять, что это именно наш случай, нужно открыть «Панель управления», найти там пункт «Центр управления сетями и общим доступом». В открывшемся окне, в левой его части, перейти в «Изменение параметров адаптера».
В открывшемся окне нужно выбрать используемый компьютером сетевой адаптер. Как правило он называется «Ethernet». Нужно щелчком правой кнопкой мыши перейти в его свойства. В открывшемся окне выбирается параметр с именем «IP версия 4». И если стоит галочка на «Использовать следующий IP-адрес», а параметр «IP-адрес» заполнен значением, значит именно это и не пускает пользователя в настройки роутера и «режет» подключение.
В данном кейсе нужно просто сместить выбор на «Получить IP-адрес автоматически» и сохранить изменения. Либо попытаться установить адрес, который точно не используется в системе, к примеру 192.168.1. и цифры от 2 до 99, маска должна установиться автоматически, а шлюз трогать не нужно, он может остаться пустым.
Настройка Wi-Fi
Самое главное в настройке Вай-Фая – чтобы все работало, и был свой пароль. Делаем так:
Wi-Fi – Общие настройки
Здесь убедитесь, что включена галка «Включить беспроводное соединение». Либо можно просто посмотреть на переднюю панель роутера и убедиться, что индикатор беспроводной сети горит или мигает.
Wi-Fi – Основные настройки
Здесь посмотрите на SSID – название вашей сети. Так вы ее будете видеть при поиске сетей, так ее будут видеть все ваши соседи. Еще посмотрите, чтобы режим стоял в B/G/N mixed – так будет обеспечено полное сочетание стандартов между всеми возможными устройствами и вашим маршрутизатором, чтоб проблем не было.
Wi-Fi – Настройки безопасности
Здесь и задаются основные настройки безопасности вашей домашней беспроводной сети. Не игнорируйте этот пункт! Обязательно установите свой пароль.
Что важно:
- Сетевая аутентификация – WPA-PSK/WPA2-PSK mixed – только так, никаких незащищенных сетей, никаких WEP, которые ломаются на раз-два.
- Ключ шифрования PSK – а это ваш пароль, который будет запрашиваться при подключении любого устройства к вашему Wi-Fi. Его не нужно делать простым, но сразу же запишите куда-нибудь. Посмотреть его повторно можно будет здесь же, но проще ввести с бумажки.
Неудачная прошивка роутера
Менее распространенная, но не менее сложная проблема, результатом которой становится невозможность войти в настройки роутера – неудачное обновление прошивки.
Случай весьма специфичный и, если он произошел, как правило, пользователь в курсе, что именно повлияло на работу его устройства и как всё вернуть обратно. Вернуть всё на свои места поможет или откат прошивки, если обновление выполнялось официальным, то есть фирменным ПО. Либо нужно установить другую версию ПО. Может быть, производилась установка не от вашей ревизии роутера, или от модели для другого региона.
В случае, если есть уверенность в том, что и прошивка, и модель устройства совпадают и образ для прошивки был скачан из официального источника, можно попробовать сбросить настройки роутера. Бывает, что в ПЗУ устройства по ошибке сохранились какие-то временные данные от предыдущей версии, которые мешают корректной работе.
Если же пользователь устанавливал кастомные прошивки, которые были собраны сообществом и выложены в свободный доступ, то проблема может быть именно в этом. Далеко не все «кастомки» отличаются стабильной работой, бывает, что они не работают вовсе. Все эти нюансы лучше узнавать на форумах, в профильных ветках устройств.
Настройка WiFi-роутера D-Link DIR-300
Домашние вай-фай маршрутизаторы D-Link DIR-300 — это, наверное, самый распространенный роутер на территории Российской Федерации. Дело в том, что это один из самых первых абонентских устройство этого класса, из появившихся на рынке. И хотя с тех пор несложно сменилось уже много аппаратных версий, DIR-300 до сих пор не теряет своей популярности.
Настройка ДИР-300 не представляет собой ничего сложного, нужно только знать свой тип подключения к провайдеру и, при необходимости, данные для авторизации. В качестве примера мы будем рассматривать прошивку версии 2.5.11 для аппаратной ревизии DIR-300 D1. Если у Вас другая версия (C1, B1, B3, B5, B7) — не пугайтесь. Даже несмотря на то, что на них стоит другая версия прошивки (типа 1.4 и т.п.) и немного по-другому выглядит веб-интрефейс конфигурации, всё равно последовательность действий будет та же самая. Просто действуйте по аналогии.
IP-адрес роутера через который можно зайти в его настройки — 192.168.0.1, его надо ввести в адресную строку Вашего Интернет-браузера:
После этого Вы увидите форму авторизации. Логин, используемый по-умолчанию — admin. Если роутер DIR-300 Вы только что распаковали из коробки, то пароль для входа будет такой же — admin. Если авторизация не проходит, то воспользуйтесь инструкцией Не подходит пароль admin на 192.168.0.1.
Для настройки подключения роутера D-Link к Интернет, нам нужно зайти в раздел Сеть->WAN:
Если в таблице есть уже какое-нибудь подключение — кликните на нём левой кнопкой мыши для входа в его параметры и нажмите кнопку Удалить.
Затем, надо создать новое подключение. Для этого нажмите кнопку Добавить. После этого Вы попадёте в раздел конфигурации подключения роутера Длинк к сети Интернет.
Динамический IP (Dynamic IP) на DIR-300
В поле «Тип соединения» выбираем тип соединения Динамический IP:
В списке «Интерфейс» ставим значение Интернет, проверяем чтобы стояла галка «Разрешить направление WAN», а ниже, в разделе «Разное» — флажки NAT и Сетевой экран. Нажимаем кнопку «Применить».
PPPoE на Д-линк ДИР-300
Этот протокол используется большинством провайдеров России, Украины и Белоруссии — Ростелеком, Дом.ру, ТТК, ByFly и УкрТелеком. Для настройки Интернет через PPPoE на маршрутизаторе D-Link, Вам надо в списке «Тип соединения» выставить значение PPPoE:
Следим, чтобы поле «Интерфейс» стояло значение Internet и была о. Ниже, в разделе «PPP» надо прописать логин и пароль на доступ в сеть, которые Вам были выданы при заключении договора с провайдером. Проверяем чтобы стояли галочки NAT и Сетевой экран. Нажимаем кнопку «Применить».
VPN L2TP на примере подключения к Билайн.
Это самый сложный тип подключения, так как он фактически состоит из двух — Динамического IP и VPN-тоннеля.
В списке «Тип соединения» выставляем значение L2TP+Динамический IP:
Следим чтобы стояла галочка «Разрешить направление WAN». Спускаемся в раздел IP и ставим галочку «Получить адрес DNS-сервера автоматически». Ниже отмечаем галочками пункты NAT и Сетевой экран.
Теперь остаётся только настроить VPN-подключение: Ставим галочку «Разрешить подключение». В поля «Имя пользователя», «Пароль» и «Подтверждение пароля» надо прописать данные для авторизации, которые Вы получили при заключении договора с BeeLine. Обязательно надо указать адрес VPN-сервера провайдера. У Билайна это — tp.internet.beeline.ru. Больше ничего не трогаем, только проверяем чтобы стояли галочки NAT и Сетевой экран. Нажимаем кнопку «Применить» и проверяем доступ в Интернет.
Настройка роутера D-Link DIR-300 NRU завершена. Если Вам надо настроить беспроводную сеть, смотрите инструкцию Как настроить WiFI на ДИР-300.
Системные проблемы
Последний пункт – проблемы из-за вирусов, стороннего ПО или блокировки настроек от провайдера. Если не открывается страница настроек устройства, можно попробовать проверить ПК на вирусы. Это можно сделать любым удобным для пользователя способом. Но лучше всего использовать утилиту Dr.Web CureIt!. Для лучшего результата ПК нужно запустить в безопасном режиме, а после запуска запустить приложение. Оно просканирует ПК, а ввиду того, что безопасный режим запускает минимальный набор сервисов и процессов, вирусное приложение не сможет повлиять на процесс лечения.
Проблема может заключаться и в стороннем ПО, настройки которого могут проходить в веб-интерфейсе. В качестве примера, можно описать роутер с измененным адресом для входа в настройки, и программой CMS, для управления IP-камерами. Измененный адрес и адрес веб-настройки ПО могут совпасть, и настройки CMS просто перекроют доступ к конфигурации маршрутизатора. Ситуация очень редко, но встречается.
Нередко с проблемой того, что не открываются настойки роутеров, обращаются пользователи базовых станций или оптических терминалов. Выше описывался роутер IskaTel G74 и устройства от Huawei. Их конфигурирует интернет-провайдер, он может заблокировать доступ пользователям. Настройка таких терминалов проводится либо удаленно, сотрудниками провайдера, либо на месте, у клиента, при помощи специально настроенного оборудования.
#2 Неисправное подключение к ПК
Не входит в настройки роутера, хотя он подключен и работает? Убедитесь, что соединение с компьютером установлено верно:
- Удостоверьтесь в том, что кабель подключен к ПК и устройству нужной стороной;
- Отключите кабель и вставьте его заново.
Рекомендуем проверить работоспособность провода: используйте его для соединения двух компьютеров. Не помогло? Тогда придется заменить его на новый. Возможно дело в том, что вы выбрали не тот разъем:
- На задней панели расположено несколько входов (обычно их четыре);
- Нужный вам вход можно увидеть на изображении;
- Не подключайтесь к порту с надписью «WAN» или «Internet».
Важно! Если не открывается веб интерфейс роутера в браузере при беспроводном подключении, возможность может быть отключена в параметрах. Попробуйте соединение с помощью кабеля.
«Неопознанная сеть без доступа к интернету»
Многие пользователи сталкиваются с такой ситуацией — на мониторе появляется сообщение касательно отсутствия доступа к интернету и что сеть не опознана. Такое случается вследствие выполнения владельцем машины или ноутбука настройки доступа к сети либо Wi-Fi роутеру и все сбрасывается. При этом вся вина возлагается на провайдера или саму технику.
Проблема с интернетом определяется несколькими проявлениями:
- отсутствие самого интернета;
- страницы слишком долго грузятся;
- в нижнем правом углу монитора появляется восклицательный знак желтого цвета.
Причин, отчего может пропасть сеть множество и большую часть из них можно устранить своими руками. Причем решение не отнимает много времени.
Обратите внимание! Иногда виной всему может оказаться простая переустановка операционной системы.
Причины появления уведомления «Без доступа к Интернету»
Для начала стоит проверить подключение к сети через маршрутизатор у других устройств. И если она функционирует, значит, провайдер тут явно ни при чем. В ином случае, когда на компьютере нет интернета через роутер, события могут развиваться по двум сценариям:
- Есть уведомление «Без доступа к Интернету», однако самой сети нет в списке.
- Сообщение появляется полностью при наведении на соответствующую сеть.
Первый вариант вызван непосредственно поставщиком услуги, а второй указывает на проблемы самого роутера. Внутренние причины можно устранить следующими действиями:
- Сделать перезагрузку компьютера или ноутбука, где появилось сообщение об отсутствии интернета.
- Выполнить перезапуск сетевого оборудования, для чего отключить его от сети и выждать не менее 10 секунд. После этого можно включать.
Стоит учитывать, что компьютер или ноутбук могут перестать подключаться к сети вследствие обновления операционной системы на устройстве. То же самое относится и к установке антивирусного программного обеспечения (ПО), которое было загружено с источника неизвестного происхождения.
Уведомление «Неопознанная сеть без доступа к интернету»