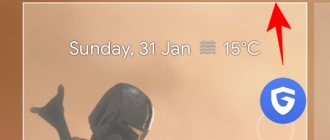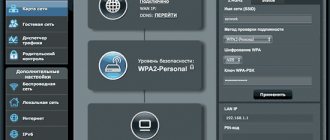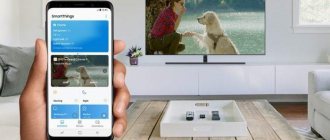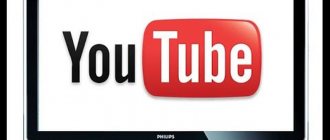Автор статьи
Сергей Сакадынский
Работал в сфере IT-консалтинга, занимался созданием и администрированием интернет-ресурсов. 10 лет опыта работы по проектированию и обслуживанию компьютерных сетей.
К интернету можно подключить не только компьютер. Телевизоры в этом плане тоже не отстают. Функция Смарт ТВ на телевизоре Самсунг расширяет возможности телеприёмника. Вы можете смотреть видео онлайн, играть в игры и просматривать сайты. Подсоединив беспроводную клавиатуру и мышь, вы превратите телевизор в полноценный ПК.
В этой статье мы будем разбираться, как подключить интернет к телевизору Samsung. Процедура эта не сложная, но иногда у пользователей возникают трудности. Мы постараемся ответить на все важные вопросы, связанные с подключением.
Как узнать, можно ли подключить к интернету мой телевизор Samsung
Прежде чем подключаться к интернету, следует убедиться, что ваш телеприёмник это умеет. Ведь сегодня всё ещё используются старые телевизоры, в которых не предусмотрена такая возможность.
Выйти в интернет могут телевизоры с функцией Смарт ТВ (Smat Hub). Самый простой способ узнать, есть ли у вашего приёмника такая функция – посмотреть инструкцию или упаковку. Надпись Smart TV обычно нанесена на коробке на самом видном месте.
Если вы потеряли или выбросили упаковку и инструкцию, посмотрите список моделей с умным телевидением на сайте Samsung и проверьте, есть ли среди них ваша. Узнать модель телевизора можно двумя способами.
Первый – посмотреть на наклейке на задней панели. Модель будет указана вверху.
Если наклейка повреждена, откройте меню вашего телевизора. Перейдите в пункт “Поддержка” – “Обращение в Samsung”. В поле “Код модели” вы увидите модель телевизора.
Для того, чтобы узнать поддерживает ли ваш телевизор Samsung функцию Smart TV, достаточно знать его серию. Она указана в коде модели. Первые две буквы кода – это тип телевизора, цифры после диагональ в дюймах, а следующая буква – это серия.
Пользоваться интернетом можно на телевизорах серий E, F, H, J (подключение доступно только по кабелю) и K, N, M, Q, LS, R, T (можно подключаться по кабелю и по Wi-Fi).
Как проверить соединение
В случае нестабильности сигнала или прерывания ранее установленного соединения, необходимо определить факторы сбоя. Информацию о возникшей проблеме можно увидеть в разделе «Сеть».
В окне «Состояние» обратите внимание на IP-адрес и канал доступа.
Распространены две препятствующие причины боев:
- цепочка интернет — роутер;
- путь маршрутизатор — ТВ.
В первом случае отсутствие соединения заключается в сбоях работы маршрутизатора. Для возобновления передачи данных нужно предпринять следующие методы:
- сократить расстояние между ТВ и роутером;
- сделать перезагрузку методом отключения от сети;
- при подключении через внешний адаптер следует извлечь устройство из USB-порта и вставить обратно через несколько минут.
В случае сбоев на пути маршрутизатор — ТВ необходимо провести сброс и установить повторную настройку Smart-TV. Для этого необходимо запустить поле «IP» и выбрать ручной ввод параметров. В открывшемся окне ввести свойства роутера, которые указаны на задней панели корпуса маршрутизатора.
В предложенной вкладке нажать «Сохранить» и запустить тестирование обнаружения неполадок.
Сброс сетевых настроек производят следующим образом:
- в меню выбирают пункт «Поддержка»;
- открывают вкладку «Самодиагностика»;
- нажимают на «Сброс».
Система потребует введения ПИН-кода, который равен четырем нулям. После произойдет полный сброс сетевых параметров.
При полном сбросе до заводских настроек необходим вызов специалиста из фирмы провайдера.
Способы подключения
Подключить интернет к телевизору Cамсунг можно тремя способами.
- Подключение по кабелю доступно на всех моделях Samsung Smart TV. Можно подсоединить телевизор патч-кордом к роутеру или подключиться напрямую к провайдеру с помощью кабеля, заведенного в квартиру. Второй вариант возможен не всегда. Это зависит от вашего типа подключения к интернету.
- При наличии встроенного модуля Wi-Fi можно подключить Смарт ТВ к беспроводной сети вашего роутера.
- Для телевизоров без Wi-Fi модуля для беспроводного подключения используется внешний адаптер. Для этого нужно приобрести и установить USB-устройство фирмы Samsung или совместимое другого производителя. Подключение телевизора Samsung через Wi-Fi адаптер подробно описано в отдельной статье.
Вкратце про выбор способа
- Если доступ к интернету нужен только по телевизору, тогда можно обойтись без роутера. Кабель, зашедший в квартиру от распределительной коробки провайдера, вставляется в LAN-разъем телевизора. При это надо обязательно продумать схему прокладки кабеля и его маскировки. Можно спрятать провод в кабель-канал, или провести через мебель.
- Если, кроме телевизора, сеть нужна и другой технике (телефонам, ноутбуками), тогда потребуется настройка роутера. Тогда возможны два способа подключения Прямое, когда от маршрутизатора ведет кабель к ТВ. Это кабельное соединение, аналогичное тому же, что и без роутера. Только Wi-Fi устройство будет промежуточным звеном, в свою очередь, раздающее беспроводной интернет. Такой вариант нужен, когда кроме телевизора требуется пользоваться сетью на других устройствах. Вторым способом является подключение по «воздуху» без подсоединения кабелем. Достоинство в том, что не надо прокладывать кабель, но возможны потери сигнала.
Стоит еще немного объяснить специфику работы провайдера. От технологии работы зависит, какое подключение использовать при выборе кабельного метода – прямое или через роутер.
Интернет может работать по разным технологиям. Чаще всего на подключенном устройстве не нужно ничего настраивать. Просто делается соединение патч-корда с роутером или техникой напрямую, и интернет сразу активен. Значит, сеть работает с динамическим IP-адресом, параметры сети определяются автоматически. С динамическим «айпи» работает подавляющее число провайдеров. Это сильно упрощает подключение. Настройка вообще не нужна.
Другой вариант – статический IP. Разница от динамического в том, что автоматического определения параметров не происходит. Данные сети нужно самостоятельно узнать у провайдера. Такое подключение требует небольшой настройки интернета на каждом устройстве. Необходимо заполнить IP, маску, шлюз, DNS. После, техника подключится по этим данным и сеть заработает.
В обоих описанных случаях прямое соединение кабеля с телевизором сработает.
Другая ситуация, когда провайдер требует выполнить авторизацию на стороне клиента. То есть, при подключении требуется ввод логина и пароля, которые назначаются при заключении договора. На телевизорах нельзя настроить подобный тип подключения к интернету. Поэтому требуется промежуточное звено, которое возьмет настройки на себя. Роль посредника выполнит роутер. Все настройки выполняются на компьютере. Далее, от роутера ведет кабель в сетевой разъем телевизора. Рядовому пользователю сделать эти настройки сложно. Обычно конфигурацией занимается мастер установщик от провайдера при подключении квартиры к интернету.
Подключение по проводу
Подключение через кабель возможно двумя способами: прямое и через роутер. В первом случае кабель провайдера подключается в LAN-порт телевизора.
Но такой способ не будет работать, если у вас подключение PPPoE, L2TP или любое другое, которое требует указать логин, пароль или адрес сервера. Телевизоры не умеют работать с такими подключениями.
Поэтому для выхода в интернет лучше использовать роутер.
Настройте интернет на вашем маршрутизаторе до того, как подсоедините телевизор. Также проверьте, включена ли на нём служба DHCP для автоматической раздачи IP-адресов клиентским устройствам.
Теперь мы пошагово разберём, как подключить к интернету по кабелю телевизоры разных серий. Интерфейс меню, названия и расположение пунктов могут отличаться, но принцип настройки похожий.
Серии LS, N, M, Q, R
Подсоедините кабель к сетевому порту. Интернет автоматически работать не начнёт. Чтобы подключить телевизор Самсунг к сети, нажмите на пульте кнопку Home (изображение домика) и выберите на экране “Настройки”.
В открывшемся меню перейдите в пункт “Общие” и найдите там “Сеть”.
В разделе “Сеть” нажмите “Открыть настройки сети”.
Телевизор предложит выбрать тип сети. В нашем случае это “Кабель”.
Нажимаем на этот пункт и ждём, пока телевизор настроит подключение. Это может занять некоторое время. Когда соединение с интернетом будет установлено, на экране вы увидите такое сообщение:
Нажмите ОК и пользуйтесь.
Серия K
Подключите сетевой провод к телевизору. В зависимости от модели, нажмите на пульте кнопку “Меню” или кнопку с изображением домика. Выберите пункт “Настройка” на экране и перейдите в раздел “Сеть”.
Нажмите “Открыть настройки сети” и укажите в качестве типа сети кабель.
Телевизор проверит доступность подключения к интернету и настроит его. Появится сообщение, что настройка завершена. Нажмите ОК и проверьте, работает ли интернет.
Серия J
Чтобы зайти в настройки на пульте нажмите кнопку MENU или Menu/123. На экране выберите пункт “Меню” в верхнем левом углу.
Нажмите “Сеть” (иконка с изображением глобуса) и перейдите в раздел “Настройки сети”.
Запустится настройка подключения. Не нажимайте кнопки, дождитесь завершения процесса. На экране появится сообщение “Телевизор подключен к интернету”. Нажмите на экране кнопку “Закрыть”.
Серии F, H
Убедитесь, что сетевой кабель подключен к LAN-порту. На пульте нажмите кнопку Menu, Keypad или More. У разных моделей пульты отличаются. На экране выберите пункт “Меню”.
Чтобы настроить интернет, нажмите “Сеть” (изображение глобуса) и войдите в раздел “Настройки сети”.
Тип сети выбираем из выпадающего списка. В нашем случае это “Кабель”.
Жмём кнопку “Подключить”.
И дожидаемся появления сообщения “Настройка проводного сетевого соединения и подключения к интернету выполнены”. Нажимаем ОК и наслаждаемся всеми возможностями умного телевидения.
Серия E
Подключите провод, нажмите кнопку Menu на пульте и откройте раздел “Сеть”. Перейдите в пункт “Настройки сети”.
Телевизор определит сетевое подключение и напишет, что кабель подключен. Для настройки интернета нажмите кнопку “Пуск”.
Когда появится окно с сообщением об успешном подключении, нажмите ОК.
ОБНОВЛЕНИЕ ПРОШИВКИ НА SAMSUNG SMART TV
ОБНОВЛЯЕМ ПО САМСУНГ СМАРТ ТВ F СЕРИИ (2013 года выпуска) ЧЕРЕЗ USB
В телевизорах F серии (2013) отсутствуют некоторые пункты меню, присущие более старым моделям.
- Перейдите на сайт компании Samsung, откройте раздел поддержка и скачайте прошивку для своего телевизора.
- Отформатируйте флешку в систему FAT32.
- Загрузите на нее скачанный файл и распакуйте его, нажав «Extract». Дождитесь завершения установки.
- Подключите флешку с прошивкой в разъем телевизора с надписью USB HDD. Если такого нет, воспользуйтесь другим USB разъемом.
- Откройте «Поддержка», выберите «Обновление ПО» – «Обновить сейчас». Дождитесь завершения установки новой прошивки.
Подключение по Wi-Fi
Если в вашем телевизоре Самсунг Смарт ТВ есть модуль Wi-Fi, подключение к интернету можно настроить через роутер. На маршрутизаторе должна быть включена и настроена беспроводная сеть.
Инструкцию для подключения по Wi-Fi приводим на примере разных серий телевизоров.
Серии LS, N, M, Q, R
Чтобы подключить телевизор к интернету, выполняем те же действия, что и для кабельного подключения. На пульте нажимаем кнопку Home, входим в настройки, открываем пункт меню “Общие” – “Сеть” – “Открыть настройки сети”. Тип подключения в этом случае выбираем “Беспроводной”.
Телевизор должен обнаружить доступные беспроводные сети поблизости и отобразить их список. Найдите в нём ваш роутер и нажмите на него.
Вам потребуется ввести пароль от вашей беспроводной сети. Рекомендуем установить галочку в окошке “Показать пароль”. Так вы будете видеть символы, которые набираете и с меньшей вероятностью допустите ошибку.
Если в вашем пароле используются заглавные буквы, учтите это и не забудьте переключить регистр.
Когда пароль введён, проверьте его правильность и нажмите кнопку “Готово”. Дождитесь, пока будет установлено подключение. Теперь жмите ОК. Настройка завершена.
Серия K
Нажмите на пульте Menu или Home, в зависимости от вашей модели. В меню настроек выберите “Сеть” и нажмите “Открыть настройки сети”. Выберите тип сети “Беспроводная”.
Отобразится список Wi-Fi сетей. Найдите вашу, нажмите на неё и введите пароль. Проверьте правильность ввода, нажмите “Готово” и дождитесь, пока телевизор подключится к интернету через Wi-Fi.
Серии E, F, H, J
Телевизоры Samsung этих серий не оснащены встроенным Wi-Fi модулем. Для подключения к беспроводной сети потребуется приобрести внешний USB-адаптер. В остальном настроить интернет по Wi-Fi для этих телевизоров можно так же просто, как и для моделей с встроенным модулем.
Подключите к телевизору USB Wi-Fi адаптер. Войдите в настройки, нажав кнопку на пульте. Все действия выполняются точно так же, как и при проводном подключении. Войдите в настройки сети и выберите тип “Беспроводная”. Найдите в списке ваш маршрутизатор и нажмите на него.
Введите пароль и дождитесь, пока телевизор установит соединение с роутером.
Подключение через кабель LAN
Как уже было сказано ранее, проводное подключение – далеко не самый удобный вариант, поскольку нужно вставить Ethernet кабель в LAN порт, следовательно, иногда приходится тянуть шнур через всю комнату. Впрочем, есть и свои преимущества. Видео на телевизоре Самсунг, запущенные в режиме online, абсолютно точно не будут тормозить. Также следует отметить максимально четкий и стабильный сигнал.
Специалисты настоятельно рекомендуют подключать Smart TV через роутер. С чем это связано? Все дело в том, что у всех провайдеров разные стандарты Wi-Fi, иногда они не совместимы с телевизионным оборудованием. Поэтому сначала подключите кабель к роутеру, а уже потом к ТВ.
Если вы используете модель старше 2012 года, тогда придется настраивать IP вручную. На самом деле, сделать это достаточно легко. Следуйте простой пошаговой инструкции:
- Возьмите пульт дистанционного управления и включите телевизор.
- Откройте главное меню.
- Зайдите в подраздел «Сеть».
- Переключитесь на вкладку «Настройки сети».
- Выберите «Тип сети», а потом «Кабель».
Более новые модели подстраиваются под тип подключения автоматически. Поэтому проделывать такие манипуляции нет необходимости. Когда вы все сделали, нажмите на кнопку «ОК». Теперь можете открывать сайты, воспроизводить контент, в общем, пользоваться интернетом.
Стоит ли покупать модем для телевизора? Внешний адаптер зачастую покупают владельцы моделей Smart TV, которые не оборудованы Wi-Fi адаптером. Однако если вы планируете настроить прямое подключение, то никакие дополнительные девайсы вам абсолютно точно не понадобятся.
Контроль скорости соединения
Для того, чтобы в полном объёме пользоваться Smart TV, необходимо иметь стабильное подключение к интернету на скорости не ниже 20-30 Мбит/сек. Если соединение периодически обрывается, а скорость падает, некоторые функции могут не работать, а видео будет воспроизводиться рывками и зависать. Признаком падения скорости может быть искажённое изображение и отставание видео от звука.
Причины низкой скорости могут быть такие:
- в тарифе провайдера скорость слишком низкая;
- сбой на линии;
- роутер не справляется с нагрузкой;
- перегружен канал связи;
- возникли проблемы связи между роутером и телевизором.
Разберём по пунктам.
- Посмотрите договоре с провайдером, какая скорость у вас заявлена. При наличии в квартире нескольких устройств, которые используют интернет, скорости 20-30 мегабит возможно будет недостаточно. Рекомендуется перейти на тарифный план со скоростью 100 Мбит/сек.
- Проверьте, работает ли интернет на других устройствах. Замерьте скорость с помощью онлайн-теста. Если она ниже заявленной провайдером, обратитесь в техподдержку.
- Если у вас старый роутер, он может не справляться с возросшей нагрузкой. Возможно, когда у вас дома к интернету подключались только ноутбук и смартфон, его ресурсов вполне хватало. Однако просмотр видео онлайн, особенно в высоком качестве, создаёт повышенную нагрузку на маршрутизатор. Если при этом к сети подключены другие устройства, роутер может зависать и отключаться. Либо у вас будет медленный интернет. Также маршрутизатор может резать скорость. Даже если у вас входящий канал на 100 Мбит/сек или больше, в сети Wi-Fi ваши устройства могут получать всего 10-20 Мбит/сек. В этой ситуации поможет только замена роутера на более мощный.
- Проблема актуальна для многоэтажек, где пересекается множество беспроводных сетей. Вашему роутеру могут мешать роутеры соседей. Попробуйте вручную настроить канал на маршрутизаторе. Если по Wi-Fi всё равно возникают проблемы со скоростью, подключите телевизор с помощью кабеля. Проводное соединение стабильней и мало подвержено влиянию помех.
- В результате программного сбоя на телевизоре или роутере (или на обоих устройствах одновременно) могут возникать ошибки. Из-за них ухудшается качество соединения. Для начала попробуйте выключить и включить телевизор и перезагрузить роутер. Если это не помогает, на телевизоре удалите беспроводное подключение и настройте его заново. В случае, когда проблемы возникают постоянно, обновите программное обеспечение обоих устройств.
Подключение к сети с помощью WPS
Также существует более быстрый способ, используя технологию WPS (у роутеров TP-Link название этой функции — QSS). Необходимо, чтобы и роутер, и телевизор поддерживали эту функцию. Для подключения этим методом:
- Откройте пункт меню «Настройка» -> «WPS».
- Найдите на роутере кнопку WPS, нажмите её и удерживайте в течение некоторого времени. Обычно этот процесс выполняется за несколько секунд, но в некоторых случаях может понадобиться до 1 минуты времени.
- На экране Вашего ТВ отобразится результат подключения.
Как видите, при использовании этой технологии не надо вводить вообще никаких настроек, всё прописывается автоматически. В этом её большой плюс.
Возможные проблемы
В ТВ нет настроек беспроводной сети
Возможно, ваш телевизор не умеет подключаться к беспроводным сетям. Убедитесь, что в вашей модели есть поддержка Smart TV. Когда с этим всё в порядке, проверьте наличие встроенного модуля Wi-Fi в устройствах вашей серии. Если модуль есть, а настроек нет, попробуйте обновить прошивку. Не исключено также, что телевизор сломался. В этом случае нужно обратиться в сервисный центр.
Телевизор без Smart TV подключиться к интернету не сможет. В этом случае вы можете приобрести приставку.
Телевизор не видит или не находит сеть Wi-Fi
Проверьте, работает ли в ваш роутер и включено ли на нём беспроводное вещание. Откройте список сетей Wi-Fi на смартфоне и убедитесь, что он видит вашу сеть. Если в настройках роутера вы скрыли SSID (имя сети), отключите эту опцию.
По ссылке – подробная статья о том, как настроить Wi-Fi роутер.
Отключите и снова включите телевизор. Попробуйте ещё раз подключиться к сети.
Возможно, слишком велико расстояние между телевизором и роутером. Попробуйте поставить маршрутизатор рядом. Если проблема исчезла, найдите для него постоянное место рядом с телевизором или используйте репитер для усиления сигнала.
Если Wi-Fi по-прежнему не работает, сбросьте настройки телевизора до заводских.
В случае, когда телевизор вообще не видит беспроводные сети, обратитесь в сервисный центр.
Появляется ошибка при подключении Wi-Fi
Проверьте правильность ввода пароля. Набирая код с пульта, легко ошибиться. Убедитесь, что вы не забыли переключиться на заглавную букву, если это требуется.
Проблема может быть в настройках роутера. Перезагрузите его. Заново настройте беспроводную сеть. Снова попробуйте подключить ваш Самсунг к интернету.
Если ничего не помогает, проверьте, подключается ли телевизор к другой сети. Включите беспроводную точку доступа на телефоне и подсоединитесь к ней. В случае, когда подключение всё равно не удаётся установить, скорее всего, произошла поломка.
Wi-Fi сеть подключена, а интернета нет
Когда телевизор Самсунг успешно подключился к беспроводной сети, но интернет не работает, убедитесь, что связь доступна на других устройствах. Если интернет на роутере подключен, проверьте настройки телевизора.
Откройте настройки, перейдите в меню “Сеть” – “Состояние сети” – “Настройки IP”. Здесь должен быть выбран вариант “Получать автоматически”.
Попробуйте поменять DNS-сервер. Здесь же, в настройках IP установите галочку в пункте “Вручную” и пропишите DNS Google 8.8.8.8 и 8.8.4.4.
Если проблема не исчезает, сбросьте настройки телевизора или обновите прошивку.
Соединение не переключается на беспроводное в процессе настройки
Вы пытаетесь настроить Wi-Fi подключение, но телевизор упорно требует кабель и ни в какую не переключается на беспроводную сеть. Причина, скорее всего, в следующем. Вы или кто-то другой уже настраивали кабельное подключение. В процессе произошёл сбой. Телевизор запомнил неправильные настройки и теперь сбоит.
Подсоедините телевизор к роутеру кабелем и выполните настройку проводного подключения. После этого выполните настройку Smart Hub согласно инструкции. Отключите кабель и настройте подключение по Wi-Fi.
В некоторых моделях Samsung подключение к сети по умолчанию выполняется по кабелю. Если кабель подключен, вы не сможете перейти в настройки Wi-Fi. Отсоедините провод от сетевого порта и выполните настройку беспроводной сети.
Как заходить в интернет с телевизора Samsung
После того, как вы настроили интернет на телевизоре Samsung, вы сможете пользоваться поиском и открывать любые сайты. Для этого нажмите на пульте кнопку Smart или, в зависимости от модели, кнопку Menu. В телевизорах Samsung уже встроен браузер по умолчанию. Он обычно вынесен на главный экран Smart Hub.
Если его там нет, откройте меню (три чёрточки справа) и найдите браузер в списке приложений. Пользуйтесь им так же, как и на компьютере. Можно задавать поисковые запросы, сохранять закладки или ввести адрес любого сайта вручную.
Также у вас уже будут предустановленные приложения для интернета – YouTube, социальные сети, онлайн кинотеатры. Установить другие приложения вы можете через магазин Samsung Apps.
Как устанавливать приложения на Самсунг
После подключения интернета пользователь может с легкостью скачать любое приложение, в том числе и официальные от компании. На смарт-телевизоре можно при помощи виджетов выполнять разные функции, они делают использование устройства интереснее и веселее.
Обратите внимание! Пользователь также может скачивать другие приложения, потому что так разрешила компания Самсунг.
Пользователь может скачать и игры, и онлайн-кинотеатры, и музыкальные плееры – все то, что ему может в дальнейшем понадобится. Чтобы узнать, как устанавливать приложения на Самсунг, достаточно посмотреть инструкцию включения. В общем плане она выглядит так:
- Включаем устройство и тапаем на основное меню. Кнопку от него можно найти на пульте;
- Далее необходимо тапнуть на «Сеть», включающей настройки, убедиться в подключении ТВ;
- Создаем аккаунт, если он не был на устройстве ранее. Для этого необходимо открыть программу Smart Hub;
- После этого вводим логин и пароль, нажмите кнопку о согласии с условиями;
- Остается ввести название виджета и установить его.
Вот такой простой процесс можно применить для установки любого виджета.